Transmitir áudio e vídeo de dispositivos Apple como iPhone ou Mac para telas maiores e alto-falantes mais potentes é fácil com o recurso AirPlay da Apple. Os recursos tailandeses podem nos proporcionar uma excelente experiência para viagens de som, maratonas de filmes e outras atividades de mídia que queremos fazer. No entanto, ocasionalmente, o AirPlay não funciona como deveria. Muitas pessoas relatam seus O AirPlay não está funcionando. Com isso, você agora está ciente de que não é o único lutando. Milhares de clientes perguntam ao Google por que seu Airplay não está funcionando todos os meses.
Portanto, temos o chamado para ajudar este usuário. Para isso, esta postagem abordará algumas das causas mais comuns de problemas do AirPlay e como resolvê-los. Leia este artigo para obter mais detalhes ou use a barra de navegação para uma leitura direta.
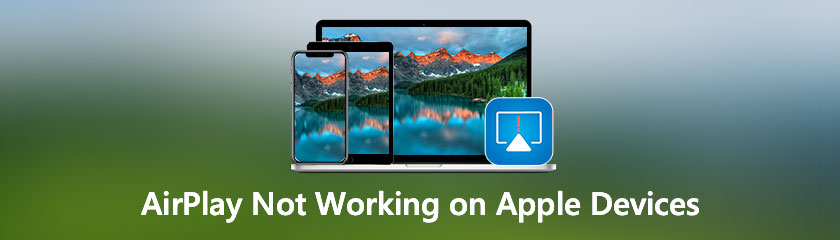
Você só conhece o nome do futuro; você precisa descobrir sua função precisa em seus dispositivos. Nesta parte do guia, revelaremos especificamente isso. AirPlay é uma pilha de protocolos de comunicação sem fio projetada pela Apple Inc. que permite que áudio, vídeo, telas de dispositivos, fotografias e metadados relacionados sejam transmitidos entre dispositivos. Foi inicialmente chamado de AirTunes e era usado apenas para áudio em softwares e dispositivos da Apple. A Apple agora licenciou a pilha de protocolo AirPlay como uma tecnologia de componente de software de terceiros para fabricantes que projetam produtos compatíveis com os dispositivos da Apple.
Mais diretamente, o sistema operacional iOS tem uma função chamada AirPlay que permite espelhar o conteúdo do seu iPhone para um receptor AirPlay. Você pode começar a espelhar a tela do seu dispositivo iOS para a maioria dos dispositivos Apple, incluindo a Apple TV, sem instalar nenhum aplicativo de terceiros porque o AirPlay é ativado por padrão na maioria dos dispositivos Apple, incluindo a Apple TV. Para adicionar compatibilidade com AirPlay, você precisará instalar um aplicativo em seu dispositivo, caso ainda não o tenha. Todos os computadores Windows não possuem AirPlay; portanto, você deve usar um aplicativo de terceiros para acessar os recursos desses computadores.
Ter um problema com o nosso AirPlay nos dará uma experiência complicada. Saber por que ela existe e a possível solução para amenizá-la é fundamental. Comecemos por saber as razões por detrás deste problema.
Se o seu AirPlay não funcionar corretamente, pode haver vários motivos por trás disso. Para isso, aqui estão alguns dos motivos mais comuns para esses problemas.
◆ Problema de compatibilidade com seus dispositivos.
◆ A configuração incorreta do AirPlay no Mac.
◆ O modo de suspensão em seus dispositivos está ativado.
◆ Software e aplicativos desatualizados.
◆ O Modo Avião está ativado, etc.
Estas são algumas razões pelas quais você está enfrentando o problema. Por isso, conheceremos as soluções mais eficazes e padronizadas que podemos aplicar para nos livrarmos desse problema.
A melhor abordagem é ocasionalmente desligá-lo e ligá-lo novamente. Alguns toques ou cliques no logotipo do seu melhor iPhone, iPad e Mac ligam e desligam o Wi-Fi. Isso pode ajudá-lo a resolver uma conexão problemática, que é a possível causa de sua incapacidade de usar o AirPlay.
Observação: O Centro de Controle não desativa mais o Wi-Fi. A conexão atual é simplesmente encerrada, mas dispositivos como AirPods, Apple Pencil e Apple Watch ainda podem ser usados. Vá para Configurações para desligá-lo completamente.
Dispositivos iPad e iPad
No iPhone ou iPad, vá para sua casa. A tela inicial é onde você inicia Configurações.
Agora você verá ícones diferentes. Nas opções, clique em Wi-fi.
Depois disso, toque no Wi-Fi ativado/desativado Troque duas vezes. Então, uma vez para desligá-lo e uma vez para ligá-lo novamente.
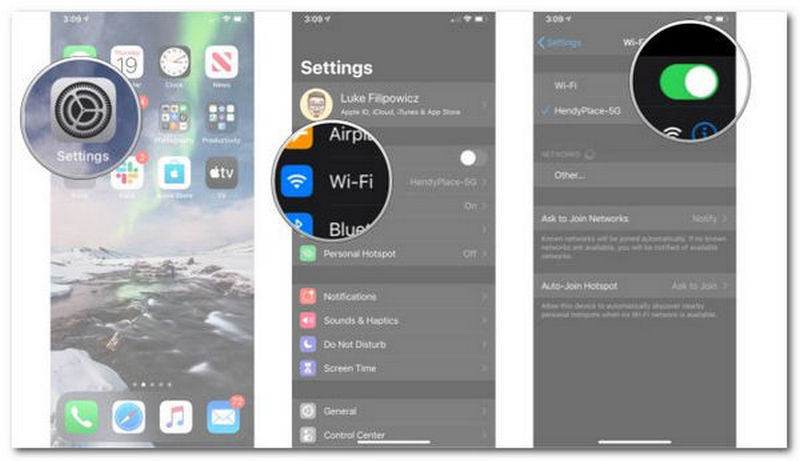
Dispositivo Mac
Por favor, abra o seu Mac, então vá para o Barra de menu.
A partir daí, por favor, clique no Wi-fi ícone.
Na próxima etapa, precisamos clicar duas vezes no Wi-Fi ativado/desativado Trocar. Ele precisa ser desligado uma vez e ligado novamente, duas vezes.
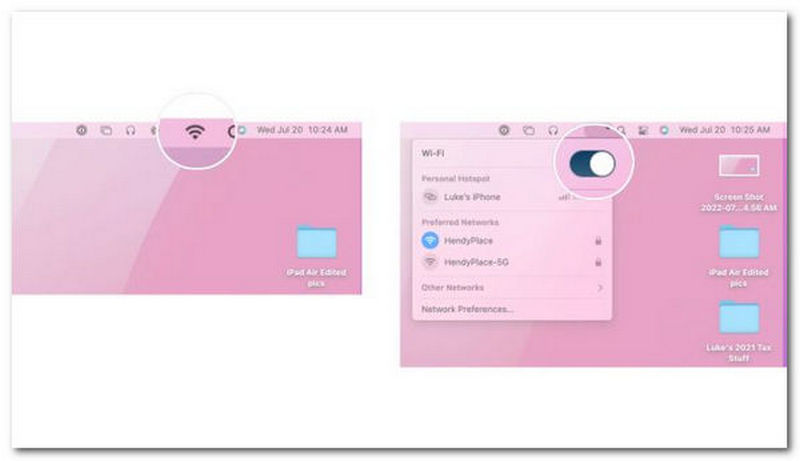
Certifique-se de ativar o Wi-Fi em todos os seus outros dispositivos. Por exemplo, se você estiver tentando transmitir algo via AirPlay para sua TV, tente desconectar e retornar à rede Wi-Fi nas configurações da TV.
Você sempre pode tentar executar uma reinicialização completa em seus dispositivos para levar as coisas um passo adiante. Quando as coisas começam a dar errado, reiniciar o software geralmente é um ótimo método para colocar as coisas de volta nos trilhos. Veja como reiniciar seu Mac, iPhone e iPad.
Redefinir iPhone ou iPad com Face-ID
Precisamos pressionar e soltar rapidamente o Aumentar o volume botão. Então, agora devemos pressionar e soltar rapidamente o Volume baixo botão.
Depois disso, por favor, segure o Dormir/Despertar botão para baixo.
Quando o Desligar tela aparecer, continue segurando o botão Dormir/Despertar botão. Você pode soltar o botão quando a tela ficar preta.

Redefinir iPhone ou iPad sem Face-ID
No canto direito, pressione e segure o Ligado desligado botão.
Agora, por favor, pressione e segure o botão Volume baixo botão no lado esquerdo do seu iPhone, mantendo o botão Ligado desligado botão pressionado.
Quando a tela desligar, segure os dois botões; continue segurando-os até que a tela volte e exiba o logotipo da Apple.

Redefinir Mac
Estes são os procedimentos a serem seguidos se você deseja redefinir um Mac:
Abra seu dispositivo Mac.
Bem à esquerda do Barra de menu, Clique no ícone da maçã.
A partir daí, você verá uma opção diferente, toque em Reiniciar.
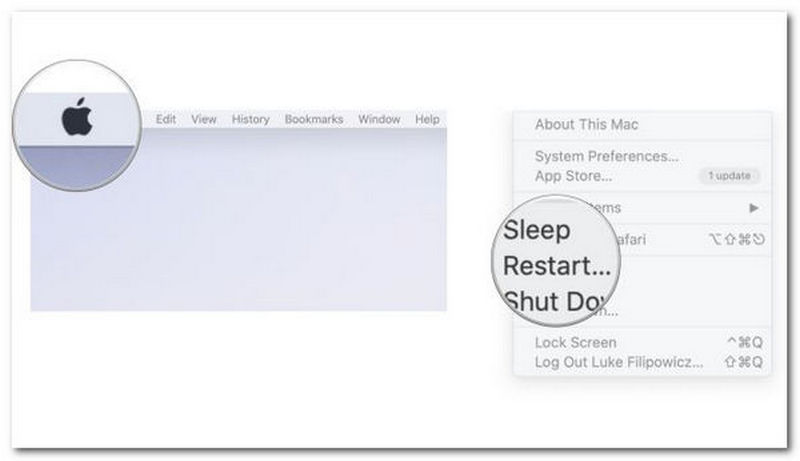
Depois de reiniciar o iPhone, iPad ou Mac, tente utilizar o AirPlay mais uma vez para ver se resolve o problema. Para verificar se isso ajuda, lembre-se de que você também pode redefinir seus dispositivos de terceiros.
Se isso ainda não funcionar, você pode baixar outros aplicativos de terceiros aplicativos de espelho de tela para iPhone para substituir o AirPlay.
Se o AirPlay não estiver funcionando corretamente, precisamos de uma alternativa agora. Felizmente, temos uma ótima alternativa ao AirPlay que pode oferecer ótimos recursos para espelhamento. Os usuários podem espelhar seus dispositivos iOS/macOS no computador de forma rápida, simultânea e constante com a ajuda de Espelho de telefone Aiseesoft. Os usuários podem até transmitir as telas de seus telefones sem sacrificar a qualidade para o PC. Permite também a ligação de vários dispositivos móveis com as versões mais recentes de sistemas operativos, incluindo o iOS 16. Deixe-nos saber como esta aplicação pode funcionar.
Recomendações
◆ Espelhar arquivos de mídia como fotos ou vídeos sem perda de qualidade.
◆ Compatível com vários dispositivos como iPhone, Mac, Android e muito mais.
◆ Posse segura de compartilhamento de conteúdo com dispositivos Apple.
◆ Enormes recursos extras estão disponíveis.
Para começar, baixe e instale o Aiseesoft Phone Mirror gratuitamente visitando seu site oficial. Depois disso, você pode usar este programa.
você pode selecionar Espelhar iOS para transmitir a tela do iPhone para um PC
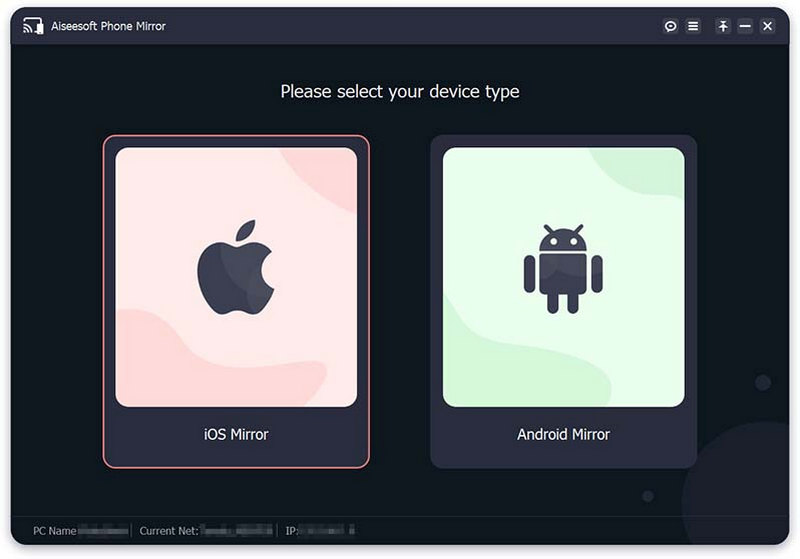
Antes de prosseguir, verifique se o iPhone e o PC estão conectados ao mesmo WLAN ou Wi-fi antes de estabelecer uma conexão.
Por favor escolha O espelhamento de tela se você deseja transmitir a tela do iPhone para o PC. Vá para o Centro de Controle agora. Depois disso, selecione Espelho de telefone Aiseesoft na lista suspensa, tocando no O espelhamento de tela ícone. Aguarde um momento e seu iPhone e PC se conectarão com sucesso. Você também pode escolher o Espelhamento de áudio opção.
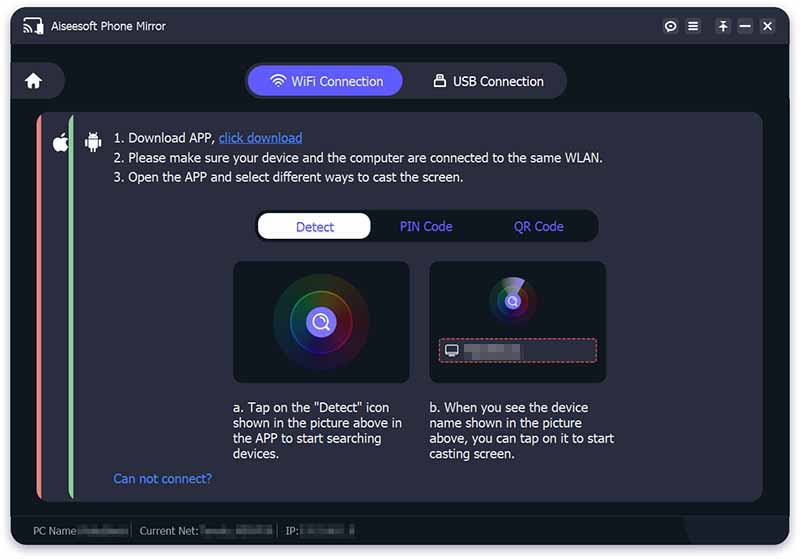
A tela do seu iPhone será transmitida imediatamente para o computador assim que a conexão entre o iPhone e o PC for bem-sucedida.
Aí está, a alternativa mais fantástica para o AirPlay. Podemos ver como essa ferramenta é fácil e como ela é incrível em termos de recursos. Você pode usá-lo agora se o seu AirPlay não estiver funcionando.
O AirPlay funciona sem WiFi?
Não. Para que o AirPlay funcione, ambos os dispositivos de e para o qual você está transmitindo devem estar conectados à mesma rede Wi-Fi. Certifique-se de que seu telefone e sua TV estejam conectados à mesma internet se você quiser transmitir algum conteúdo do seu iPhone para uma TV compatível com AirPlay.
Em quais dispositivos posso usar o AirPlay?
Dispositivos Apple iOS, como iPhones, iPods e iPads executando iOS 4.2 ou superior, são exemplos de dispositivos emissores AirPlay. Os dispositivos podem enviar AirPlay por Wi-Fi ou Ethernet. O espelhamento de exibição via AirPlay é suportado pelo OS X Mountain Lion em computadores com processadores Intel Core de 2ª geração ou posterior.
Como funciona o AirPlay?
Você pode transmitir músicas ou filmes do iTunes ou do seu dispositivo móvel da Apple para qualquer outro dispositivo compatível com AirPlay na mesma rede usando o Apple AirPlay. A Apple incentiva você a transmitir áudio e vídeo em toda a sua rede doméstica. Eles também o incentivam a usar a tecnologia sem fio. Naturalmente, eles querem que você use o Apple AirPlay para fazer isso.
Conclusão
Quando o AirPlay não está funcionando corretamente, pode não ser agradável. No entanto, espero que as sugestões acima tenham sido úteis para você. Para mais artigos como este, visite nossa página agora, pois resolvemos todos os problemas com sua tecnologia.
Você achou isso útil?
357 Votos