Seu conteúdo de áudio ou vídeo favorito pode ser transmitido com AirPlay de seus dispositivos Apple para a Apple TV ou qualquer TV compatível com AirPlay. Você pode compartilhar fotos ou espelhar a tela para obter uma melhor experiência em uma tela maior. Em conexão com isso, algumas coisas essenciais para lembrar ao AirPlaying para Apple TV ou outros dispositivos de computador com seu iPhone/iPad, mesmo que crie uma experiência totalmente nova. Vejamos este manual abrangente.
É por isso que este artigo existe porque queremos ajudar os usuários a tornar o processo bem-sucedido. Para isso, este artigo existe para lhe dar um guia de como AirPlay iPhone/iPad para TV como Apple TV e Smart TV. Por favor, veja cada parte para saber os detalhes que precisamos agora. Você também pode usar a guia de navegação para uma leitura de navegação imediata.

Mesmo que você não tenha um específico AirPlay app, você ainda pode utilizar o AirPlay para transmitir músicas e vídeos do seu iPhone para um dispositivo compatível. Além disso, embora nem todos os aplicativos sejam compatíveis com AirPlay, você ainda pode vincular seu iPhone à TV e usar o espelhamento de tela para ver seus filmes e aplicativos em uma tela maior. No entanto, existem algumas restrições.
Você deve primeiro usar uma smart TV compatível com AirPlay 2. Uma lista abrangente de TVs e outros dispositivos compatíveis com AirPlay 2 pode ser vista no site da Apple se precisar de esclarecimentos sobre se sua TV está incluída nessa categoria. É só procurar lá pela sua marca e modelo. Ótimo se estiver lá. Caso contrário, você provavelmente não conseguirá conectar sua TV ao AirPlay.
Abra um aplicativo adequado em seu telefone e reproduza uma música ou um filme. Então para acessar Centro de Controle, deslize para baixo no canto superior direito da tela enquanto tocamos no meios de comunicação controles no centro de controle.
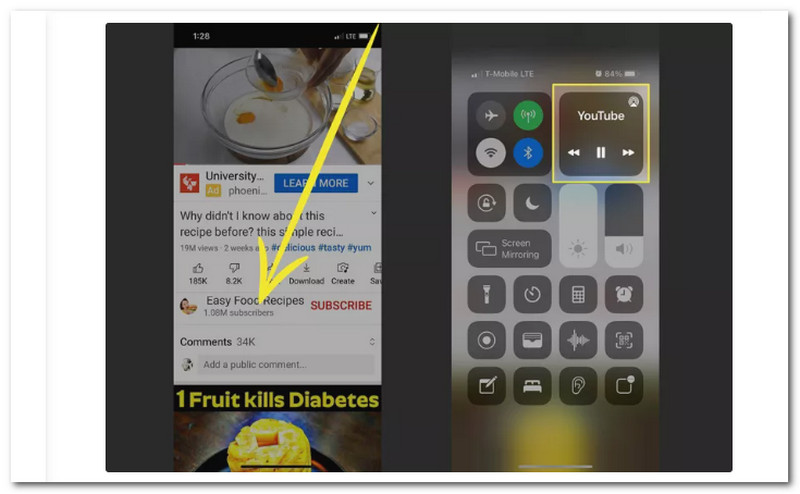
Depois disso, você deve ver o AirPlay ícone na metade do cartão quando os controles de mídia se expandem. Acessar Controles do AirPlay, toque lá.
Escolha o Apple TV no Controles do AirPlay cartão que deseja receber sua mídia. Se você estiver usando o AirPlay pela primeira vez, pode ser solicitado que você forneça ao aparelho de TV acesso ao seu material. Neste caso, siga as instruções exibidas na tela. Toque no nome do dispositivo ao qual você se conectou com o AirPlay para cortar a conexão assim que terminar de usá-lo.
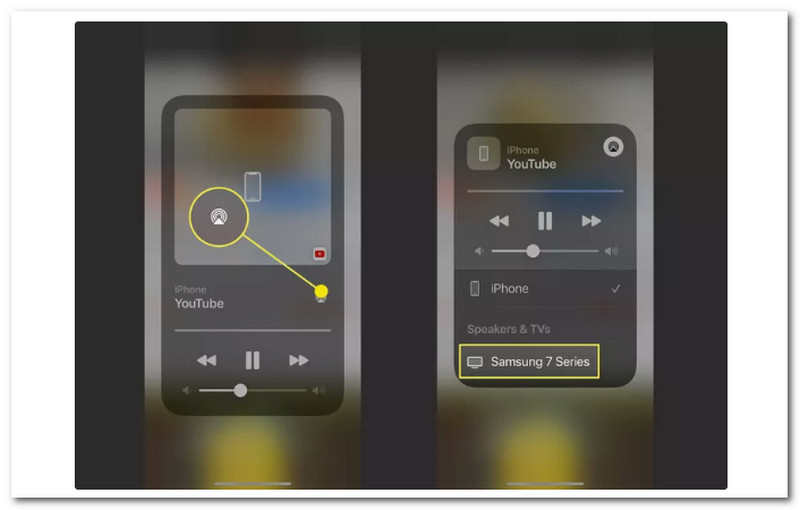
Agora podemos dizer que ter ambos os dispositivos da Apple usando o recurso AirPlay é simples. Isso ocorre porque os recursos do AirPlay são criados com precisão para dispositivos Apple, como iPhone e iPad, para Apple TV. Agora você pode desfrutar da visualização de seus arquivos de mídia e experimentar métodos de espelhamento com reprodução incrível em sua Apple TV.
Um conversor AV digital relâmpago é a maneira mais simples de espelhar um iPhone em uma TV sem usar a Apple TV. No entanto, obter o adaptador Lightning Digital AV certo seria melhor. Além disso, você precisará de um cabo HDMI.
O conector Lightning do iPhone, normalmente usado para alimentar o iPhone, deve ser conectado ao Adaptador AV Digital Lightning.
O slot HDMI no Adaptador AV deve receber uma extremidade do cabo HDMI.
A porta HDMI na parte traseira da sua TV deve receber a extremidade oposta do cabo HDMI.

Se desejar, você pode usar o Adaptadores AV digitais Lightning segundo slot para carregar o seu Iphone enquanto estiver conectado à TV.

Assim que a TV estiver ligada, alterne entre os HDMI canais até encontrar aquele ao qual está agora conectado para a porta HDMI. Reproduza qualquer vídeo no seu iPhone agora mesmo para ver se você pode efetivamente espelhar seu iPhone em uma TV sem Apple TV.
Você pode conectar sem fio seu iPhone ou iPad a uma smart TV. Isso é adequado se sua TV for compatível com AirPlay 2. Verifique com o fabricante da TV para saber se a sua TV é compatível com AirPlay 2. Veja como espelhar seu iPhone depois de confirmar que os dois são compatíveis.
Primeiro, certifique-se de Iphone e SmartTV estão ligados ao mesmo Rede Wi-Fi e ligado.
Agora podemos acessar o Centro de Controle no seu iPhone deslizando para baixo a partir do canto superior direito. Depois disso, precisamos tocar O espelhamento de tela.
Na lista exibida, escolha sua TV. Introduzir o Senha no seu iPhone para finalizar a conexão se uma senha aparecer na sua TV. Lembre-se, isso é possível para usuários iniciantes.
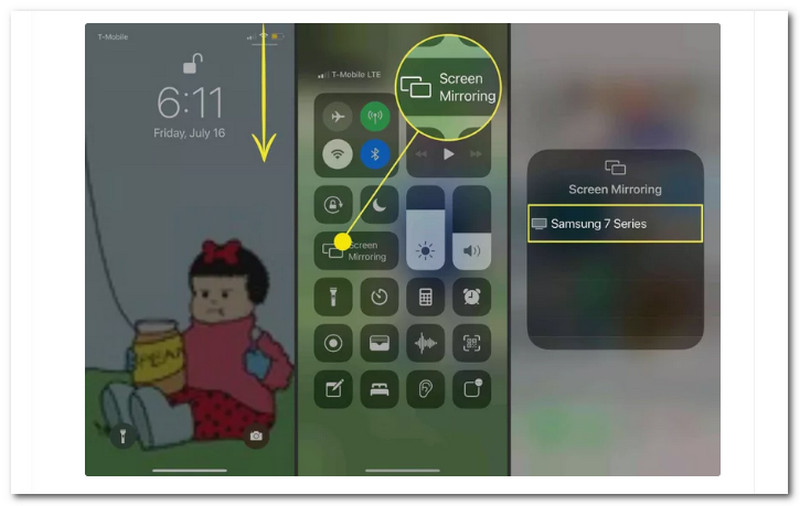
Você pode seguir esses dois métodos para reproduzir seu iPhone/iPad no AirPlay em um dispositivo que não seja da Apple TV, como a Smart TV. Você pode escolher entre os dois processos sem fio ou com fio. Para esse processo, agora ainda podemos desfrutar da visualização de nossos arquivos, mesmo sem a Apple TV.
Seu iPhone, Mac e Apple TV podem se conectar à mesma rede Wi-Fi local usando o AirPlay. Depois que os dispositivos estiverem vinculados, reproduzir o conteúdo dos aplicativos do seu dispositivo iOS na Apple TV é simples. Mas, assim como qualquer outro recurso do iOS, o AirPlay ocasionalmente apresenta problemas por motivos que abordaremos em um momento. Esta parte fornecerá algumas soluções rápidas que você pode tentar se o Airplay não estiver funcionando corretamente.
Antes de prosseguirmos, devemos saber que existem vários motivos pelos quais o AirPlay pode não estar funcionando, caso você esteja curioso. A rede é uma das maiores causas de airplay não funcionar em um dispositivo Mac ou iOS. Cada dispositivo conectado deve estar na mesma rede para que o AirPlay funcione corretamente. O AirPlay não funcionará se algum dispositivo não puder estabelecer uma conexão por qualquer motivo. Para isso, aqui estão as soluções para corrigi-lo.
Lembre-se de que a Apple TV e o dispositivo iOS devem estar conectados à mesma rede Wi-Fi para que o AirPlay funcione. Antes de tentar qualquer opção adicional, certifique-se de que todos os dispositivos estejam conectados.
O ícone do AirPlay do seu dispositivo mostra que o AirPlay está operacional. Verifique se a Apple TV ou qualquer outro dispositivo que você está tentando conectar está ligado e ativo, caso não consiga vê-lo.
O Bluetooth pode obstruir a conectividade do AirPlay. No seu iPhone/iPad, acesse Configurações, então veja o Em geral aba. A partir daí, toque em Bluetooth e Desativar Bluetooth se o Airplay não estiver conectado.
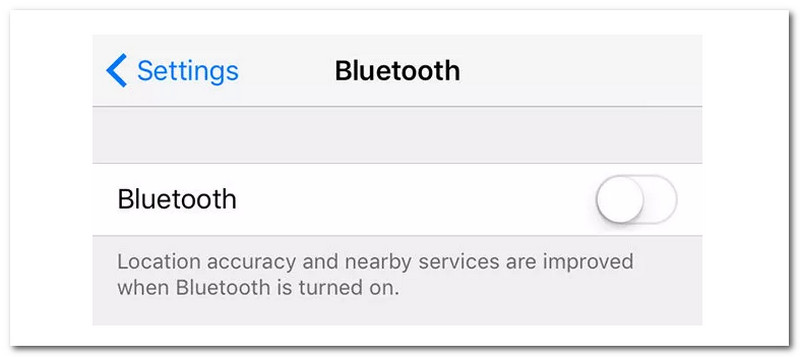
Como posso espelhar a tela do meu iPhone em uma TV Roku?
Vou ao Centro de Controle no seu iPhone e selecione O espelhamento de tela para espelhar sua tela Iphone para um Roku dispositivo. Você pode tocar no seu dispositivo Roku na lista de opções e sua TV exibirá um código. Quando solicitado, digite este código em seu iPhone. Depois disso, bata OK para iniciar espelhando a tela do iPhone para Roku TV.
Posso espelhar meu iPhone na minha TV sem Wi-Fi?
Sem Wi-Fi, você precisará de um adaptador, como o conector Lightning da Apple, para espelhar o iPhone na TV. Um Adaptador AV Digital Lightning está disponível para $49 diretamente da Apple. Este adaptador será usado para conectar seu iPhone a um cabo HDMI. O cabo HDMI deve ser conectado à sua TV antes de ser conectado ao adaptador Lightning Digital AV na outra extremidade. Instantaneamente, a tela da TV será refletida no seu iPhone.
Como AirPlay do Mac para a TV?
Nós só precisamos nos juntar ao mesmo Rede Wi-Fi como sua Apple TV ou uma smart TV compatível com AirPlay 2 com seu Mac. Em seguida, abra o aplicativo ou site onde você pode transmitir vídeo no seu Mac. A partir daí, podemos clicar nos controles de reprodução do vídeo enquanto escolhemos sua smart TV ou Apple TV.
Conclusão
Como você pode ver, cada abordagem tem vantagens e desvantagens, então talvez agora você entenda como AirPlay com e com Apple TV ou como espelhar o iPhone na TV. Você pode ver diferentes métodos acima com garantia de eficácia. Portanto, agora você pode escolher qualquer método que deseja usar. Compartilhe sua escolha com outros usuários que possam precisar. Além disso, entre em contato conosco visitando nosso site para obter mais artigos úteis.
Você achou isso útil?
377 Votos