Como sempre dizemos a todos os usuários, as senhas do Windows devem ser protegidas e mantidas corretamente. No entanto, sempre haverá uma instância em que você pode esquecer sua senha do Windows. No entanto, não se assuste, pois este artigo de HowTo mostrará uma solução para recuperar sua senha esquecida do Windows. Além disso, você se familiarizará com os dois softwares que apresentaremos a você. Então, leia agora!
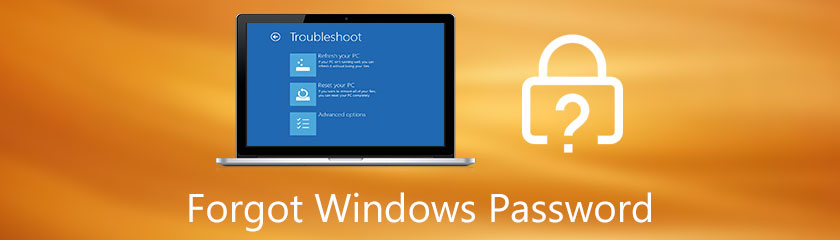
Senhas do Windows, senhas de tela de bloqueio e senhas de contas são as mesmas. Se o seu computador tiver uma senha de tela de bloqueio, você não poderá abri-lo. Ao configurar uma senha de tela de bloqueio, você deve combinar caracteres como letras, números e símbolos. Podemos dar uma dica para garantir que sua senha do Windows tenha uma letra maiúscula e um número para adicionar mais proteção ao seu computador.
Mas por que estamos configurando uma senha do Windows? Bem, é essencialmente configurar uma senha de tela de bloqueio do Windows se você precisar de privacidade em seu computador, especialmente quando tiver arquivos importantes dentro do computador.
E se você esqueceu sua senha de login para Windows XP e Windows 10? Não será mais um aborrecimento porque teremos instruções detalhadas com todos vocês para recuperar sua senha do Windows instantaneamente. Para saber mais, veja os passos abaixo!
Deseja recuperar sua senha do Windows? Nós pegamos você! Tipard Windows Password Reset pode recuperar sua senha do Windows rapidamente! Sim, você leu certo! Se você ainda não está familiarizado com Tipard Windows Password Reset, vamos apresentá-lo rapidamente!
Redefinição de senha do Windows Tipard é compatível com quase todos os sistemas Windows. Além disso, possui três edições. Você pode comprá-lo na versão Standard, que custa $15.96, e na versão Platinum por $31.96, e a versão Ultimate por $79.96.
Mostraremos as etapas detalhadas para recuperar senhas esquecidas do Windows 10, 8 e 7 usando este software. Por favor, veja e siga-os corretamente.
Isso ajudaria a criar um CD, DVD ou unidade flash USB inicializável para recuperar sua senha do Windows. Tipard Windows Password Reset é fácil de usar porque pode fornecer as opções imediatamente, como Criando um CD/DVD inicializável e criando uma unidade flash USB inicializável.
Inicie Tipard Windows Password Reset, e você verá imediatamente as opções que você precisa; Crie um CD/DVD de redefinição de senha e Criar unidade flash USB de redefinição de senha. Se você deseja selecionar a unidade flash USB, selecione a opção Gravar Unidade flash USB.
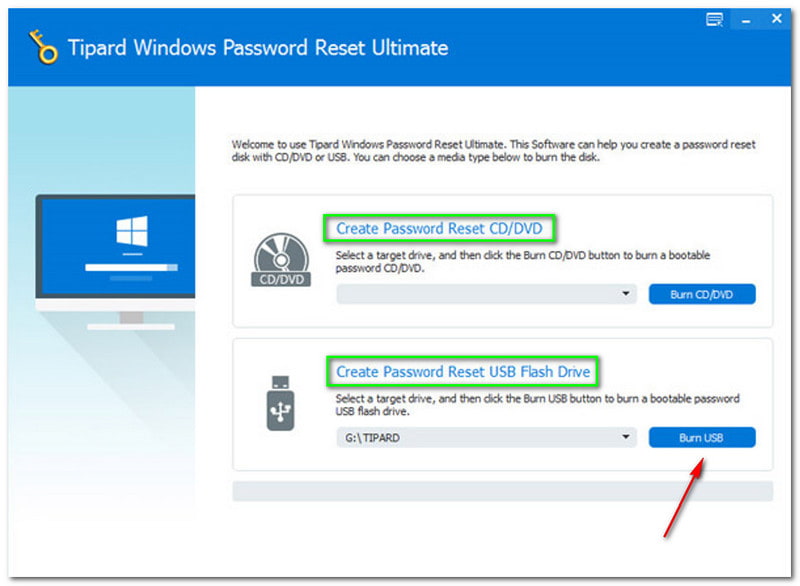
Nas opções, você verá a queima e a barra de cores amarelo-laranja. Além do Escrita. Em seguida, clique no OK botão depois de terminar.
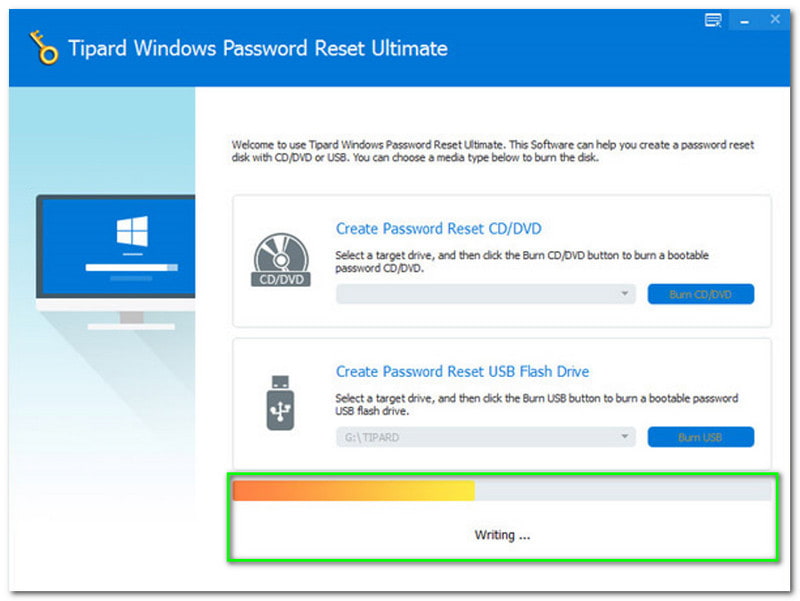
Desconecte sua unidade flash USB inicializada ou CD ou DVD e insira-o em seu computador Windows bloqueado. Depois disso, você precisa entrar no Ambiente de pré-instalação do Windows, que será baseado em seu computador. Depois disso, procure o disco rígido porque você usa a unidade flash USB.
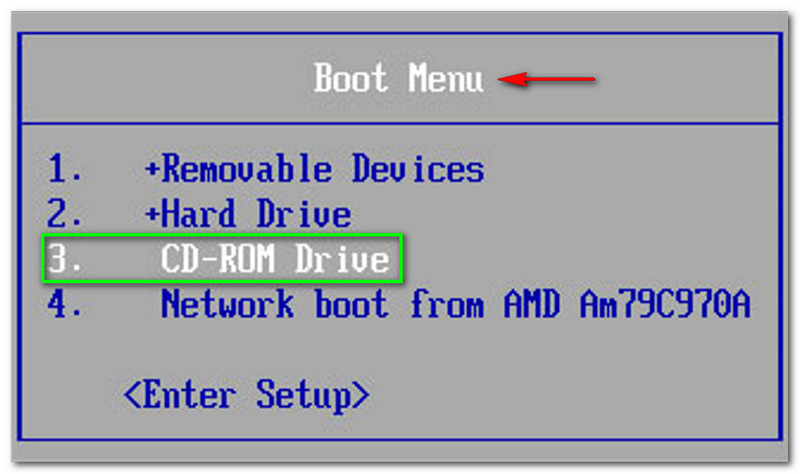
Finalmente, você pode começar a recuperar sua senha do Windows após a inicialização e a gravação. Garantimos que discutiremos todas as etapas detalhadas com você. Por favor, veja os passos abaixo agora!
Escolha um Conta ou Windows. Por favor, escolha o correto Windows ou conta para evitar problemas. Além disso, você notará na captura de tela que fornecemos que o Windows disponível para nós é Windows 8.1Pro. Você precisa selecionar os disponíveis Windows ou conta em seu computador.
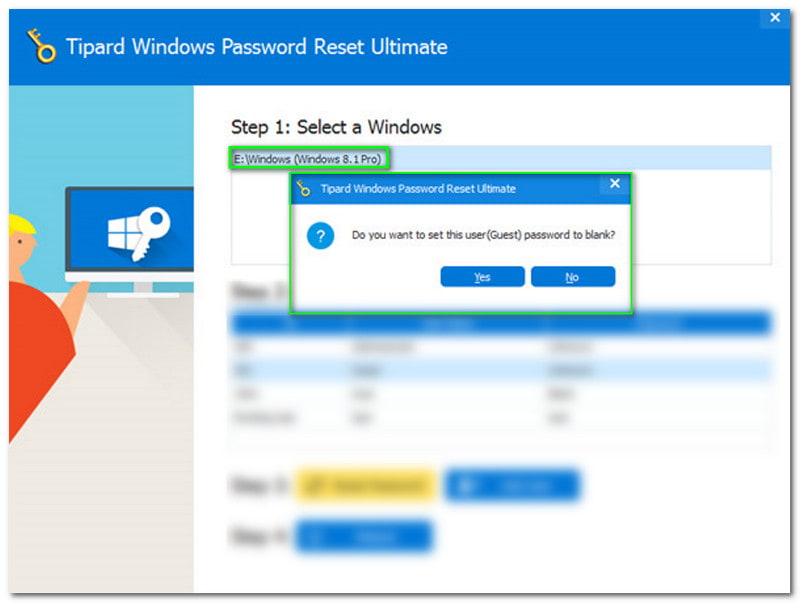
Depois disso, selecione o Redefinir ou recuperar senha na janela lateral, e um novo painel aparecerá. Com isso, você pode escolher entre o botão Sim ou não.
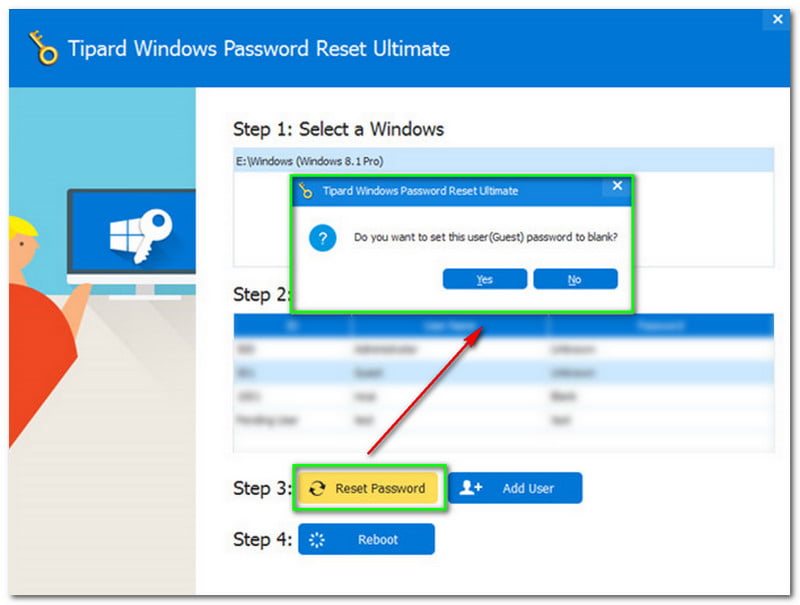
O novo painel perguntará se você deseja defina o usuário em branco. Se sim, clique no botão Sim.
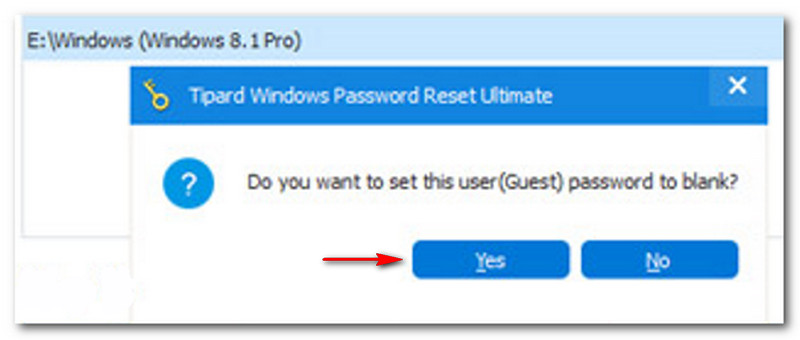
Agora, prossiga tocando no Reinício botão logo após clicar no Sim botão. Então, em novo, outra janela aparece. Ele irá lembrá-lo de retirar seu disco de inicialização. Depois disso, você precisa reiniciar o computador. Para reiniciar, clique no botão Sim botão.
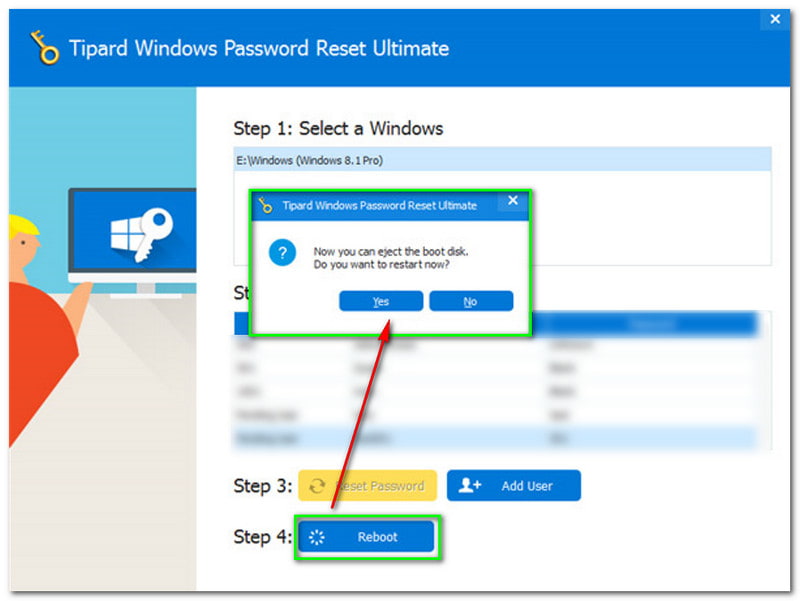
Se você quer outra solução, nós temos você! Nesta parte, mostraremos outro software para corrigir sua senha esquecida. Queremos apresentar a você o PassFab 4Winkey. É um software que pode recuperar sua senha esquecida do Windows de forma eficaz.
Além disso, oferece um teste gratuito. Se você quiser comprá-lo, você pode fazê-lo. PassFab 4Winkey tem quatro assinaturas. A versão Standard custa $19,95, a versão Professional custa $29,95, a versão Enterprise custa $39,95 e a versão Ultimate custa $69,95.
Tanto com isso, vamos começar com as etapas para recuperar sua senha esquecida do Windows.
Depois de baixar o PassFab 4Winkey, você pode começar a instalá-lo e iniciá-lo no seu PC ou Mac em funcionamento. Depois disso, você verá imediatamente a interface.
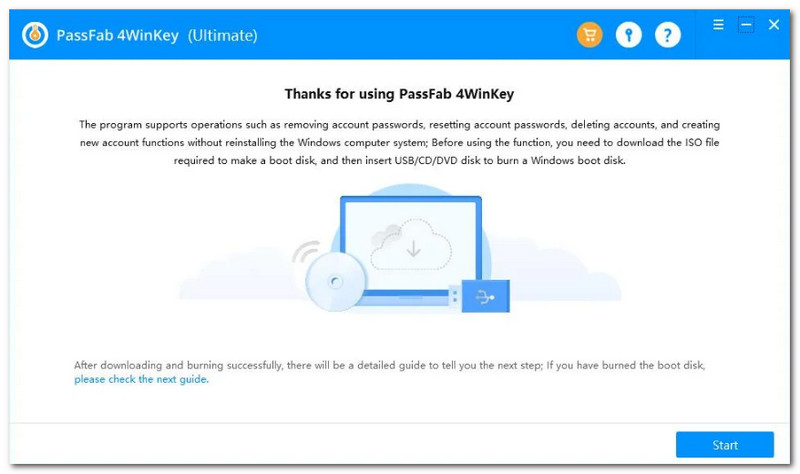
Em seguida, você precisa clicar no Começar botão localizado no canto inferior da interface. Então, você notará o progresso, incluindo a porcentagem da barra de carregamento. Agora, espere pacientemente para começar a criar um disco inicializável.
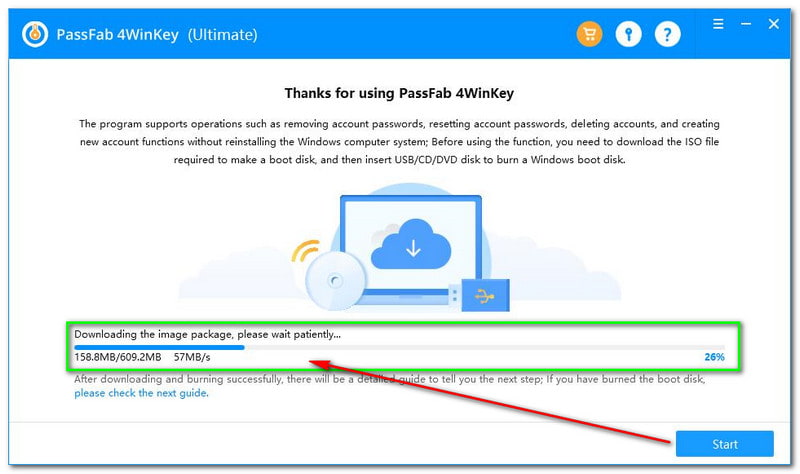
Criando um disco de redefinição de senha do Windows
Na parte central da interface do PassFab 4Winkey, você verá uma caixa que inclui as opções como CD ou DVD e Unidade flash USB. Em seguida, selecione a mídia de inicialização desejada e clique no botão Avançar no canto inferior direito da interface.
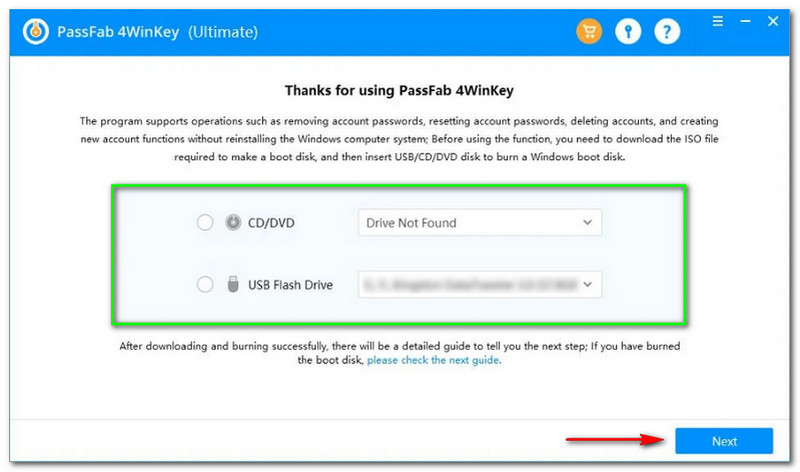
Depois disso, um novo painel aparecerá e o PassFab 4Winkey atualizará você de que o processo de gravação excluirá todos os dados que você possui em seu disco. Se você concorda com isso, clique no botão Próximo botão.
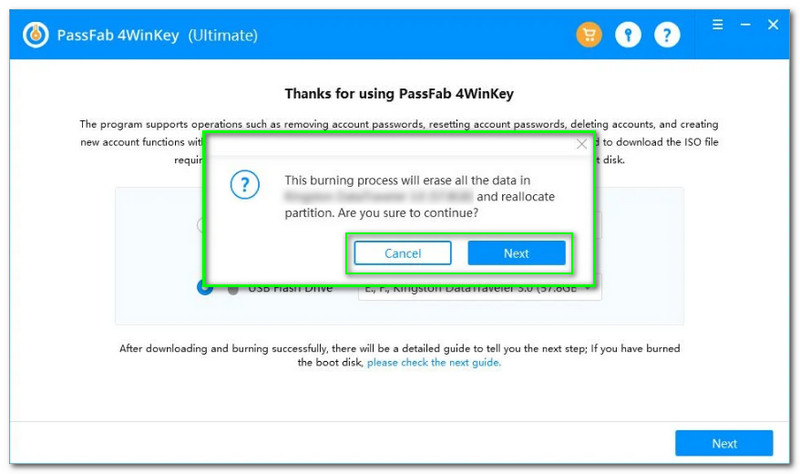
Depois de clicar no botão Avançar, você notará a barra de carregamento na parte inferior da caixa. Além do progresso e porcentagem. Tudo que você tem a fazer é esperar até que seja feito.
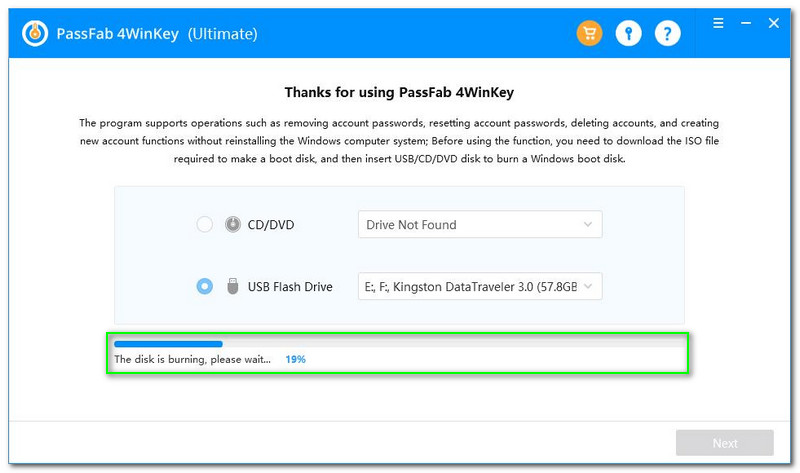
Vou ao Utilitário de configuração de inicialização, e você notará todas as opções que você pode precisar como Principal, Avançado, Poder, Bota, Segurança e Saída. No entanto, você precisa clicar no botão Bota opção.
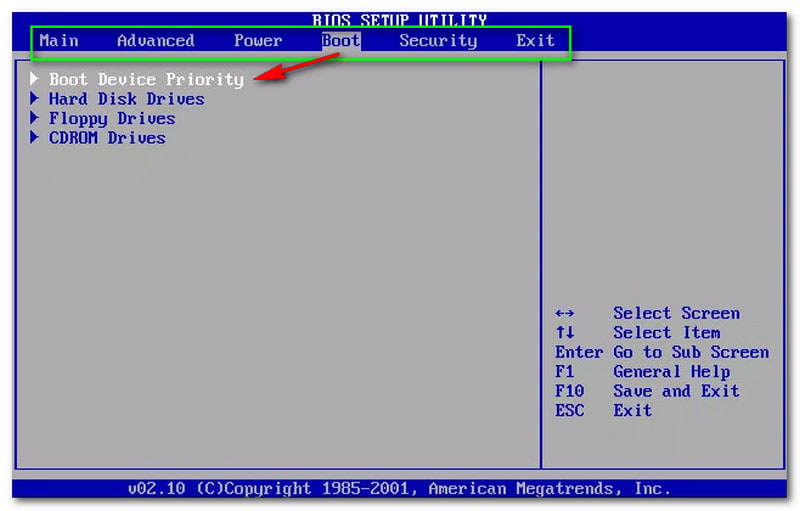
Depois disso, você verá o Prioridade do dispositivo de inicializaçãoy, e abaixo, você também verá todas as opções, como Unidades de disco rígido, Unidades de disquete, e Unidades de CDROM. Próximo, Salvar e sair clicando no F10 chave. Se você quiser Saída apenas, pressione ESC.
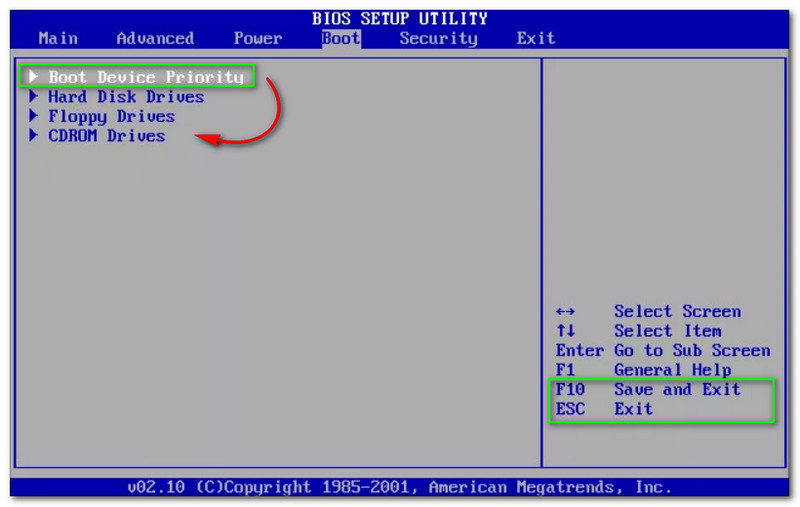
A seguir, escolha o Prioridade do dispositivo de boot e veja se você prosseguirá para as outras opções, como 1º dispositivo de inicialização, 2º dispositivo de inicialização, e 3º Dispositivo de Inicialização. Clique no 1º dispositivo de inicialização - Remover desenvolvedor e pressione F10 para Salvar e sair.
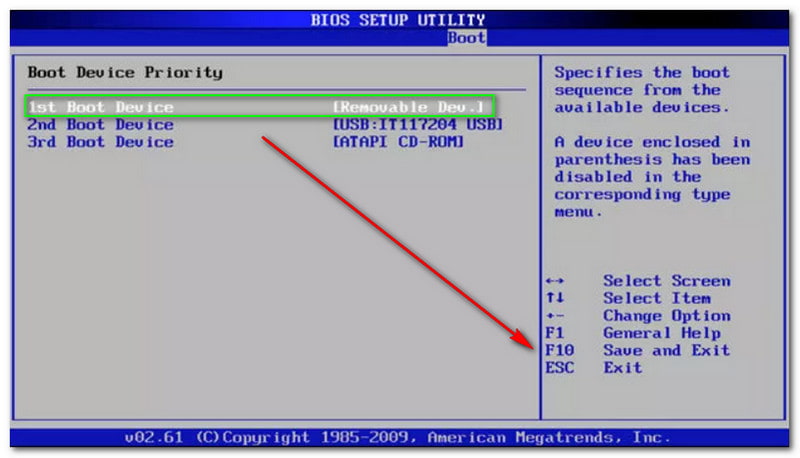
Finalmente, o processo de inicialização é concluído. Agora você pode começar a reiniciar o computador e iniciar o PassFab 4Winkey. Em seguida, você irá para a interface principal e selecionará seu sistema Windows. Em seguida, clique no Próximo botão.
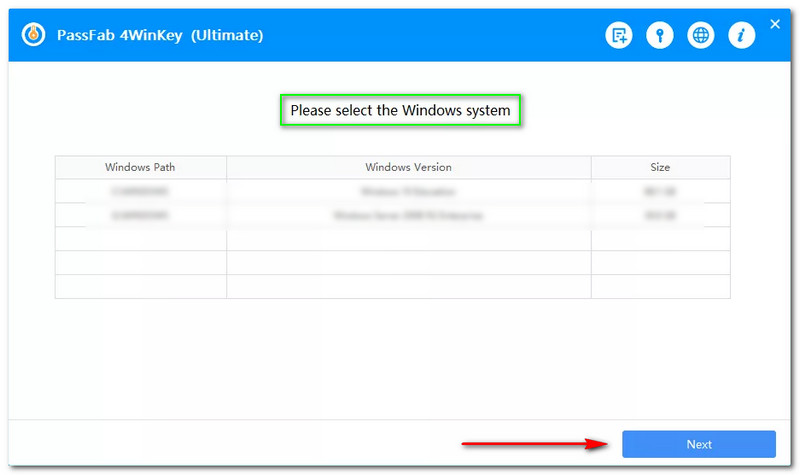
Depois disso, comece a escolher uma conta para operar e clique no botão Redefinir ou recuperar a senha da conta no lado direito da interface. Em seguida, clique no Próximo botão.
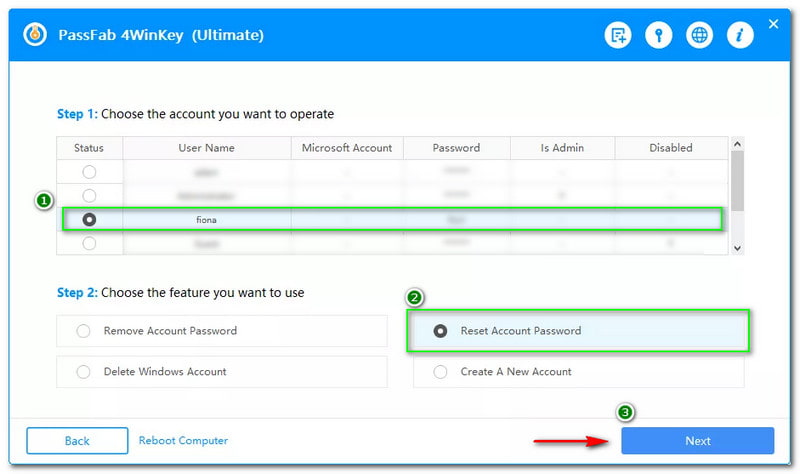
Uma nova janela aparecerá, solicitando que você digite a nova senha que você deseja redefinir ou recuperar a conta selecionada. Depois, digite sua nova senha na caixa de texto e toque no botão Redefinir.
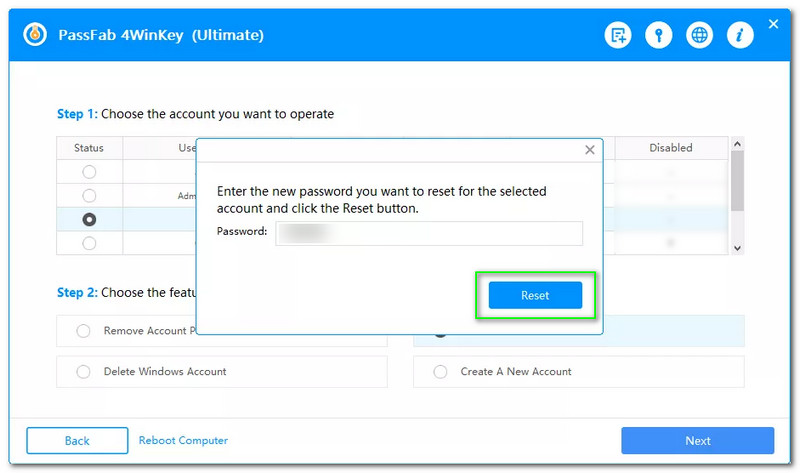
Espere um pouco; outra janela aparecerá e sua conta foi recuperada. Depois disso, toque no botão Reiniciar para reiniciar o seu PC.
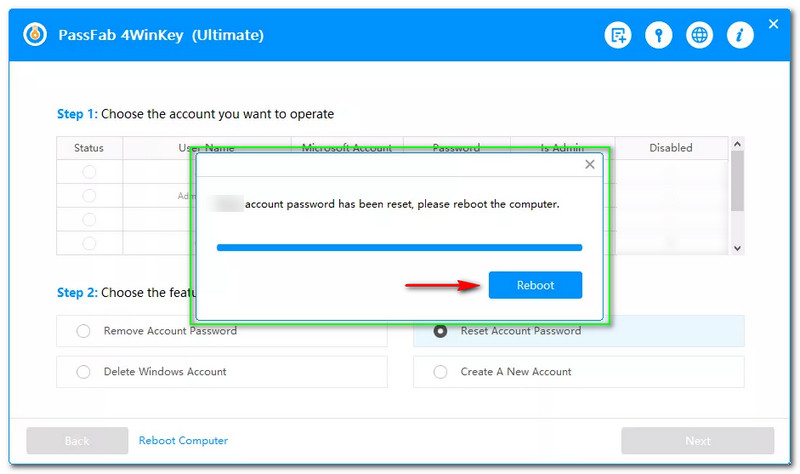
Esqueci a senha do meu laptop para Windows 10, 8 e 7. Ainda posso recuperá-la?
Alguns usuários podem pensar que uma senha esquecida do Windows não pode ser recuperada, mas você pode corrigi-la. Ao baixar o software, você pode recuperar sua senha do Windows em seu laptop. Você pode tentar o software mencionado acima para recuperar sua senha esquecida do Windows em seu laptop.
A recuperação da senha do Windows excluirá todos os arquivos do meu computador?
Depende do software que você vai usar. No entanto, o processo Tipard Windows Password Reset não irá apagar os dados dentro do seu computador, mas pode deletar sua senha, e você precisa configurar uma nova.
Como recuperar uma senha de computador esquecida do Windows 11?
Você pode baixar software confiável, como Tipard Windows Password Reset e PassFab 4Winkey. Você também pode usar as Configurações do seu computador.
Conclusão:
Esperamos que você tenha aprendido com as etapas que mostramos acima! Agradecemos se você deixar um bom feedback e um polegar para cima para este artigo de Como fazer! Nos veremos novamente em nosso próximo upload!
Você achou isso útil?
318 Votos
Redefina todos os tipos de senha para Windows 11/10/8/7 com USB e CD.
