A senha do Windows não é necessariamente necessária, e você decide se deseja configurar uma senha do Windows ou não. No entanto, sugerimos que cada usuário configure uma senha do Windows. Por quê? Porque pode proteger seu computador, bem como seus arquivos essenciais. E se você já configurou sua senha do Windows, mas esqueceu? Isso não é mais um grande problema porque, nesta revisão do artigo, temos instruções detalhadas para recuperar sua senha do Windows para o Windows 11/10/8/7. Não apenas isso, nós fornecemos dois softwares que você pode usar. Leia agora!
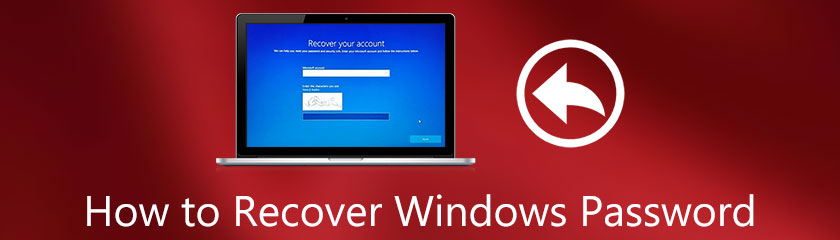
Muitos usuários do Windows não sabem que você pode configurar uma senha do Windows para o seu computador. O que é uma senha do Windows? Também é conhecida como senha de conta, um grupo de números, letras e símbolos. Inclua uma letra maiúscula e um número para tornar sua senha do Windows mais forte.
Além disso, depois de configurar uma senha do Windows ou uma senha de conta, seu computador solicitará sua senha do Windows para abrir seu computador. Mas que benefício você pode obter ao configurar uma senha do Windows? A senha do Windows protegerá seu computador, bem como seus arquivos nele. É por isso que é necessário proteger e manter sua senha do Windows.
E se você perdeu ou esqueceu acidentalmente sua senha? Não se preocupe; novamente, este artigo de instruções visa fornecer soluções detalhadas para recuperar sua senha do Windows.
Nesta parte, mostraremos a melhor maneira de redefinir seu Windows usando dois softwares confiáveis; Tipard Windows Password Reset e PassFab 4Winkey. Você não precisa se preocupar porque mostraremos as etapas detalhadas de cada software.
Vamos conhecer cada software agora e ver as instruções detalhadas abaixo:
Redefinição de senha do Windows Tipard pode recuperar facilmente suas senhas do Windows 7, 8 e 10. É um software de recuperação bastante conhecido na internet, e seu preço começa em $15.96. E disponibiliza três edições, e você pode vê-las em sua página oficial e decidir qual edição deseja comprar. Além disso, ele suporta quase todos os sistemas Windows, como Windows 11, 10, 8 e 7.
Faça um CD, DVD ou unidade flash USB inicializável
Antes de recuperar sua senha do Windows usando Tipard Windows Password Reset, você precisa criar um disco inicializável, que fornecerá duas opções; crie um CD ou DVD inicializável ou crie uma unidade flash USB inicializável.
Abra Tipard Windows Password Reset, e você verá as duas opções como Criar CD de redefinição de senha, DVD, e Criar unidade flash USB de redefinição de senha. Supondo que você queira selecionar CD ou DVD, você pode clicar no botão Gravar CD/DVD.
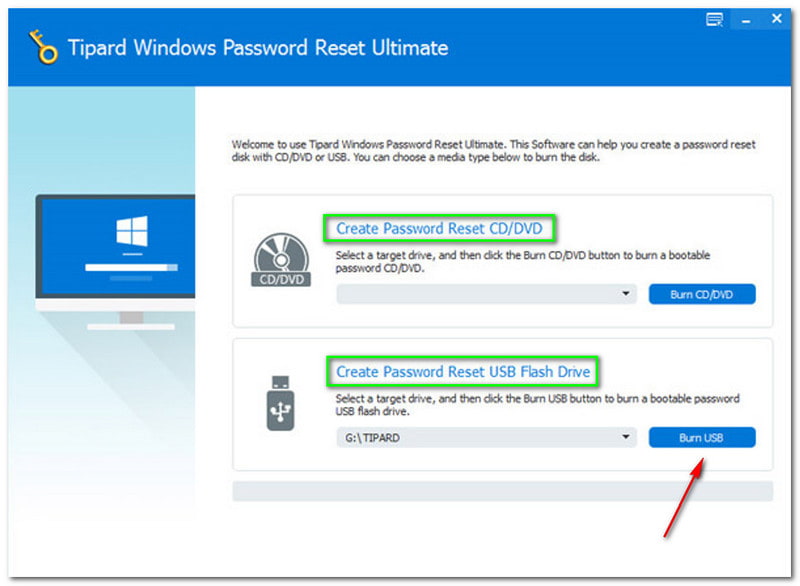
Abaixo das opções, você notará o processo de gravação, a barra amarelo-laranja e o Escrita. Depois disso, toque no OK botão quando terminar de queimar.
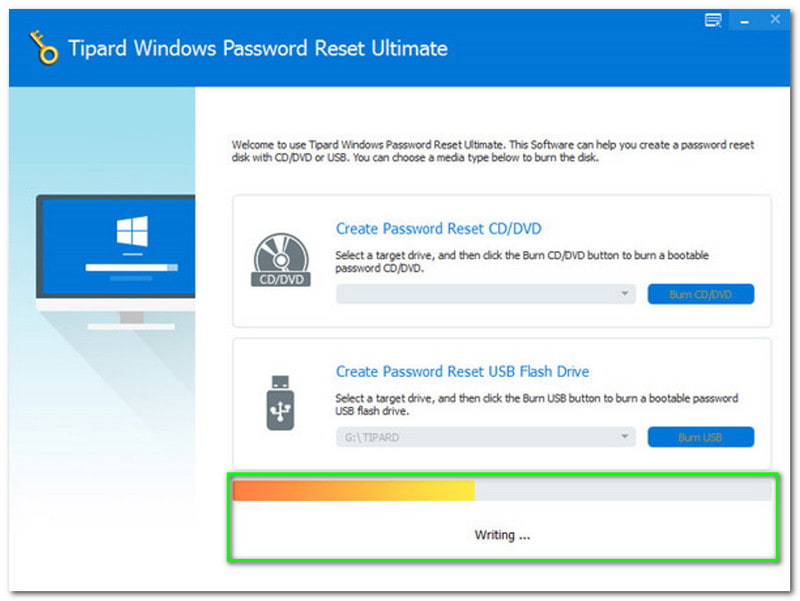
Depois disso, retire seu CD ou DVD e insira o CD ou DVD em seu computador Windows bloqueado. Em seguida, insira o Ambiente de pré-instalação do Windows com base no prompt do seu PC. Feito isso, procure o Drive de CD desde que você use um CD ou DVD.
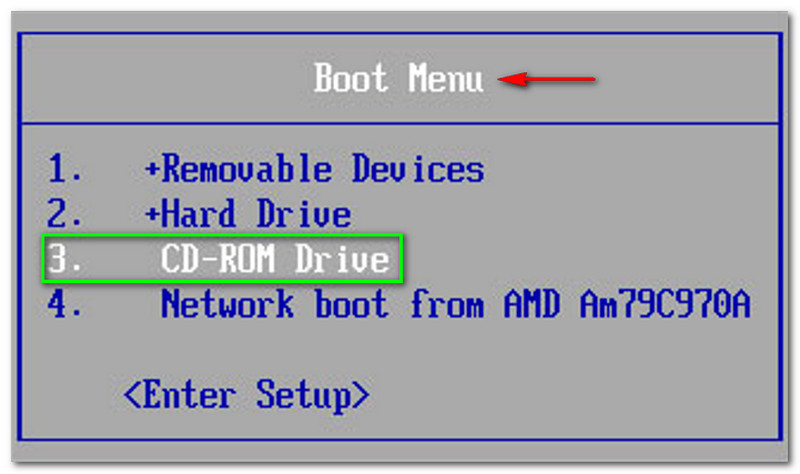
Redefinindo a senha do Windows
Agora você pode começar a recuperar sua senha do Windows, pois terminou o processo de inicialização e gravação. Nesta parte, temos uma etapa detalhada sobre como redefinir sua senha do Windows. Por favor, veja os passos corretamente.
Selecionar Windows ou conta. Você precisa garantir que você selecione o Windows correto. Como você percebe na imagem, o Windows disponível para nós é Windows 8.1Pro. Agora, selecione o Windows disponível no seu computador.
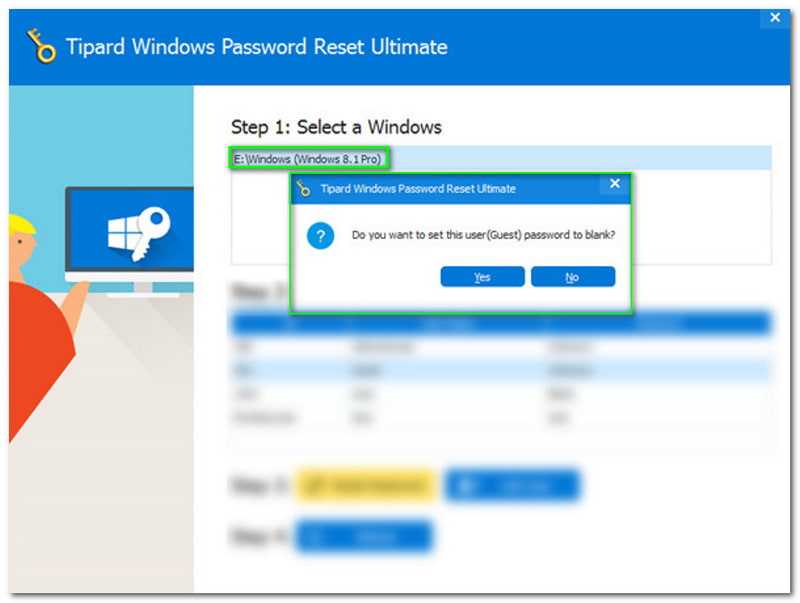
Em seguida, toque no Reset ou Recuperar Senha no lado esquerdo da janela, e um novo painel aparecerá onde você pode selecionar o botão Sim ou não.
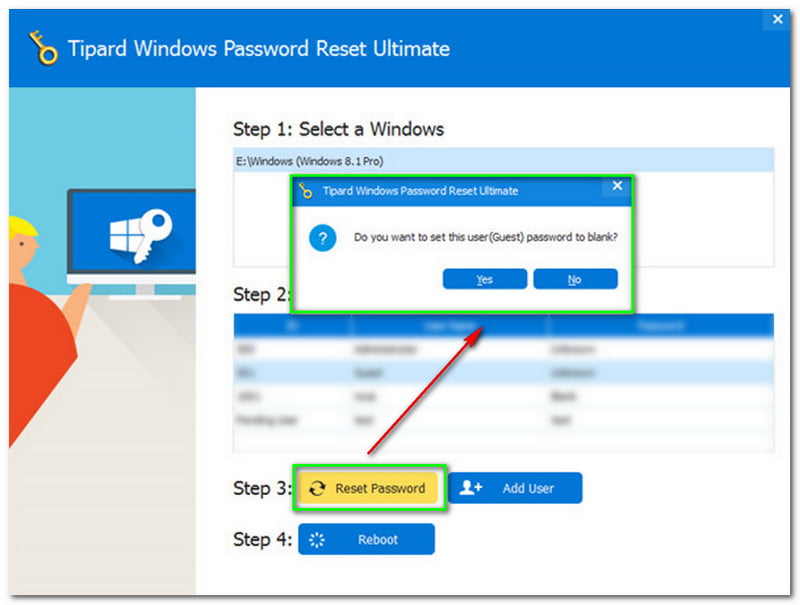
O novo painel perguntará se você deseja definir essa senha de usuário em branco. Em seguida, clique no Sim botão.
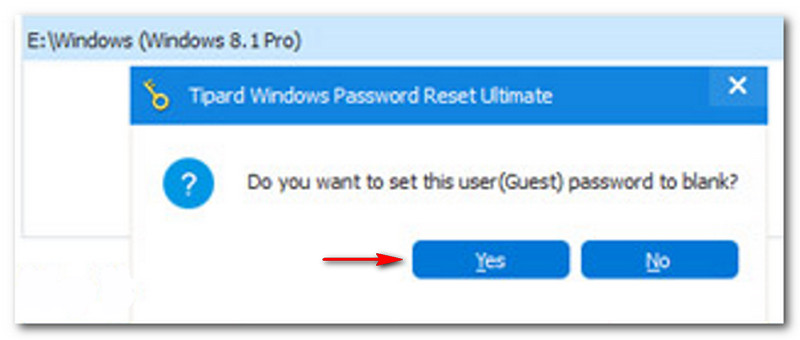
Você pode ir selecionando o Reinício botão depois de clicar no botão Sim botão no painel. Depois disso, outra janela aparecerá, lembrando você de ejetar seu disco de inicialização. Em seguida, ele solicitará que você reinicie o computador. Para reiniciar o computador, toque no botão Sim.
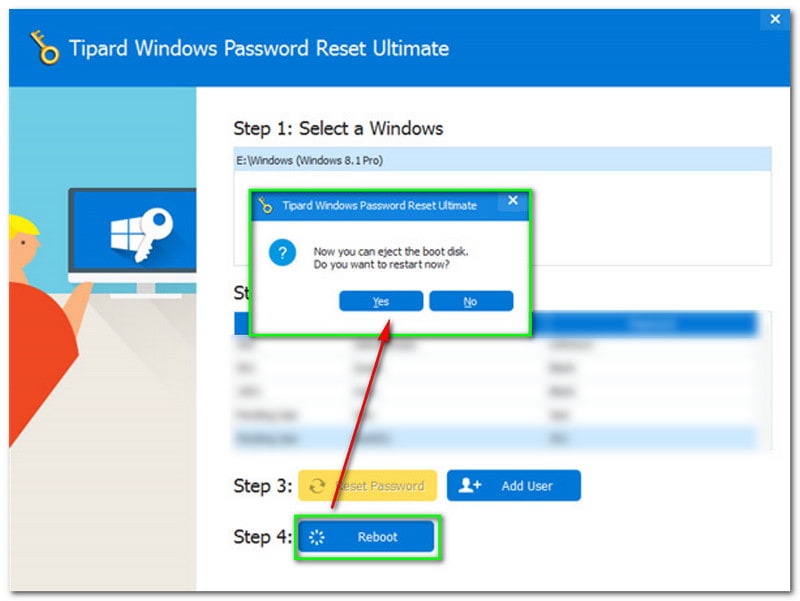
Simples, certo? Tente recuperar seu computador agora usando Tipard Windows Password Reset.
PassFab 4Winkey também é um software que recupera sua senha do Windows rapidamente. O bom desse software é que ele oferece aos consumidores uma garantia de reembolso de 30 dias, suporte gratuito e atualizações gratuitas. Ele também possui quatro tipos de assinaturas e oferece uma avaliação gratuita.
Também fornecemos uma etapa detalhada para recuperar sua senha do Windows usando o PassFab 4Winkey. Por favor, veja-os abaixo:
Instale e inicie o PassFab 4Winkey
Depois de baixar o PassFab 4Winkey com sucesso, agora você pode instalá-lo e iniciá-lo em seu PC ou Mac acessível e verá sua interface principal.
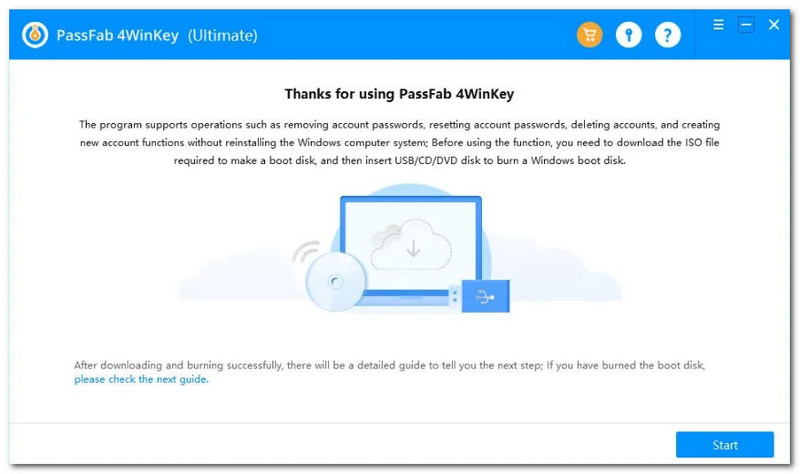
Ao lado disso, toque no Começar botão na parte inferior da interface, e você notará imediatamente o progresso. Além disso, você também verá a porcentagem do processo com a barra de carregamento. Em seguida, aguarde um momento para começar a criar um disco inicializável.
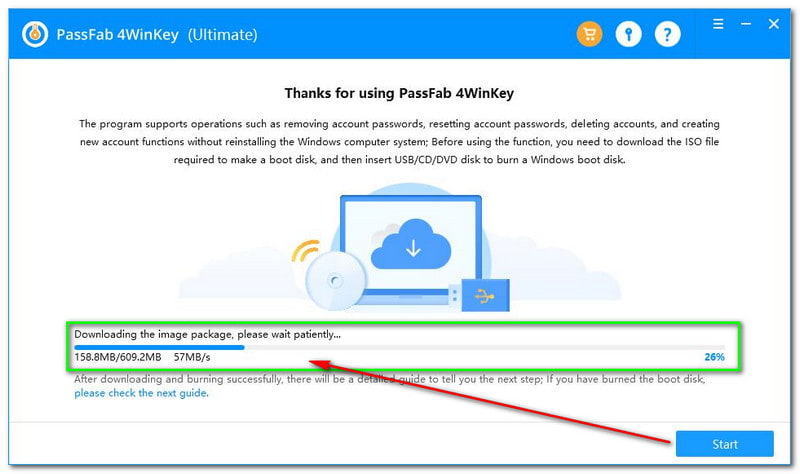
Criando um disco de redefinição de senha do Windows
Você verá imediatamente a caixa na parte central da interface do PassFab 4Winkey. Agora, você precisa escolher entre as duas mídias de inicialização: CD ou DVD e Unidade flash USB. Depois de selecionar a mídia de inicialização de sua preferência, selecione o Próximo botão no lado inferior direito da interface
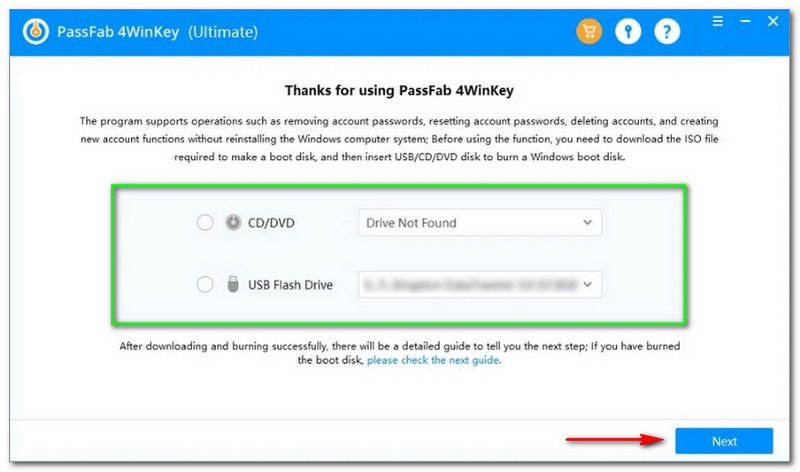
Após isso, uma nova janela aparecerá. PassFab 4Winkey irá atualizá-lo que o processo de gravação pode apagar todos os seus dados no tipo de mídia que você escolher. Então, se você concordar, toque no Próximo botão.
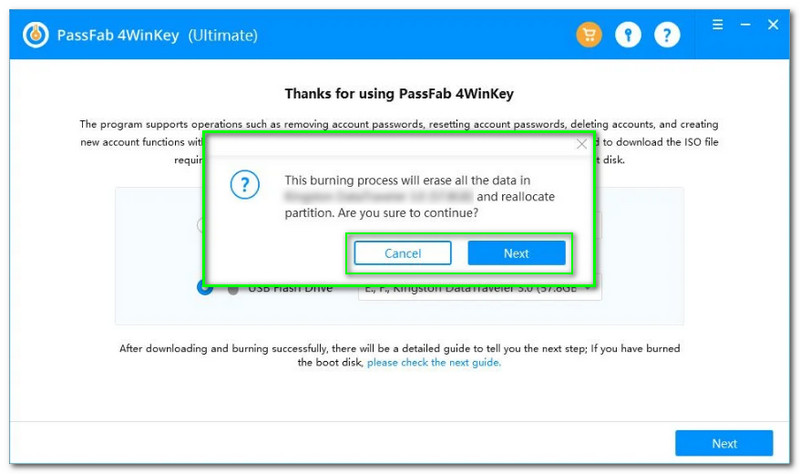
Depois de tocar no botão Avançar, você notará a barra de carregamento sob a caixa e verá a porcentagem de progresso. Em seguida, aguarde o processo de gravação até que seja concluído.
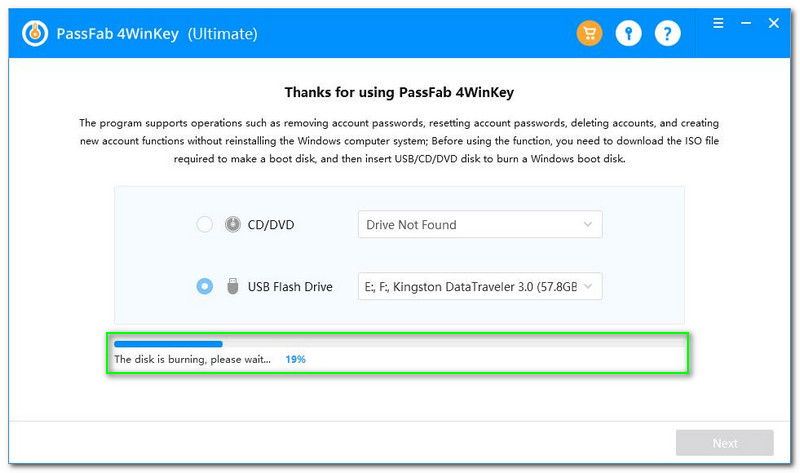
Inicialize o sistema Windows
Inicie o utilitário de configuração de inicialização. Depois disso, você verá todas as opções como Principal, Avançado, Poder, Bota, Segurança, e Saída. Em seguida, toque na opção Inicializar.
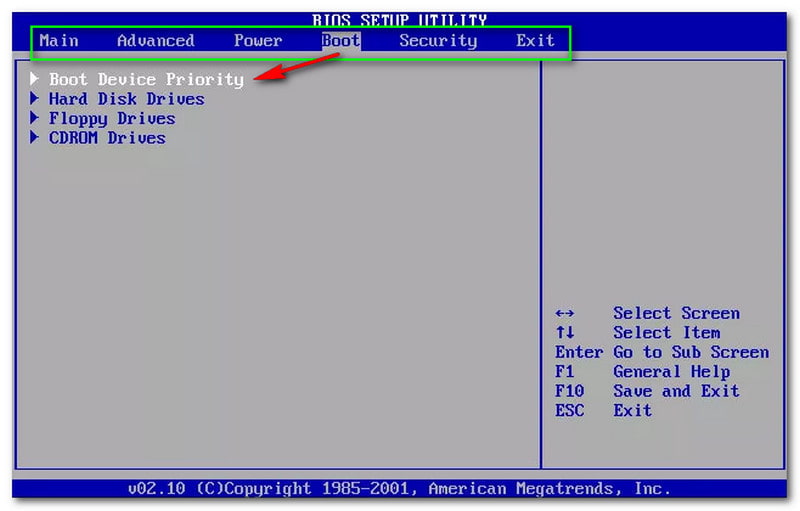
Ao lado disso, você notará a Prioridade do dispositivo de boot, e abaixo disso, você também verá a opção como Unidades de disco rígido, Unidades de disquete, e Unidades de CDROM. Para Salvar e sair, clique na tecla F10 do teclado e, se desejar Saída apenas, clique ESC.
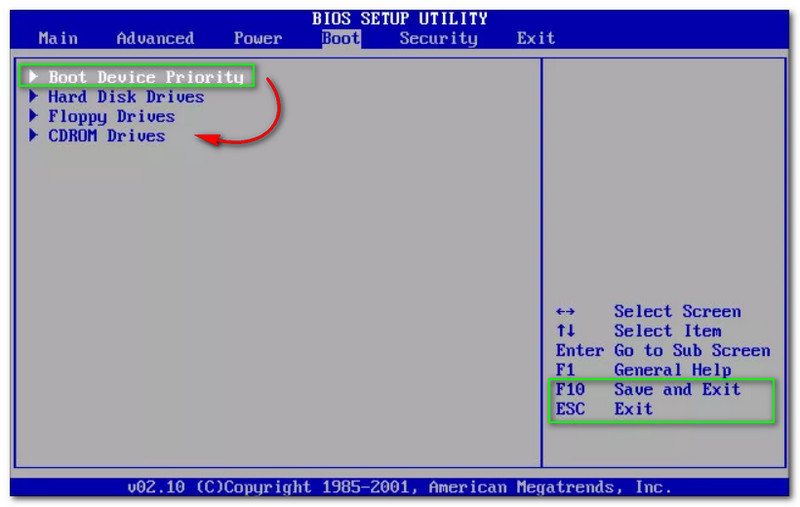
Depois disso, selecione Boot Device Priority e você verá outras opções, como 1º dispositivo de inicialização, 2º Dispositivo de Inicialização e 3º Dispositivo de Inicialização. Selecione os 1º dispositivo de inicialização - desenvolvedor removível e pressione F10 para salvar e sair.
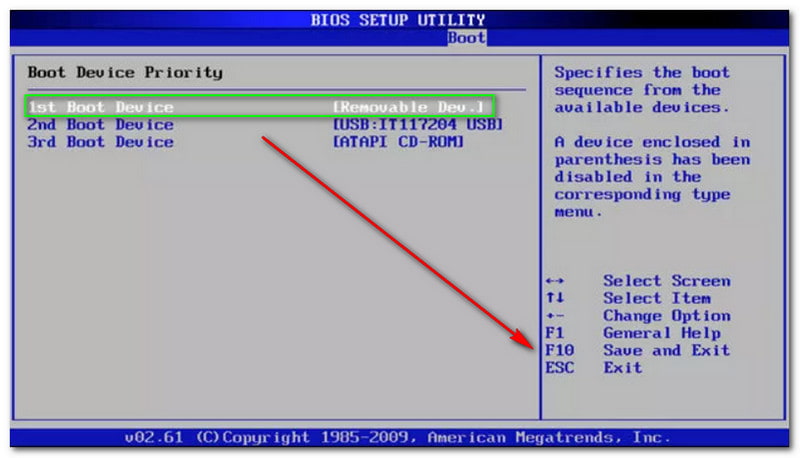
Redefinindo a senha do Windows
Depois que o processo de inicialização estiver concluído, você deve reiniciar o PC e abrir o Passab 4Winkey. Depois disso, você prosseguirá para a interface principal, selecione seu sistema Windows e toque no botão Próximo botão.
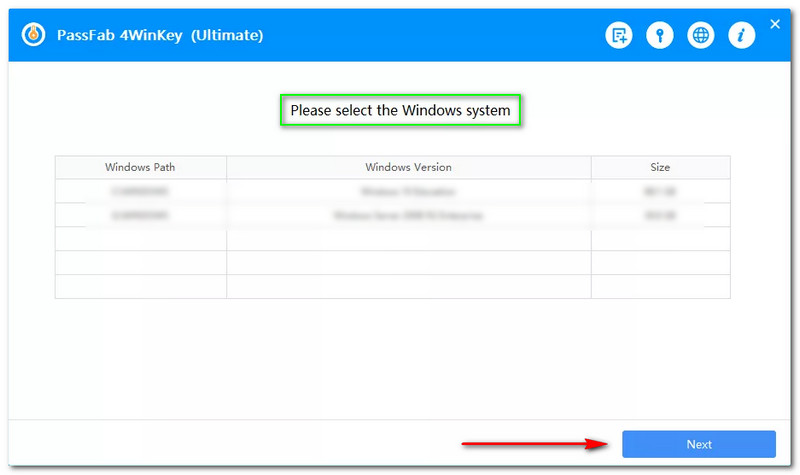
Em seguida, um novo painel aparecerá, solicitando que você digite a nova senha que você deseja redefinir ou recuperar a conta selecionada. Agora, digite sua nova senha na caixa de digitação e clique no botão Redefinir botão.
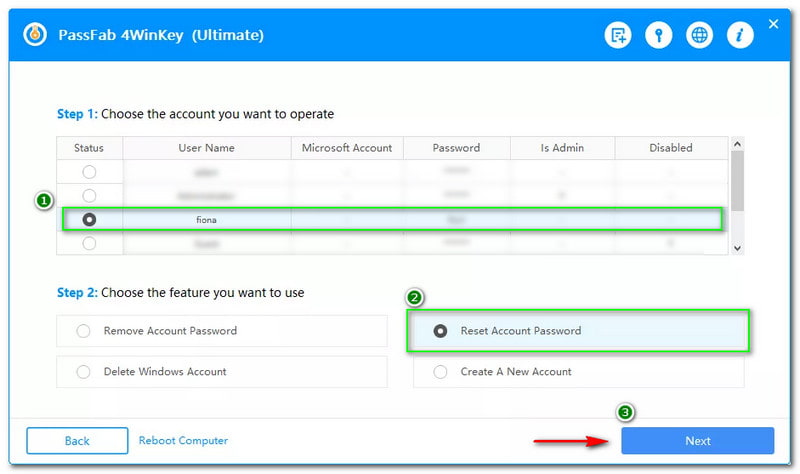
Em seguida, um novo painel aparecerá, solicitando que você digite a nova senha que você deseja redefinir ou recuperar a conta selecionada. Agora, digite sua nova senha na caixa de digitação e clique no botão Redefinir botão.
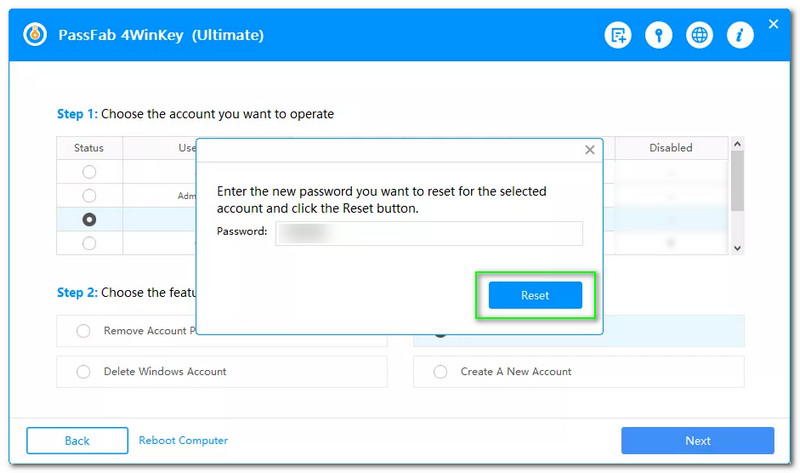
Por fim, espere pacientemente e um novo painel aparecerá e o atualizará que sua conta foi recuperada. Depois disso, clique no Reinício botão para reiniciar o seu PC.
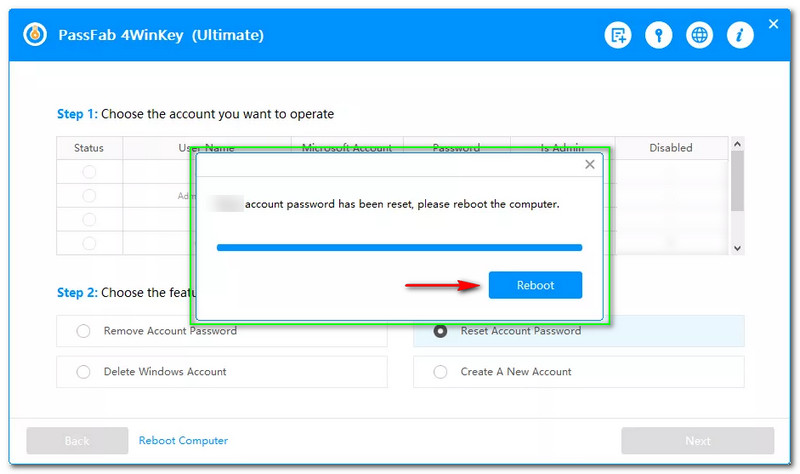
Como recuperar a senha do HomeGroup Windows 10?
Existem muitas soluções para recuperar a senha do HomeGroup no seu Windows 10. Você pode recuperar seu HomeGroup usando o Explorador de Arquivos e também pode usar o Painel de Controle.
É difícil recuperar minha senha esquecida do Windows?
Muitos usuários acham difícil recuperar senhas do Windows. Bem, eles estão errados. Como você leu acima, você pode usar o Tipard Windows Password Reset e o PassFab 4Winkey.
Como posso recuperar a senha de administrador do Windows 10?
Novamente, você pode usar os dois softwares mencionados acima para recuperar sua senha de administrador. Além disso, você também pode usar o Gerenciamento do Computador no seu PC.
Conclusão:
Finalmente, terminamos! Esperamos que este artigo de instruções o ajude muito a recuperar sua senha do Windows. Você pode experimentar o software mencionado acima neste artigo gratuitamente! Nos veremos novamente em nosso próximo upload!
Você achou isso útil?
221 Votos
Redefina todos os tipos de senha para Windows 11/10/8/7 com USB e CD.
