O que poderia ser melhor do que um software gratuito de alta qualidade rodando tanto no Mac quanto no Windows? Esse é o slogan perfeito para o Inkscape. Não muito, mas o Inkscape tem uma curva de aprendizado alta e uma interface complicada, especialmente para usuários de Mac, o que é uma desvantagem para usuários experientes de ferramentas de design conhecidas e importantes, como o Adobe Illustrator. Se for esse o caso, diferentes editores de fotos ficam fascinados com esta ferramenta. É por isso que muitos usuários o estão usando para diferentes propósitos. Além disso, não são apenas profissionais que o utilizam, mas até usuários novatos podem utilizá-lo como uma ferramenta de edição para aspectos simples, como cortar fotos.
Em consonância com isso, este artigo servirá como um guia para usuários iniciantes. Especificamente, este artigo abordará como recortar uma imagem usando o Inkscape. Obtenha sua imagem recortada de alta qualidade usando esta etapa. Além disso, também temos uma ferramenta alternativa incrível se você acha que o software não é suficiente.
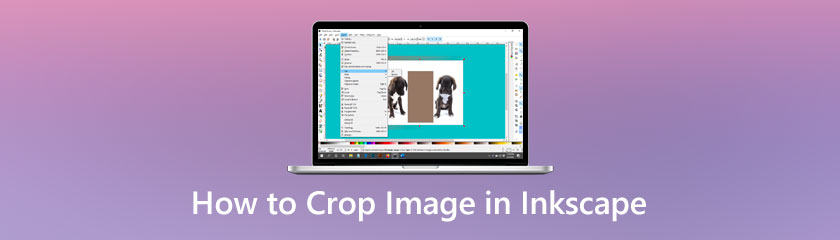
O software gratuito de ilustração vetorial Inkscape suporta o formato SVG e pode importar e exportar imagens nos formatos EPS, PostScript, JPG, PNG, BMP e TIP. As muitas formas, caminhos, texto, marcadores, clones, efeitos de transparência (alfa), transformações, gradientes, padrões e grupos disponíveis no Inkscape são numerosos. Além disso, o Inkscape permite edição de camada, rastreamento de bitmap, operações de caminho complicadas, textos baseados em caminho, texto de objeto circunfluente, edição direta de XML e muito mais.
Mais do que esses incríveis recursos de edição de fotos, o Inkscape também oferece ferramentas simples, mas importantes, como cortar imagens para edição instantânea de suas fotos. Nesse caso, aqui estão as etapas que precisamos seguir para possibilitar o corte. Por favor, dê uma olhada nas etapas simples abaixo.
Faça a forma que será utilizada para recortar ou Cortar sua imagem primeiro. Use qualquer forma que desejar—quadrados, círculos, estrelas, etc. Depois disso, escolha a imagem e a forma colocando a forma em cima da imagem na área de corte desejada.

Para aplicar para recortar e recortar a imagem, selecione Objeto, Veja o Grampo, e então aperte o Definir. A imagem foi cortada usando as formas que você selecionou para o clipe, neste caso, um quadrado.
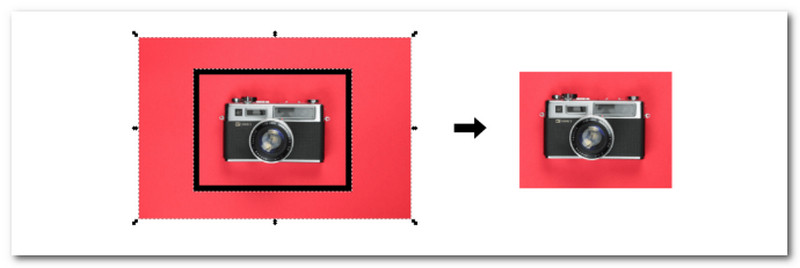
Além disso, você também pode utilizar polígonos, estrelas, círculos e muito mais. Você pode até usar um objeto vetorial, como texto, entre outras coisas.
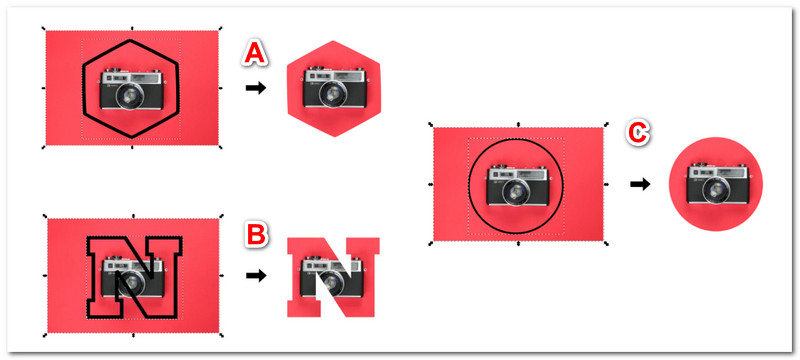
Aplicar um padrão à imagem é a forma final de recortar uma imagem com o Inkscape.
Ao selecionar o Objeto, encontrando então o Padrão à medida que avançamos com o Objeto para padrão, você pode aplicar um padrão a uma imagem ou objeto vetorial.
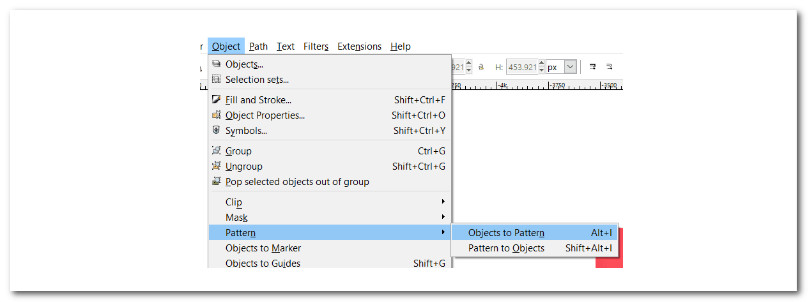
Depois disso, o Inkscape cria um padrão de sua imagem que você pode editar usando alças exclusivas semelhantes às vistas na ferramenta quadrada. Aplicar o padrão primeiro, escolha sua imagem e escolha a ferramenta de quadrados para revelar suas novas alças de edição.
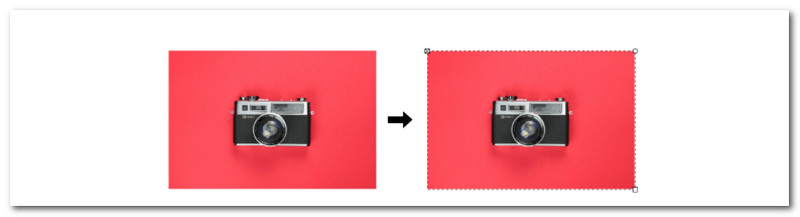
Os nós e alças agora podem ser alterados para cortar sua imagem de forma criativa. Explore cada visual que deseja alcançar.
Para mais cortadores de imagem, você pode encontrá-los nesta revisão.
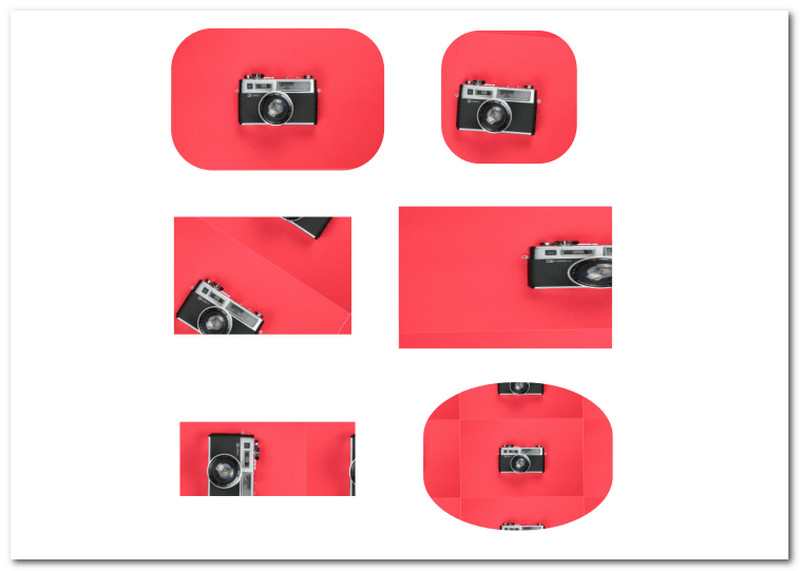
Se você acha que o Inkscape é um pouco complicado para você por causa de seus recursos, então Upscaler de imagem AnyMP4 é perfeito. Essa ferramenta é uma ótima alternativa ao Inkscape, oferecendo os recursos necessários para cortar uma imagem. É um aprimorador de resolução de imagem alimentado por IA que pode ampliar e melhorar automaticamente as fotografias.
Não há marca d'água na saída. O que é mais incrível é a capacidade de ampliar uma imagem pequena em boa resolução em 2x, 4x, 6x ou até 8x com este upscaler de imagem gratuito e ampliação de fotos. Pequenas fotografias podem ser ampliadas, ao mesmo tempo em que ficam melhores e mais nítidas. Vamos ver como podemos usá-lo para cortar uma imagem com facilidade.
Carregue sua imagem clicando no Carregue sua foto botão ou arrastando-o para a zona de soltar no centro da interface principal.
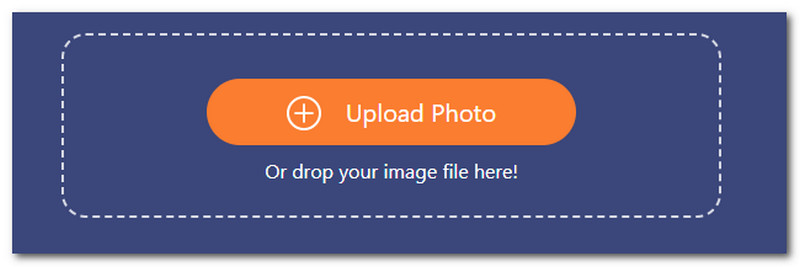
Na segunda etapa, uma vez que a foto foi carregada. Você pode ampliar a imagem em 200%, 400%, 600% ou 800%. Você também pode fazer isso de maneira inversa, tornando sua imagem pequena, de 800% para 400%.
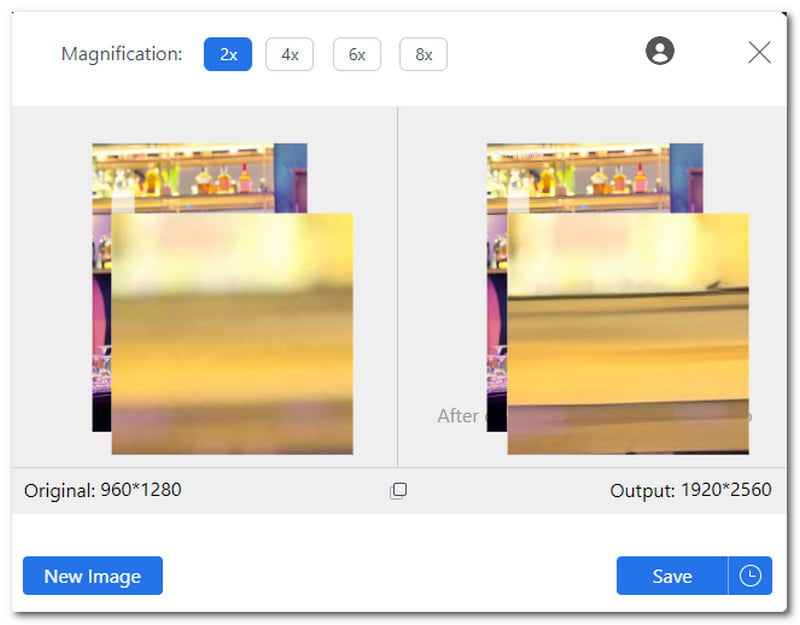
Após o processo de modificação, sua foto está pronta para ser salva. Para baixar a imagem aprimorada, clique no Salve botão. Em seguida, verifique a imagem no seu computador.
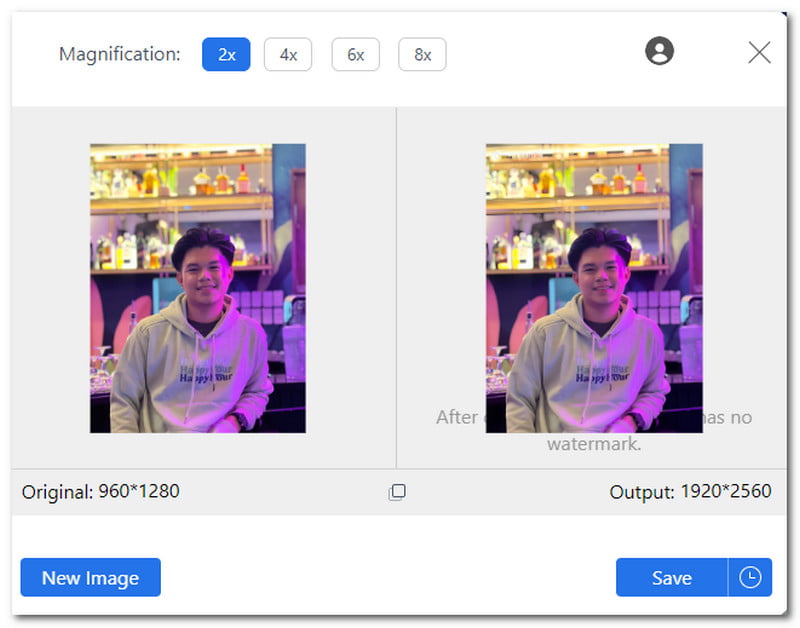
Essa é a maneira mais simples de ampliar nossa imagem usando o incrível AnyMP4 Image Upscaler. Podemos ver que esta ferramenta é mais fácil de usar do que o Inkscape. Para isso, use-o agora para um processo de corte muito mais simples.
Usando o Inkscape, como recorto uma seleção?
Para mudar o Limite do Documento e Colheita nossa saída, primeiro desenhe um retângulo sobre a área onde deseja recortar o documento. Em seguida, selecione a caixa preta, vá para Arquivo, então Propriedades do documento, e escolha Redimensionar página para desenhar ou seleção. O limite da página deve ser redimensionado para caber na caixa.
As fotos cortadas perdem qualidade no Inkscape?
Recortar fotos é uma ótima ferramenta para remover áreas indesejadas da imagem, mas lembre-se de que o corte pode afetar a qualidade da imagem porque o corte envolve cortar parte da imagem original, resultando na eliminação de alguns pixels. Isso significa que recortar suas imagens usando o Inkscape pode trazer uma grande chance de diminuir a qualidade de sua imagem em comparação com suas propriedades originais.
Qual é o melhor tamanho para recortar fotos usando o Inkscape?
O melhor tamanho para recortar uma foto usando o Inkscape ou qualquer outro software de recorte é uma proporção de 3:2 ou 27 x 180 em pixels. Esse tamanho é o conjunto de dimensões mais comum para fotógrafos. A proporção de 3:2 (270 x 180) deixa muito espaço para cortar na pós-produção, se necessário. Esse tamanho também diminuirá a chance de obter uma foto desfocada após cortá-la.
Conclusão
Aí está, as etapas simples e orientações detalhadas para recortar uma imagem usando o Inkscape. Podemos ver que esta ferramenta possui um recurso útil para modificar nossas imagens. Além disso, também podemos ver a fascinante ferramenta alternativa para o Inkscape. AnyMP4 Image Upscaler também produz uma ferramenta incrível para modificar sua imagem em poucos passos. Por isso, não é de admirar que ele tenha se tornado a melhor ferramenta de edição de fotos on-line e uma ferramenta de edição obrigatória para muitos usuários novatos.
Você achou isso útil?
376 Votos
Conversor, editor e aprimorador de vídeo tudo-em-um aprimorado com IA.
