Você precisa ou deseja remover um fundo que distrai de uma fotografia perfeita? Existem vários métodos simples para remover o Background de uma imagem e torná-la transparente, o que pode ser útil em várias situações. A maioria dos editores de fotos inclui uma ferramenta de remoção de fundo e até mesmo algumas ferramentas online são dedicadas à tarefa. Mas quais são os melhores? E como você pode fazer o melhor uso deles? Sem mais discussão, aqui está a melhor maneira de criar uma imagem transparente.
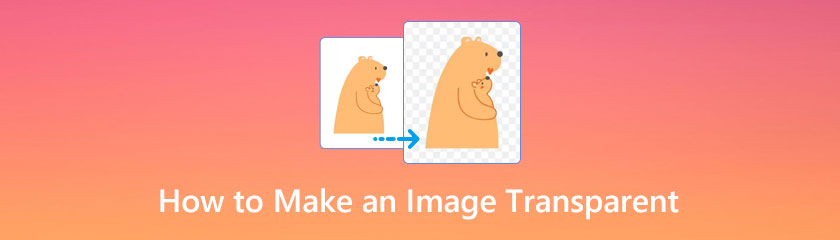
Índice
Para remover o fundo da sua foto selfie, use Removedor de plano de fundo gratuito AnyMP4 on-line. E o processo de remoção do fundo é muito simples: você carrega suas imagens e o fundo é removido automaticamente. Se você quiser manter outra coisa, pode usar a ferramenta de pincel para definir o intervalo. Além disso, esta ferramenta online permite remover o fundo de imagens PNG e JPG. Com todos esses recursos, vamos agora experimentar uma incrível remoção do Background do processo de imagem.
Clique no Enviar imagens botão para adicionar uma foto para apagar ou editar o plano de fundo. Depois disso, você notará que sua imagem irá para a configuração do parâmetro de edição principal da ferramenta.
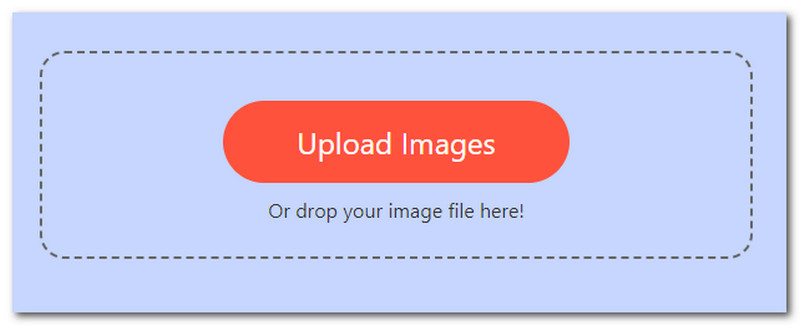
Sua imagem será processada rapidamente e automaticamente terá um fundo transparente. Você pode recortar, girar e inverter sua imagem usando as ferramentas de recorte, rotação e inversão.
Por último, clique no Download botão para salvar a imagem transparente em seu computador.
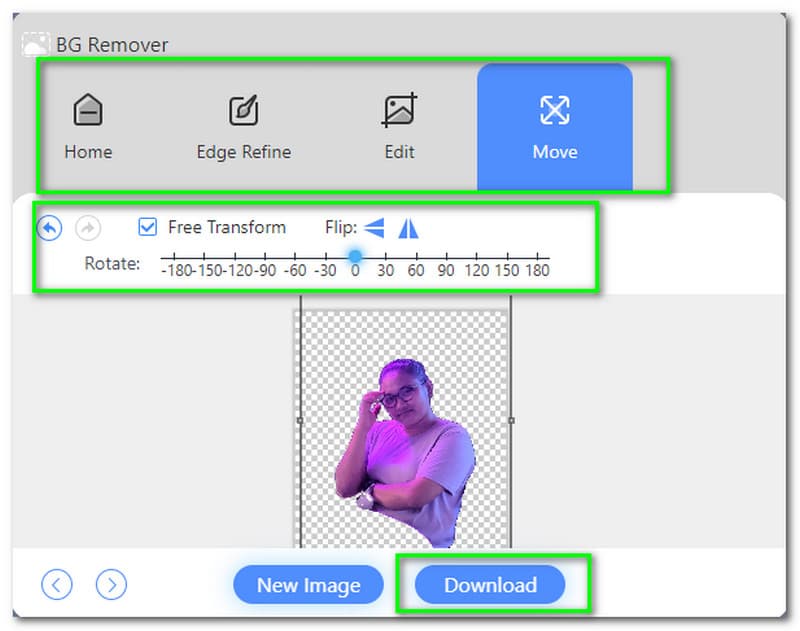
Sim, você pode remover o plano de fundo da sua imagem no Canva, mas há um problema. Os usuários do Canva Pro têm acesso apenas a esse recurso. Portanto, se você estiver usando a versão gratuita do Canva, está sem sorte.
Você deve pagar pelo Canva Pro para remover o plano de fundo? Isso é determinado pela frequência com que você precisa remover o plano de fundo das imagens. Outra coisa a ter em mente em termos de serviço é que o Canva limita o número de imagens que você pode enviar. A cada dia, você pode remover o fundo de 500 imagens.
Selecione a imagem primeiro e depois clique em Editar imagem.
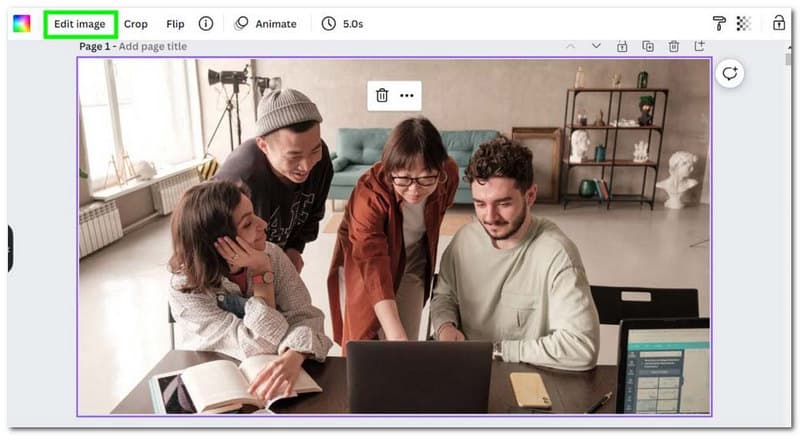
O Removedor de fundo pode ser encontrado no menu à esquerda. O Canva cuidará do resto. Dependendo da complexidade do Antecedente, pode levar até 20-30 segundos remover.
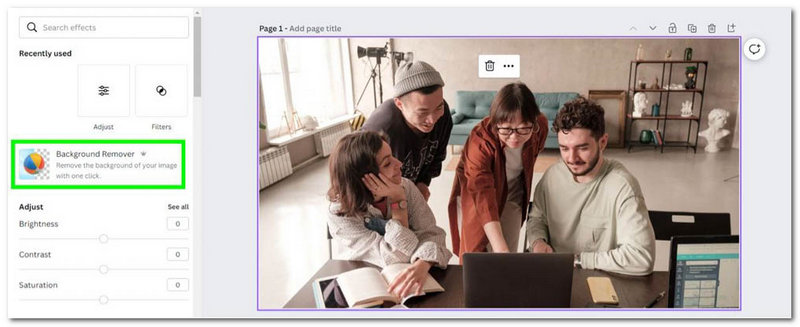
O Canva removerá seu fundo, deixando você com o que parece ser um fundo branco. O novo plano de fundo é transparente em vez de branco. Lembre-se que no Canva, um fundo transparente é representado como branco. Com o plano de fundo removido, agora você pode adicionar qualquer novo plano de fundo que desejar.
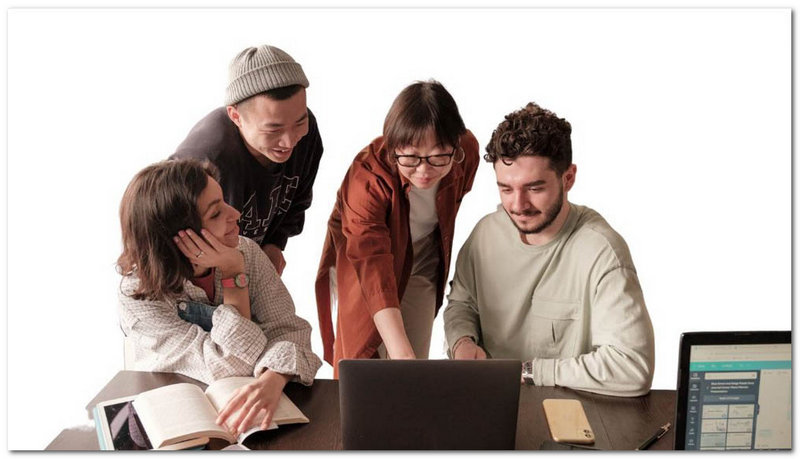
Photoshop é um dos softwares mais infames usados por designers gráficos. Inclui várias ferramentas para ajudá-lo a criar belas imagens ou aprimorar as já existentes. Mesmo que você não seja um especialista, este software torna muito simples tornar o fundo de uma imagem transparente. Graças ao núcleo de IA do Adobe Sensei, você pode remover o Background em poucos passos, o que nos ajuda a identificar as partes da imagem que compõem o Background. Você deve primeiro duplicar sua camada atual. Em seguida, selecione Remover plano de fundo no menu Propriedades. No entanto, temos um método diferente de tornar o processo possível. Vamos ver esses métodos abaixo.
Este é o método mais simples para remover o fundo no Photoshop. No entanto, depende da sua imagem. Este método funciona melhor com planos de fundo simples que permitem que seu assunto se destaque e seja claramente definido.
Depois de importar sua imagem para o Photoshop, pressione Ctrl + J para duplicar a camada. Se pular esta etapa, você não verá as opções de seleção discutidas na etapa três.
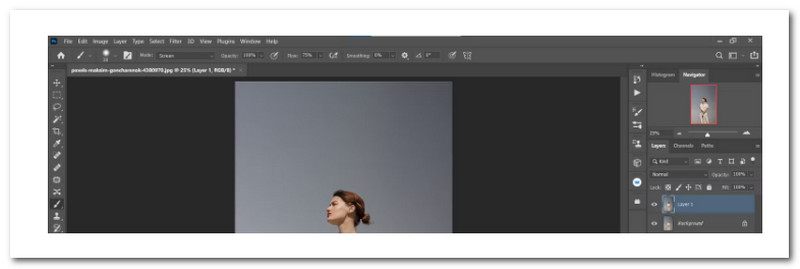
Depois de fazer. Por favor, navegue para Janela; nas opções, selecione gentilmente Propriedades.
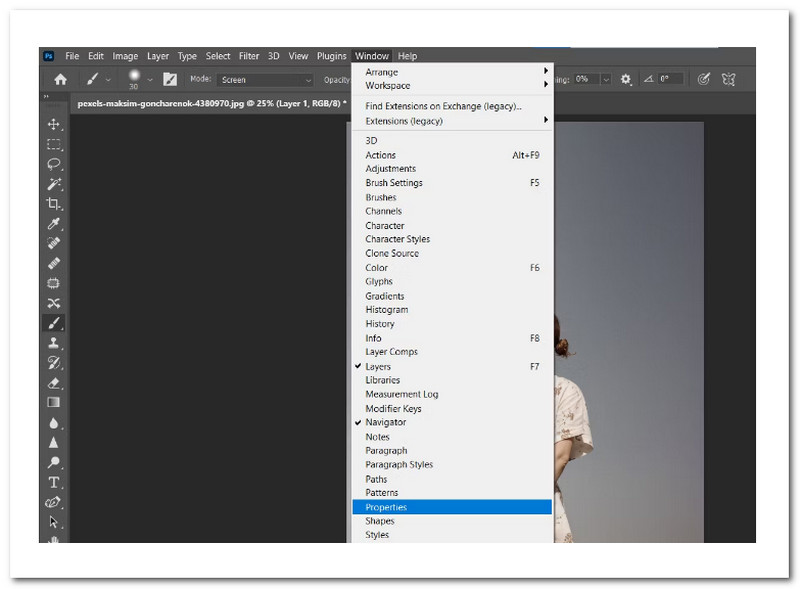
Outra pequena opção de guia existirá, o que significa que agora devemos escolher Remover imagem de fundo para prosseguir.
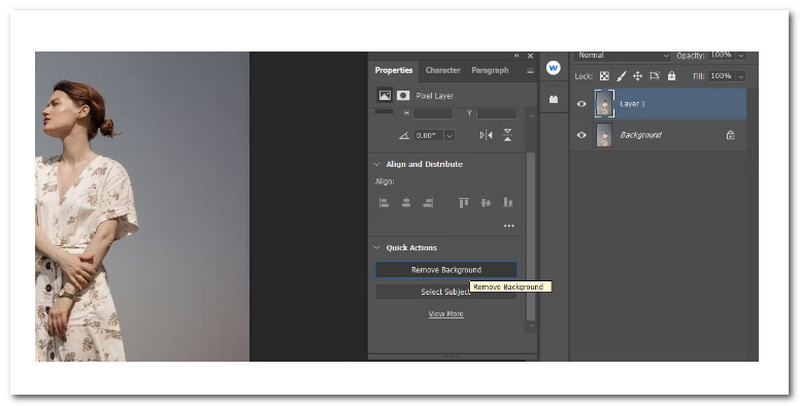
Na última etapa, precisamos acertar o Olho recurso à esquerda do Fundo camada para ver seu plano de fundo transparente. Isso é tudo que você precisa para fazer este método.
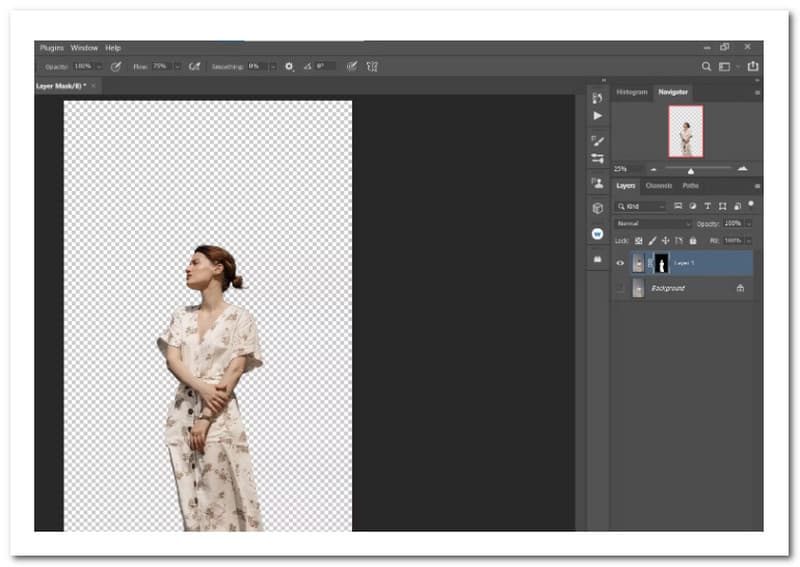 ”
” Embora a modificação de planos de fundo seja um tópico para outro tutorial, demonstraremos rapidamente como colocar uma camada de ajuste de cor sólida abaixo de sua camada transparente para obter um efeito diferente.
Alternar o x no teclado até que a cor do primeiro plano seja preta usando as edições do nosso método anterior.

Em seguida, devemos selecionar Cor sólida no Criar novo preenchimento ou Camada de ajuste guia no canto inferior direito da tela. Em seguida, pressione o OK botão.
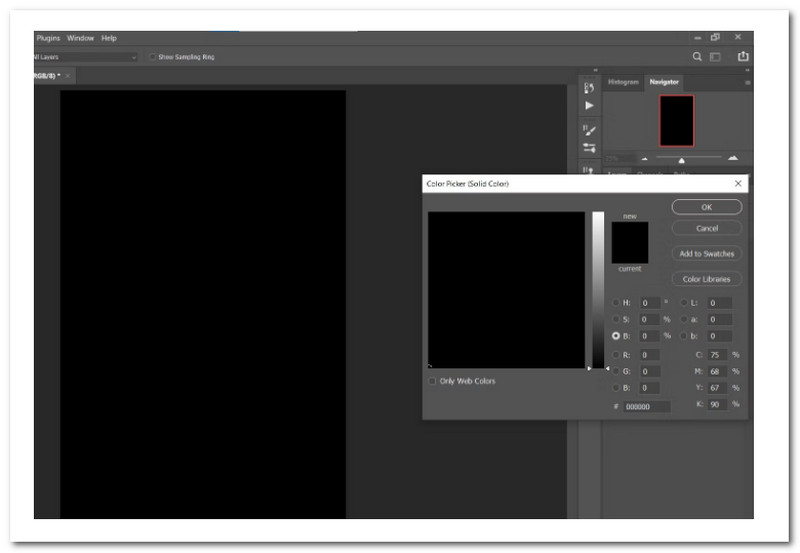
No topo da sua pilha de camadas, coloque um Camada de preenchimento de cor. Se não, tudo bem; vamos bater no Preenchimento de cor layer e arraste-a logo abaixo da nossa camada transparente, como mostrado. Você pode ver como é simples aplicar sua camada transparente recém-criada a um novo plano de fundo.
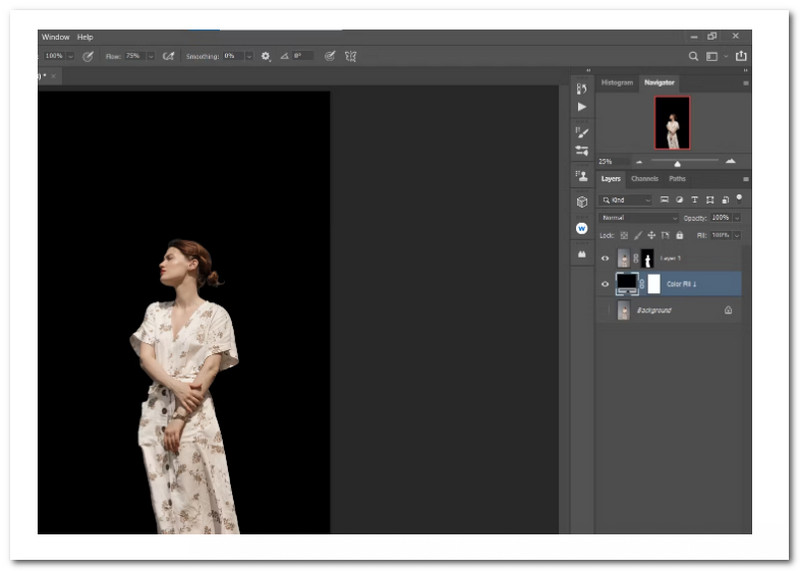
Fundos transparentes são comumente usados em folhetos, pôsteres, sites e imagens licenciadas. Muitas empresas e organizações usam isso em seus designs de marca. Aprenda a criar fundos transparentes em um dos ferramentas de remoção de fundo de imagem, Adobe Illustrator neste artigo.
Ao transmitir uma mensagem importante da obra de arte ou design principal, usar um plano de fundo transparente é benéfico. As etapas abaixo são simples se você precisar criar um plano de fundo transparente para o seu design.
Navegar para Arquivo, então, para Lugar. Em seguida, em sua prancheta, insira a imagem para a qual deseja que o plano de fundo seja transparente.
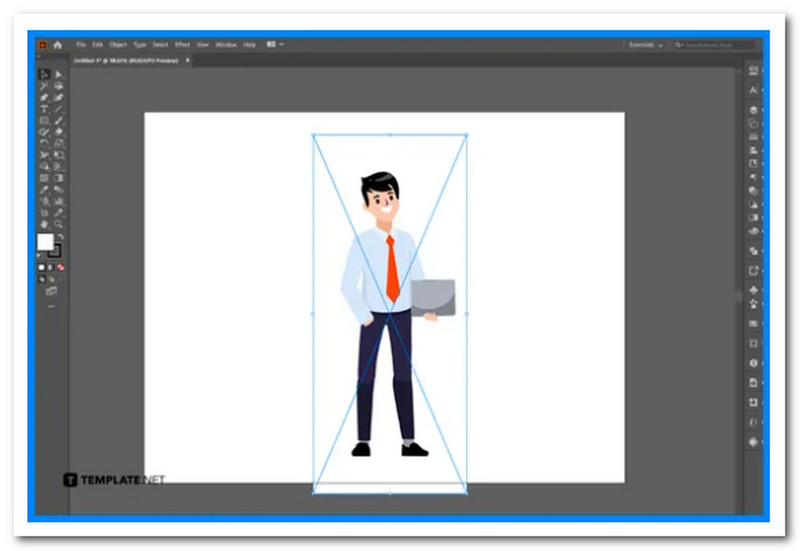
Navegar para Janela, então aperte o Rastreamento de Imagem. Se desejar, você pode alterar as opções avançadas no Rastreamento de Imagem painel antes de pressionar Vestígio.
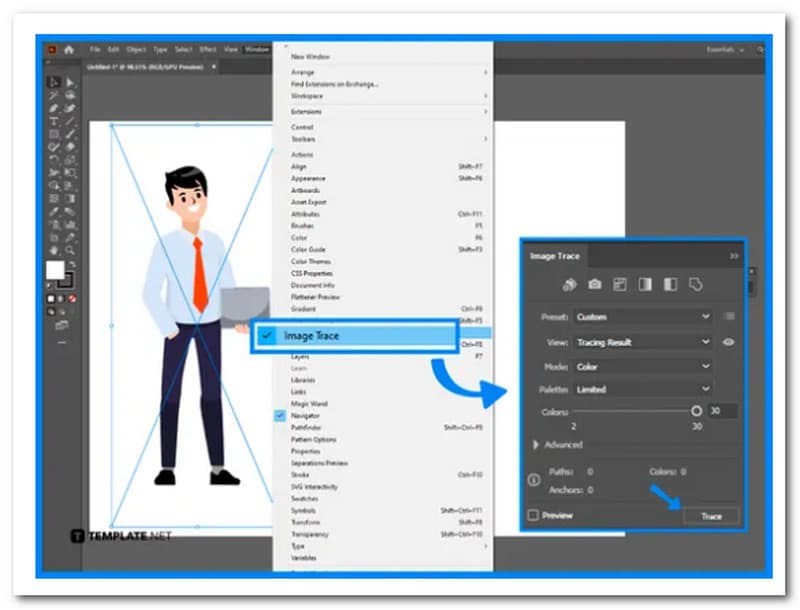
Depois de vetorizar a imagem com Image Vestígio, selecione Objeto com Expandir. Para o Objeto, preencha as opções de Expandir e clique OK.
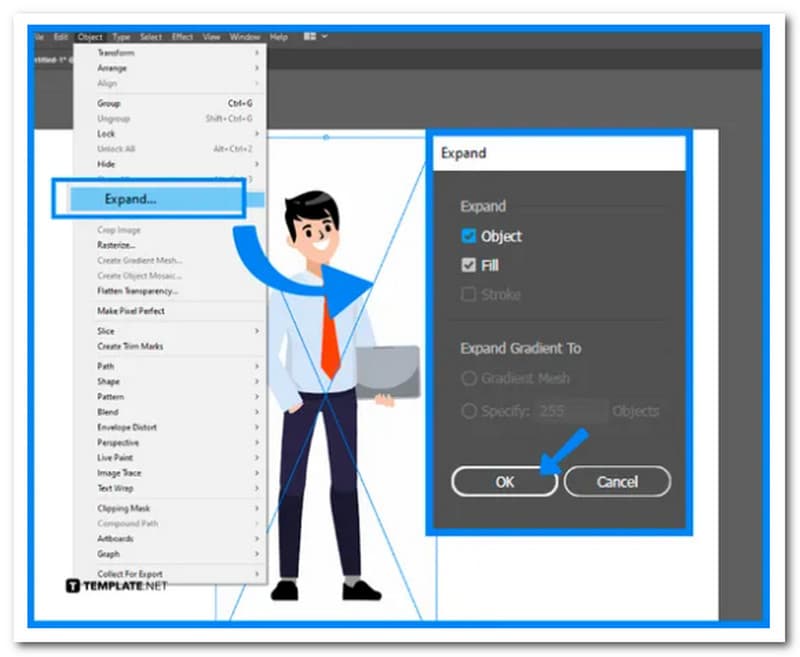
Para remover a cor de fundo da imagem, use o Ferramenta de Seleção Direta. Depois de selecionar as peças, precisamos pressionar o botão Backspace para tornar o fundo transparente.
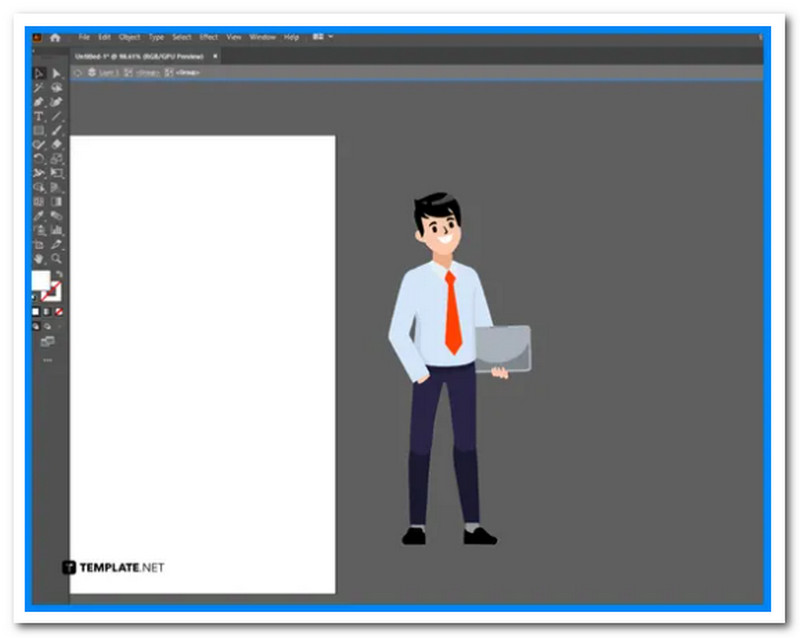
Embora o Microsoft Paint não seja a primeira ferramenta que os designers consideram para essa tarefa, ainda é possível remover o plano de fundo de uma imagem usando esse aplicativo simples, mas eficaz. Se você não tiver o Adobe Photoshop instalado em seu computador, siga estas etapas e terminará rapidamente com o Microsoft Paint.
Abra a função de pesquisa do Windows e digite Pintar. Para iniciar o aplicativo, pressione Entrar em seu teclado. Para mais informações, por favor veja a imagem abaixo.
Clique Arquivo no canto superior esquerdo, depois Aberto na lista de opções. Isso vai lançar o Explorador de arquivos, a partir do qual você pode selecionar a imagem a ser inserida no Paint.
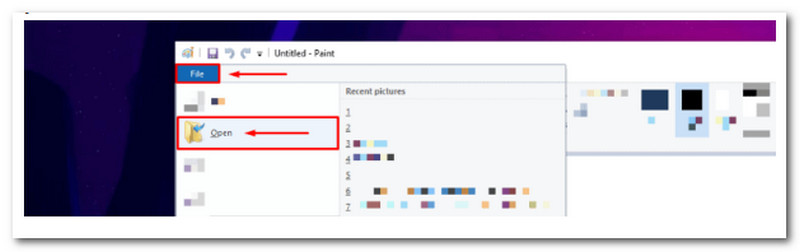
Escolher Seleção de Forma Livre na lista de ferramentas. Você pode usar esta ferramenta para desenhar livremente uma forma ao redor do Objeto você precisa cortar a imagem.
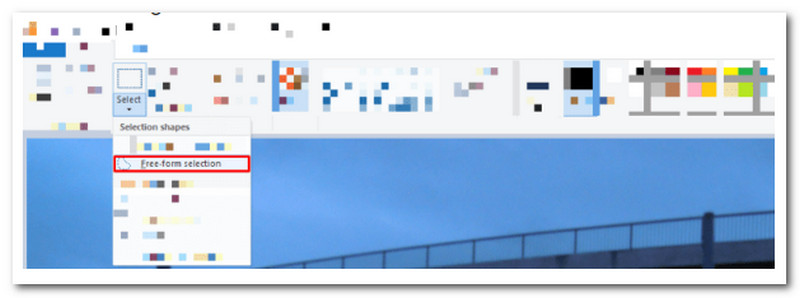
Desenhe uma forma ao redor da parte da imagem que deseja remover. Quando estiver satisfeito com sua SelectionSelection, clique com o botão direito nela e selecione Cortar.
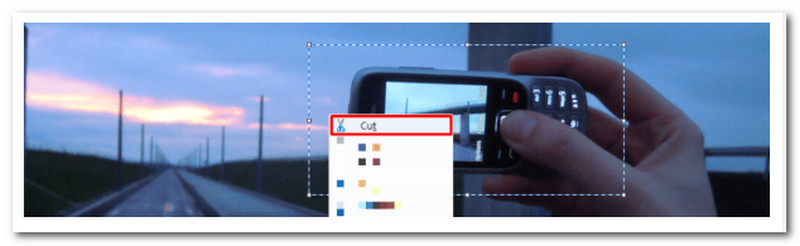
Em uma nova janela, reabra Pintar e cole o recorte. Se você estiver insatisfeito com os resultados, volte para a janela original e redesenhe a forma ao redor do objeto que deseja copiar.
Como se chama uma foto sem fundo?
Um PNG é um tipo de arquivo de imagem que não possui cor de fundo. A maioria das imagens tem um número fixo de pixels e cores, mesmo que essa cor seja branca. Um plano de fundo transparente não possui pixels no plano de fundo, permitindo que o que está por trás dele seja visto.
Posso salvar uma foto sem fundo no formato JPG?
Não. Os JPEGs são comumente usados para salvar arquivos de imagem para uso na Web, mas não suportam planos de fundo transparentes. Como resultado, você precisará usar um formato como GIF, TIF ou, idealmente, PNG.
Como faço para converter um PNG em uma imagem ClipArt?
Primeiro, precisamos instalar a versão mais recente do Filestar. Em seguida, converta com Filestar clicando com o botão direito do mouse em um ou mais arquivos PNG em sua área de trabalho. Em seguida, na caixa de pesquisa, digite Converter em Arte. Por fim, selecione Converter e veja sua saída.
Conclusão
Esses são métodos e maneiras úteis de tornar sua foto transparente. Podemos ver que existem diferentes tipos de ferramentas e etapas que podemos seguir para podermos fazer isso. No entanto, os usuários recomendam o uso do AnyMP4 Image Background Remover no processo porque é muito fácil de usar e acessível para todos que usam o navegador da web.
Você achou isso útil?
351 Votos
Conversor, editor e aprimorador de vídeo tudo-em-um aprimorado com IA.
