Icecream Screen Recorder é um programa de gravação profissional que facilita a captura de telas pelos usuários. Apesar do seu desempenho perfeito, certos desafios, como problemas de áudio, podem surgir durante a utilização. Digamos que você esteja criando um tutorial ou capturando um momento importante, mas percebe que O áudio do Icecream Screen Recorder não está funcionando. Como você resolve este problema? Neste guia, examinaremos os motivos pelos quais isso acontece com o Icecream Screen Recorder e forneceremos soluções práticas para restaurar a funcionalidade de áudio. Após a leitura, você obterá informações valiosas para obter uma experiência de gravação mais tranquila.
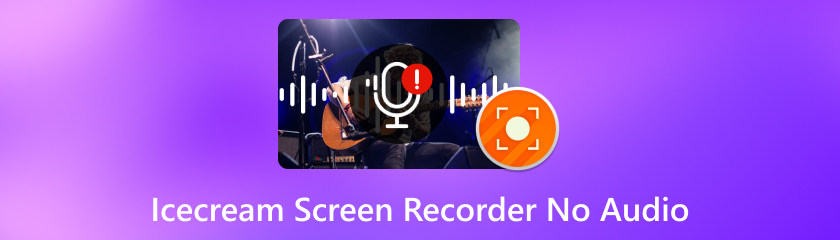
Pode haver vários motivos pelos quais você não consegue gravar áudio com o Icecream Screen Recorder. Abaixo estão quatro possíveis para consideração.
Configurações de gravação incorretas: Pode não haver som em suas gravações porque você configurou incorretamente as configurações de gravação.
Seleção incorreta do dispositivo de saída de áudio: Selecionar o dispositivo de saída de áudio errado pode fazer com que nenhum som seja gravado durante o processo de gravação.
Problemas de microfone: Se a gravação da tela não tiver som, o microfone pode estar com defeito ou sem som.
Drivers de som desatualizados ou danificados: Seus drivers de som obsoletos ou quebrados são um obstáculo potencial. Eles podem interferir na gravação de áudio adequada e resultar em gravações sem som.
Nesta seção apresentaremos quatro soluções de acordo com as causas da parte anterior. Observe que as soluções são realizadas no Windows 11. Portanto, lembre-se de aplicar os métodos de acordo com o seu sistema e versão do software. Se você encontrar algum problema, sinta-se à vontade para entrar em contato com a equipe de suporte relevante para obter ajuda. Agora, vamos começar.
Abra o gravador de tela Icecream.
Navegar para Configurações no menu esquerdo.
Verifique e ajuste as configurações de gravação de áudio, garantindo que atendam às suas necessidades.
Salve as alterações e reinicie o processo de gravação.
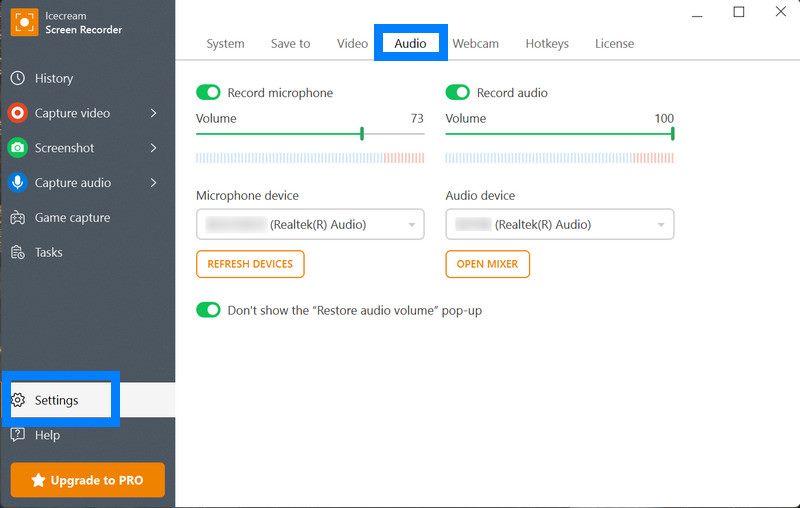
Navegar para Configurações do Windows e clique Som.
2. Escolha o dispositivo de saída de áudio correto na Entrada seção (por exemplo, alto-falantes ou microfones). Se o seu dispositivo não estiver listado, clique em Adicionar Dispositivo e conecte seu dispositivo via Bluetooth ou outros meios.
Abra as configurações do Icecream Screen Recorder e verifique se o dispositivo de áudio selecionado corresponde às configurações do sistema.
Salve as alterações e reinicie a gravação.
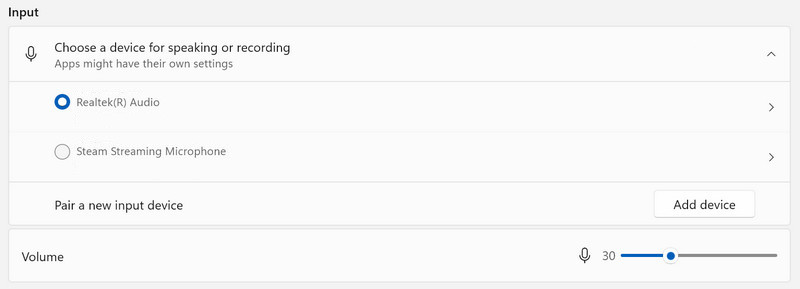
Verifique as conexões do seu microfone.
Teste seu microfone usando o Gravador de Som do Windows integrado ou uma ferramenta semelhante para ter certeza de que está funcionando.
Aberto Gravador de tela Icecream configurações e verifique se o microfone correto está selecionado.
Certifique-se de que o microfone não esteja silenciado.
Reinicie o processo de gravação.
Navegar para Configurações do Windows, role até o final e selecione atualização do Windows.
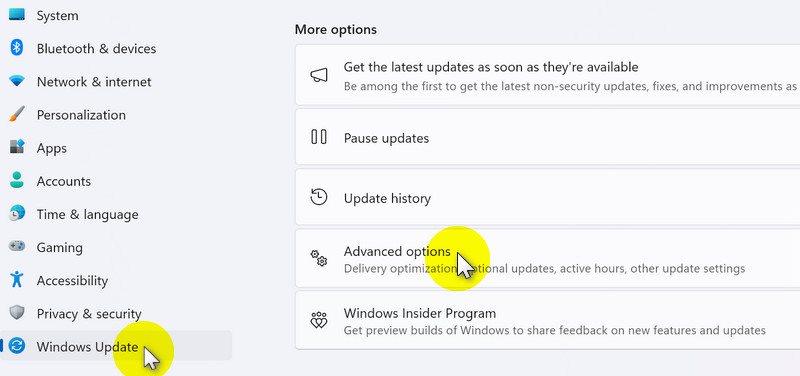
Clique Opções avançadas. Em seguida, selecione Atualizações opcionais debaixo Opções adicionais.
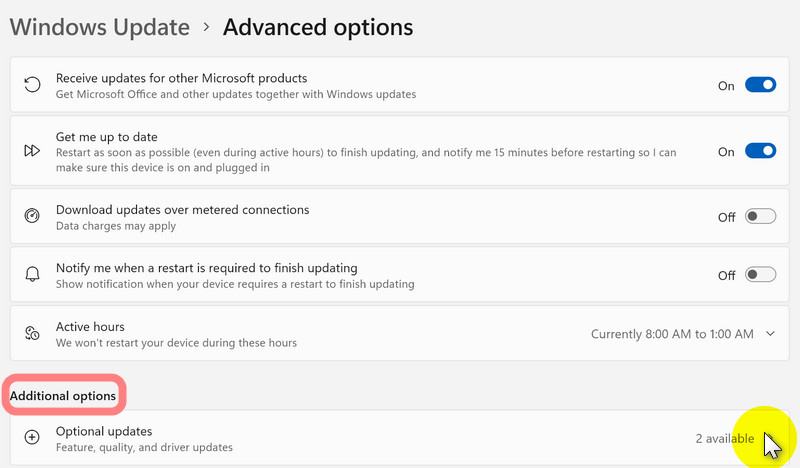
Verifique se há atualizações de driver e selecione aquelas que deseja atualizar na lista.
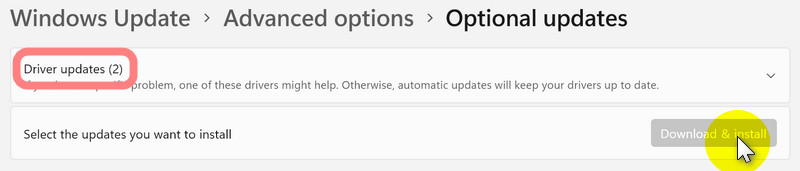
Siga as instruções na tela para atualizar o driver.
Reinicie o computador e tente gravar novamente com o Icecream Screen Recorder.
Observação: Se os problemas persistirem, visite o site do fabricante para baixar e instalar o driver mais recente para o seu dispositivo de som.
Posso capturar janelas ou áreas específicas com o Icecream Screen Recorder?
Sim, clique em Capturar vídeo no menu esquerdo e selecione as áreas desejadas em Tela cheia, Área personalizada, Detecção automática de área e Ao redor do mouse.
É possível adicionar anotações ou destaques às minhas gravações?
Obviamente, Icecream Screen Recorder fornece ferramentas de anotação para desenhar e adicionar texto, setas e anotações com marcadores. Ele também oferece funções simples de edição de vídeo, como cortar, ajustar a velocidade de reprodução, silenciar e muito mais.
Quais formatos de saída são suportados pelo Icecream Screen Recorder?
Layouts comuns como MP4, MOV e WebM são suportados, proporcionando flexibilidade para diferentes necessidades.
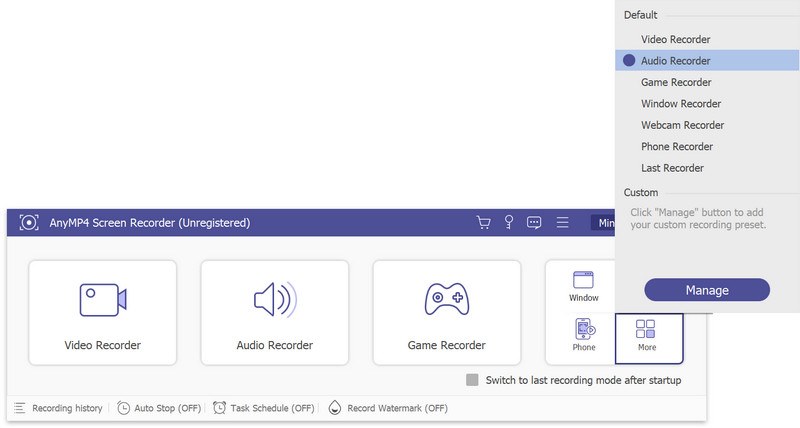
AnyMP4 Screen Recorder é uma solução de gravação versátil e fácil de usar, com recursos projetados para facilitar o progresso da sua gravação. Um recurso importante é a capacidade de gravar vídeo e áudio de alta qualidade simultaneamente, garantindo uma experiência de gravação abrangente. O software oferece flexibilidade na escolha da área de gravação, o que permite gravar a tela inteira ou regiões específicas conforme necessário.
AnyMP4 Screen Recorder permite aos usuários gravar de várias fontes, incluindo gravações de webcam para um toque mais pessoal. O software suporta gravação em vários formatos, como MP4, WMV, MOV, F4V e mais para atender a diferentes preferências e necessidades. Você também pode gravar áudio do sistema, áudio do microfone ou ambos. Todas essas opções oferecem mais controle sobre suas gravações.
Esteja você criando tutoriais, gravando jogos ou conduzindo reuniões online, o AnyMP4 Screen Recorder sempre será um companheiro confiável. Ele oferece um rico conjunto de recursos para atender a diversas necessidades de gravação com rapidez e precisão.
Conclusão
No geral, analisamos as causas e soluções para O gravador de tela Icecream não grava áudio. Examinamos vários fatores, desde configurações de software até problemas no dispositivo. Com a ajuda de nossas soluções, agora você pode resolver o problema com confiança, caso ele ocorra. Também recomendamos o AnyMp4 Screen Recorder para quem procura uma alternativa. Como uma opção robusta para complementar o Icecream Screen Recorder, este programa oferece aos usuários diversas ferramentas para atender às suas necessidades específicas de gravação. Quer você use Icecream ou AnyMp4 Screen Recorder, você pode ter certeza de que cada gravação é uma prova de seu domínio criativo.
Você achou isso útil?
404 Votos