Digamos que você seja um vendedor. Você inicia o Loom em seu computador normalmente e começa a gravar para personalizar o tom do seu vídeo. Você acerta tudo com os slides e os scripts. Mas quando você analisa, fica surpreso ao ver que sua voz não está no vídeo. Agora você tem que repetir o processo. Mas primeiro você precisa corrigir o problema de gravação de áudio. Por onde você começa a consertar isso? Felizmente, estamos aqui para ajudá-lo. Neste artigo, veremos o motivo pelo qual Loom não grava áudio e apresentar soluções, bem como uma alternativa poderosa - AnyMP4 Screen Recorder.
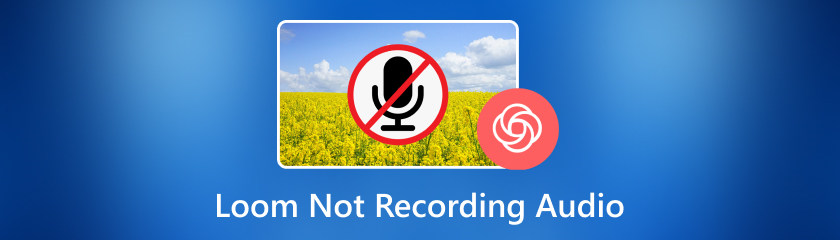
Os motivos pelos quais o Loom pode não gravar som variam de acordo com o sistema do computador e a versão do software. Aqui estão cinco motivos comuns. Continue lendo para ver se algum se aplica à sua situação.
Configurações incorretas de entrada de áudio ou uma seleção de microfone incompatível no Loom podem falhar na gravação do som.
Drivers de áudio desatualizados ou incompatíveis podem impedir que o software se comunique efetivamente com o microfone, resultando em falhas na gravação de áudio.
Permissões insuficientes ou restrições de acesso para o Loom acessar o microfone podem dificultar a captura de áudio adequada.
Um microfone ou outro dispositivo de entrada de áudio com defeito pode contribuir para falhas na gravação de áudio do Loom, impedindo a captura precisa do som.
Caso haja conflito com outros aplicativos em execução em segundo plano, principalmente aqueles que utilizam recursos de áudio, isso pode interromper o processo de gravação e resultar na falta de gravação do som.
Nesta seção, veremos soluções para cada causa mencionada na parte anterior. Agora aprenda como corrigir o problema de gravação de áudio do Loom em etapas simples.
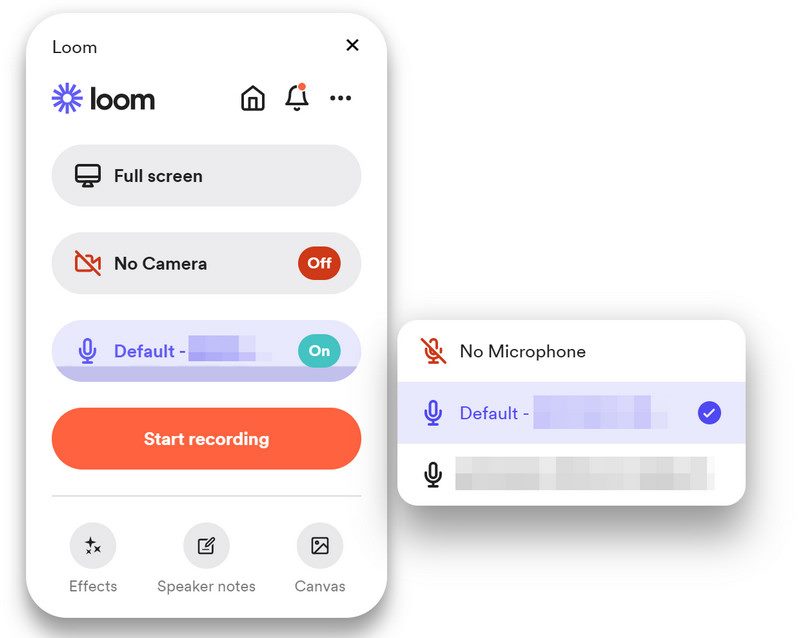
Verifique e ajuste as configurações de entrada de áudio dentro Tear para garantir que o microfone correto seja selecionado.
Vamos para Configurações do Windows, role para baixo e escolha atualização do Windows.
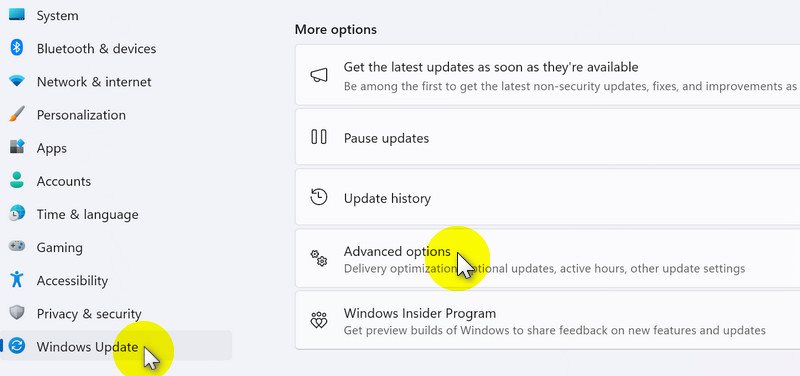
Clique em Opções avançadas, então escolha Atualizações opcionais no Opções adicionais seção.
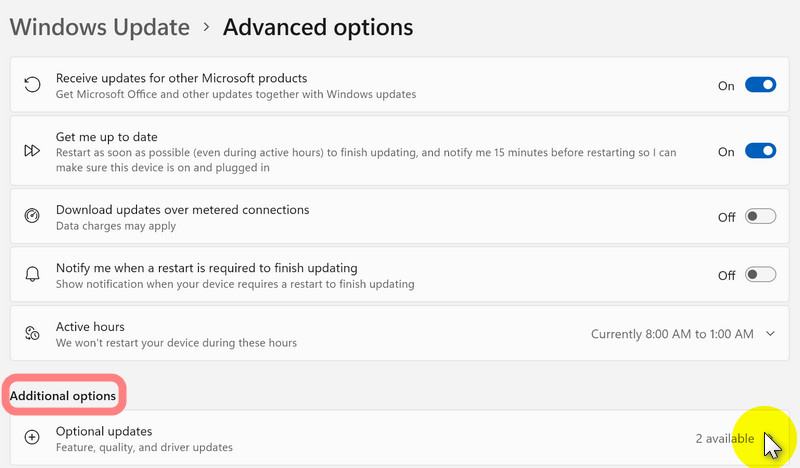
Análise Atualizações de drivers e escolha os desejados na lista.
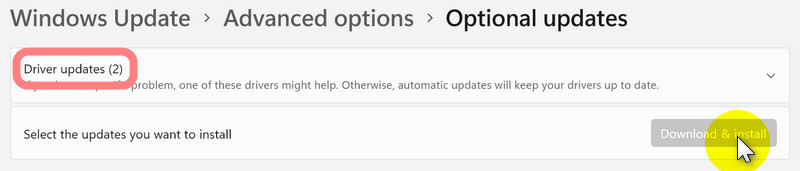
Siga as instruções exibidas na tela para atualizar o driver compatível com o seu sistema operacional.
Reinicie o seu computador e tente gravar com o Loom.
Observação: Se os problemas persistirem, considere desinstalar e reinstalar os drivers de áudio ou visite o site do fabricante para baixar e instalar o driver mais atualizado para o seu dispositivo de som.
Aberto Configurações do Windows e encontra Privacidade e segurança no menu esquerdo.
Role para baixo e escolha Microfone.
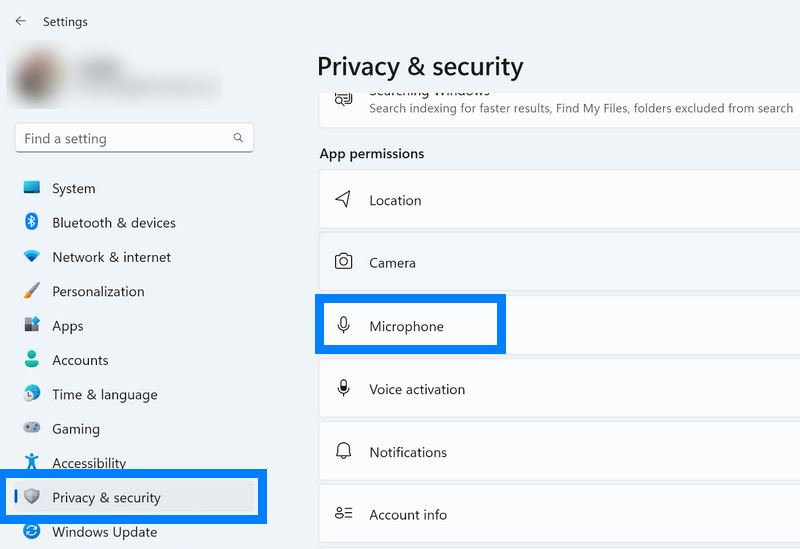
Conceda permissão ao Loom para acessar o microfone.
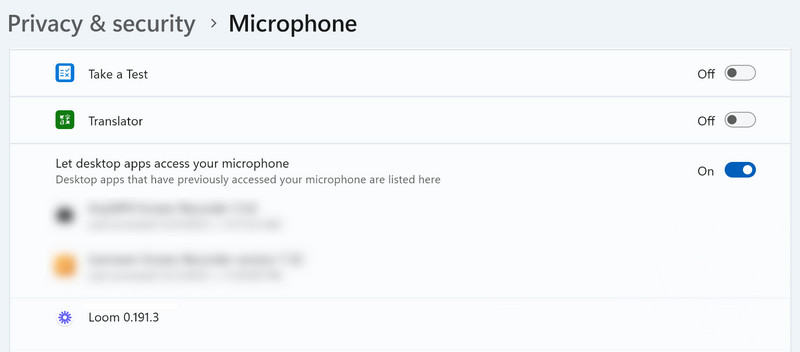
Teste o microfone com outros aplicativos ou dispositivos para identificar problemas de hardware.
Se o hardware estiver com defeito, considere substituir ou consertar o microfone.
Feche os aplicativos desnecessários em execução em segundo plano para liberar recursos de áudio.
Priorize o Loom para garantir que ele tenha acesso exclusivo ao microfone durante a gravação. Você pode fazer isso utilizando o Gerenciador de Tarefas.
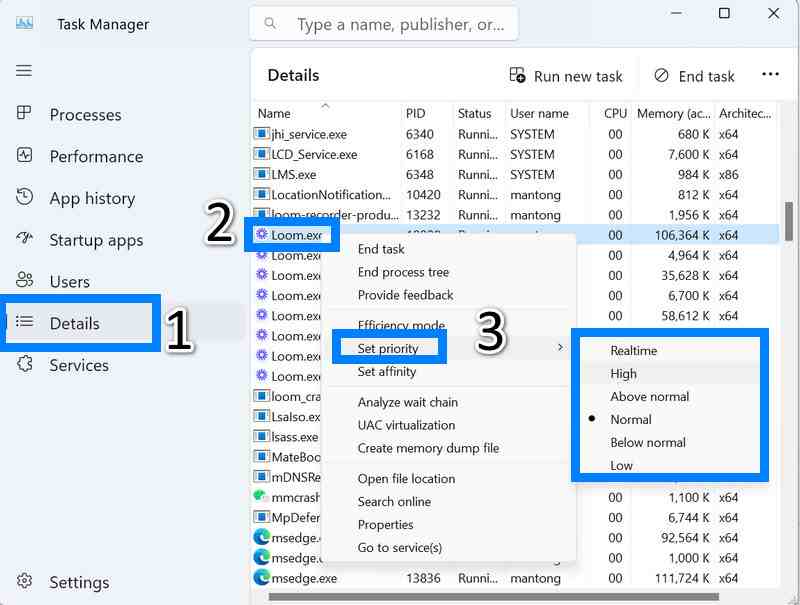
a. Pressione Ctrl + Shift + Esc no teclado para iniciar o Gerenciador de Tarefas.
b. Navegue até a guia Detalhes e localize Loom.exe.
c. Clique com o botão direito nele, vá em Definir prioridade e selecione uma das opções disponíveis.
d. Clique em Alterar prioridade para confirmar.
Observação: Depois de concluir as etapas acima, o Loom continuará trabalhando no nível de prioridade definido até você fechá-lo.
O Loom só pode gravar áudio?
Sim, você pode desligar a opção de câmera antes de começar a gravar. Isso permitirá que você grave apenas áudio.
Minhas gravações do Loom serão sincronizadas em diferentes dispositivos?
Claro, suas gravações estarão acessíveis desde que você esteja logado com a mesma conta.
Posso compartilhar meu vídeo do Loom com pessoas que não possuem uma conta do Loom?
Claro, você pode usar o Link de cópia recurso para colar o link em qualquer lugar, e pessoas sem uma conta Loom podem clicar no link para assistir ao vídeo que você compartilhou.
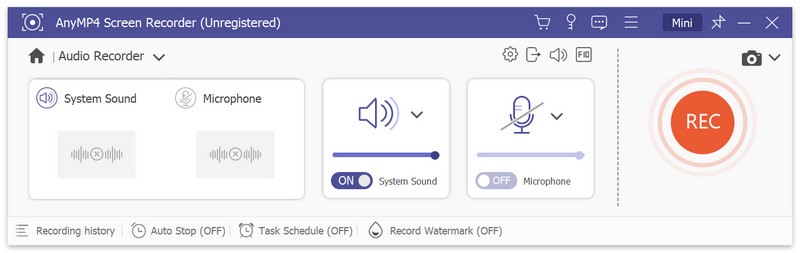
AnyMP4 Screen Recorder é uma solução dinâmica de gravação de tela que não apenas rivaliza com o Loom, mas também vem com seus próprios recursos exclusivos. Indo além da gravação básica de tela, este software se destaca na gravação de áudio, tornando-se uma ferramenta abrangente de criação de conteúdo.
Com AnyMP4 Screen Recorder, você pode gravar entrevistas de áudio, conferências ou chamadas VoIP ao usar o Google Talk, Yahoo Messenger e muito mais. A qualidade do seu arquivo de áudio pode ser ajustada de acordo com suas necessidades e preferências. Também permite gravar sua voz usando um microfone e visualizar o arquivo de áudio gravado. Você pode salvá-lo como um arquivo MP3, M4A, WMA ou AAC.
Quer você seja um criador de conteúdo, educador ou profissional de negócios, o AnyMP4 Screen Recorder permite que você libere sua criatividade com gravação contínua de tela e áudio. Mergulhe num mundo onde as suas ideias ganham vida com esta solução de gravação abrangente e fácil de usar.
Conclusão
Neste artigo, exploramos as razões por trás O áudio do Loom não grava questões e forneceu cinco soluções eficazes. Além disso, apresentamos uma alternativa eficaz, AnyMP4 Screen Recorder. Ele oferece uma solução perfeita e confiável para capturar atividades na tela e áudio de alta qualidade. Ambos os programas garantirão uma experiência mais tranquila para criação de conteúdo e apresentações. Se você achar este artigo útil, dê um joinha pressionando o botão abaixo!
Você achou isso útil?
407 Votos