Quando você precisa liberar mais espaço excluindo uma partição no Mac, o Utilitário de Disco não é suficiente para recuperar o espaço de armazenamento. Alguns arquivos indesejados ainda podem permanecer no macOS. O que você deve fazer para recapturar todos os tamanhos de armazenamento e otimizar seu macOS? Aqui está um guia detalhado sobre como remover uma partição no seu Mac.
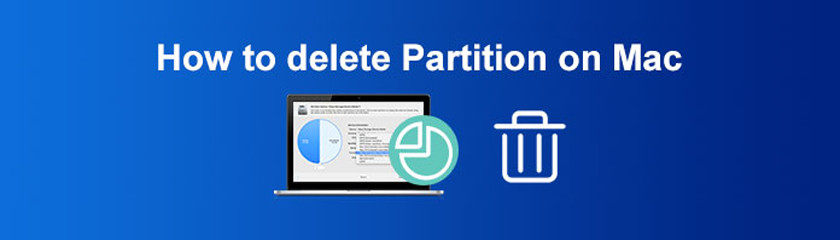
Assim como mencionado acima, o Utilitário de Disco é a opção padrão para excluir partições no Mac. Se você precisa criar uma nova partição ou remover a anterior, o Utilitário de Disco é a melhor escolha para manipular o disco rígido no Mac. Aqui está o processo detalhado que você deve conhecer.
Vou ao Formulários pasta para escolher o Utilitário de Disco aplicativo de Serviços de utilidade pública. Depois disso, você pode encontrar as unidades e volumes que aparecerão no Utilitário de Disco Barra Lateral.
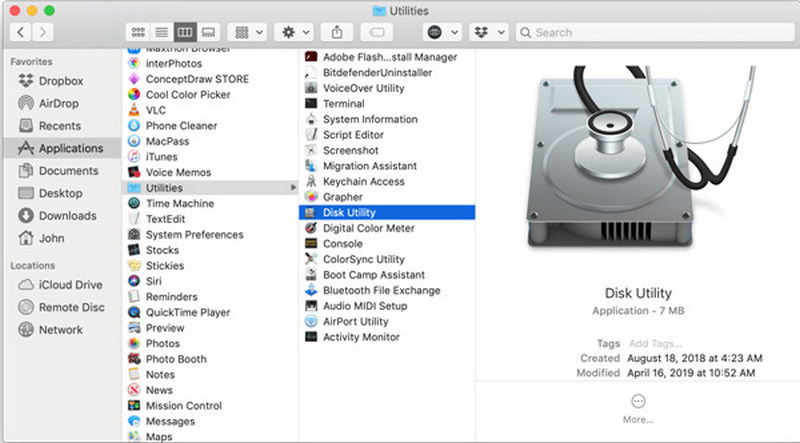
Selecione a partição que você deseja excluir. Clique no Partição botão da janela pop-up. Ele mostrará o nome, formato, tamanho e outras informações da partição que você deseja excluir.
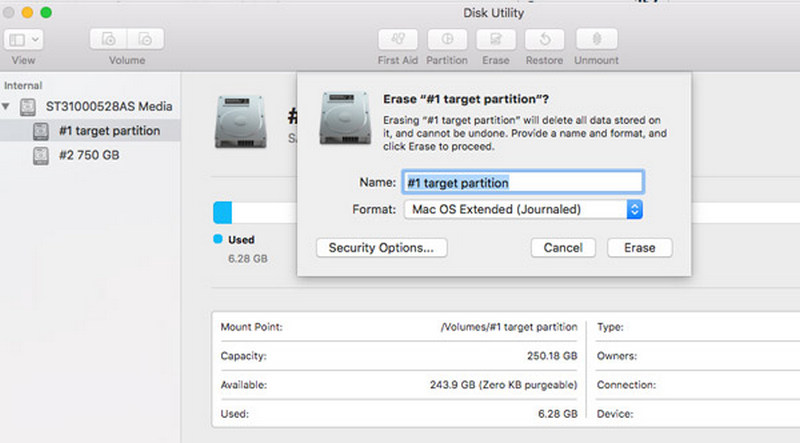
Clique no menos (-) botão e se o botão estiver cinza, o que significa que você não pode remover a partição do seu Mac diretamente. Depois disso, clique no Aplicar botão para concluir o processo.
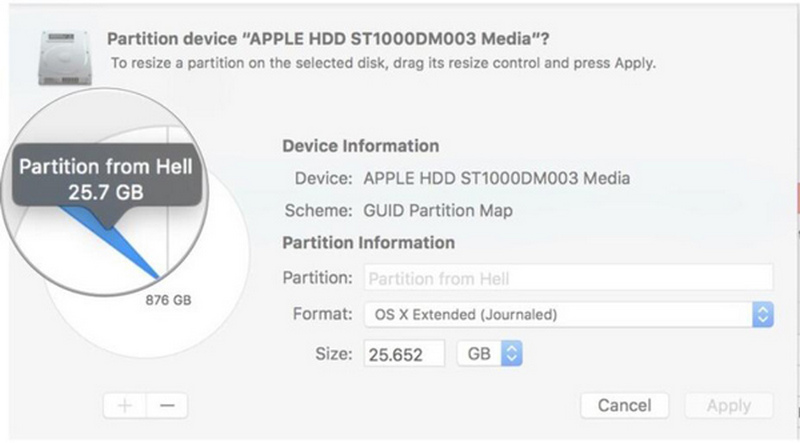
O que você deve fazer quando o botão menos no Utilitário de Disco estiver cinza? Se você não puder excluir partições no Mac com o Utilitário de Disco diretamente, terminal é a melhor alternativa para atingir o objetivo. Mas você deve estar familiarizado com a linha de comando ou seguir o processo detalhado abaixo.
Inicie o Terminal no seu Mac e digite a lista diskutil da linha de comando na janela do terminal para exibir todas as partições, incluindo o HDD e o SSD no seu MacBook.
Digite a seguinte linha de comando diskutil eraseVolume jhfs+ drive /dev/diskname no terminal. Você deve substituir o nome da partição na linha de comando de acordo.
Haverá uma barra de progresso exibida na interface do Terminal. Quando você vê o prompt Apagamento concluído no nome do disco, o que significa que você já excluiu a partição no Mac.
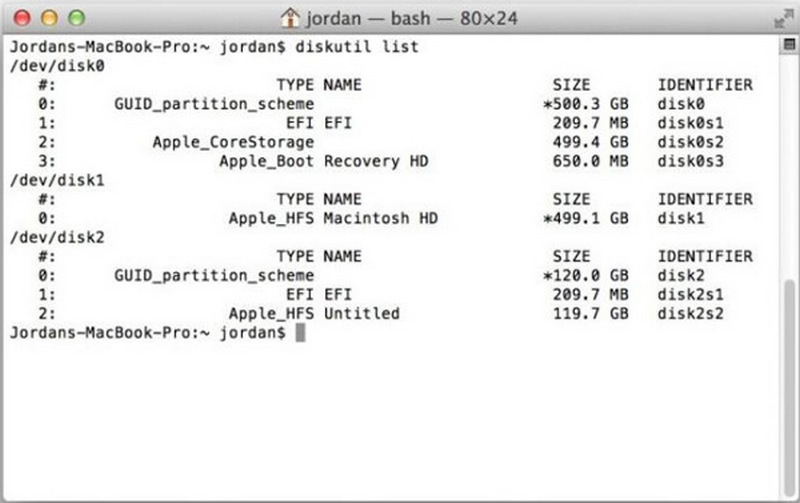
Observação: Para excluir a partição completamente, vá até o Utilitário de Disco para remover a partição conforme o processo fornecido.
Se você instalou o Parallels ou outros programas, há uma partição bootcamp criada para o sistema operacional Windows. Existem algumas diferenças mínimas entre apagar uma partição e excluir a partição Bootcamp no Mac. Você deve encontrar o processo detalhado abaixo.
Uma vez que você abriu Plataforma de lançamento no seu MacBook, você pode clicar no Assistente de bootcamp aplicativo. Ele irá direcioná-lo para uma lista de opções do Boot Camp para gerenciar partições.
Clique no Restaurar botão para excluir a partição Bootcamp no Mac. Você também pode marcar o Remova o Windows 10 ou versão posterior caixa de seleção e clique no botão Continuar botão para remover a partição do Windows.
Ele será restaurado para uma única partição do macOS, digite sua senha quando solicitado. Você pode clicar no OK botão para concluir o processo e verificá-lo no Utilitário de Disco.
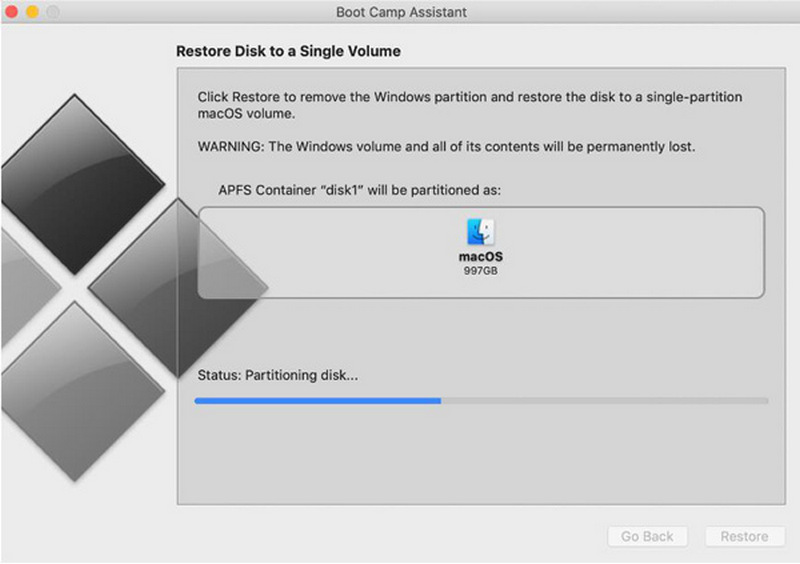
Mesmo se você excluiu uma partição no Mac, ainda existem muitos arquivos indesejados e caches. Você precisa remover arquivos indesejados da partição no Mac para recapturar o espaço. Limpador Apeaksoft Mac é o software desejado para monitorar o desempenho do macOS, remover arquivos indesejados/antigos/grandes, acelerar seu sistema Mac e muito mais.
1. Verificação rápida com um clique para localizar e identificar lixo, arquivos grandes e muito mais.
2. Limpe e-mails, backups do iTunes, fotos duplicadas e aplicativos raramente usados.
3. Verifique a utilização do disco, uso da memória, status da bateria e uso da CPU.
4. Desative algumas configurações desnecessárias para melhorar o desempenho do Mac.

Baixe e instale o Apeaksoft Mac Cleaner e inicie o programa no seu Mac. Clique Status na interface principal e você pode verificar o uso da CPU, o uso da memória e o uso do disco.
Para excluir os arquivos inúteis da partição excluída no Mac, você pode clicar no botão Limpador botão e escolha um tipo de arquivo que você deseja limpar, como Lixo do sistema. Clique no Varredura botão para recuperar os arquivos inúteis do sistema.
Quando terminar, você pode clicar no botão Visualizar botão para verificar as moscas das partições apagadas. Claro, você pode fazer uma nova varredura e excluir arquivos indesejados clicando no botão Limpar botão.
Leitura adicional:
Como recuperar partição perdida no Windows 10/11
Desinstale o iTunes – Remova o iTunes e o software Apple relacionado
Os arquivos serão excluídos quando você apagar a partição no Mac?
Sim. Depois de excluir uma partição no Mac, ele também removerá todos os dados armazenados nela e liberará algum espaço em disco. Se você tiver alguns arquivos importantes na partição indesejada, precisará fazer backup de seus dados com o Time Machine ou programas relacionados.
Você pode excluir uma partição externa no Mac com o Utilitário de Disco?
Sim. O Utilitário de Disco funciona para partições internas e externas. Mas se você estiver removendo uma partição de uma unidade externa, verifique se ela está conectada corretamente ao computador Mac durante todo o processo.
É possível excluir uma partição danificada no Mac?
Sim. Se todo o disco rígido estiver comprometido ou danificado, é melhor usar o recurso Primeiros Socorros do aplicativo Utilitário de Disco para reparar qualquer dano possível. Em seguida, você pode usar o mesmo processo para excluir a partição no Mac.
Conclusão
Aqui está o guia simples para removendo uma partição no Mac, você pode escolher uma maneira adequada de excluir a partição. O Utilitário de Disco e o Terminal são os recursos integrados para concluir o processo. Mas quando você precisa liberar mais espaço e limpar os caches da partição excluída, o Apeaksoft Mac Cleaner é a melhor escolha que você deve tentar.
Você achou isso útil?
456 Votos