Você provavelmente já se deparou com a situação descrita no título e é por isso que está lendo este artigo. À medida que os recursos do software se tornam cada vez mais numerosos e complexos, você não pode mais reiniciar o programa quando ele dá errado. Isto é especialmente verdadeiro para programas como o Screencast-O-Matic (agora ScreenPal), um programa versátil de gravação de tela. Ele permite aos usuários gravar áudio e tela com diversas funções úteis e ferramentas de edição. Neste artigo explicaremos por que o O gravador Screencast-O-Matic pode não estar funcionando. Apresentaremos também três soluções e uma alternativa - AnyMP4 Screen Recorder. Agora, vamos entrar em detalhes.
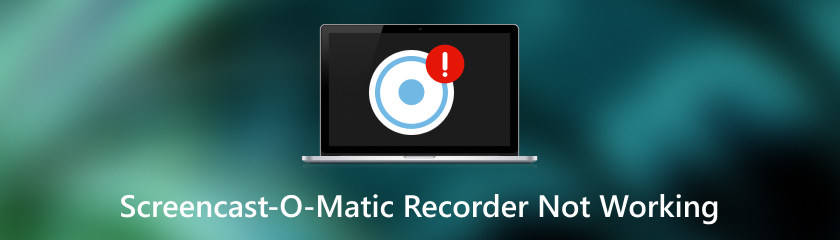
O gravador Screencast-O-Matic pode não funcionar por vários motivos. Se você não conseguiu fazer com que o software iniciasse a gravação, provavelmente é porque muitos softwares estão sendo executados simultaneamente. Isso sobrecarrega o sistema do seu computador. Portanto, você não pode iniciar a gravação. Se você conseguir iniciar a gravação, mas a webcam ou o microfone não estiver funcionando, veja as possíveis causas abaixo.
Se sua webcam não estiver funcionando durante a gravação, pode ser que você não tenha concedido acesso ao software Screencast-O-Matic à sua webcam. Portanto, o software não consegue identificar o seu dispositivo e a janela da webcam aparece preta.
Se você vir apenas uma imagem estática na janela da webcam durante a gravação, pode haver algum software de terceiros que interfira quando o Screencast-O-Matic tenta usar a webcam.
Semelhante ao travamento de webcams, se o seu microfone não estiver funcionando com o Screencast-O-Matic, ele pode não ser detectado pelo software. Outro possível motivo é que você não posicionou seu dispositivo corretamente. Se estiver usando o microfone padrão do seu computador, você pode tê-lo silenciado para não poder gravar som.
Nesta sessão, apresentaremos três soluções práticas para esse problema. Faça seu Screencast-O-Matic funcionar novamente seguindo estas abordagens.
Tente fechar programas desnecessários de terceiros que possam causar conflitos ao gravar com Screencast-O-Matic. Verifique se você possui algum dos softwares que podem causar o problema: Cyberlink Webcam Splitter, YouCam, ASUS Virtual Camera, UScreenCapture e ChromaCam. Se você não tiver certeza se o software que está usando interfere no Screencast-O-Matic, entre em contato com a equipe de suporte através do site oficial.
Aqui, mostraremos como adicionar permissão à webcam. O processo de configuração do microfone é semelhante.
Vamos para Configurações do Windows > Privacidade e segurança, e abaixo Permissões de aplicativos, clique Câmera.
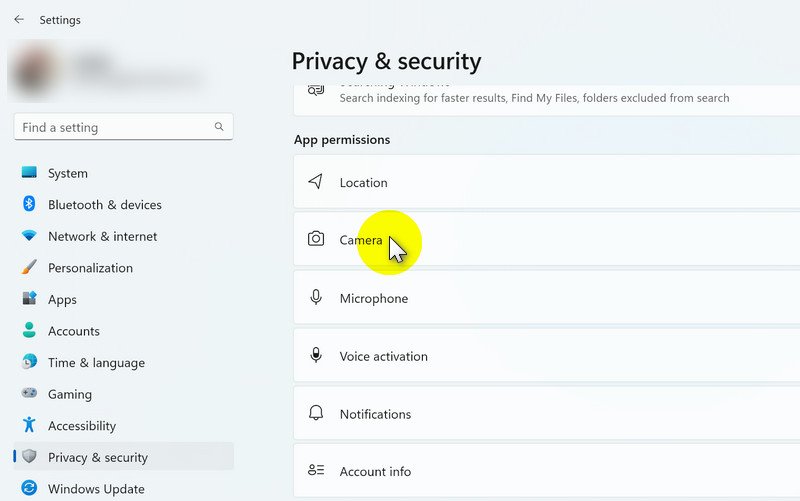
Marque a caixa à direita do ScreenPal (anteriormente Screencast-O-Matic) para ativá-lo.
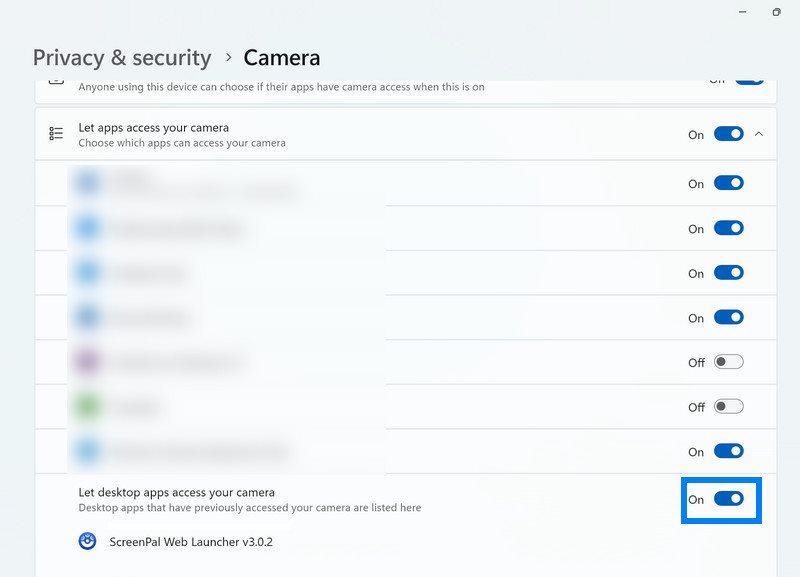
Assim que a webcam/microfone estiver acessível pelo Screencast-O-Matic, você precisa verificar se ele está configurado corretamente no software. Navegue até a interface de gravação, clique no botão Narração e veja uma lista de todos os dispositivos disponíveis. Selecione o microfone que deseja usar.
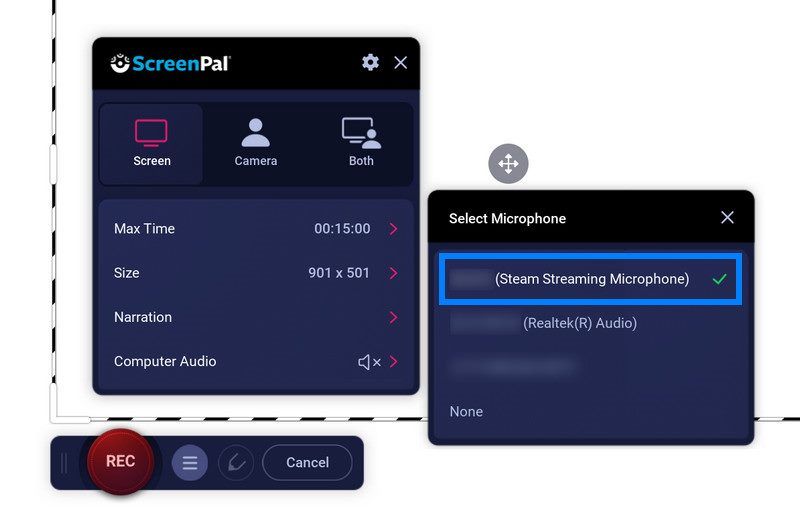
Por que minha gravação parou no Screencast-O-Matic?
Isso geralmente acontece por dois motivos:
1. Seu computador está com pouca memória.
2. Você não tem espaço de armazenamento suficiente.
Para restaurar a gravação adequada, feche todos os programas desnecessários em execução em segundo plano e certifique-se de ter espaço em disco suficiente para a gravação.
Como gravar tela usando o gravador de tela iOS Screenpal (anteriormente Screencast-O-Matic)?
1. Abra o aplicativo e clique no botão gravando botão.
2. Escolha o tipo de gravação desejada - Gravação de tela, Gravação de câmera ou Câmera e tela.
3. Selecione ScreenPal na lista para torná-lo seu gravador de tela padrão.
4. Toque no Microfone se você quiser gravar sua voz.
5. Acertar Iniciar transmissão para iniciar a contagem regressiva para gravar sua tela.
6. Toque na barra vermelha na parte superior da tela para interromper a gravação. Você pode então salvar, editar ou compartilhar seu vídeo.
O Screencast-O-Matic é seguro para uso?
Sim. ScreenPal (anteriormente Screencast-O-Matic) possui uma política de privacidade abrangente que descreve o tipo de informação que eles coletam em cenários específicos. Também oferece uma política especial para proteger as informações e o ambiente de uso de crianças e estudantes. Todas as suas informações estão sujeitas às suas escolhas. Se você tiver alguma preocupação com privacidade, sinta-se à vontade para entrar em contato com o suporte para obter mais informações.
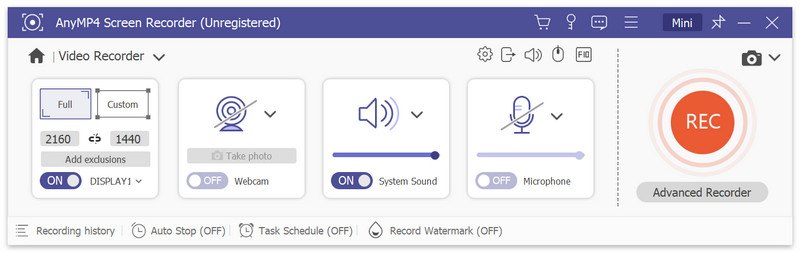
Acreditamos que quando você chegar aqui, você já terá um melhor entendimento do Screencast-O-Matic. Mas há mais! Nesta seção, vamos recomendar outro programa de gravação profissional – AnyMP4 Screen Recorder.
Em primeiro lugar, AnyMP4 Screen Recorder possui uma interface de gravação amigável onde todas as configurações do dispositivo são exibidas claramente. Os iniciantes podem começar rapidamente, sem a necessidade de instruções. Conforme mostrado na imagem acima, permite ao usuário gravar tela, janela, webcam, som do sistema e microfone. Durante a gravação, você também pode tirar uma foto da sua webcam ou da área que está sendo gravada. Dessa forma, você não perderá nenhum momento precioso ou informação importante.
Os recursos de gravação estão listados abaixo das configurações. Defina um horário de parada predefinido ou agende a gravação para uma gravação mais rápida e fácil. Com a marca d’água de gravação, você pode mostrar sua personalidade e ao mesmo tempo proteger os direitos autorais do vídeo. AnyMP4 Screen Recorder se preocupa com sua conveniência e privacidade.
Conclusão
Em resumo, examinamos por que O gravador Screencast-O-Matic não está funcionando e como resolver o problema. Seria melhor se você fechasse qualquer software de terceiros desnecessário para garantir uma operação tranquila e configurasse seus dispositivos adequadamente para preparação antecipada. Enquanto isso, também introduzimos um software poderoso: AnyMP4 Screen Recorder. Se você tiver outras dúvidas sobre o Screencast-O-Matic ou outro software de gravação, visite nosso site para encontrar as soluções.
Você achou isso útil?
381 Votos