În centrul atenției: Chat AI, jocuri precum Retro, schimbator de locatie, Roblox a fost deblocat
În centrul atenției: Chat AI, jocuri precum Retro, schimbator de locatie, Roblox a fost deblocat
Transmiterea în flux audio și video de pe dispozitive Apple, cum ar fi iPhone sau Mac, pe ecrane mai mari și difuzoare mai puternice, este ușoară cu capacitatea AirPlay de la Apple. Funcțiile thailandeze ne pot oferi o experiență excelentă pentru excursii audio, maratoane de filme și alte activități media pe care dorim să le facem. Cu toate acestea, ocazional, AirPlay nu funcționează așa cum ar trebui. Mulți oameni își raportează AirPlay nu funcționează. Cu asta, acum ești conștient că nu ești singurul care se luptă. Mii de clienți îl întreabă pe Google de ce Airplay-ul lor nu funcționează în fiecare lună.
Prin urmare, avem apelul pentru a ajuta acest utilizator. Pentru asta, această postare va trece peste unele dintre cele mai tipice cauze ale problemelor AirPlay și cum să le rezolvi. Vă rugăm să citiți acest articol pentru mai multe detalii sau să utilizați bara de navigare pentru o citire simplă.
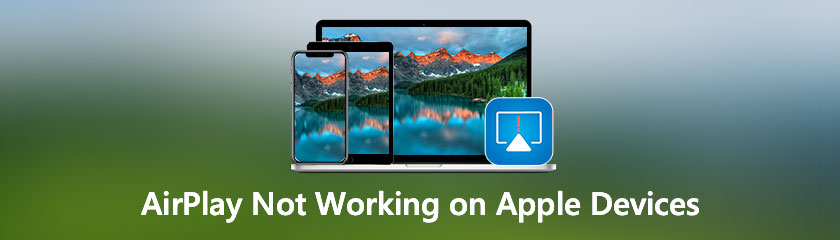
Știi doar numele viitorului; trebuie să-ți dai seama de funcția sa exactă pe dispozitivele tale. În această parte a ghidului, vom dezvălui în mod special acest lucru. AirPlay este o suită de protocoale de comunicații fără fir proiectată de Apple Inc. care permite transmiterea în flux audio, video, ecrane dispozitivelor, fotografii și metadate aferente între dispozitive. Inițial a fost numit AirTunes și a fost folosit doar pentru sunet în software-ul și dispozitivele Apple. Apple a licențiat acum stiva de protocoale AirPlay ca tehnologie de componentă software terță parte producătorilor care proiectează produse compatibile cu dispozitivele Apple.
Cel mai simplu, sistemul de operare iOS are o funcție numită AirPlay care vă permite să oglindiți conținutul iPhone-ului pe un receptor AirPlay. Puteți începe să reflectați ecranul dispozitivului dvs. iOS pe majoritatea dispozitivelor Apple, inclusiv Apple TV, fără a instala aplicații terțe, deoarece AirPlay este activat în mod implicit pe majoritatea dispozitivelor Apple, inclusiv pe Apple TV. Pentru a adăuga compatibilitatea AirPlay, va trebui să instalați o aplicație pe dispozitiv dacă nu o are deja. Toate computerele Windows nu au AirPlay; astfel, trebuie să utilizați o aplicație terță parte pentru a accesa funcțiile respectivelor computere.
Întâmpinarea unei probleme cu AirPlay ne va oferi o experiență complicată. A ști de ce există și posibila soluție pentru a o atenua este esențială. Să începem prin a cunoaște motivele din spatele acestei probleme.
Dacă AirPlay nu funcționează corect, ar putea exista o mulțime de motive în spatele acestuia. Pentru aceasta, iată câteva dintre cele mai comune motive pentru astfel de probleme.
◆ Problemă de compatibilitate cu dispozitivele dvs.
◆ Configurarea necorespunzătoare a AirPlay în Mac.
◆ Modul de repaus pe dispozitivele dvs. este activat.
◆ Software și aplicații învechite.
◆ Modul Avion este activat etc.
Acestea sunt câteva motive pentru care vă confruntați cu problema. Din acest motiv, vom cunoaște cele mai eficiente și standard soluții pe care le putem aplica pentru a scăpa de această problemă.
Cea mai bună abordare este ocazional să îl opriți și să îl reporniți. Câteva atingeri sau clicuri pe sigla de pe cel mai bun iPhone, iPad și Mac vor porni și dezactiva Wi-Fi. Acest lucru vă poate ajuta să rezolvați o conexiune problematică, care este cauza posibilă a incapacității dvs. de a utiliza AirPlay.
Notă: Centrul de control nu mai dezactivează Wi-Fi. Conexiunea actuală este pur și simplu încheiată, dar dispozitive precum AirPods, Apple Pencil și Apple Watch sunt încă utilizabile. Mergi la Setări pentru a-l opri complet.
Dispozitive iPad și iPad
Pe iPhone sau iPad, accesați Acasă. Ecranul de pornire este locul în care lansați Setări.
Acum veți vedea diferite pictograme. Din opțiuni, vă rugăm să faceți clic Wifi.
După aceea, atingeți Wi-Fi activat/dezactivat Comutați de două ori. Apoi, o dată pentru a-l opri și o dată pentru a-l reporni.
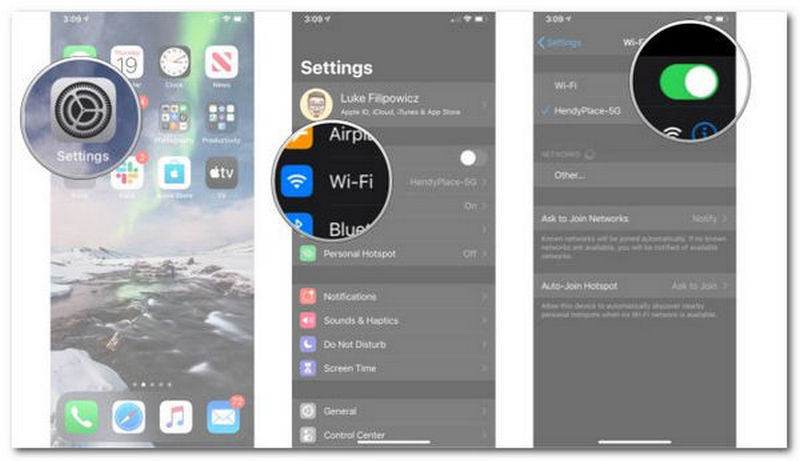
Dispozitiv Mac
Vă rugăm să deschideți Mac-ul, apoi accesați Bară de meniu.
De acolo, vă rugăm să faceți clic pe Wifi pictograma.
În pasul următor, trebuie să facem dublu clic pe Wi-Fi activat/dezactivat Intrerupator. Trebuie oprit o dată, apoi pornit din nou, de două ori.
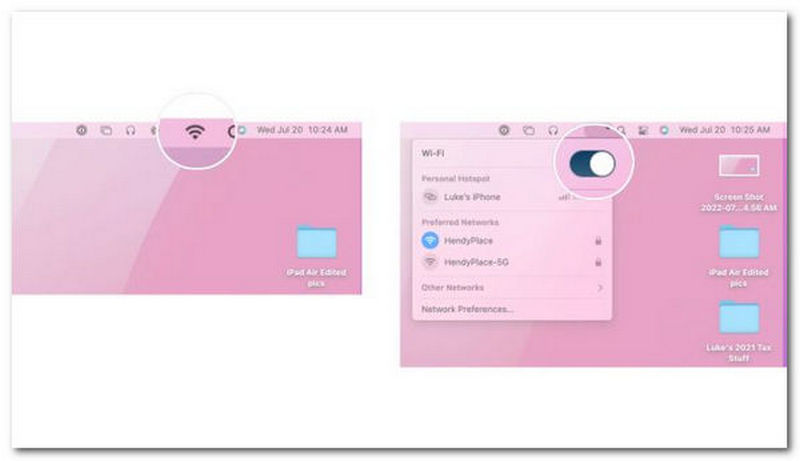
Asigurați-vă că activați Wi-Fi pe toate celelalte dispozitive. De exemplu, dacă încercați să redați ceva pe televizor, încercați să vă deconectați și să reveniți la rețeaua Wi-Fi în setările televizorului.
Puteți încerca oricând să efectuați o resetare hard pe dispozitivele dvs. pentru a duce lucrurile cu un pas mai departe. Când lucrurile încep să meargă un pic prost, repornirea software-ului este adesea o metodă grozavă de a readuce lucrurile pe drumul cel bun. Iată cum să reporniți Mac-ul, iPhone-ul și iPad-ul.
Resetați iPhone sau iPad cu Face-ID
Trebuie să apăsăm și să eliberăm rapid Creșterea volumului buton. Apoi, acum ar trebui să apăsăm și să eliberăm rapid Volum scăzut buton.
După aceea, vă rugăm să țineți Somn/Trez butonul în jos.
Cand Închide apare ecranul, continuați să țineți apăsat butonul Somn/Trez buton. Puteți elibera butonul odată ce ecranul devine negru.

Resetați iPhone sau iPad fără Face-ID
În colțul din dreapta, apăsați și mențineți apăsat butonul Pornit/Oprit buton.
Acum, vă rugăm să țineți apăsat butonul Volum scăzut butonul din partea stângă a iPhone-ului, păstrând în același timp butonul Pornit/Oprit butonul apăsat.
Pe măsură ce ecranul se stinge, țineți apăsate ambele butoane; continuați să le țineți până când ecranul se aprinde și afișează sigla Apple.

Resetați Mac
Acestea sunt procedurile de urmat dacă doriți să resetați un Mac:
Deschideți dispozitivul Mac.
În partea stângă a Bară de meniu, apasă pe Pictograma Apple.
De acolo, veți vedea o opțiune diferită, atingeți Repornire.
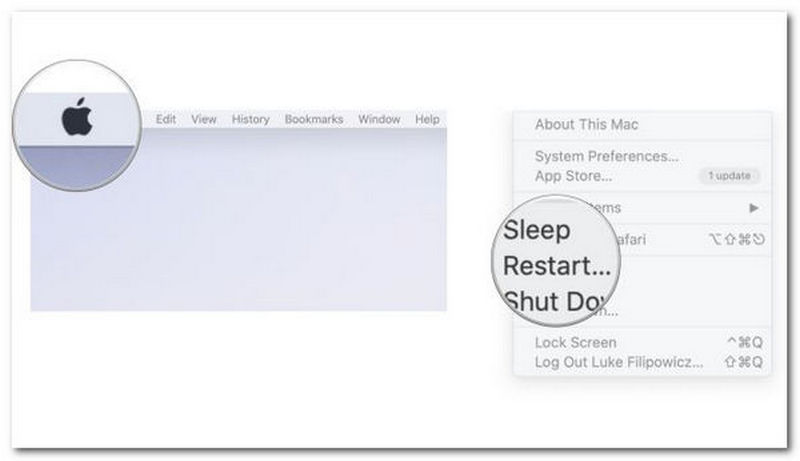
După ce reporniți iPhone-ul, iPad-ul sau Mac-ul, încercați să utilizați AirPlay încă o dată pentru a vedea dacă rezolvă problema. Pentru a verifica dacă acest lucru vă ajută, rețineți că este posibil să doriți să vă resetați și dispozitivele terțe.
Dacă tot nu funcționează, puteți descărca alte terțe părți aplicații de oglindă a ecranului pentru iPhone pentru a înlocui AirPlay.
Dacă AirPlay nu funcționează corect, atunci avem nevoie de o alternativă acum. Din fericire, avem o alternativă excelentă la AirPlay, care vă poate oferi funcții excelente pentru oglindire. Utilizatorii își pot oglindi dispozitivele iOS/macOS pe computer rapid, simultan și în mod constant, cu ajutorul Oglinda telefonului Aiseesoft. Utilizatorii își pot proiecta chiar și ecranele telefonului fără a sacrifica calitatea PC-ului. De asemenea, permite conectarea mai multor dispozitive mobile care rulează cele mai recente versiuni de sisteme de operare, inclusiv iOS 16. Spuneți-ne cum poate funcționa această aplicație.
Recomandări
◆ Oglindiți fișierele media, cum ar fi fotografii sau videoclipuri, fără pierderi de calitate.
◆ Compatibil cu mai multe dispozitive precum iPhone, Mac, Android și multe altele.
◆ Deținerea în siguranță a partajării conținutului cu dispozitivele Apple.
◆ Sunt disponibile funcții suplimentare enorme.
Pentru început, descărcați și instalați gratuit Aiseesoft Phone Mirror, vizitând site-ul său oficial. După aceea, puteți utiliza acest program.
Puteți selecta Oglindă iOS pentru a proiecta ecranul iPhone-ului pe un PC
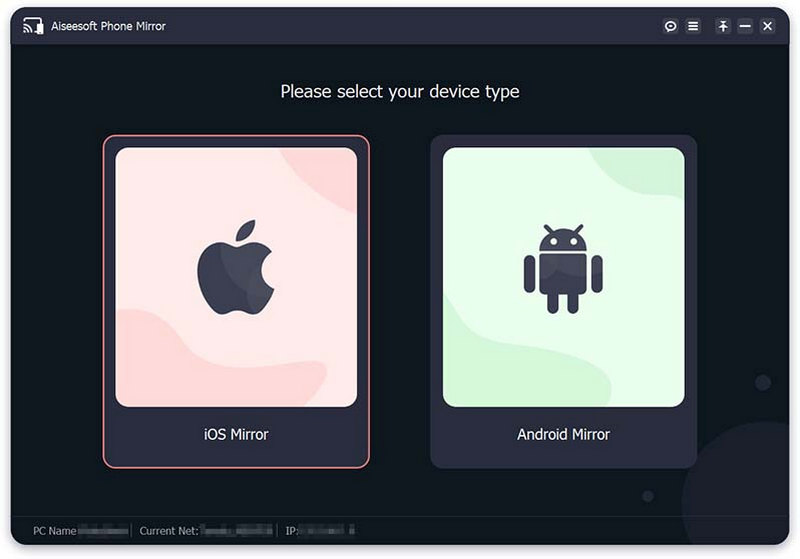
Înainte de a continua, vă rugăm să verificați dacă iPhone-ul și computerul sunt conectate la același WLAN sau Wifi înainte de a stabili o conexiune.
Vă rugăm să alegeți Oglindirea ecranului dacă doriți să proiectați ecranul iPhone-ului pe computer. Intră în Centrul de Control acum. După aceea, selectați Oglinda telefonului Aiseesoft din lista derulantă atingând butonul Oglindirea ecranului pictograma. Așteptați un moment, iar iPhone-ul și computerul se vor conecta cu succes. De asemenea, puteți alege Oglindire audio opțiune.
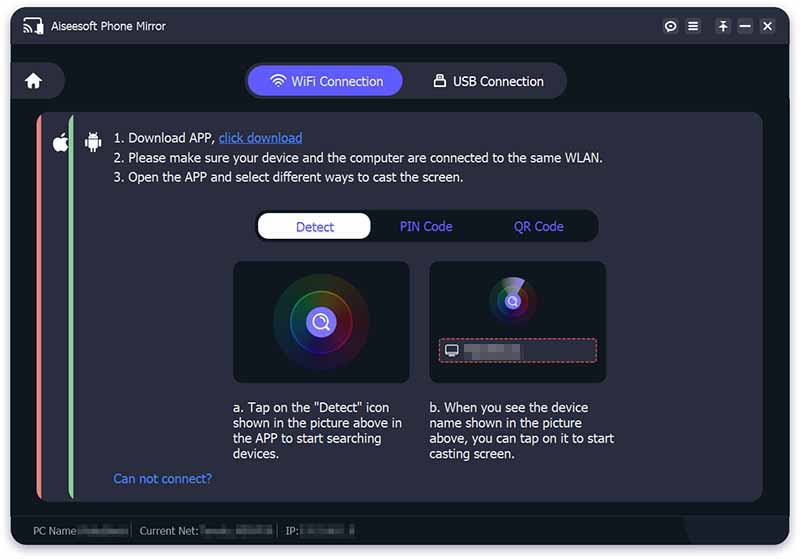
Ecranul iPhone-ului dvs. va fi transmis imediat pe computer odată ce conexiunea dintre iPhone și PC este reușită.
Iată-o, cea mai fantastică alternativă pentru AirPlay. Putem vedea cât de ușor este acest instrument și cât de uimitor în ceea ce privește caracteristicile. Îl poți folosi acum dacă AirPlay nu funcționează.
Funcționează AirPlay fără WiFi?
Nu. Pentru ca AirPlay să funcționeze, atât dispozitivele către și de la care transmiteți în flux trebuie să fie conectate la aceeași rețea Wi-Fi. Asigurați-vă că atât telefonul, cât și televizorul sunt conectate la același internet dacă doriți să transmiteți conținut de pe iPhone pe un televizor compatibil cu AirPlay.
Pe ce dispozitive pot folosi AirPlay?
Dispozitivele Apple iOS, cum ar fi iPhone-urile, iPod-urile și iPad-urile care rulează iOS 4.2 sau o versiune ulterioară sunt exemple de dispozitive de expediere AirPlay. Dispozitivele pot trimite AirPlay prin Wi-Fi sau ethernet. Oglindirea afișajului prin AirPlay este acceptată de OS X Mountain Lion pe computere cu procesoare Intel Core de a doua generație sau mai recente.
Cum funcționează AirPlay?
Puteți difuza muzică sau filme de pe iTunes sau de pe dispozitivul dvs. mobil Apple către orice alt dispozitiv compatibil AirPlay din aceeași rețea utilizând Apple AirPlay. Apple vă încurajează să difuzați audio și video în întreaga rețea de acasă. De asemenea, vă încurajează să utilizați tehnologia wireless. Desigur, ei doresc să utilizați Apple AirPlay pentru a realiza acest lucru.
Concluzie
Când AirPlay nu funcționează corect, s-ar putea să nu fie încântător. Cu toate acestea, sper că sugestiile de mai sus v-au fost utile. Pentru mai multe articole ca acesta, vizitați pagina noastră acum, deoarece rezolvăm orice problemă cu tehnologia dvs.
Ți s-a părut de ajutor?
357 Voturi