În centrul atenției: Chat AI, jocuri precum Retro, schimbator de locatie, Roblox a fost deblocat
În centrul atenției: Chat AI, jocuri precum Retro, schimbator de locatie, Roblox a fost deblocat
Conținutul dvs. audio sau video preferat poate fi transmis în flux cu AirPlay de pe dispozitivele dvs. Apple pe Apple TV sau pe orice televizor care acceptă AirPlay. Puteți partaja fotografii sau oglindiți ecranul pentru a obține o experiență mai bună pe un ecran mai mare. În legătură cu asta, câteva lucruri esențiale de reținut atunci când redați pe Apple TV sau alte dispozitive computerizate cu iPhone/iPad-ul dvs., chiar dacă creează o experiență nou-nouță. Să ne uităm la acest manual cuprinzător.
De aceea, acest articol există pentru că dorim să ajutăm utilizatorii să facă procesul de succes. Pentru asta, acest articol există pentru a vă oferi un ghid despre cum să faceți acest lucru AirPlay iPhone/iPad la televizor precum Apple TV și Smart TV. Vă rugăm să vedeți fiecare porțiune pentru a afla detaliile de care avem nevoie acum. De asemenea, puteți utiliza fila de navigare pentru o citire imediată de navigare.

Chiar dacă nu ai un specific AirPlay aplicație, puteți utiliza în continuare AirPlay pentru a transmite muzică și videoclipuri de pe iPhone pe un dispozitiv compatibil. În plus, chiar dacă nu toate aplicațiile sunt compatibile cu AirPlay, puteți totuși să vă conectați iPhone-ul la televizor și să utilizați oglindirea ecranului pentru a vizualiza filmele și aplicațiile pe un ecran mai mare. Cu toate acestea, există câteva restricții.
Mai întâi trebuie să utilizați un televizor inteligent care acceptă AirPlay 2. O listă cuprinzătoare de televizoare și alte dispozitive care acceptă AirPlay 2 poate fi văzută pe site-ul web Apple dacă aveți nevoie de clarificări cu privire la faptul dacă televizorul dvs. este inclus în acea categorie. Doar căutați acolo marca și modelul dvs. Grozav dacă este acolo. Dacă nu, cel mai probabil nu vă puteți conecta televizorul la AirPlay.
Deschideți o aplicație potrivită pe telefon și redați muzică sau un film. Apoi pentru a accesa Centrul de Control, glisați în jos din colțul din dreapta sus al ecranului în timp ce atingem Mass-media comenzile din centrul de control.
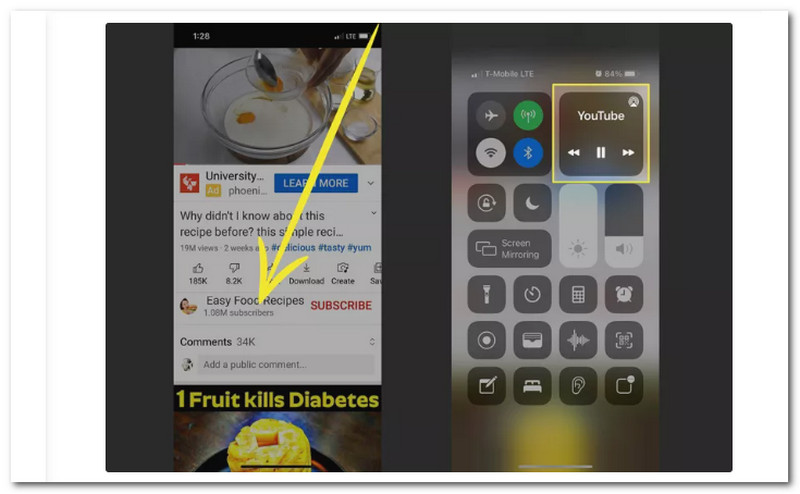
După aceea, ar trebui să vedeți AirPlay pictograma la jumătatea cardului când comenzile media se extind. A accesa Comenzi AirPlay, atingeți acolo.
Alegeți Apple TV pe Comenzi AirPlay card pe care doriți să primiți media. Dacă utilizați AirPlay pentru prima dată, vi se poate cere să oferiți televizorului acces la materialul dvs. În acest caz, respectați instrucțiunile afișate pe ecran. Atingeți numele dispozitivului la care v-ați conectat cu AirPlay pentru a întrerupe conexiunea după ce ați terminat de utilizat.
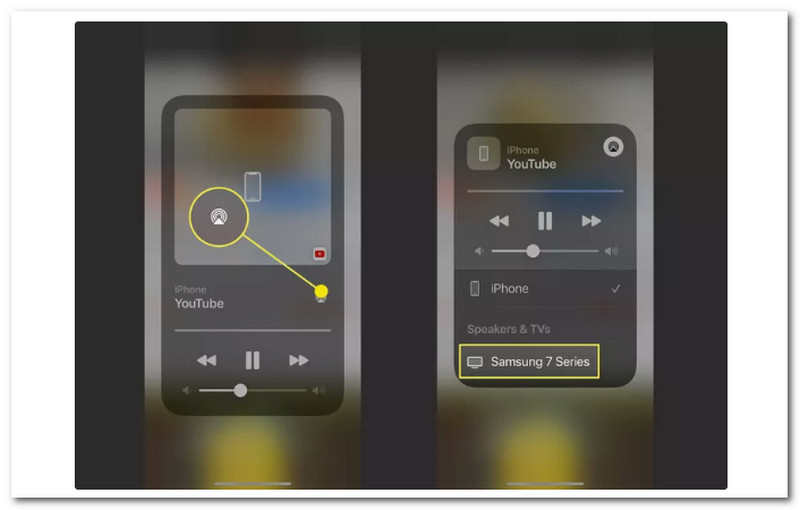
Acum putem spune că faptul că ambele dispozitive de la Apple folosesc caracteristica AirPlay este simplu. Acest lucru se datorează faptului că funcțiile AirPlay sunt create precis pentru dispozitive Apple, cum ar fi iPhone și iPad, la Apple TV. Acum vă puteți bucura de vizualizarea fișierelor media și de a experimenta metode de oglindire cu o redare incredibilă pe Apple TV.
Un convertor AV digital fulger este cel mai simplu mod de a oglindi un iPhone pe un televizor fără a utiliza Apple TV. Cu toate acestea, cel mai bine ar fi să obțineți adaptorul Lightning Digital AV potrivit. În plus, veți avea nevoie de un cablu HDMI.
Conectorul Lightning de pe iPhone, folosit de obicei pentru alimentarea iPhone-ului, trebuie să fie conectat la adaptorul AV Digital Lightning.
Slotul HDMI de pe Adaptor AV trebuie să primească un capăt al cablului HDMI.
Portul HDMI din spatele televizorului trebuie să primească capătul opus al cablului HDMI.

Dacă doriți, puteți utiliza Adaptoare AV Digital Lightning al doilea slot pentru a vă încărca iPhone în timp ce este conectat la televizor.

Odată ce televizorul este pornit, comutați între HDMI canale până când îl găsiți pe cel la care sunteți conectat acum pentru portul HDMI. Redați orice videoclip de pe iPhone chiar acum pentru a vedea că vă puteți oglindi efectiv iPhone-ul pe un televizor fără Apple TV.
Puteți conecta fără fir iPhone-ul sau iPad-ul la un televizor inteligent. Acest lucru este potrivit dacă televizorul dvs. este compatibil cu AirPlay 2. Consultați producătorul televizorului pentru a afla dacă televizorul este compatibil cu AirPlay 2. Iată cum să oglindiți iPhone-ul după ce ați confirmat că cele două sunt compatibile.
În primul rând, asigurați-vă că dvs iPhone și Televizor inteligent sunt legate de aceeași Rețea Wi-Fi și pornit.
Acum putem accesa Centrul de Control pe iPhone prin glisarea în jos din colțul din dreapta sus. După aceea, trebuie să atingem Oglindirea ecranului.
Din lista care apare, alegeți televizorul dvs. Introduceți Codul de acces pe iPhone pentru a finaliza conexiunea dacă apare o parolă pe televizor. Amintiți-vă, acest lucru este posibil pentru utilizatorii începători.
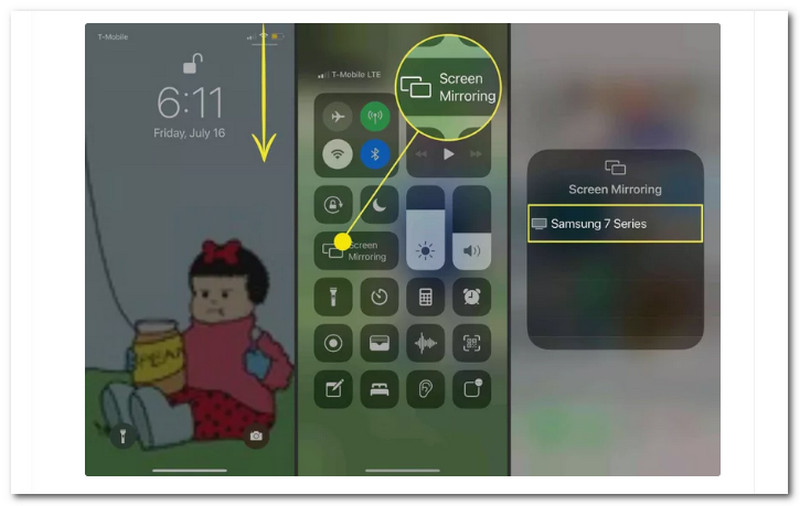
Puteți urma aceste două metode pentru a reda iPhone/iPad-ul pe un dispozitiv care nu este Apple TV, cum ar fi Smart TV. Puteți alege între procesul cu două fără fir sau cu fir. Pentru acest proces, acum ne putem bucura de vizualizarea fișierelor noastre chiar și fără Apple TV.
iPhone-ul, Mac-ul și Apple TV se pot conecta la aceeași rețea Wi-Fi locală folosind AirPlay. Odată ce dispozitivele sunt conectate, redarea conținutului din aplicațiile dispozitivului iOS pe Apple TV este simplă. Dar, la fel ca orice altă funcție iOS, AirPlay are ocazional probleme din motive pe care le vom analiza într-un moment. Această porțiune vă va oferi câteva remedieri rapide pe care le puteți încerca dacă Airplay nu funcționează corect.
Înainte de a continua, ar trebui să știm că există mai multe motive pentru care AirPlay ar putea să nu funcționeze, în cazul în care ești curios. Rețeaua este una dintre cele mai mari cauze ale nefuncționării difuzării pe un dispozitiv Mac sau iOS. Fiecare dispozitiv conectat trebuie să fie în aceeași rețea pentru ca AirPlay să funcționeze corect. AirPlay nu va funcționa dacă niciun dispozitiv nu poate stabili o conexiune din orice motiv. Pentru asta, iată soluțiile de remediere.
Rețineți că Apple TV și dispozitivul iOS trebuie să fie conectate la aceeași rețea Wi-Fi pentru ca AirPlay să funcționeze. Înainte de a încerca orice opțiune suplimentară, asigurați-vă că toate dispozitivele sunt conectate.
Pictograma AirPlay a dispozitivului dvs. arată că AirPlay este operațional. Verificați dacă Apple TV sau orice alt dispozitiv pe care încercați să îl conectați este pornit și treaz dacă nu îl puteți vedea.
Bluetooth poate obstrucționa conexiunea AirPlay. Pe iPhone/iPad, accesați Setări, apoi vezi General fila. De acolo, atingeți Bluetooth și Dezactivați Bluetooth dacă Airplay nu este conectat.
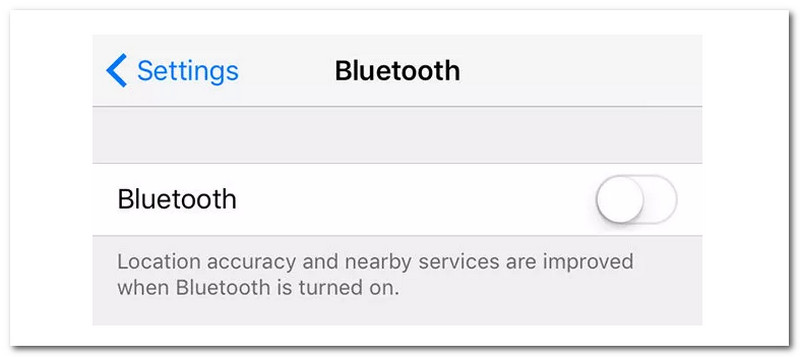
Cum pot oglindi ecranul iPhone-ului meu pe un televizor Roku?
Du-te la Centrul de Control pe iPhone și selectați Oglindirea ecranului pentru a oglindi ecranul dvs iPhone la a Roku dispozitiv. Puteți atinge dvs Dispozitiv Roku din lista de opțiuni, iar televizorul dvs. va afișa un cod. Când vi se solicită, introduceți acest cod în iPhone. După aceea, lovește Bine a începe oglindirea ecranului iPhone pe Roku TV.
Îmi pot oglindi iPhone-ul pe televizor fără Wi-Fi?
Fără Wi-Fi, veți avea nevoie de un adaptor, cum ar fi conectorul Apple Lightning, pentru a oglindi iPhone-ul pe televizor. Un adaptor AV digital Lightning este disponibil pentru $49 direct de la Apple. Acest adaptor va fi folosit pentru a atașa iPhone-ul la un cablu HDMI. Cablul HDMI trebuie să fie conectat la televizor înainte de a fi conectat la adaptorul Lightning Digital AV de la celălalt capăt. Instantaneu, ecranul televizorului va fi reflectat de pe iPhone.
Cum să AirPlay de pe Mac pe televizor?
Trebuie doar să ne alăturăm la aceeași Rețea Wi-Fi ca Apple TV sau un televizor inteligent compatibil AirPlay 2 cu Mac. Apoi, după aceea, deschideți aplicația sau site-ul web de unde puteți transmite videoclipuri pe Mac. De acolo, acum putem face clic pe comenzile de redare pentru videoclip, în timp ce alegem televizorul inteligent sau Apple TV.
Concluzie
După cum puteți vedea, fiecare abordare are avantaje și dezavantaje, așa că poate că acum înțelegeți cum să faceți AirPlay cu și cu Apple TV sau cum să oglindiți iPhone-ul pe televizor. Puteți vedea diferite metode mai sus care sunt garantate a fi eficiente. Prin urmare, acum puteți alege orice metodă pe care doriți să o utilizați. Vă rugăm să împărtășiți alegerea dvs. cu alți utilizatori care ar putea avea nevoie de ea. De asemenea, vă rugăm să ne contactați vizitând site-ul nostru web pentru mai multe articole utile.
Ți s-a părut de ajutor?
377 Voturi