În centrul atenției: Chat AI, jocuri precum Retro, schimbator de locatie, Roblox a fost deblocat
În centrul atenției: Chat AI, jocuri precum Retro, schimbator de locatie, Roblox a fost deblocat
În vremurile moderne, comunicarea devine rapid instantanee și masivă. Există în mod constant mai multă tehnologie pentru a construi o punte cu alți oameni, indiferent de distanța lor. Una dintre aceste tehnologii este apelarea prin diferite aplicații precum FaceTime. Acest software este un instrument de comunicare infam între dispozitivele iOS, macOS și Apple. FaceTime poate avea discuții virtuale cu oamenii oricând în ce parte a lumii. Acest mediu este o modalitate valoroasă de transmitere a datelor și informațiilor. Acest mod este mai rapid în comparație cu cel tradițional. Cu toate acestea, unul dintre dezavantajele sale este că trebuie să ascultați activ pentru a vă aminti toate informațiile critice de care aveți nevoie. Acesta este motivul pentru care înregistrarea unui FaceTime apelul cu un computer iPhone și Mac este un act esențial pe care trebuie să-l facem. Această acțiune va fi mai benefică atunci când vorbești cu șeful sau clienții tăi.
De aceea, vă vom arăta diferite moduri de a înregistra apeluri FaceTime cu alte metode. Toate orientările de mai jos sunt supuse unui proces fără probleme de asigurare a legitimității lor. Trebuie doar să urmăm fiecare pas și să ținem cont de fiecare detaliu pentru ca acesta să merite. Acum vom începe procesul de înregistrare cu apeluri FaceTime fără explicații suplimentare.
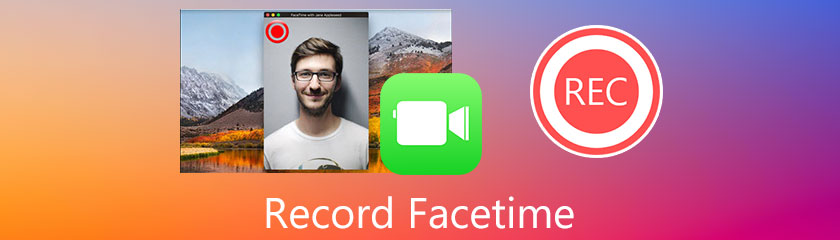
Un dispozitiv iPhone este cel mai mediu pe care utilizatorii îl folosesc pentru a comunica prin intermediul aplicației FaceTime. Această metodă este cea mai utilă modalitate de a apela pe cineva care are și un cont pe FaceTime. Majoritatea apelurilor angajaților și clienților sunt pe suporturi iPhone. Prin urmare, trebuie să știm și cum să înregistrăm un apel FaceTime pentru a salva cele mai importante informații de care avem nevoie. În conformitate cu asta, iată cea mai bună modalitate de a avea un proces de înregistrare cu succes a apelului nostru cu FaceTime.
Deschide-ți FaceTime cu iPhone-ul tău. Apoi conectați-vă ID-ul Apple.
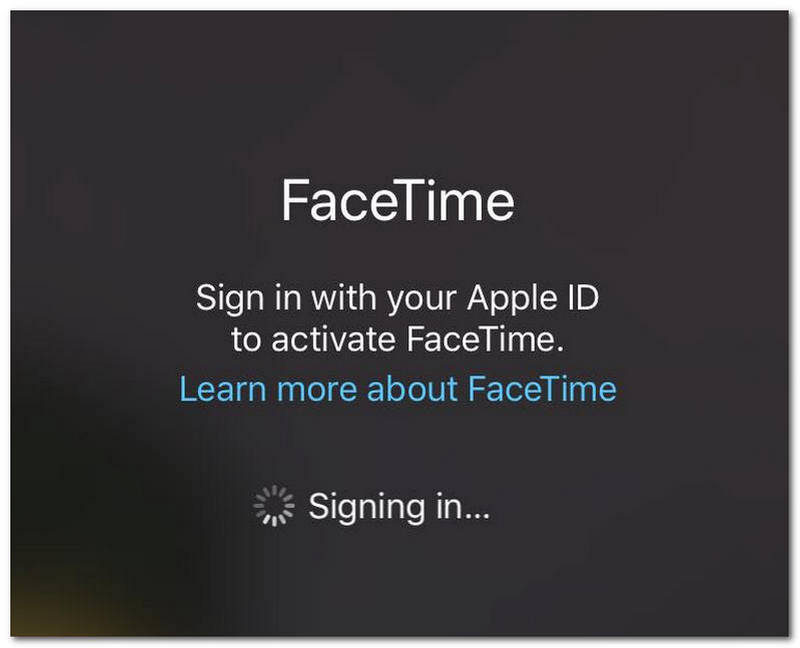
După ce v-ați înscris pentru ID-ul Apple, va trebui să începeți un apel FaceTime. Apasă pe FaceTime nou butonul din colțul din dreapta al interfeței.
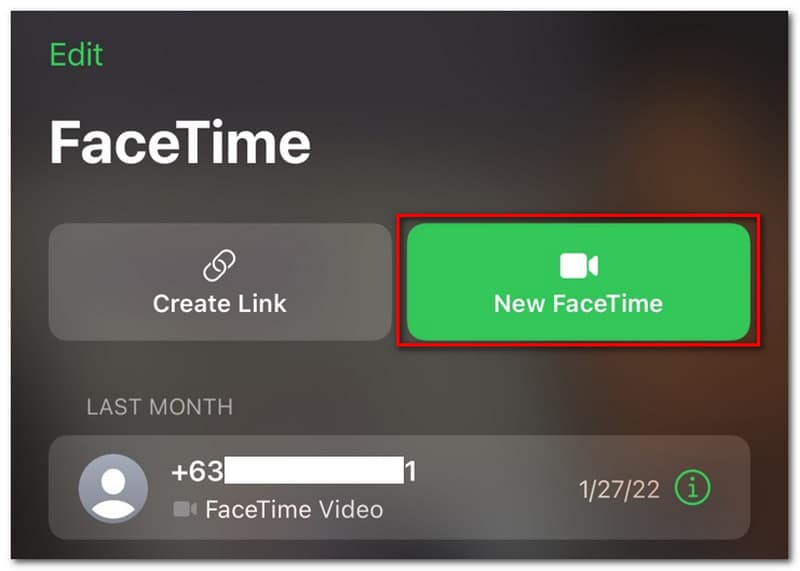
După aceea, acum veți decide să creați un nou apel FaceTime. Trebuie doar să adăugați contactul veți suna pentru a începe să apelați cu FaceTime.
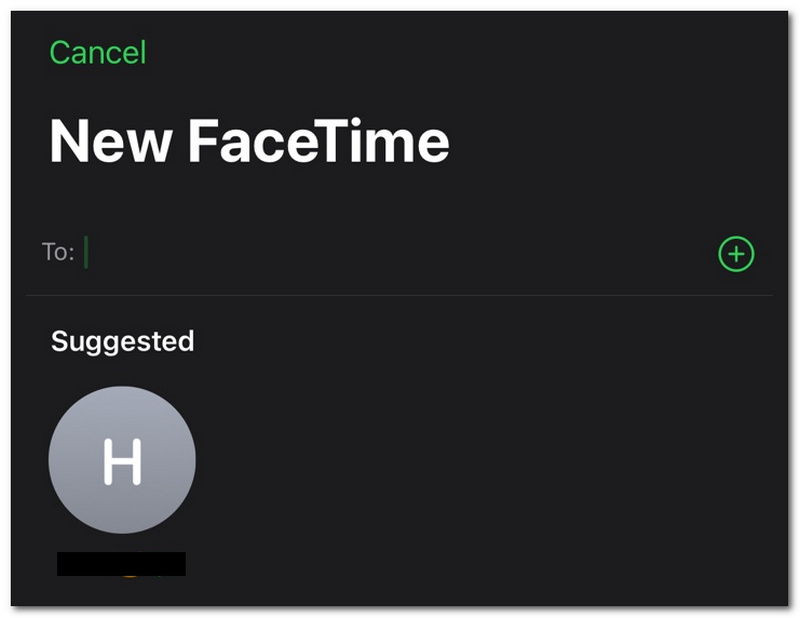
Dacă apelul este acum în curs și întâlnirea este pe cale să înceapă, acum vom începe procesul de înregistrare. Glisați în sus partea de jos a iPhone-ului pentru a vedea Centru de control.
Atingeți și mențineți apăsat aparat foto pe Centru de control. Localizați și alegeți Înregistrare ecran pictograma pentru a înregistra apelul.
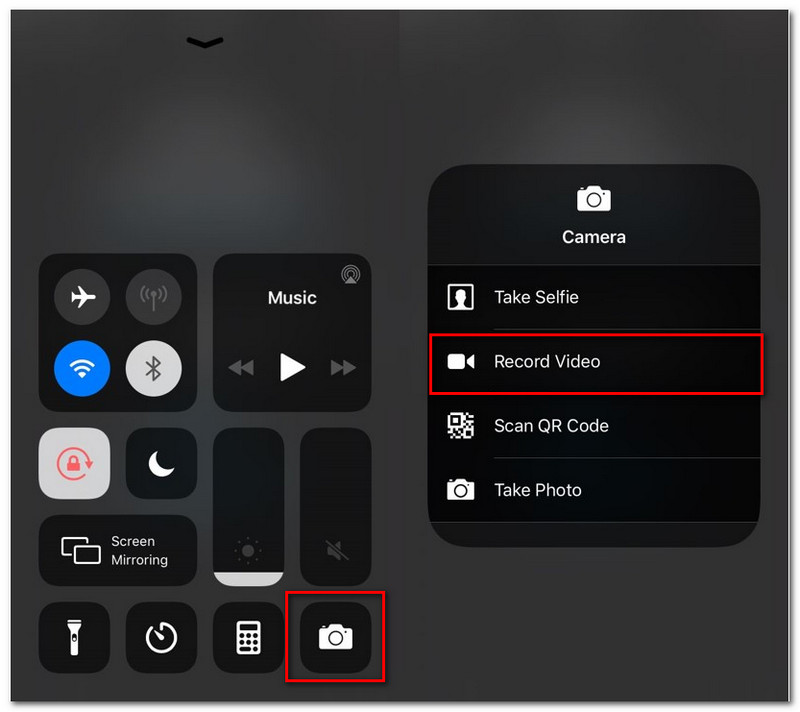
O altă tehnologie pe care o putem folosi pentru a avea un apel cu FaceTime este computerul Mac. Acest dispozitiv este o modalitate mai eficientă de a avea o întâlnire convocată pe FaceTime. Motivul din spatele acestuia este că software-ul FaceTime este mai echipat cu funcții. Asta înseamnă că putem face multe cu FaceTime dacă îl folosim cu dispozitivele noastre Mac. De aceea, în această porțiune, vă vom arăta două metode diferite despre cum să înregistrați un apel FaceTime pe Mac. Aceste două metode pot folosi diverse instrumente, dar au un singur scop: să ne ajute. De aceea, în această parte, aveți posibilitatea de a alege ce metodă va fi mai simplă pentru a vă face grind. Fără alte prelungiri, iată metodele pe care le puteți urma.
Aiseesoft Screen Recorder este un instrument excelent pe care îl puteți folosi în înregistrarea apelului cu FaceTime. Acest software oferă cele mai bune funcții de înregistrare pe care este posibil să nu le găsim cu alte dispozitive. Lucrul grozav este că aceste caracteristici vin cu o performanță super de înaltă calitate. Ne poate oferi rezoluții de înaltă calitate pentru o imagine super clară, dacă este necesar. În plus, software-ul este, de asemenea, capabil să înregistreze sunetul din dispozitivele audio externe și eterne. Aceasta înseamnă că este posibil să captați conversația bidirecțională cu cineva cu care vorbiți. Toate informațiile de care veți avea nevoie sunt acum securizate. Datorită Aiseesoft Screen Recorder, un proces fluid și de înaltă calitate este acum sub mâinile noastre.
În legătură cu asta, iată instrucțiunile simple de care trebuie să ne amintim pentru a face posibilă înregistrarea apelurilor FaceTime. Acum puteți obține Aiseesoft Screen Recorder gratuit.
Lansa FaceTime pe computerul dvs. Mac. Îl puteți căuta pe Finder porţiune.
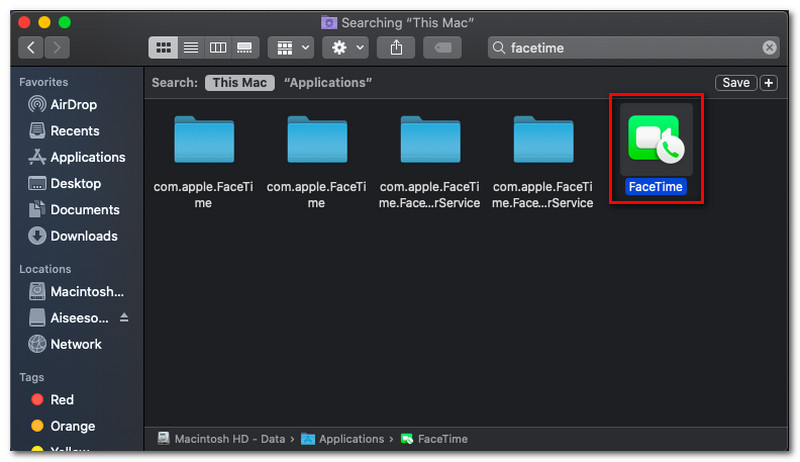
După aceea, trebuie să vă conectați folosind ID-ul Apple pentru a vă activa contul FaceTime.
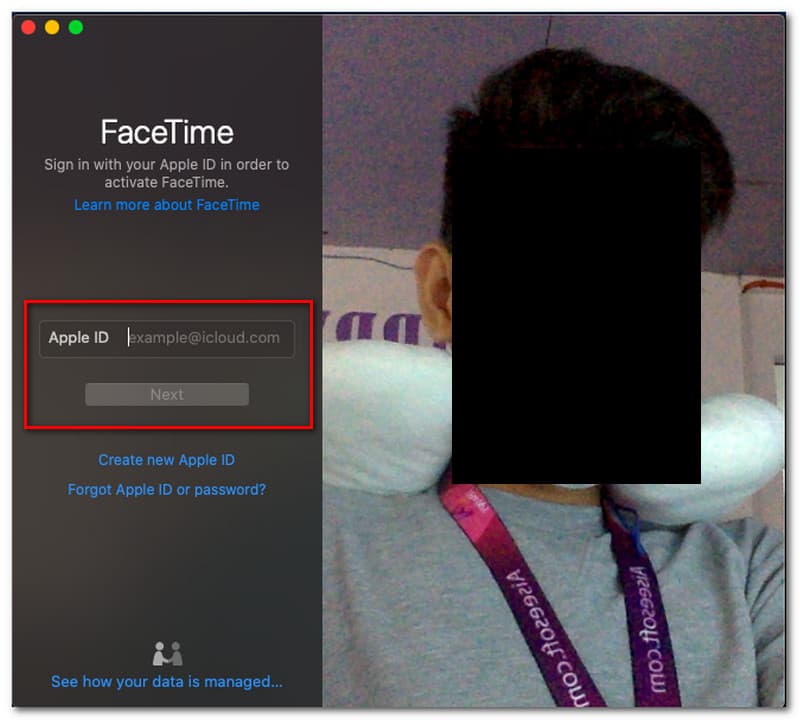
Dacă ale tale FaceTime apelul este acum pe platou, deschis Aiseesoft Screen Recorder cu computerul dvs. Mac.
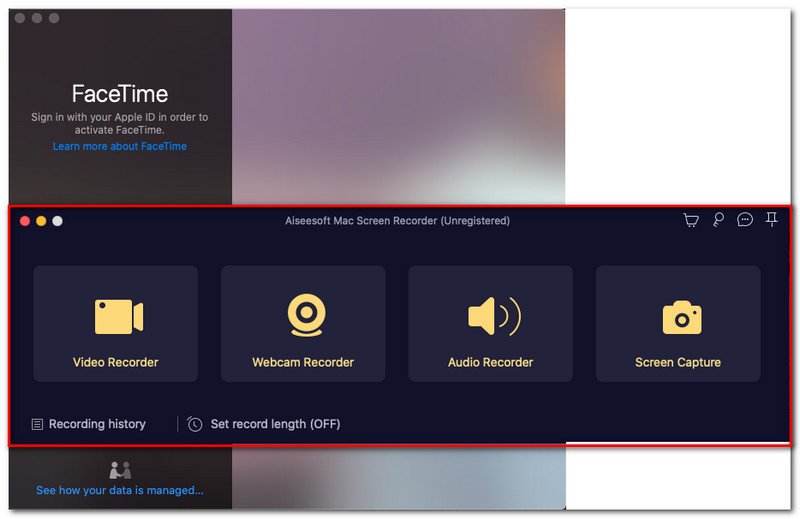
Înainte de a începe procesul de înregistrare a ecranului, va apărea o filă care spune Securitate și confidențialitate. Aceasta înseamnă că trebuie să activăm mai întâi confidențialitatea pentru a înregistra apelul.
Revenind la Aiseesoft Screen Recorder, acum puteți face clic pe Video Recorder.
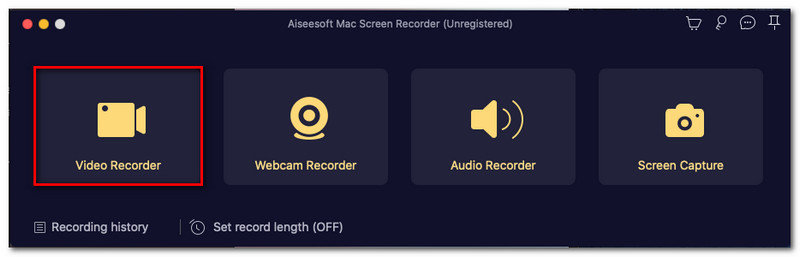
Va apărea un nou set de elemente pentru a selecta zona pe care doriți să o înregistrați. Trebuie doar să alegeți fila FaceTime.
Apoi, apăsați pe REC butonul de pe interfața Aiseesoft Screen Recorder. Lasă-l să curgă în timp ce apelul tău este în curs.
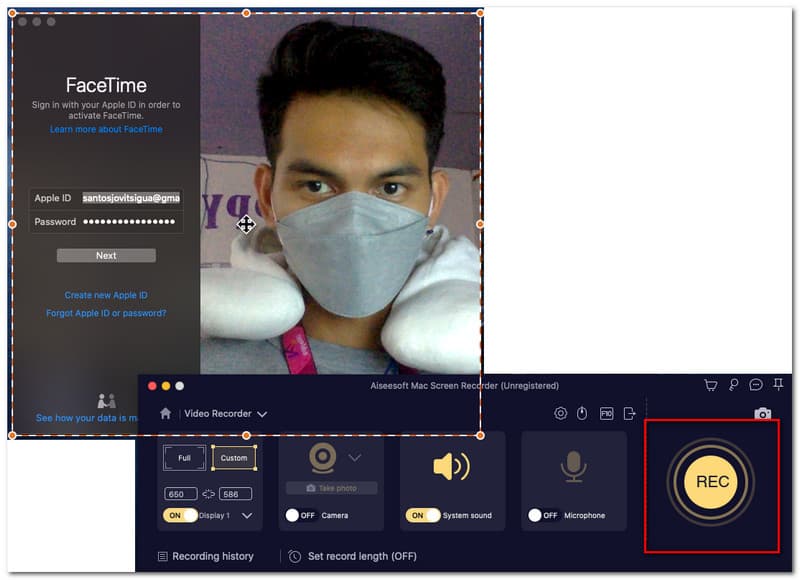
Apasă pe Stop pictograma și salvați înregistrările dvs. dacă ați terminat cu apelul.
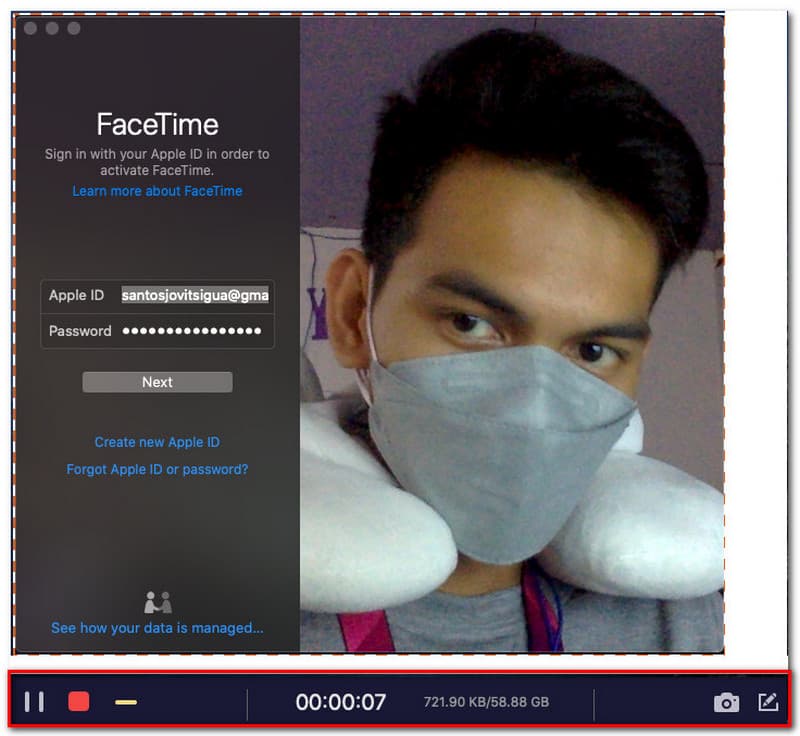
Dacă nu vă place să instalați instrumente suplimentare pe dispozitiv, aveți o altă opțiune de utilizat. Calculatoarele Mac posedă un instrument de înregistrare încorporat. Acest instrument poate înregistra ecranul nostru care vine cu o rezoluție super de înaltă calitate. În plus, acest instrument încorporat ne poate permite, de asemenea, să captăm sunetul de la dispozitive de sunet externe și interne. Aceasta înseamnă că înregistrarea apelului dvs. pe FaceTime este acum posibilă chiar și fără a instala software suplimentar de utilizat. În această metodă, vă vom învăța cum să fiți plini de resurse și să maximizați lucrurile pe care le putem folosi pe Mac. Fără alte prelungiri, iată pașii simpli pe care ar trebui să-i urmăm în înregistrarea unui apel FaceTime pe computerul Mac.
Deschis FaceTime pe computerul dvs. Mac și asigurați-vă că vă conectați folosind ID-ul Apple.
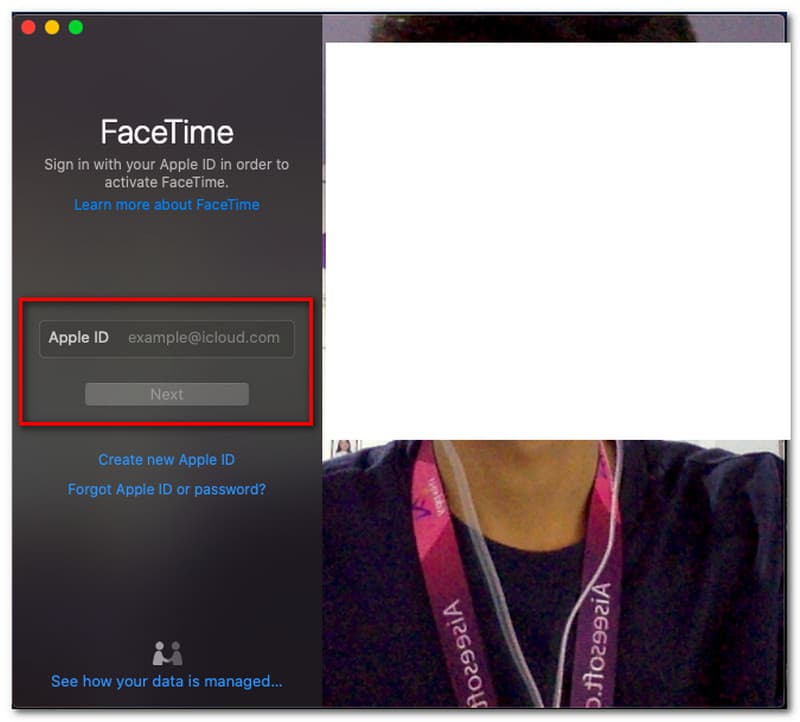
După ce v-ați înscris cu conturile FaceTime, acum este momentul să lansați Screen Recorder pe Mac-ul dvs. Apasă pe Comandă plus Shift de la tastatură și numărul 5 concomitent.
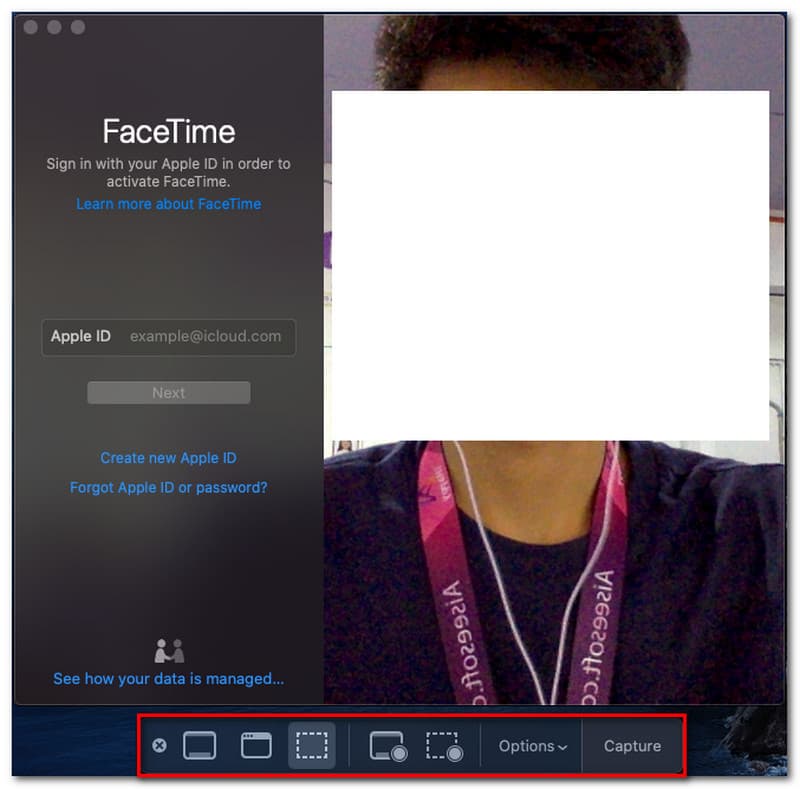
The Setare filă pentru Înregistrare va apărea instrumentul. Ajustați unele setări în funcție de preferințele dvs.
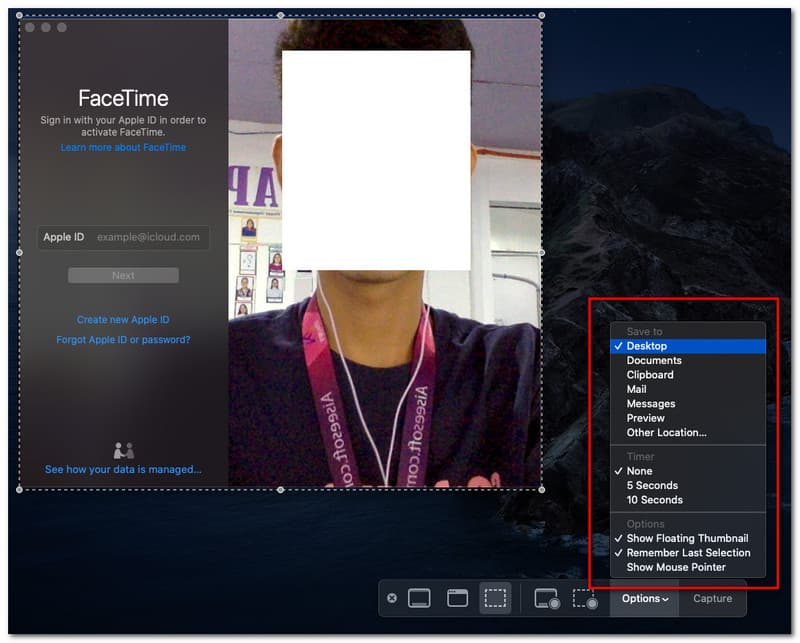
După aceea, asigurați-vă că ați setat reportofonul pentru Video Recorder. În funcție de dvs., puteți seta modul pentru Ecran complet sau Regiunea specifică.
Apoi, dacă totul este setat, faceți clic pe butonul de înregistrare pentru a începe procesul de înregistrare în timp ce apelul este în desfășurare. Apasă pe Record buton
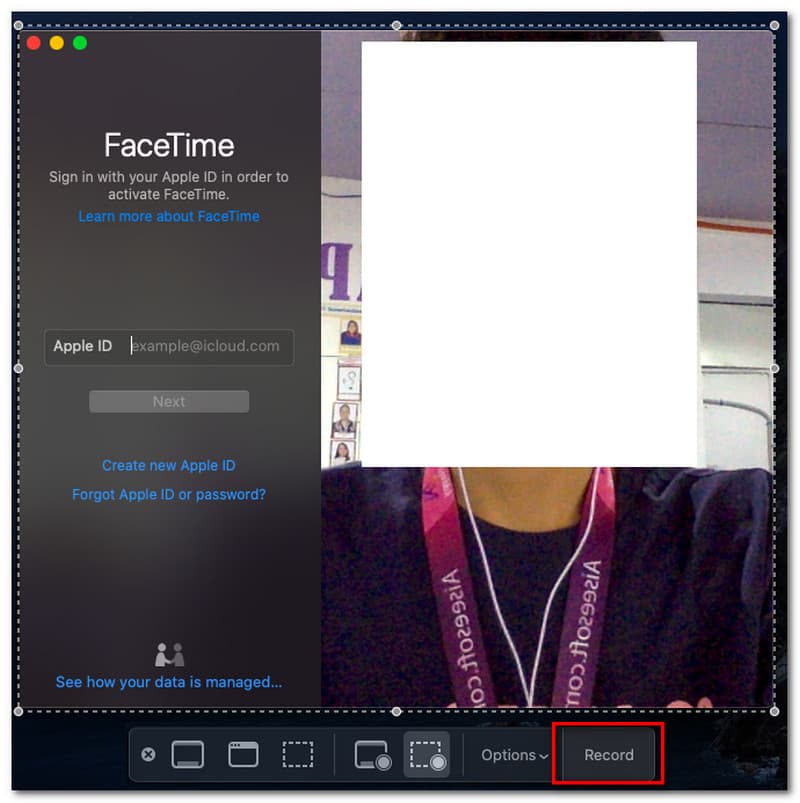
Pe măsură ce trecem la ultimul pas, să spunem că apelul este acum încheiat și va trebui să faceți clic pe Stop butonul din fila plutitoare a înregistratorului de ecran încorporat.
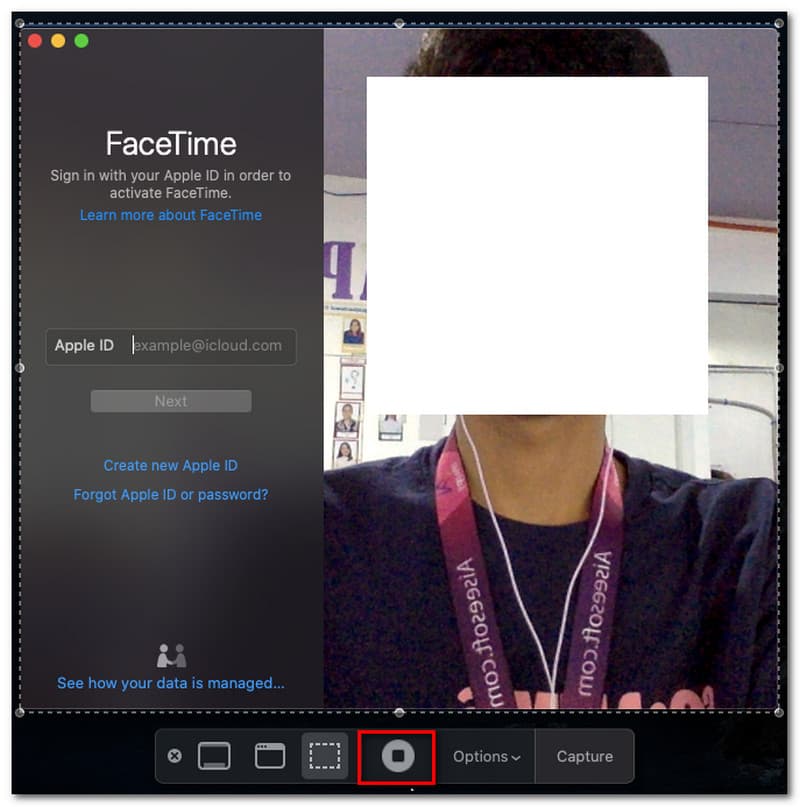
De ce nu există sunet în înregistrarea FaceTime?
Înregistrarea FaceTime fără sunet poate avea loc uneori. Unul dintre motivele principale este incapacitatea de a utiliza un microfon pe dispozitivul dvs. când îl pornim. Tab și ține apăsat Screen Recorder pictograma din Centru de control. Localizați Microfon și faceți clic pe el pentru a o face Pe.
De ce nu pot înregistra apelul meu FaceTime pe Mac?
O parte a procesului de înregistrare a unui apel FaceTime permite securității și confidențialității să ofere acces la instrumentul dvs. de înregistrare. Este important să ne amintim că trebuie să activăm accesul la orice instrument de înregistrare a ecranului pe care îl utilizați. Fila va apărea automat când lansați instrumentul de înregistrare a ecranului în timp ce apelul FaceTime este în desfășurare.
De ce iPhone-ul meu nu are un înregistrator de ecran încorporat pentru apelurile FaceTime?
Dacă nu aveți un înregistrator de ecran încorporat pe iPhone înseamnă că iOS-ul dvs. este depășit. Versiunea ulterioară a iPhone-ului nu oferă un înregistrator de ecran încorporat. De aceea, este esențial să vă actualizați în mod constant iOS pentru a obține noile funcții pe care Compania Apple le oferă tuturor utilizatorilor produselor Apple.
Concluzie
Modalitățile simple de a înregistra un apel FaceTime cu dispozitivele Mac și iPhone sunt acolo. Putem vedea cât de simplu este să fie posibil. De asemenea, putem arăta importanța diferitelor programe software și a instrumentelor încorporate pentru a face acest lucru posibil. Sperăm că aceste soluții ne vor ajuta să facem procesul de înregistrare a ecranului fără complicații. Dacă este util, atunci este momentul să îl împărtășiți cu alți utilizatori pentru ai ajuta și pe ei.
Ți s-a părut de ajutor?
366 Voturi