În centrul atenției: Chat AI, jocuri precum Retro, schimbator de locatie, Roblox a fost deblocat
În centrul atenției: Chat AI, jocuri precum Retro, schimbator de locatie, Roblox a fost deblocat
Apple vă permite să instalați un sistem Windows pe Mac pentru lucru, jocuri sau alte scopuri prin intermediul Asistentului Boot Camp. Boot Camp este un utilitar gratuit multi-boot conceput în principal pentru a rula două sisteme de operare diferite pe un Mac. Îl puteți folosi pentru a opera Windows și macOS pe un Mac bazat pe Intel. Cu toate acestea, din diferite motive, trebuie eliminați Boot Camp de pe Mac.
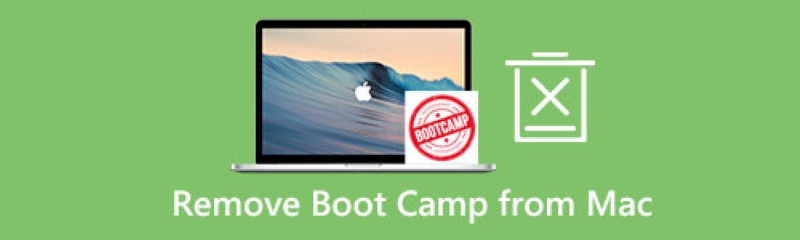
Această postare spune trei metode eficiente pentru a șterge Boot Camp de pe un Mac. Când nu mai aveți nevoie de partiția Windows și Boot Camp, puteți selecta modalitatea preferată de a o dezinstala.
Boot Camp Assistant este folosit pentru a crea și gestiona partiții. Vă permite să descărcați un sistem Windows și să îl instalați pe partiție. De asemenea, îl puteți folosi pentru a șterge cu ușurință o partiție Boot Camp de pe Mac. Dacă aveți date valoroase în partiția Windows, ar trebui să faceți copii de rezervă pentru Mac folosind Time Machine și apoi urmați pașii de mai jos pentru a șterge Boot Camp de pe Mac.
Deschide a Finder fereastra pe Mac și accesați Aplicații pliant. Vă rugăm să derulați în jos pentru a localiza Utilități și deschide-l.
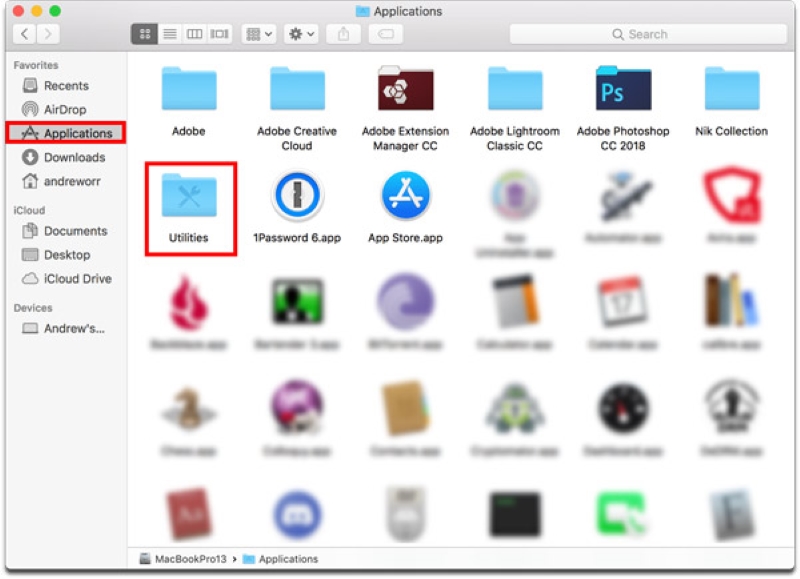
Când intrați în folderul Utilități, găsiți și deschideți Asistent de tabără de pregătire. Faceți clic pe Continua butonul pentru a merge mai departe.
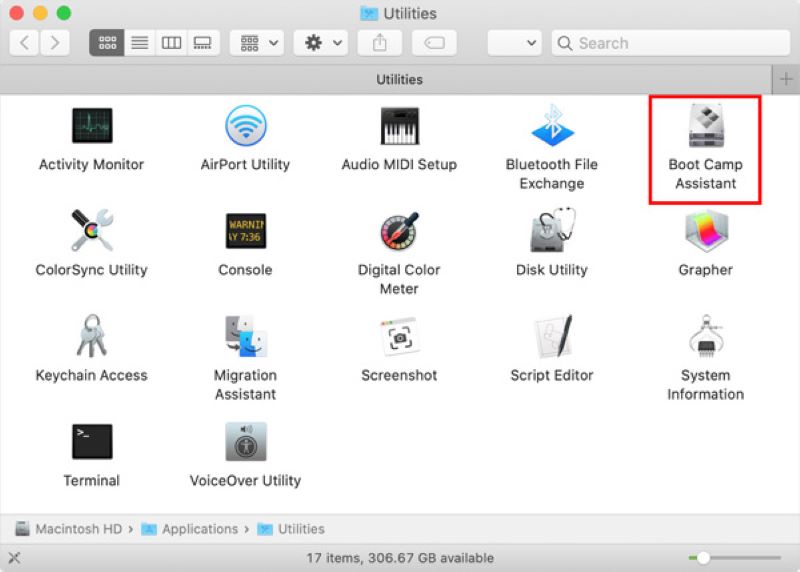
Dacă Mac-ul dvs. are un disc intern, puteți face clic direct pe Restabili butonul pentru a șterge partiția Windows. Dacă există mai multe discuri interne pe Mac, trebuie să alegeți discul Windows, selectați Restaurați discul la un singur volum, apoi faceți clic pe Continua buton.
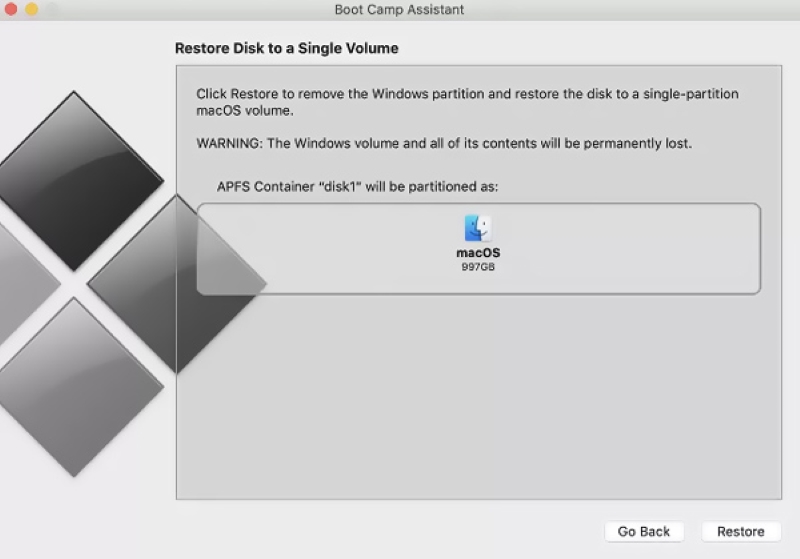
Vi se cere să introduceți parola de administrator pentru a confirma eliminarea partiției. După aceea, veți vedea starea discului de partiționare. Când întregul proces este terminat, Partiția a fost eliminată apare mesajul. Apasă pe Părăsi butonul pentru a închide fereastra.
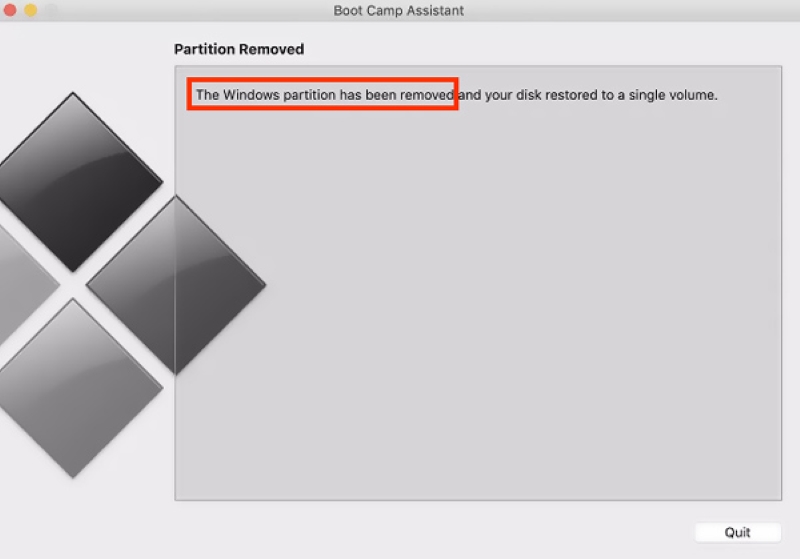
De asemenea, puteți utiliza Utilitarul de disc pentru a dezinstala Boot Camp pe Mac. Managerul de discuri al Macului poate adăuga sau șterge discuri și volume de partiții și poate restaura și șterge discurile interne și dispozitivele de stocare externe. Puteți urma următorul ghid pentru a elimina Boot Camp de pe un Mac folosind Disk Utility.
Navigați la Aplicații folder și apoi intrați Utilități. Localiza Utilitatea discului și faceți dublu clic pentru a-l deschide. De asemenea, puteți apăsa Command + Bara de spațiu pentru a apărea căutarea Spotlight și apoi utilizați-o pentru a deschide rapid Utilitarul de disc.
Selectați partiția Windows din bara laterală din stânga. Apasă pe Şterge pentru a șterge această partiție Boot Camp de pe Mac.
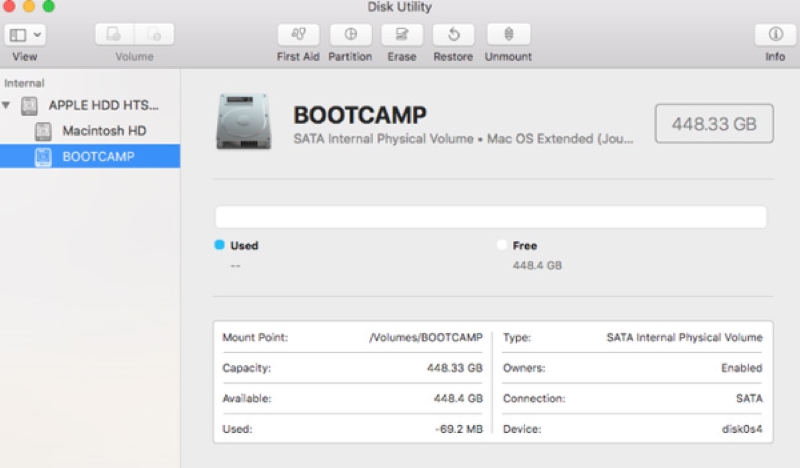
Când doriți să ștergeți rapid Boot Camp de pe un Mac, puteți utiliza și puternicul Aiseesoft Mac Cleaner. Este special conceput pentru a șterge toate tipurile de fișiere și aplicații pe Mac. Vă poate ajuta să dezinstalați Boot Camp pe Mac, să gestionați spațiul de stocare pe Mac, să optimizați performanța, să protejați Mac și multe altele.
Acest Mac Cleaner recomandat este compatibil cu toate versiunile de macOS. Îl puteți instala gratuit și îl puteți deschide pe Mac. Își reunește toate funcțiile în 3 categorii, Stare, Curățător și Kit de instrumente. Dacă doriți să aflați starea actuală a Mac-ului dvs., puteți alege stare.

Puteți accesa funcția Cleaner pentru a elimina complet partiția Windows, junkurile de sistem, duplicatele, memoria cache și alte fișiere nedorite de pe Mac.

Îl poți introduce Trusa de instrumente și accesați instrumente mai valoroase, cum ar fi Dezinstalare, Optimizare, Manager fișiere, Ascundere, Confidențialitate și multe altele.
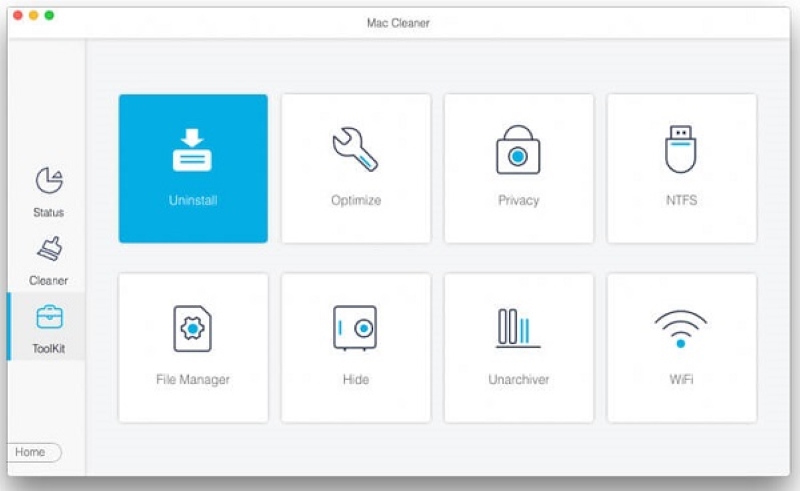
Pot crea un sistem Windows pe Mac-ul meu bazat pe M1 cu Boot Camp?
Boot Camp poate crea și instala un sistem Windows doar pe un Mac bazat pe Intel. Are nevoie de arhitectura Intel pentru a crea partiții Windows. Deci, nu puteți utiliza Boot Camp pentru a instala un sistem Windows pe un Mac M1.
Există vreo alternativă bună la Bootcamp pentru a rula Windows pe Mac?
Dacă utilizați un Mac bazat pe Intel, ar fi bine să utilizați Asistentul oficial Boot Camp pentru a rula Windows. Într-adevăr, multe alternative Boot Camp sunt oferite pe piață, cum ar fi VirtualBox, Wine, Parallel Desktop și multe altele. Vă puteți baza pe ei pentru a rula Windows pe Mac.
Cum șterg partiția Windows 10 de pe Mac-ul meu?
Când trebuie să ștergeți o partiție Windows 10 creată de pe Mac, ar trebui să utilizați Boot Camp. Deschideți Finder pe Mac, căutați și deschideți Boot Camp. Când intrați în fereastra Boot Camp Assistant, faceți clic pe butonul Continuare pentru a găsi diferitele partiții pe care le-ați creat pe acest Mac. Sub Selectați sarcini, puteți selecta opțiunea Instalați sau eliminați Windows 10/8/7 și apoi faceți clic pe butonul Restaurare pentru a confirma operațiunea.
Concluzie
Această postare a vorbit în principal despre cum să eliminați Boot Camp de pe Mac. Puteți afla trei soluții diferite pentru a șterge partițiile Boot Camp de pe un Mac. Dacă mai aveți întrebări despre Boot Camp, ne puteți lăsa un mesaj în comentariu.
Ți s-a părut de ajutor?
521 Voturi