În centrul atenției: Chat AI, jocuri precum Retro, schimbator de locatie, Roblox a fost deblocat
În centrul atenției: Chat AI, jocuri precum Retro, schimbator de locatie, Roblox a fost deblocat
După cum spunem întotdeauna fiecărui utilizator, parolele Windows trebuie protejate și păstrate corect. Cu toate acestea, va exista întotdeauna o situație în care ați putea uita parola Windows. Cu toate acestea, nu vă speriați, deoarece acest articol HowTo va arăta o soluție recuperați parola Windows uitată. De asemenea, vă veți familiariza cu cele două software-uri pe care vi le vom prezenta. Deci, citește acum!
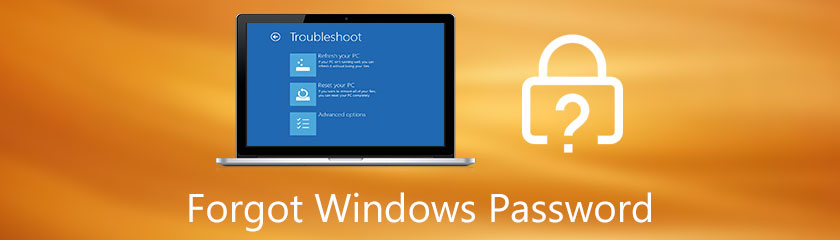
Parolele Windows, parolele ecranului de blocare și parolele conturilor sunt la fel. Dacă computerul are o parolă pentru ecranul de blocare, nu vă puteți deschide computerul. Când configurați o parolă pentru ecranul de blocare, trebuie să combinați caractere precum litere, cifre și simboluri. Vă putem oferi un sfat pentru a ne asigura că parola dvs. Windows are o literă mare și un număr pentru a adăuga mai multă protecție computerului dvs.
Dar de ce setăm o parolă Windows? Ei bine, este în esență configurarea unei parole pentru ecranul de blocare Windows dacă aveți nevoie de confidențialitate pe computer, mai ales când aveți fișiere importante în interiorul computerului.
Ce se întâmplă dacă ați uitat parola de conectare pentru Windows XP și Windows 10? Nu va mai fi o bătaie de cap, deoarece vom avea instrucțiuni detaliate cu toate dvs. pentru a vă recupera instantaneu parola Windows. Pentru a afla mai multe, vă rugăm să consultați pașii de mai jos!
Doriți să vă recuperați parola Windows? Te-am prins! Tipard Windows Password Reset vă poate recupera rapid parola Windows! Da, ai citit bine! Dacă nu sunteți încă familiarizat cu Tipard Windows Password Reset, permiteți-ne să vă prezentăm rapid!
Tipard Resetare parolă Windows este compatibil cu aproape toate sistemele Windows. În plus, are trei ediții. Îl puteți achiziționa în versiunea Standard, care costă $15.96, și în versiunea Platinum pentru $31.96 și în versiunea Ultimate pentru $79.96.
Vă vom arăta pașii detaliați pentru a recupera parolele Windows 10, 8 și 7 uitate folosind acest software. Vă rugăm să le vedeți și să le urmați corect.
Ar ajuta la crearea unui CD, DVD sau unitate flash USB bootabilă pentru a vă recupera parola Windows. Tipard Windows Password Reset este ușor de utilizat, deoarece vă poate oferi imediat opțiuni, cum ar fi Crearea unui CD/DVD bootabil și crearea unei unități flash USB bootabile.
Lansați Tipard Windows Password Reset și veți vedea imediat opțiunile de care aveți nevoie sunt; Creați CD/DVD pentru resetarea parolei și Creați o unitate flash USB pentru resetarea parolei. Dacă doriți să selectați unitatea flash USB, selectați Burn Flash Drive USB.
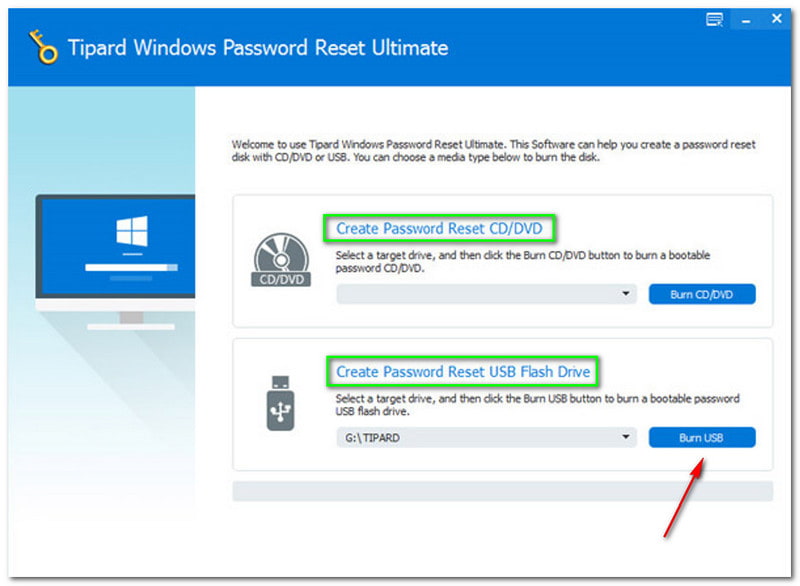
Sub opțiuni, veți vedea bara de culoare care arde și galben-portocaliu. Plus că Scris. Apoi, faceți clic pe Bine butonul după ce este terminat.
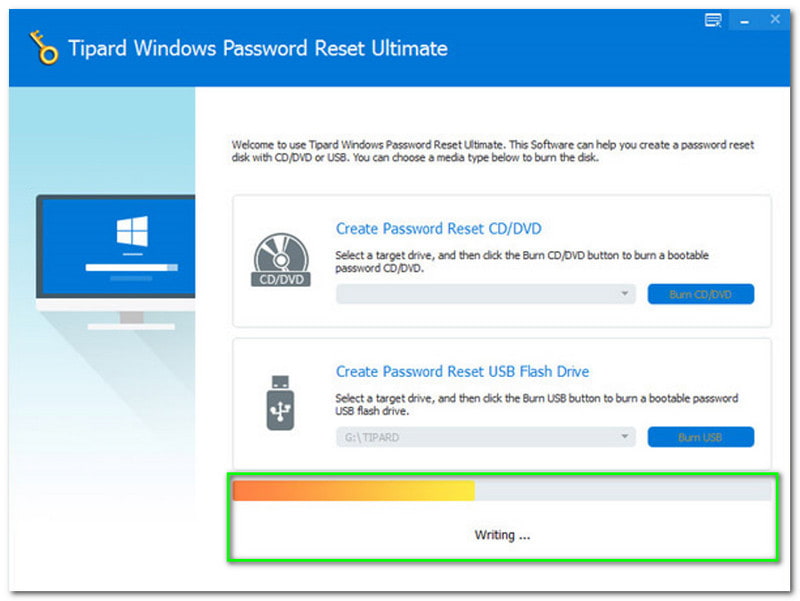
Deconectați unitatea flash USB sau CD-ul sau DVD-ul pornit și introduceți-l în computerul Windows blocat. După aceea, trebuie să introduceți Mediu de preinstalare Windows, care se va baza pe computerul dvs. După aceea, căutați hard disk-ul deoarece utilizați unitatea flash USB.
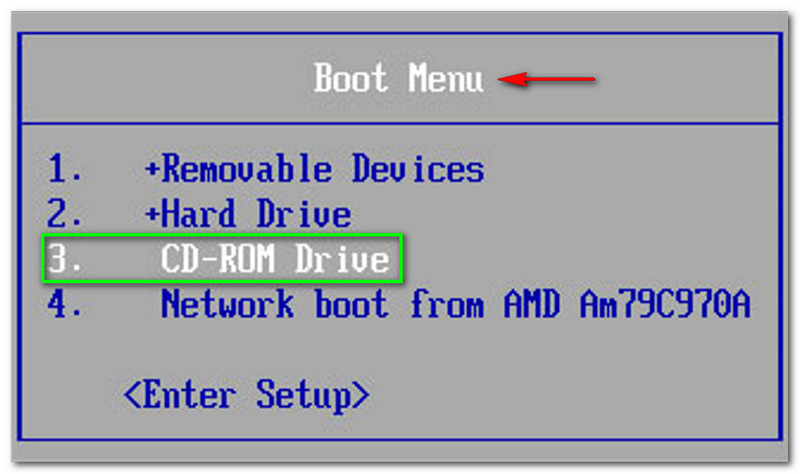
În cele din urmă, puteți începe să vă recuperați parola Windows după pornire și ardere. Vă asigurăm că vom discuta cu dumneavoastră în detaliu toți pașii. Vă rugăm să vedeți pașii de mai jos acum!
Alegeți un Cont sau Windows. Vă rugăm să alegeți corect Windows sau Cont pentru a evita problemele. În plus, veți observa în captura de ecran pe care o oferim este Windows-ul disponibil pentru noi Windows 8.1 Pro. Trebuie să selectați cele disponibile Windows sau Cont pe computerul dvs.
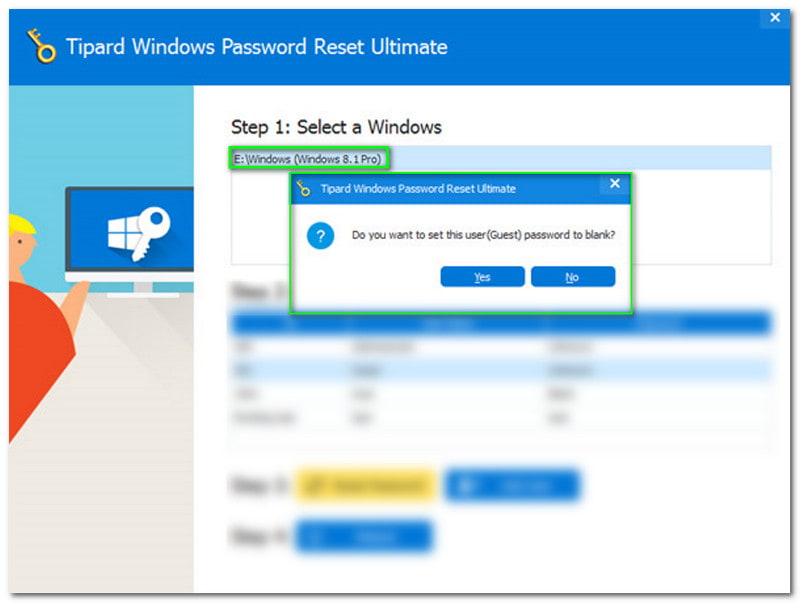
După aceea, selectați Resetați sau recuperați parola în fereastra laterală și va apărea un nou panou. Cu asta, puteți alege între buton Da sau nu.
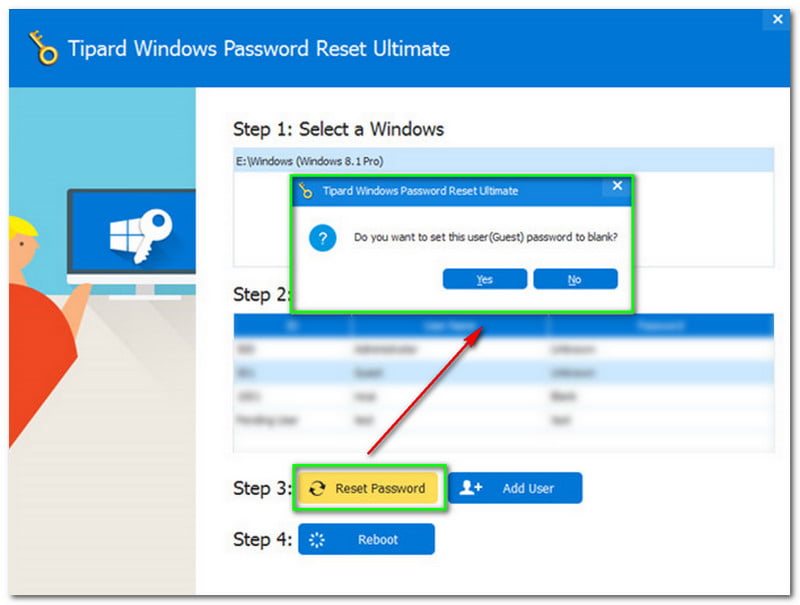
Noul panou vă va întreba dacă doriți setați utilizatorul gol. Dacă da, faceți clic pe butonul Da.
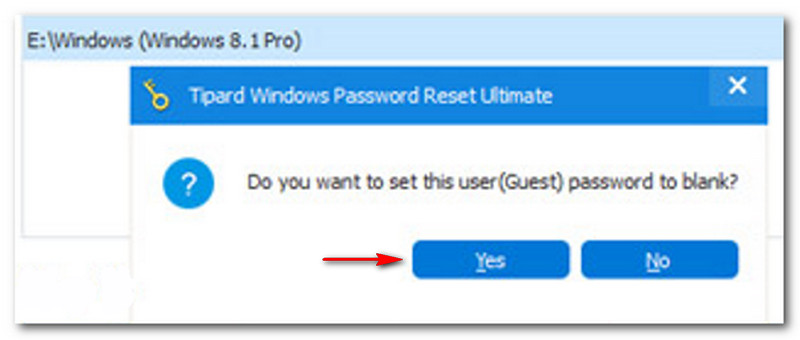
Acum, continuați atingând Reporniți butonul imediat după ce faceți clic pe da buton. Apoi, pe nou, apare o altă fereastră. Vă va aminti să vă retrageți discul de pornire. După aceea, trebuie să reporniți computerul. Pentru a reporni, faceți clic pe da buton.
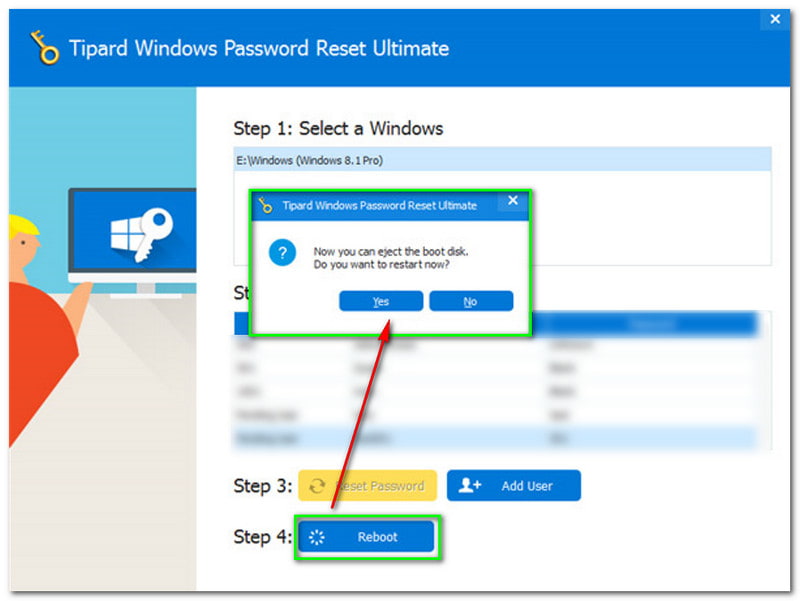
Dacă vrei o altă soluție, te-am găsit! În această parte, vă vom arăta un alt software pentru a remedia parola uitată. Vrem să vă prezentăm PassFab 4Winkey. Este un software care poate recupera eficient parola Windows uitată.
În plus, oferă o probă gratuită. Dacă vrei să-l cumperi, o poți face. PassFab 4Winkey are patru abonamente. Versiunea Standard costă $19,95, versiunea Professional $29,95, versiunea Enterprise costă $39,95, iar versiunea Ultimate $69,95.
Atât de mult, haideți să începem cu pașii pentru recuperarea parolei Windows uitate.
După descărcarea PassFab 4Winkey, puteți începe să îl instalați și să îl lansați pe computerul sau Mac care lucrează. După aceea, veți vedea imediat interfața.
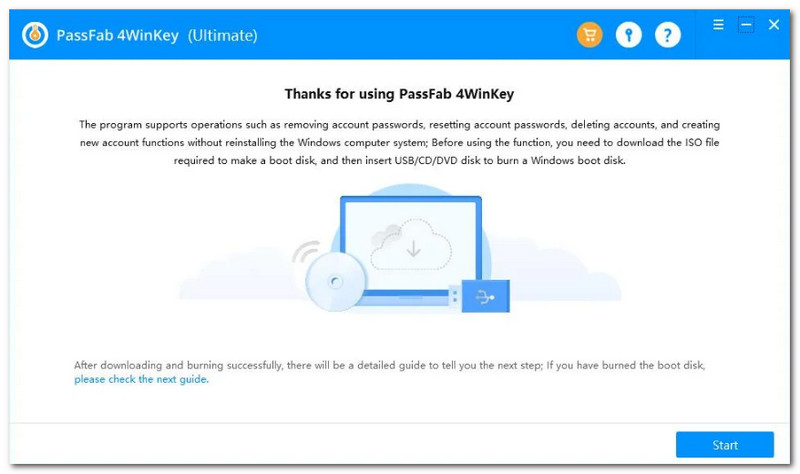
În continuare trebuie să faceți clic pe start butonul situat în colțul de jos al interfeței. Apoi, veți observa progresul, inclusiv procentul barei de încărcare. Acum, așteptați cu răbdare pentru a începe să creați un disc bootabil.
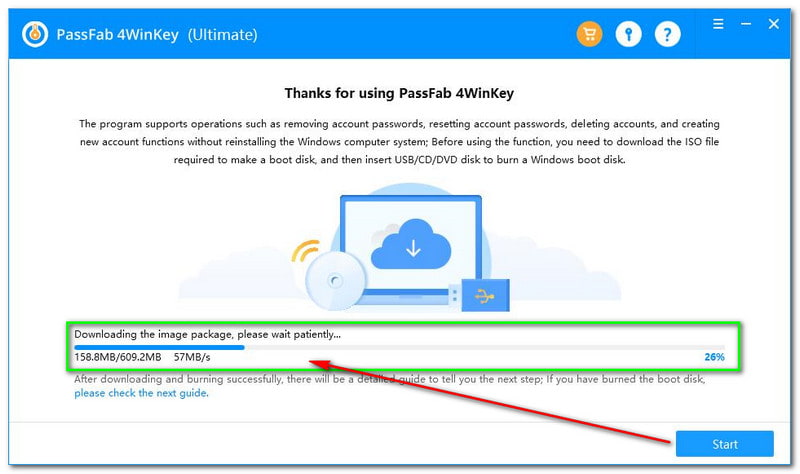
Crearea unui disc de resetare a parolei Windows
În partea de mijloc a interfeței lui PassFab 4Winkey, veți vedea o casetă care include opțiuni precum CD sau DVD și Flash Drive USB. Apoi, selectați mediul de pornire care vă place și faceți clic pe butonul Următorul din colțul din dreapta jos al interfeței.
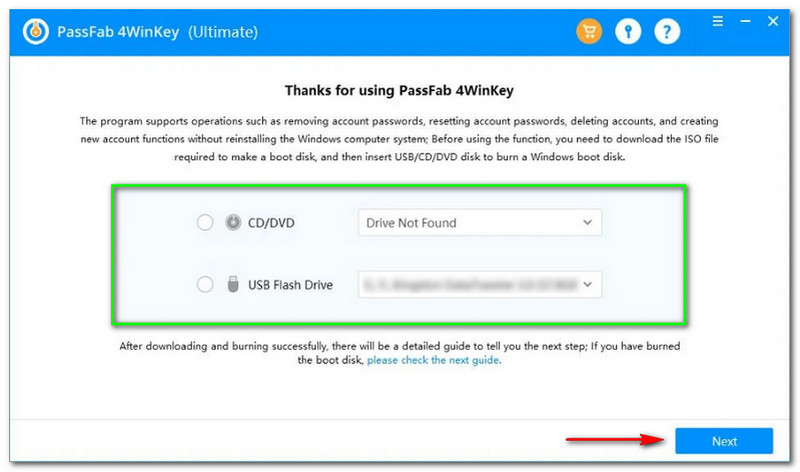
După aceea, va apărea un nou panou, iar PassFab 4Winkey vă va actualiza că procesul de ardere va șterge toate datele pe care le aveți pe disc. Dacă sunteți de acord cu asta, faceți clic pe Următorul buton.
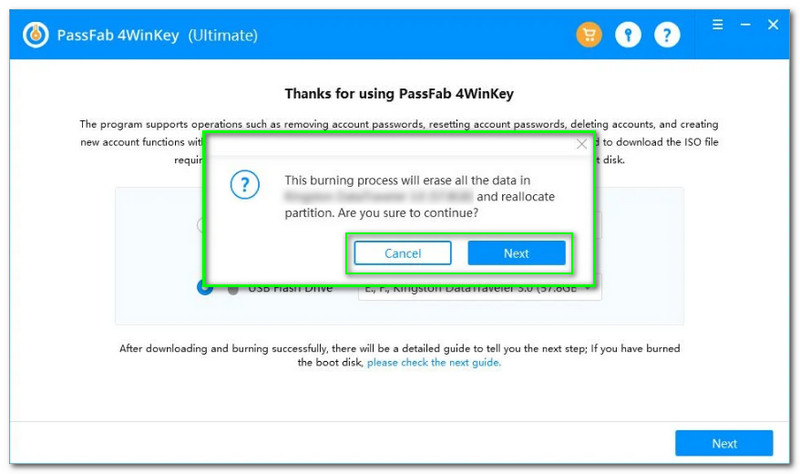
După ce faceți clic pe butonul Următorul, veți observa bara de încărcare din partea de jos a casetei. Plus progresul și procentul. Tot ce trebuie să faci este să aștepți până se termină.
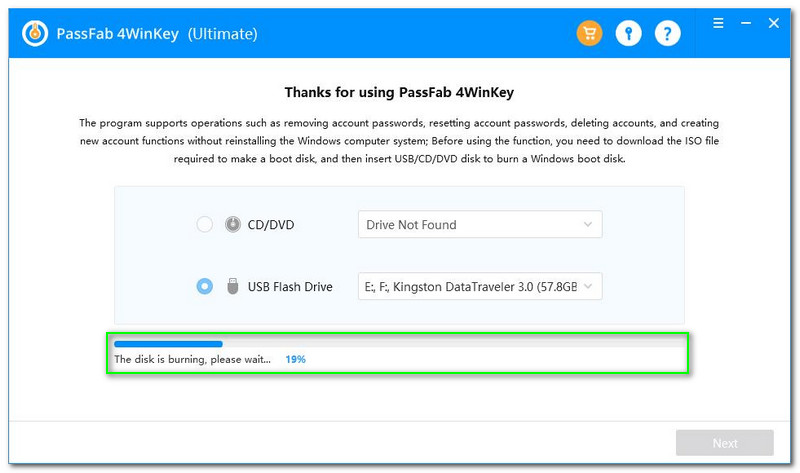
Du-te la Utilitar de configurare a pornirii, și veți observa toate opțiunile de care ați putea avea nevoie, cum ar fi Principal, Avansat, Putere, Boot, Securitate și Ieșire. Cu toate acestea, trebuie să faceți clic pe Boot opțiune.
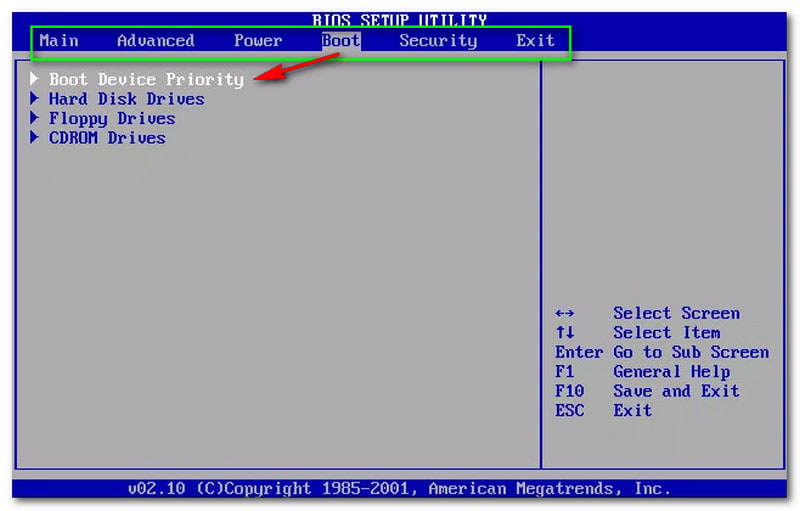
După aceea, veți vedea Prioritate dispozitiv de pornirey, iar mai jos, veți vedea, de asemenea, toate opțiunile, cum ar fi Unități de hard disk, Unități de dischetă, și Unități CDROM. Următorul, Salvează și ieși făcând clic pe F10 cheie. Dacă doriți să Ieșire numai, apăsați ESC.
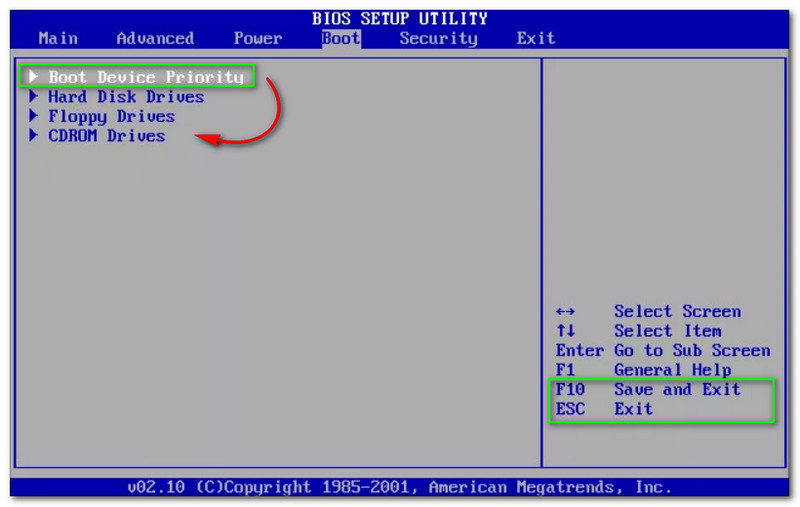
Apoi, alegeți Prioritatea dispozitivului de pornire și vedeți dacă veți trece la celelalte opțiuni, cum ar fi Primul dispozitiv de pornire, Al doilea dispozitiv de pornireși al treilea dispozitiv de pornire. Apasă pe Primul dispozitiv de pornire - Eliminați Dev și apăsați F10 la Salvează și ieși.
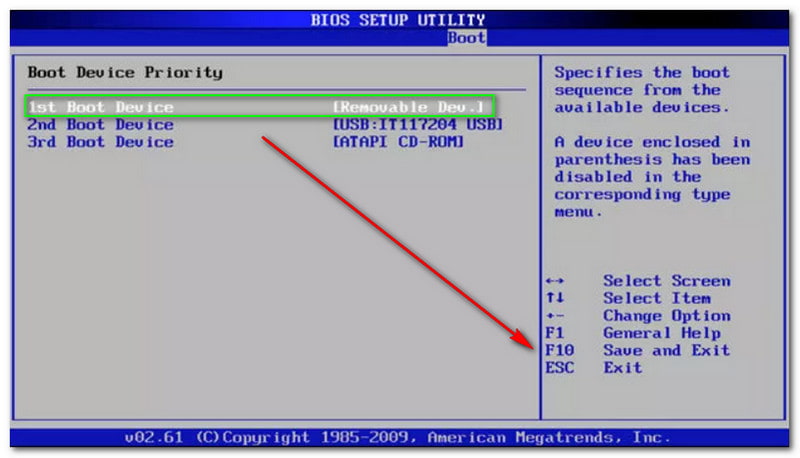
În cele din urmă, procesul de pornire este încheiat. Acum puteți începe să reporniți computerul și să lansați PassFab 4Winkey. Apoi, veți merge la interfața principală și veți selecta sistemul Windows. Apoi, faceți clic pe Următorul buton.
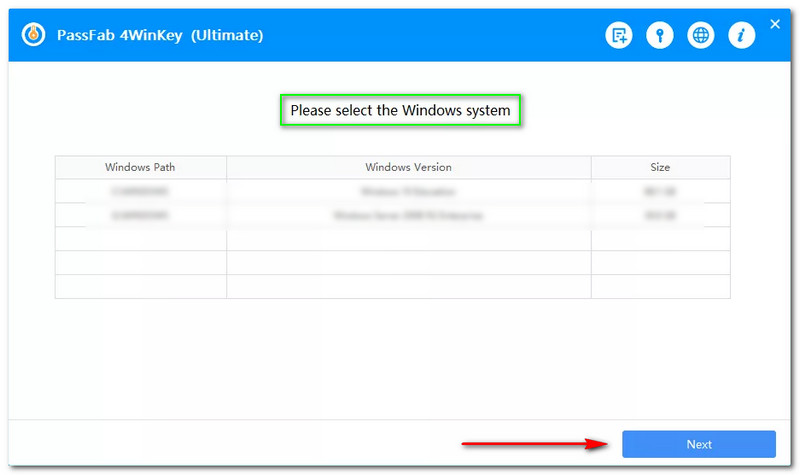
După aceea, începeți să alegeți un cont pentru a opera și faceți clic pe Resetați sau recuperați parola contului în partea dreaptă a interfeței. Apoi, faceți clic pe Următorul buton.
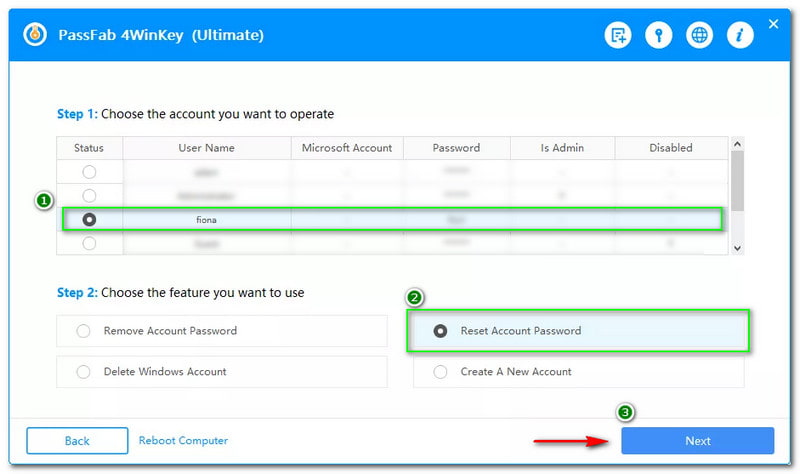
Va apărea o nouă fereastră care vă va cere să faceți acest lucru introduceți noua parolă pe care doriți să o resetați sau să recuperați contul selectat. După aceea, introduceți noua parolă în caseta de text și atingeți butonul Reset.
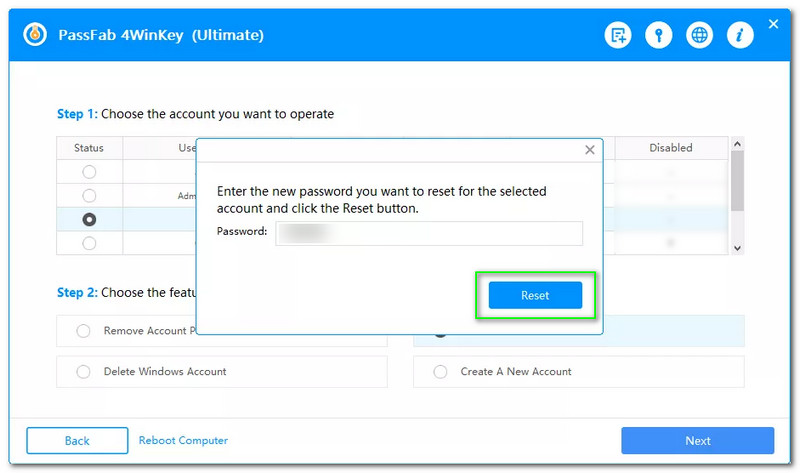
Așteptați un timp; va apărea o altă fereastră și contul dvs. a fost recuperat. După aceea, atingeți butonul Repornire pentru a reporni computerul.
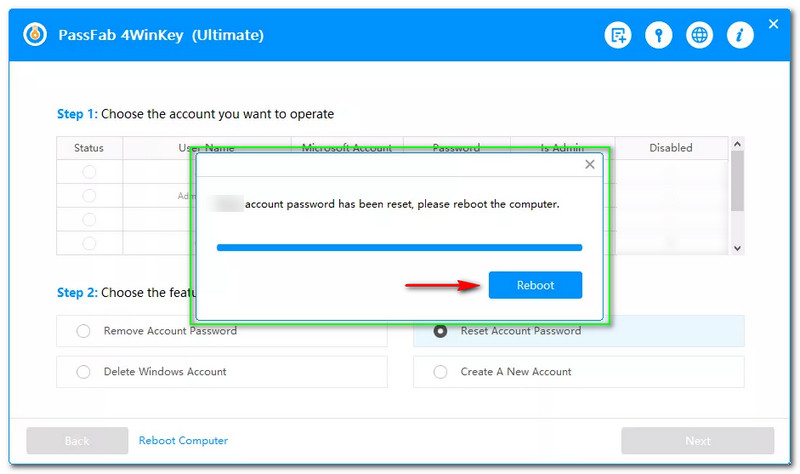
Mi-am uitat parola laptopului pentru Windows 10, 8 și 7. Pot să o recuperez în continuare?
Unii utilizatori ar putea crede că o parolă Windows uitată nu poate fi recuperată, dar o puteți repara. Descărcând software-ul, vă puteți recupera parola Windows pe laptop. Puteți încerca software-ul menționat mai sus pentru a recupera parola Windows uitată pe laptop.
Recuperarea parolei Windows va șterge toate fișierele de pe computerul meu?
Depinde de software-ul pe care îl vei folosi. Cu toate acestea, procesul de resetare a parolei Tipard Windows nu va șterge datele din interiorul computerului dvs., dar vă poate șterge parola și trebuie să configurați una nouă.
Cum să recuperezi o parolă uitată de computer din Windows 11?
Puteți descărca software de încredere, cum ar fi Tipard Windows Password Reset și PassFab 4Winkey. De asemenea, puteți utiliza Setările de pe computer.
Concluzie:
Sperăm că ați învățat din pașii pe care v-am arătat mai sus! Apreciem dacă lăsați feedback bun și mulțumiri pentru acest articol HowTo! Ne revedem la următoarea încărcare!
Ți s-a părut de ajutor?
318 Voturi
Resetați toate tipurile de parolă pentru Windows 11/10/8/7 cu USB și CD.
