În centrul atenției: Chat AI, jocuri precum Retro, schimbator de locatie, Roblox a fost deblocat
În centrul atenției: Chat AI, jocuri precum Retro, schimbator de locatie, Roblox a fost deblocat
Fiind unul dintre cele mai bune înregistratoare video de pe Mac, ScreenFlow a câștigat favoarea multor utilizatori, mai ales când se actualizează la cea de-a zecea versiune. Cu toate acestea, nu există niciodată un software impecabil. Unii utilizatori s-au plâns că uneori ScreenFlow nu înregistrează corect. Deoarece acum sunteți aici citind această postare, este posibil să vă fi confruntat și cu această problemă. Nu vă faceți griji, o puteți repara. În această postare, vom enumera câteva probleme frecvente în care ScreenFlow nu se înregistrează, vom explora cauzele posibile și vom oferi soluții eficiente pentru a le remedia.
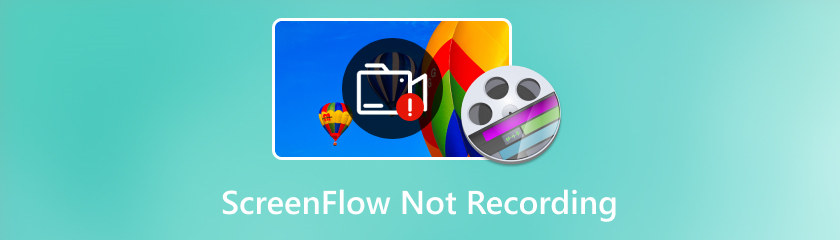
Când utilizați ScreenFlow pentru captura de ecran, este posibil să întâlniți scenarii de erori de înregistrare. De exemplu, software-ul solicită că nu poate înregistra desktop-ul; înregistrarea se oprește brusc; ecranul de înregistrare este complet negru. Acestea pot fi cauzate de diverse motive, cum ar fi o blocare a sistemului, setări grafice prea mari, lipsa permisiunilor necesare etc.
ScreenFlow este un software puternic de înregistrare a ecranului și editare video, care poate capta sunetul sistemului și microfoanele încorporate sau externe. Cu toate acestea, uneori poate întâmpina unele probleme audio, cum ar fi ScreenFlow care nu înregistrează sunetul computerului, nu reușește să capteze microfonul atașat sau sunetul nu este sincronizat.
Ați întâlnit vreodată această situație în care încercați să începeți o înregistrare, dar ScreenFlow nu apare? Aceasta este, de asemenea, o altă situație comună când descoperiți că ScreenFlow-ul dvs. nu înregistrează corect. Există mai multe motive posibile, iar unul dintre motivele principale este că memoria cache ScreenFlow este plină sau coruptă.
Deși noastre Revizuire ScreenFlow afirmă că este un instrument puternic de înregistrare a ecranului, poate avea unele probleme. Iată câteva soluții potențiale despre cum să remediați ScreenFlow care nu înregistrează.
Dacă nu puteți înregistra sunet sau ecran cu ScreenFlow, este recomandat să vă inspectați mai întâi perifericele externe. Problemele cu aceste dispozitive pot duce la erori audio și video. Asigurați-vă că camerele, microfoanele și difuzoarele sunt conectate și configurate corect. Dacă problema persistă, luați în considerare deconectarea oricăror dispozitive externe de la Mac pentru a vedea dacă aceasta rezolvă problema.
Dacă apăsați butonul Înregistrare în ScreenFlow și întâmpinați un mesaj de eroare care spune că nu se poate începe înregistrarea desktopului, acesta indică faptul că ScreenFlow nu este autorizat să vă înregistreze ecranul. Pentru a remedia acest lucru, trebuie să acordați permisiunea ScreenFlow în setările de securitate și confidențialitate ale Mac-ului dvs. Iată cum:
Deschideți Preferințe de sistem și găsiți Securitate și confidențialitate.
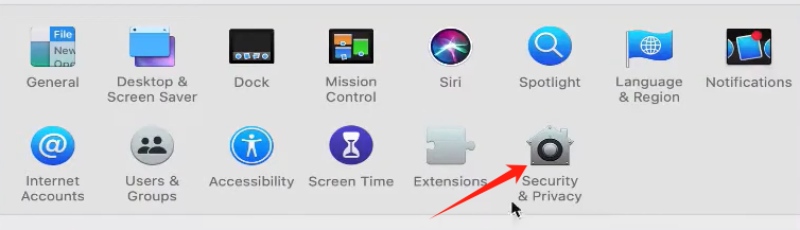
Navigați la secțiunea Înregistrare ecran și selectați ScreenFlow.app opțiunea de a autoriza ScreenFlow să captureze conținutul de pe desktop.
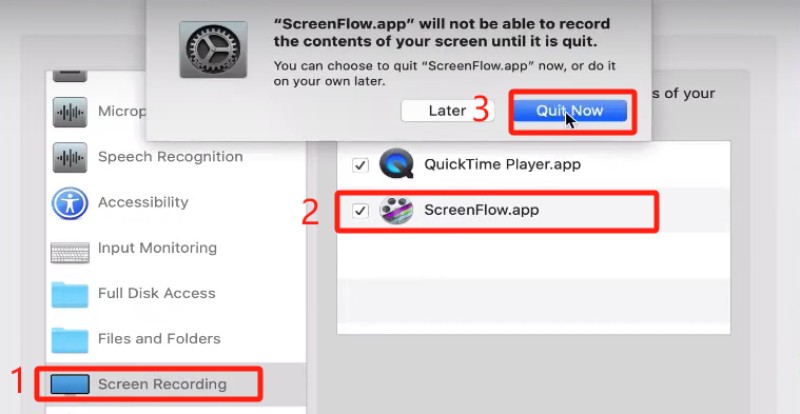
Faceți clic pe pictograma de blocare din colțul din stânga pentru a debloca preferințele de securitate și confidențialitate. Introduceți parola. Apoi, faceți clic din nou pe pictograma de blocare pentru a preveni orice alte modificări.
Reveniți la ScreenFlow, lansați software-ul și încercați să înregistrați din nou.
Dacă ScreenFlow nu mai răspunde sau se blochează în mod neașteptat, poate fi necesar să forțați închiderea aplicației și să o reporniți. De obicei, repornirea poate rezolva multe probleme. Pentru a forța închiderea ScreenFlow, trebuie să apăsați pe trei taste în același timp: tasta de comandă, tasta Shift și tasta ESC. Apoi alegeți Forțați părăsirea ScreenFlow din meniu pentru a închide aplicația. Apoi, lansați ScreenFlow și încercați să vă înregistrați ecranul.
ScreenFlow folosește un cache pentru a stoca datele și funcțiile utilizate frecvent. Cache-ul poate îmbunătăți performanța și viteza software-ului, dar dacă memoria cache devine plină sau coruptă, poate duce la funcționarea mai lent a software-ului sau la înghețarea și la blocarea sau afișarea erorilor. Puteți șterge memoria cache urmând acești pași:
Ieșiți din ScreenFlow și deschideți Finder.
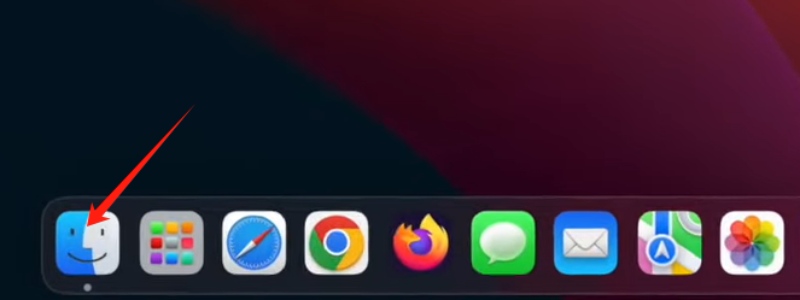
Accesați meniul Go. Țineți apăsată tasta Opțiune cu meniul deschis și selectați Biblioteca care apare.
În folderul Bibliotecă, deschideți folderul Caches.
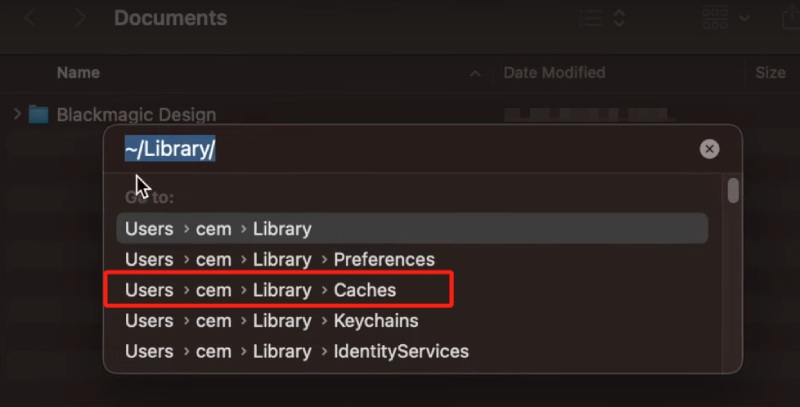
Selectați și ștergeți toate fișierele numite „net.telestream.screenflow”.
Reporniți Mac-ul și lansați ScreenFlow din nou.
Driverul grafic este software-ul care controlează modul în care ecranul dvs. afișează imaginile. Dacă este învechit sau corupt, este posibil ca ScreenFlow să nu vă înregistreze ecranul. Puteți căuta actualizări pentru driverul dvs. grafic în Preferințe de sistem. Dacă există o actualizare, faceți clic pe Actualizare acum și urmați pașii pentru ao instala. Dacă nu, încercați să reinstalați driverul grafic și vedeți dacă problema persistă.
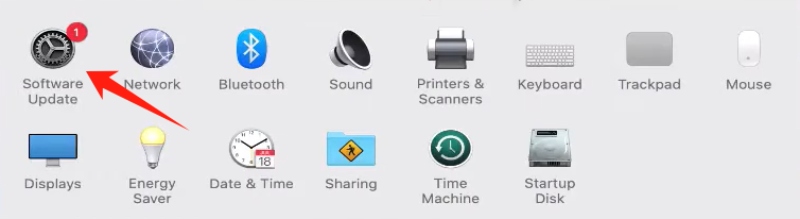
Problemele audio nesincronizate pot fi cauzate de probleme cu microfonul. Navigați la Preferințe de sistem și verificați setările de sunet. Asigurați-vă că microfonul este selectat ca dispozitiv de intrare și că nu este nici dezactivat, nici dezactivat.
Poate ScreenFlow să înregistreze întâlniri Zoom?
Da, se poate. ScreenFlow este capabil să înregistreze atât ecranul, cât și sunetul din orice sursă. Pentru a înregistra o întâlnire Zoom, trebuie să deschideți mai întâi Preferințele Zoom și să accesați fila Audio. De acolo, setați difuzorul la Telestream Audio Capture.
ScreenFlow poate exporta MP3?
Nu. ScreenFlow nu acceptă în mod specific exportul MP3. Cu toate acestea, vă permite să exportați fie în formate AIFF sau M4A, ambele fiind formate audio Apple.
Ce fel de suport oferă ScreenFlow?
ScreenFlow oferă suport cu autoservire, inclusiv o bază de cunoștințe și tutoriale. Dacă preferați să comunicați direct cu experții ScreenFlow, puteți face upgrade la programul Premium Support pentru $39 anual, care include asistență prin e-mail și o reducere la upgrade-uri de software.

Găsirea unei alte alternative este, de asemenea, o soluție bună pentru a scăpa de problemele frecvente de înregistrare ale ScreenFlow. Una dintre cele mai bune alternative ScreenFlow este AnyMP4 Screen Recorder, care oferă diverse opțiuni de captură de ecran și instrumente puternice de editare video. Ceea ce îl diferențiază este compatibilitatea cu MacOS și Windows și unele caracteristici unice, cum ar fi mai multe formate de ieșire, nenumărate instrumente de adnotare în timp real și capacitatea de a programa sarcini de înregistrare. Simțiți-vă liber să descărcați AnyMP4 Screen Recorder de la linkul de mai jos.
Concluzie
Pentru a rezuma, am analizat posibilele motive pentru ScreenFlow nu înregistrează ecranul și sunetul. În plus, am sugerat câteva soluții potențiale, inclusiv utilizarea AnyMP4 Screen Recorder ca alternativă. Cu toate acestea, rețineți că este posibil ca aceste soluții să nu rezolve fiecare problemă. Dacă nu funcționează pentru dvs., căutați ajutor suplimentar de la asistența Telestream.
Ți s-a părut de ajutor?
474 Voturi