Прожектор: ИИ-чат, такие игры, как ретро, смена местоположения, Роблокс разблокирован
Прожектор: ИИ-чат, такие игры, как ретро, смена местоположения, Роблокс разблокирован
Использование отличного видео и аудио конвертера может облегчить головную боль. Кроме того, он может помочь вам в мгновенном преобразовании файлов. Под отличным программным обеспечением мы подразумеваем простоту использования. Кроме того, он предлагает множество функций, функций, доступные списки цен и многое другое. Это выгодно для всех пользователей, которым необходимо изменить свои медиафайлы. В настоящее время на рынке могут быть тысячи медиапрограмм. Но, FFmpeg это инструмент, который мы можем рассматривать как ведущее программное обеспечение среди других брендов. Вот почему в этом обзоре предлагается представить FFmpeg для всех нас. Давайте узнаем о его характеристиках, функциях, цене, поддерживаемых платформах, принципах работы и многом другом. В конце концов, у вас может быть правильное суждение, является ли FFmpeg отличным инструментом или нет.

Оглавление
В общем, FFmpeg - отличное профессиональное программное обеспечение для работы с медиа. Это стало возможным благодаря его невероятным характеристикам. Он обладает уникальными функциями, подходящими для вашего помола. В целом, в FFmpeg гарантирована фантастическая аффективность.
Профессионализм:9.5
Функции:9.4
Эффективно:9.6
FFmpeg - отличное программное обеспечение для работы с мультимедиа, которое является лидером для профессиональных энтузиастов СМИ. Это бесплатное программное обеспечение, которое вы загружаете с пакетами видеокодеков. Этот инструмент может поддерживать почти все существующие неопределенные и старые форматы медиафайлов. FFmpeg также содержит libavcodec, libavutil, libavformat, libavfilter и другие. Все эти элементы необходимы для приложений. Кроме того, вы также можете использовать этот инструмент для перекодирования, потоковой передачи и воспроизведения. Еще одна лучшая вещь в этом - то, что он предлагает самую невероятную техническую поддержку, которая может нам понадобиться. Не говоря уже о его способности обеспечивать высокий уровень безопасности для своих пользователей. В целом, это отличный инструмент для множества целей. Звучит интересно? Что ж, это всего лишь обзор FFmpeg. Пожалуйста, продолжайте, и позвольте нам продолжить изучение.
Цена: Бесплатно
Разновидность: Windows, Mac и Linux
Мы все можем согласиться с тем, что отличное программное обеспечение предоставляет лучшие и выдающиеся функции. FFmpeg не зря является лучшим, потому что он также предлагает своим пользователям отличные возможности и полезные функции. В связи с этим, вот основные сегменты, которые FFmpeg предлагает своим пользователям.
◆ Вы можете конвертировать любые медиафайлы с помощью этого FFmpeg.
◆ Он оснащен ускоренной технологией для быстрого преобразования.
◆ Простая настройка размера и частоты дискретизации.
◆ Он обеспечивает поддержку огромного списка различных кодеков.
◆ Имеет широкую совместимость с платформами.
◆ Вы можете обрезать, объединять, обрезать и вырезать мультимедийные файлы.
◆ Есть множество команд.
◆ Он поддерживает множество кодеков.
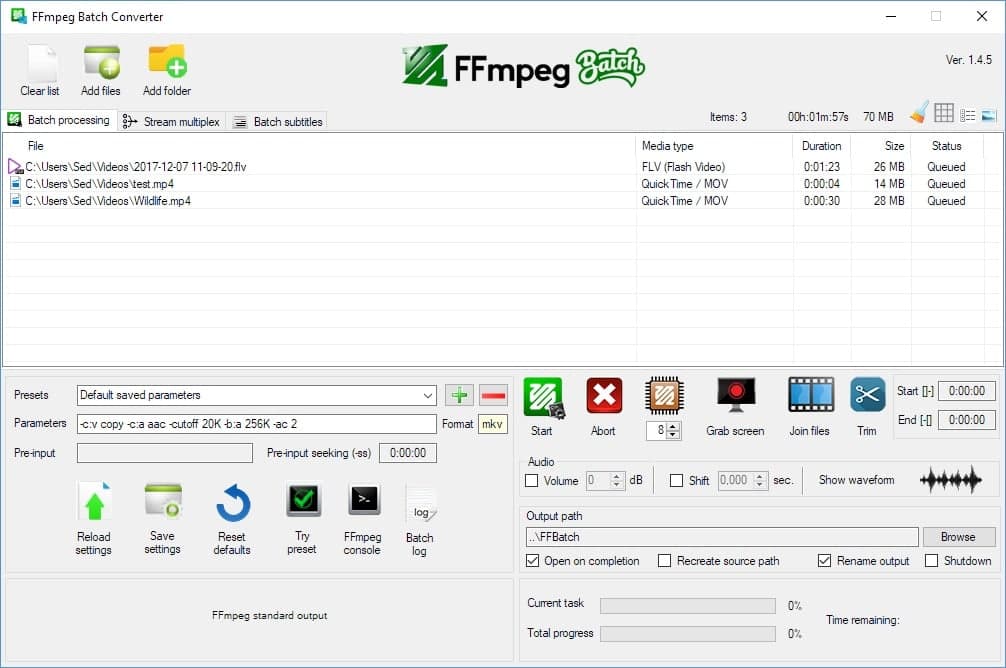
FFmpeg обладает приятным и понятным пользовательским интерфейсом. Это программное обеспечение предоставляет уникальную и сбалансированную цветовую палитру с белым и зеленым цветами. Все мы можем заметить правильное расположение героев и необходимые функции. Этот элемент внесет фантастический вклад в упрощение преобразования или изменения наших медиафайлов с помощью FFmpeg. В целом интерфейс FFmpeg представляет собой отличный дизайн, который также может быть полезен его пользователям.
Помимо того, что он предлагает самый профессиональный инструмент для преобразования, он также предлагает фантастическую поддержку форматов и кодеков. Что касается этого, мы увидим медиафайлы и медиакодеки, которые он поддерживает в этой части.
Поддерживаемые форматы мультимедиа: 4XM, AAX, AA, ACT, IFF, AIFF, 3GPP AMR. ADP, AFC, ADS / SS2, APNG, ASF, AST, AVI, AviSynth, AVR, AVS, SIFF, VID, JV, BFSTM, BRSTM, BW64, BWF, DXA, GXF, IFF, IFV, MVE, IV8, LXF, MTV, RTMP, RTP, SAP, SER, SVAG, VAG, WAV, WAV, WebM, WVE, XMV, XVAG, CRI, MSP, PAM, PBM, PCD, PCX, PFM, PGX, PIC, PNG, PPM, PSD, PTX, SGI и другие.
Поддерживаемые медиа-кодеки: H.264, HEVC, AVS2-P2, IEEE1 857.4 AMD, AMF FFV1, AAC, AC3, FLAC, MP3, XviD, X264, VP8, VP9, AMR-WB, MJPEG, H.261. H.263, H.64, J2K, RL2, AC-3, ADPCM, CELT, DOLBY E и другие.
Кроме того, FFmpeg поддерживает множество устройств через внешние библиотеки. Вот почему внешние библиотеки играют огромную роль в предоставлении пользователям уникальных функций. Взгляните ниже на поддерживаемые носители и интерфейсы FFmpeg.
Средства массовой информации: Компакт-диск через Libcdio.
Физические интерфейсы: IEE1394 (FireWire), IEC 61883 (Libiec61883), DeckLink и Brooktree.
Аудио IO: Расширенная звуковая архитектура Linux (ALSA), Open Sound System (OSS), PulseAudio, Jack Audio Connection Kit (Jack), OpenAL (только вход), sndio, Core Audio (для macOS), AVFoundations и AudioToolbox (только выход).
Видео IO: Video4Linux2, Video for Windows (только ввод), Windows DirectShow и Android Camera (только ввод).
Снимок экрана и вывод: Simple DirectMedia Layer 2 (только вывод), OpenGL (только вывод, кадровый буфер Linux (fbdev), интерфейс графического устройства (GDI, только ввод), система X Windows (X11, через XCB, только ввод), расширение X video (XV через Xlib) , только вывод), Настройка режима ядра через libdrm, только ввод.
Мы уже знаем, насколько мощна и насколько хороша его командная строка. Все это способствует хорошей производительности при различных операциях преобразования видео- и аудиофайлов. Однако, несмотря на то, что он может предлагать лучшие и уникальные функции, множество пользователей все еще испытывают трудности с его использованием. Таким образом, эта часть помогает использовать FFmpeg, особенно для ОС Windows.
Скачивание FFmpeg
У многих пользователей возникают сложности при установке FFmpeg на свои компьютеры. Без надлежащего руководства процесс сложен. Взгляните на это, чтобы облегчить вашу проблему. Вот шаг, который вам нужно выполнить, чтобы установить FFmpeg на ваш компьютер с Windows.
1. Перейдите на официальный сайт FFmpeg и найдите зеленый Скачать кнопку на сайте.
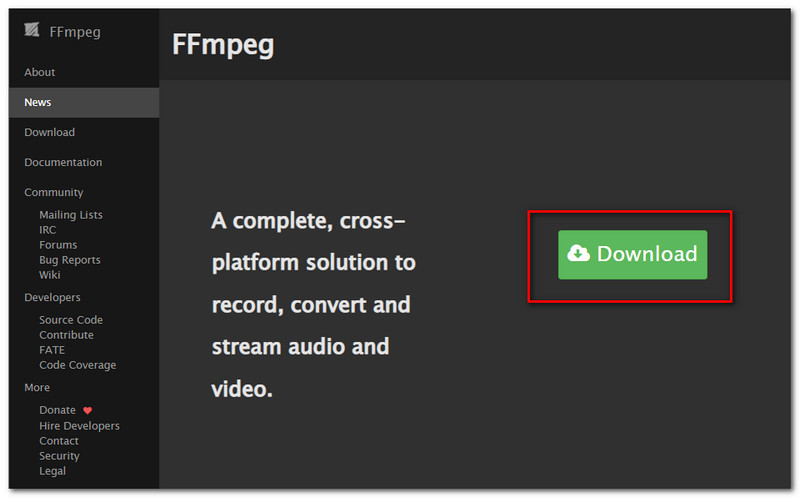
2. Это приведет вас к разделу "Загрузка", где вы увидите Окна значок. Под ним щелкните значок Сборка Windows из gyan.dev.
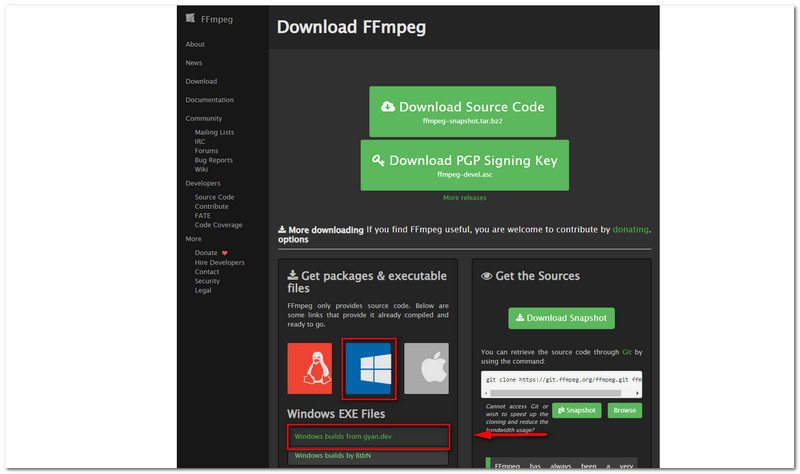
3. Затем вы должны быть на Кодекс FFMPEG, идти с Релизные сборки, и щелкните FFmpeg-release-essential.zip. Подождите, пока он полностью загрузится на ваш компьютер.
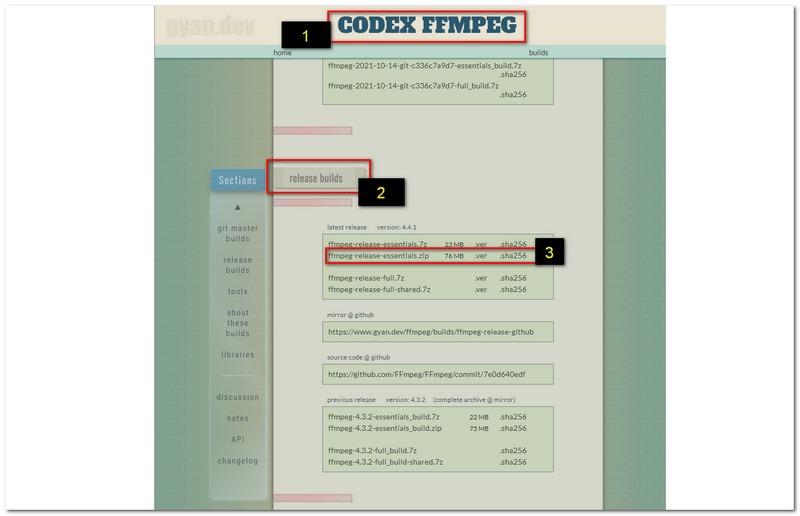
4. После скачивания файлов перейдите в Скачать файлы, щелкните правой кнопкой мыши и выберите «Извлечь файлы».
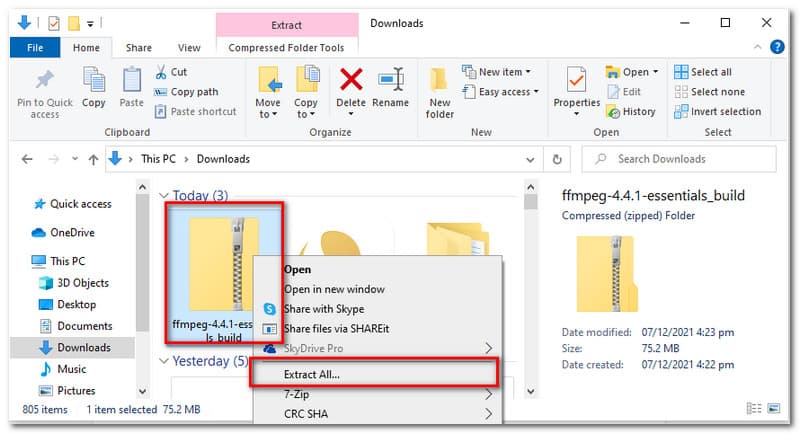
5. Скопируйте Адрес файла и вставьте его в Система окружающей среды вашего ПК
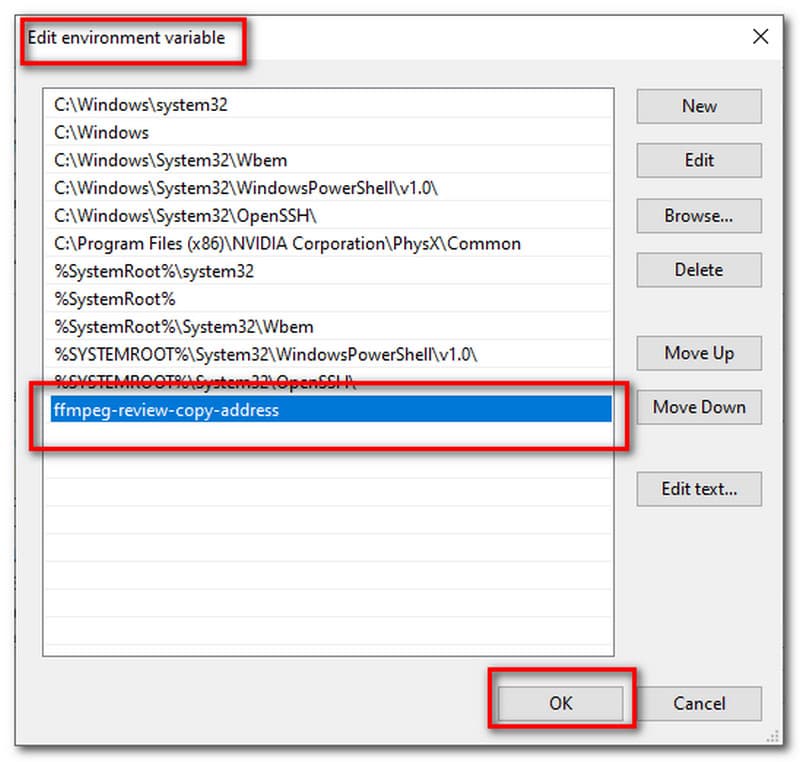
Наконец, чтобы проверить, успешен ли процесс. нажмите Окна значок на клавиатуре и введите cmd. Выберите Командная строка. После этого введите ffmpeg на вкладке и появятся некоторые данные.
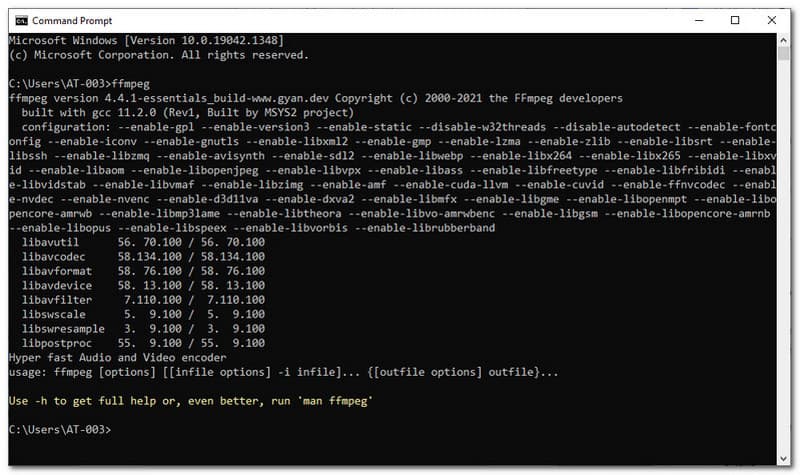
Важная команда в FFmpeg
Использование FFmpeg будет проще, если вы знаете правильную команду, которую нам нужно использовать. Вот фантастические элементы управления, которые вы можете использовать с FFmpeg. Это полезно, особенно если вы планируете конвертировать, вырезать, обрезать, обрезать или разделять различные мультимедийные файлы.
1. Извлечение аудио только из видео файла: ffmpeg -i yourvideoname.mp4 -vn -ab 128 outputaudio.mp3.
2. Извлечение видео при отключении звука аудиофайла: ffmpeg -i yourvideoname.mp4 -an mutevideo.mp4.
3. Измените размер видеофайла: ffmpeg -i yourvideoname.mp4 -s 640x480 -c: копия видео.mp4 с измененным размером.
4. Добавьте изображение плаката в аудиофайл: ffmpeg -loop 1 -i inputimage.jpg -i inputaudio.mp3 -c: v libx264 -c: a -strict экспериментально -b: a 192k -shortest outputfile.mp4.
5. Чтобы разрезать видеофайл на небольшой клип: ffmpeg -i yourvideoname.mp4 -ss 00:00:45 -codec copy -t 40 outputclip.mp4.
6. Разделите видеофайл на несколько частей: ffmpeg -i yourvideoname.mp4 -t 00:00:59 -c copy part1.mp4 -ss 00:00:59 -codec copy part2.mp4.
8. Присоединяйтесь или объединяйте видео файлы: ffmpeg -f concat -i file-list.txt -c copy outputfile.mp4.
9. При кадрировании аудиофайла: ffmpeg -ss 00:00:15 -t 45 -i sampleaudio.mp3 croppedaudio.mp3.
Выше мы представили множество возможностей и функций. Однако есть еще кое-что, о чем нам нужно поговорить. В этой части давайте подробнее поговорим о других функциях, которые будут полезны для наших пользователей.
Масштабирование видео
Программное обеспечение, такое как FFmpeg, может иметь до 32 входных потоков сырых видео. Эти входные потоки могут масштабироваться максимум до 8 выходных потоков с более низким разрешением или более низкой частотой кадров.
Отображение аудиопотоков
FFMpeg автоматически сопоставляет звук с выходным видео.
Какие кодеки FFmpeg поддерживаются Windows?
Как известно, Windows плохо поддерживает стандартные форматы, такие как MPEG. Однако мы можем сделать это возможным, установив дополнительные кодеки. В соответствии с этим, следующие видеокодеки совместимы с системами Windows: msmpeg4v2, msmpeg4, wmv2, mpeg4 и mpeg1video. Что касается аудиокодеков, это adpcm_ima_wav, adpcm_ms, pcm_s16le и libmp33lame.
Как с помощью FFmpeg закодировать фильм в одно изображение?
Во-первых, вам нужно использовать команду: FFmpeg -i movie.mpg movie%d.jpg. Ваш фильм с расширением .mpg будет изменен на movie1.jpg, movie2.jpg и другие. Помимо использования формата файла самораспознавания, помните, что вы также можете использовать: ppm, png, mjpeg. Этот шаг заставит процесс кодирования. После этого вы можете применить его к предыдущему примеру: ffmpeg -i movie.mpg movie%d.jpg.
Почему я не могу изменить частоту кадров в FFmpeg?
MPEG-1 и MPEG 2, эти кодеки позволяют лишь небольшому количеству людей фиксировать фиксированную частоту кадров. В этом случае вы можете выбрать другой кодек с помощью параметра командной строки -c: v. Этот процесс поможет вам изменить частоту кадров FFmpeg.
Все мы знаем, что FFmpeg уникален и эффективен в использовании. Однако некоторым пользователям все еще сложно его использовать. Следовательно, если вы один из них, вам может понадобиться отличная альтернатива, не так ли? Не волнуйтесь, мы вас прикрыли. Он знакомит вас с AnyMP4 Video Converter Ultimate. Многие пользователи считают это одним из лучших программ для конвертации медиафайлов. Это связано с его простотой в процессе и отличными характеристиками для его использования. Кто угодно может использовать это, даже для новых пользователей.
Он предлагает самые быстрые и мощные функции для преобразования ваших медиафайлов.
Заключение
Знание каждой детали FFmpeg - фантастический опыт. Все мы знаем о FFmpeg как о мультимедийном программном обеспечении. Мы также можем доказать, насколько он уникален, благодаря различным командам. Однако некоторым пользователям все еще трудно использовать это. Следовательно, необходима альтернатива, такая как AnyMP4 Video Converter Ultimate. Вы можете поделиться этим постом, чтобы помочь другим пользователям тоже.
Вам это помогло?
210 Голоса