Прожектор: ИИ-чат, такие игры, как ретро, смена местоположения, Роблокс разблокирован
Прожектор: ИИ-чат, такие игры, как ретро, смена местоположения, Роблокс разблокирован
Программное обеспечение для записи звука необходимо, особенно для сохранения различной информации, поступающей с различных онлайн-встреч, форумов, видеоуроков и многого другого. Кроме того, такое программное обеспечение также можно использовать в развлекательных целях, например, для караоке. Поэтому, если вы хотите сделать все это, вам, вероятно, понадобится помощь. В связи с этим в этой статье предлагается научить вас как записывать с микрофона с Bandicam или даже звук из вашей системы. Однако мы также подготовили для вас альтернативу Bandicam на случай непредвиденных неприятностей и проблем. А именно, программа записи экрана Aiseesoft. Проверить это.

Просто небольшое введение в Bandicam, это один из печально известных устройств записи экрана на рынке, который может записывать ваш экран. Помимо этого, вы можете просто записать звук с настольной звуковой системы или звук, исходящий с вашего микрофона, или записать это вместе. Лучшее в Bandicam в том, что у него есть функция, называемая Запланированная запись, где вы можете запланировать начало и конец записи в определенное время. Помимо этого, у него есть 24-часовая запись. Таким образом, вы можете записывать все, что хотите, с помощью Bandicam.
Это шаги, которые помогут вам записать звук с компьютера и звук с микрофона. Важно, чтобы вы настроили параметры звука перед записью, поскольку неправильная настройка параметров звука может привести к неудачной записи. Без лишних слов, вот как заставить Bandicam записывать ваш голос и звук из системы.
Запустите Bandicam Screen Recorder на рабочем столе и ознакомьтесь с его функциями и интерфейсом в полном объеме.
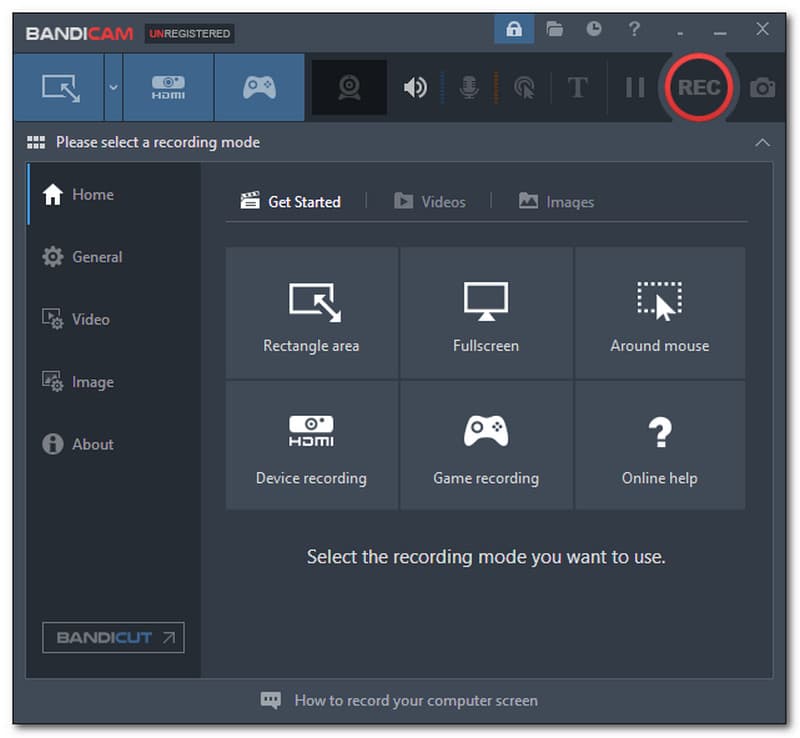
После этого убедитесь, что все настройки звука настроены правильно, включая Основное звуковое устройство, а Дополнительное аудиоустройство. Перейти к Оратор значок, расположенный в верхней части вкладки.
Появится новая вкладка. Найдите Оратор, Микрофон, а также Устройство вторичного звука (Advanced), и включите их все. Затем нажмите кнопку В ПОРЯДКЕ в нижней части вкладки.
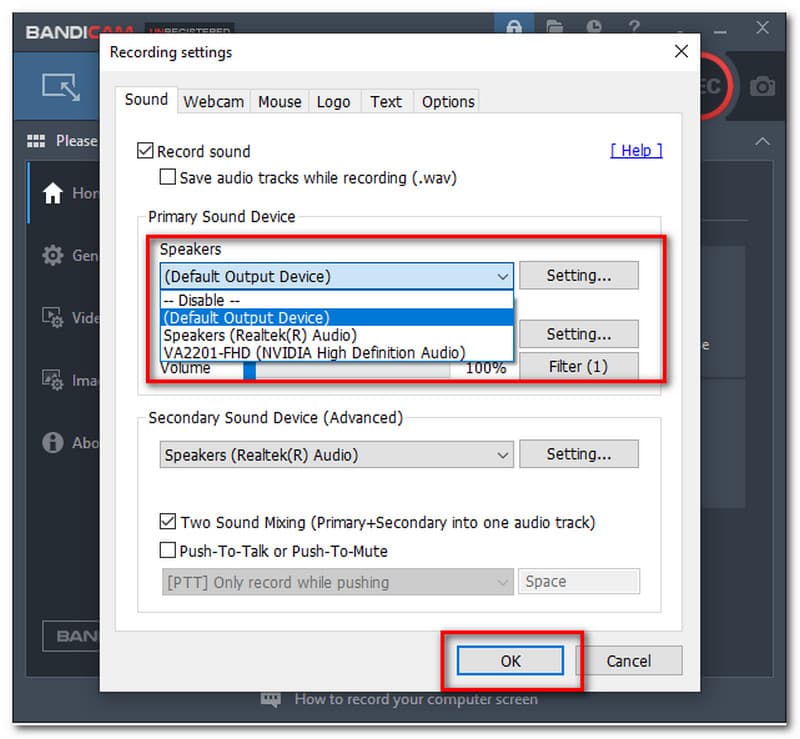
Чтобы начать запись, просто нажмите кнопку REC кнопка, которая расположена в верхнем углу интерфейса.
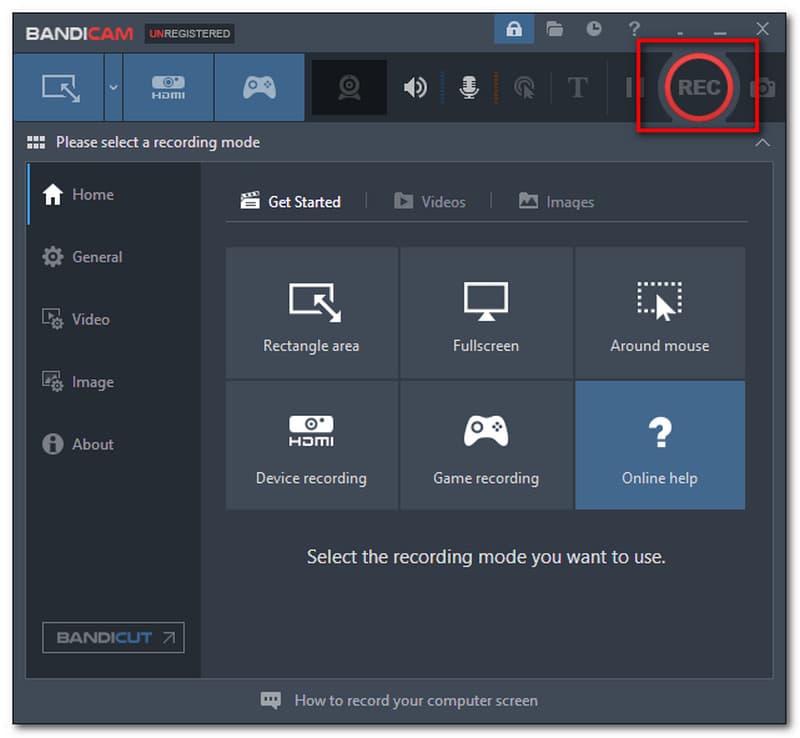
Если вы закончили запись, нажмите кнопку Останавливаться значок выше. потом Сохранять ваши записи в предпочтительное расположение файла.
Несмотря на то, что Bandicam - отличное программное обеспечение, которое может записывать звук, поступающий как с systek, так и с микрофона. Мы не можем избежать событий, которые могут помешать вам в записи. Одно из них - отсутствие звука после записи. Эта проблема обычно возникала из-за неправильной настройки параметров звука перед записью. Чтобы исправить эти проблемы. Ознакомьтесь с шагами, которые необходимо выполнить ниже.
Перед записью мы узнали, что нам нужно включить настройки звука для успешной записи звука. Вот простые шаги, чтобы правильно включить настройки звука.
Запустите Bandicam на вашем компьютере, затем перейдите в Настройки звука нажав на Оратор значок.
После этого появится новая вкладка, где вы сможете увидеть различные настройки звука в Bandicam. Во-первых, вам нужно установить флажок Записанный звук.
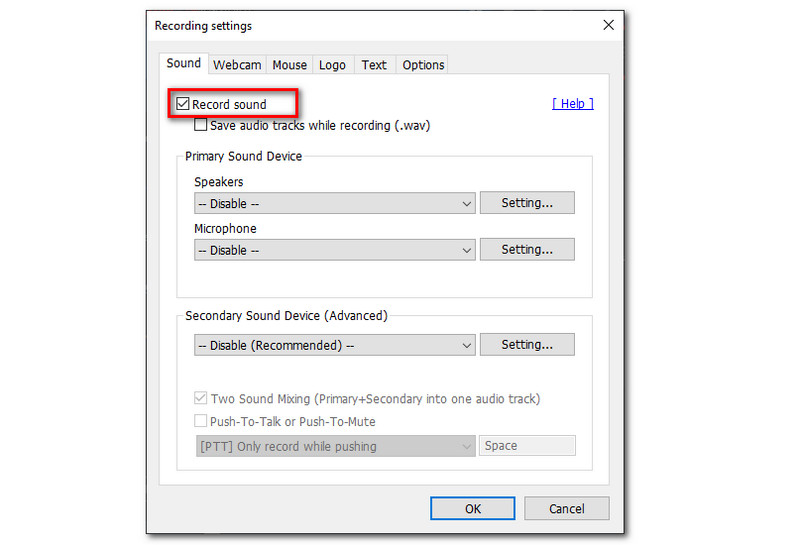
Затем включите все настройки в Первичное звуковое устройство. Это включает Компьютерные колонки и Микрофон.
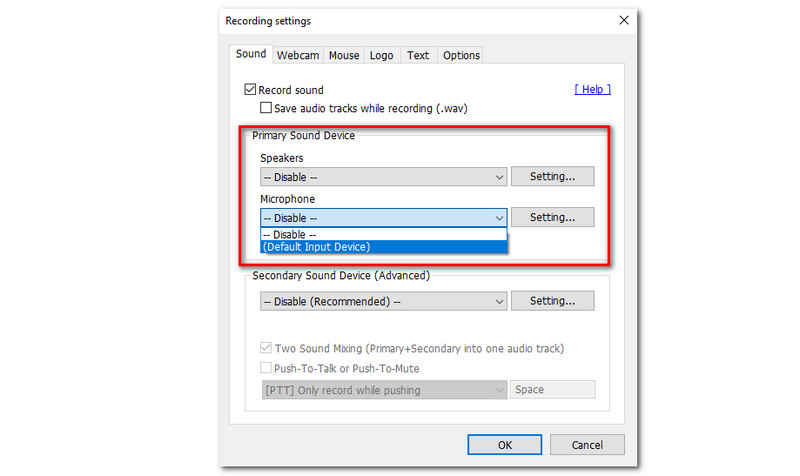
Продолжайте включать Вторичное звуковое устройство. Затем нажмите кнопку В ПОРЯДКЕ кнопка.
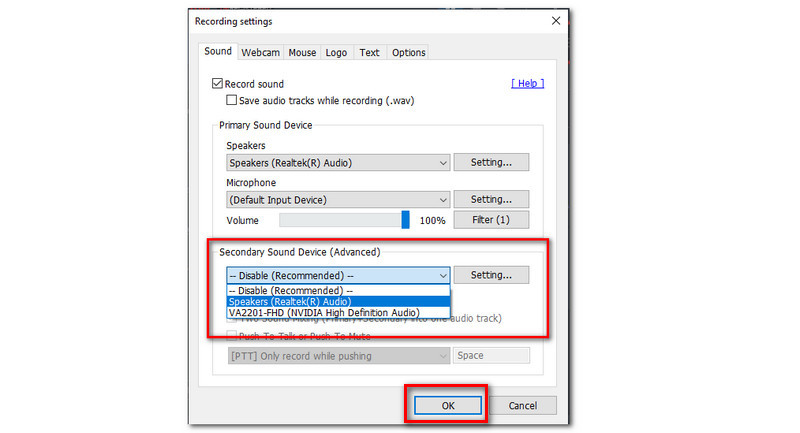
После того, как вы проверили параметры основного и дополнительного звуковых устройств, вы можете попробовать отрегулировать громкость и выбрать правильное основное звуковое устройство в вашей системе. Этот метод можно использовать для решения проблемы со звуком Bandicam.
Перейти к вашей Система. Найдите Звук.
Оттуда найдите Выберите устройство вывода и поднять Объем до 100.
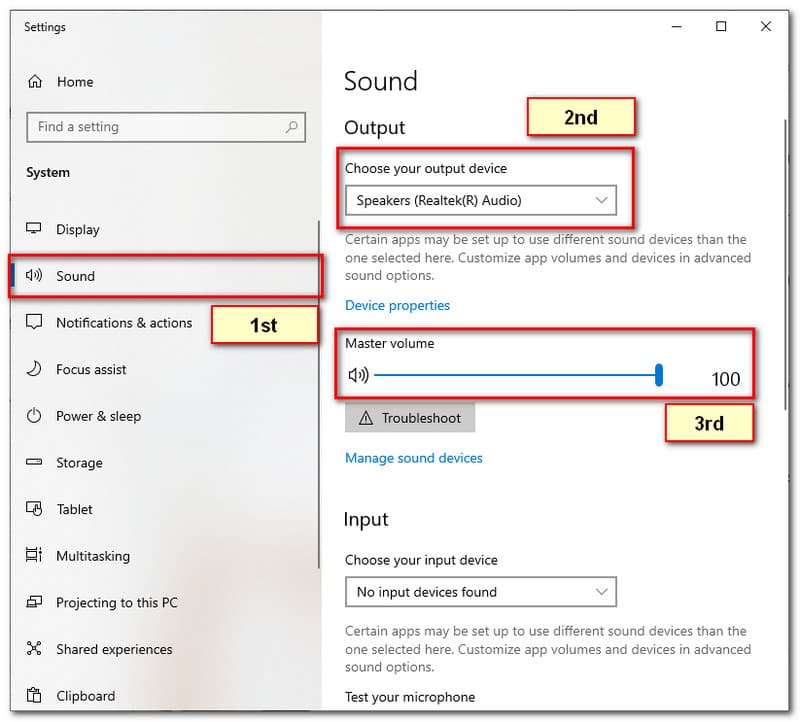
Закройте все другие программы, которые могут использовать звук. Bandicam следует принудительно закрыть и снова открыть.
После этого вы можете снова начать запись звука с помощью Bandicam, чтобы проверить, есть ли звук Bandicam.
Если проблема все еще возникает. Затем вы можете удалить и переустановить последнюю версию драйвера звуковой карты. Перейти к вашей Диспетчер устройств чтобы попробовать.
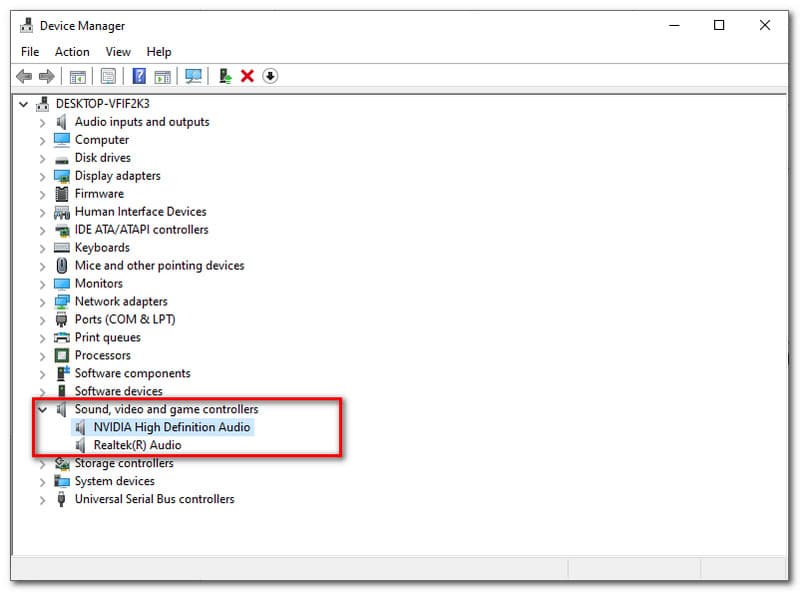
Если вы попробовали все приведенные выше решения, но проблема все еще существует. Настоятельно рекомендуется связаться со службой поддержки Bandicam сейчас, чтобы немедленно решить проблему.
Bandicam - это простая в использовании программа для записи видео, которая предлагает невероятные возможности. Однако бывают случаи, когда он не работает должным образом, что может стать причиной непродуктивного дня. Поэтому в этом случае необходим альтернативный инструмент записи экрана.
Одна из лучших альтернатив Bandicam для записи экрана - это Программа записи экрана Aiseesoft. Это программное обеспечение является одним из ведущих программ на рынке, которое позволит вам записывать с экрана вашего компьютера звук рабочего стола вашей системы или звук, поступающий с вашего микрофона. Фактически, он также предлагает функцию записи только звука. При этом, действительно, Aiseesoft Screen Recorder - это гибкое программное обеспечение для вас. Кроме того, вам не нужно беспокоиться о качестве его вывода. Вы прощаетесь с любыми проблемами с Aiseesoft Screen Recorder, потому что он имеет поддержку высокой технологии ускорения графического процессора, которая помогает вам обеспечивать качество вывода без потерь.
Благодаря тому, что Aiseesoft Screen Recorder может предложить почти все, что вам нужно, это также программное обеспечение для записи звука, которое проще в использовании. В соответствии с этим, вот несколько шагов, которые покажут вам, как записывать звук, исходит ли он из вашей системы или от подключения микрофона.
Откройте программу записи экрана Aiseesoft и ознакомьтесь с ее функциями и возможностями.
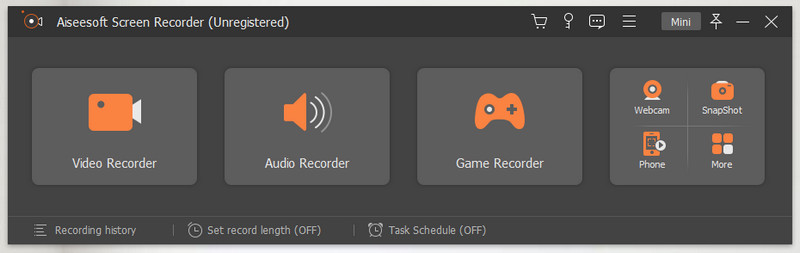
Затем нажмите кнопку Диктофон функциональный блок, расположенный во втором функциональном блоке программного обеспечения.
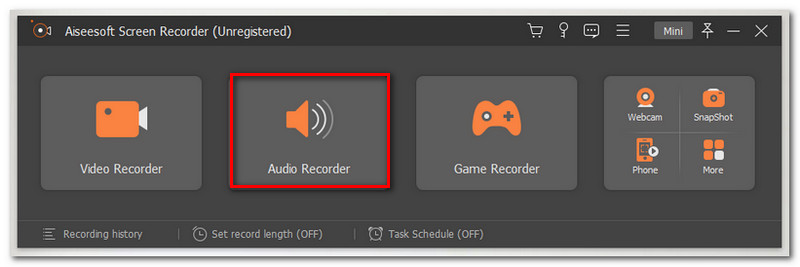
После этого вы перейдете на новую вкладку, где вы можете увидеть различные параметры и настройки для инструмента записи звука.
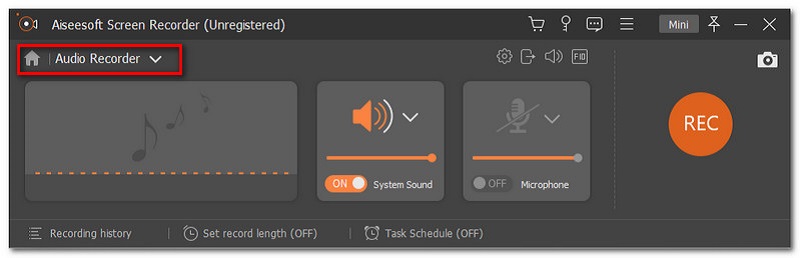
Перед тем как начать запись, убедитесь, что Системный звук или Микрофон включен, чтобы программа успешно записала ваш звук. Это зависит от вашего предпочтительного типа записи, вы просто оставляете микрофон выключенным, если в этом нет необходимости.
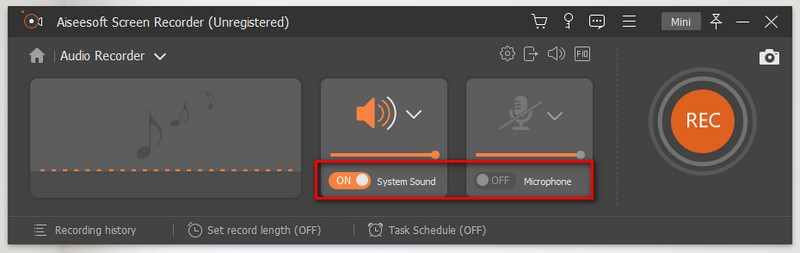
Затем, когда вы закончите настройку всех необходимых параметров. Щелкните значок REC кнопку, чтобы начать запись звука.
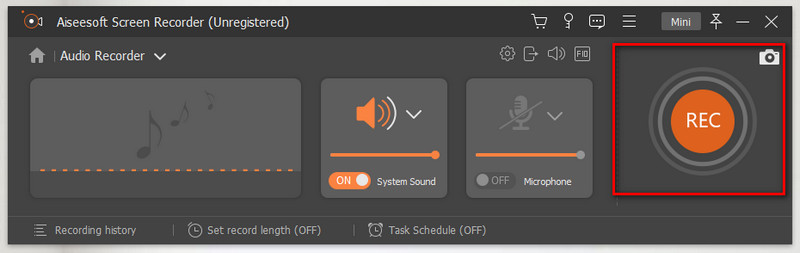
Чтобы закончить его, вам просто нужно нажать на Останавливаться на плавающей вкладке, затем нажмите кнопку Сохранять в желаемом месте расположения файла.
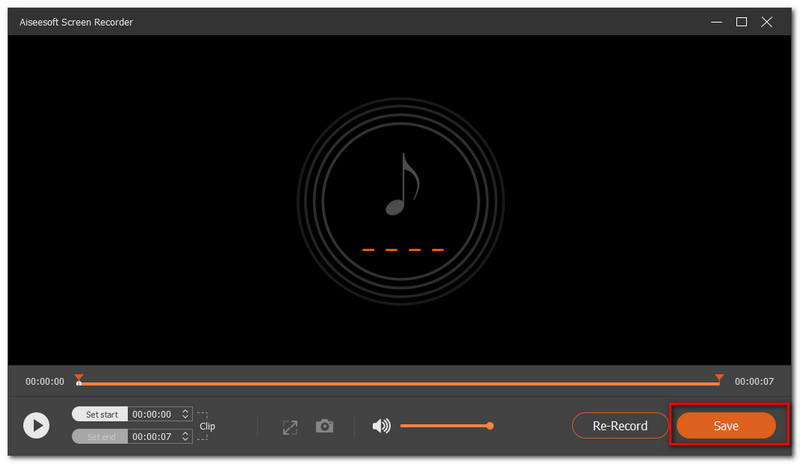
Заключение
В заключение этой статьи мы узнали, что запись звука с помощью Bandicam можно легко выполнить, просто правильно настроив его настройки звука. Однако в некоторых случаях средство записи экрана не работает должным образом. Некоторые из них - отсутствие звука после записи. Эти разные проблемы могут доставить нам слишком много хлопот. Однако у нас есть разные решения для них, и отличной альтернативой является Aiseesoft Screen Recorder. Наконец, не забудьте помочь друзьям, которые интересуются, как записать свой голос или аудиосистему с Bandicam, поделившись ссылкой на эту статью.
Вам это помогло?
280 Голоса
Запечатлейте каждый момент на рабочем столе, в браузерах, программах и веб-камере.
