Прожектор: ИИ-чат, такие игры, как ретро, смена местоположения, Роблокс разблокирован
Прожектор: ИИ-чат, такие игры, как ретро, смена местоположения, Роблокс разблокирован
Медиа-развлечения быстро становятся массовыми в течение десятилетия. Различные отрасли постоянно совершенствуются и существуют. Все эти типы средств массовой информации обеспечивают определенные преимущества для всех нас. Эти средства массовой информации включают фильмы, статьи и подкасты. В настоящее время подкасты стали одной из тенденций в это время заражения. Мы можем делиться разными уроками, мнениями и значениями для всех людей или определенной группы аспектов через подкаст.
С другой стороны, передача значения для разных людей должна иметь разные элементы, чтобы успешно распространять его. Таким образом, отличное качество звука является одним из важных факторов для этого. Однако для этого нам понадобится отличный инструмент для записи. Превосходным инструментом записи может быть программное обеспечение с богатым набором функций. Кроме того, это также может быть инструмент, который прост в использовании. В соответствии с этим, эта статья познакомит вас с двумя самыми превосходными инструментами для записи, существующими на цифровом рынке.
Более того, зная их особенности и описание, мы узнаем как записать подкаст используя инструменты. В конце концов, это послужит руководством при записи вашего подкаста. Он также направлен на то, чтобы помочь различным пользователям легко выполнять свои поручения, особенно при записи подкаста.

В настоящее время на рынке может быть много существующих инструментов записи. Все они также имеют различные функции и характеристики. Вот почему мы сузили их до двух, чтобы выбрать то, что лучше и подходит для вас. Первое программное обеспечение, которое отлично помогает нам записывать подкасты, это Программа записи экрана Aiseesoft. Дайте нам знать, что это такое и какие функции он может предложить всем пользователям. Пожалуйста, взгляните на детали ниже.
Цена: $25.00
Платформы: макОС и Виндовс
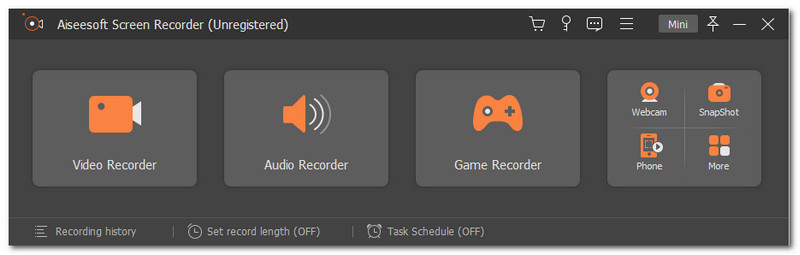
Программа записи экрана Aiseesoft занимает свое место как лучшее программное обеспечение для записи экрана на рынке. Это программное обеспечение является одним из немногих инструментов для записи, которые могут предложить все необходимые инструменты. Он обладает разными функциями для разных аспектов нашей работы. Таким образом, запись любого носителя теперь возможна с легкостью. Помимо основной функции записи экрана, он также может помочь нам записывать звук. Это означает, что запись подкаста не является проблемой для Aiseesoft Screen Recorder. Кроме того, это программное обеспечение предлагает только то, что необходимо и что будет самым простым способом выполнить нашу задачу. Как мы указываем, Aiseesoft Screen Recorder может записывать наш внутренний звук. Любой звук, который мы слышим на нашем системном устройстве, может быть захвачен. Кроме того, он также поддерживает запись звука, поступающего с внешних устройств, таких как микрофон. Это будет практическая функция, которая принесет нам столько эффективности. В целом, эти функции включают в себя шумоподавление для удаления ненужного шума в записи.
С другой стороны, вот простые шаги, которые вы можете предпринять для записи подкаста с помощью Aiseesoft. Учитесь и будьте внимательны к каждой детали, чтобы сделать процесс более профессиональным и эффективным.
Вы открываете Программа записи экрана Aisesoft на вашем компьютере, когда мы начинаем процесс.
Вам придется подождать несколько секунд, пока загрузится инструмент. Сразу после этого вы сможете увидеть различные функции и значки, полезные для нашей работы.
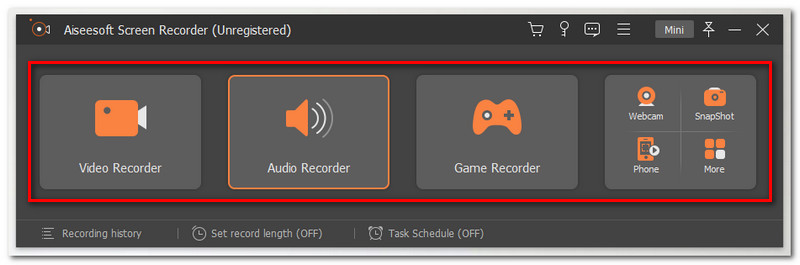
Теперь мы приступим к основному процессу записи подкаста с помощью Aiseesoft Screen Recorder. В интерфейсе нажмите кнопку Диктофон в самом левом углу. Он находится во втором поле значка элементов.
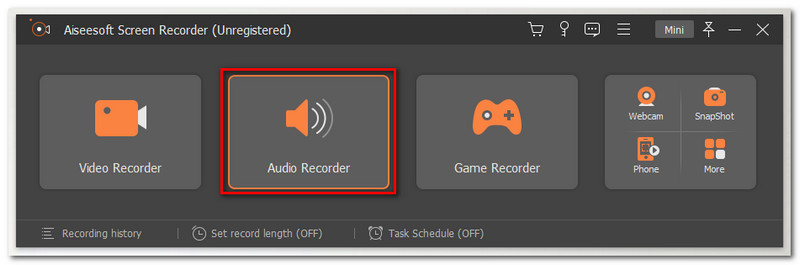
Оттуда появится новая вкладка, где вы можете увидеть набор различных инструментов, которые мы можем использовать для изменения нашего процесса записи. Не забудем включить или установить Системный звук и Микрофон. Вам нужно только включить их, сдвинув кнопку, идущую вправо.
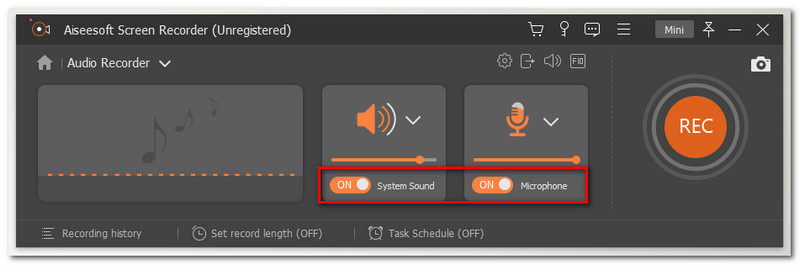
Если вы теперь хорошо с модификацией, мы начнем запись. Найдите REC кнопку в самой левой части и нажмите ее. Теперь вы можете начать говорить для своего подкаста.
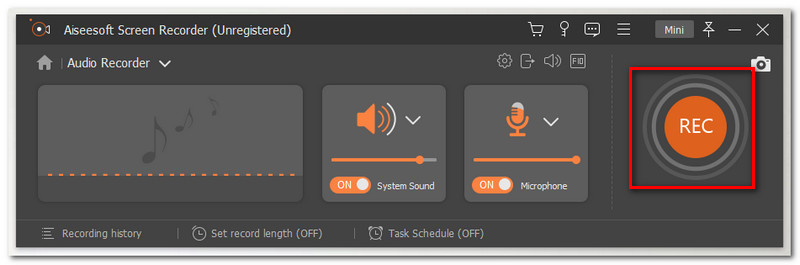
Во время разговора и произнесения всех слов для вашего подкаста включите диктофон. Вы можете только щелкнуть Останавливаться значок на маленькой плавающей вкладке, если вы уже закончили свою речь. Затем щелкните Сохранять кнопку и выберите папку, в которой вы хотите сохранить его.
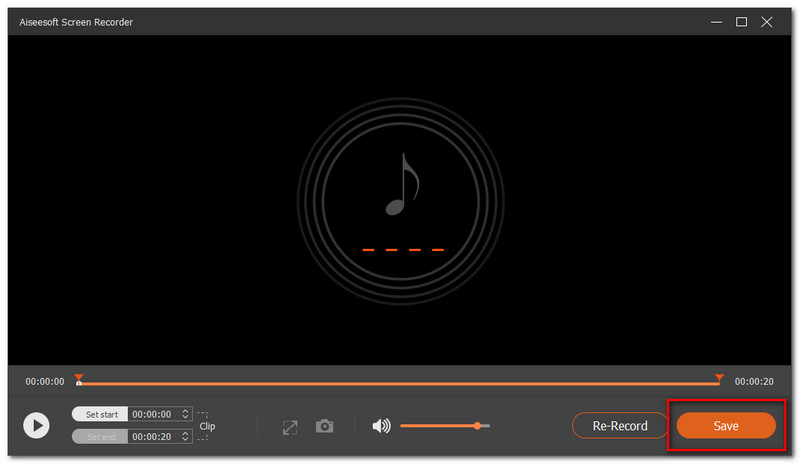
Платформы: Виндовс, МакОС, Линукс..
Цена: Бесплатно
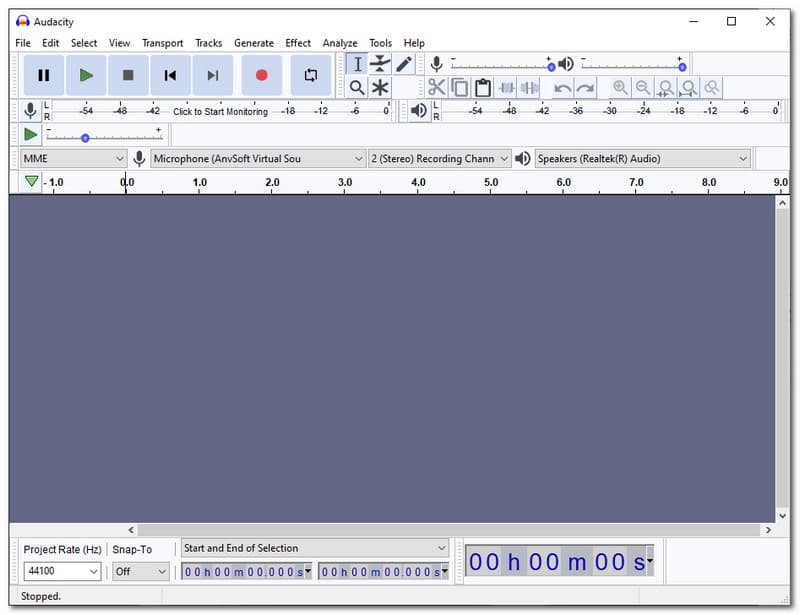
Audacity — это программное обеспечение с открытым исходным кодом, которое может поддерживать несколько платформ. Он служит многодорожечным медиа-редактором, который эффективно работает с нашими звуковыми дорожками. Кроме того, это также эффективно и действенно для записи нашего звука. Разработчики Audacity постоянно работают над улучшением предлагаемых ими услуг. В целом, это программное обеспечение обладает функциями записи и расширяет ваши возможности. Эта функция включает в себя микшер и оцифровку записей с разных носителей. Это означает, что Audacity — отличный инструмент, который мы можем использовать, чтобы зафиксировать наше понимание в форме подкаста.
В соответствии с этим, вот рекомендации, которые мы должны знать об Audacity. Это позволит вам записать свой подкаст, не испытывая сложности процесса.
Зайдите на сайт Audacity и установите программу на свой компьютер. После этого откройте Мужество на твоем компьютере.
Поскольку процесс открытия происходит постоянно, вы начнете видеть различные элементы и инструменты, которые мы можем использовать на этом пути.
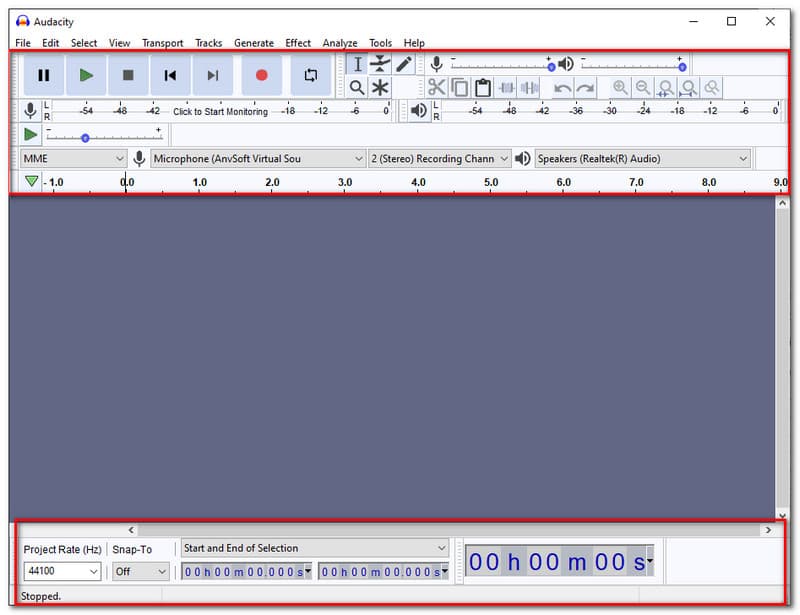
Прежде чем приступить к самой записи, вам необходимо убедиться, что ваш Микрофон находится на съемочной площадке. Проверьте микрофон, который вы используете, в раскрывающемся списке. Выберите правильный элемент микрофона, который вы используете для успешного захвата звука для вашего подкаста.
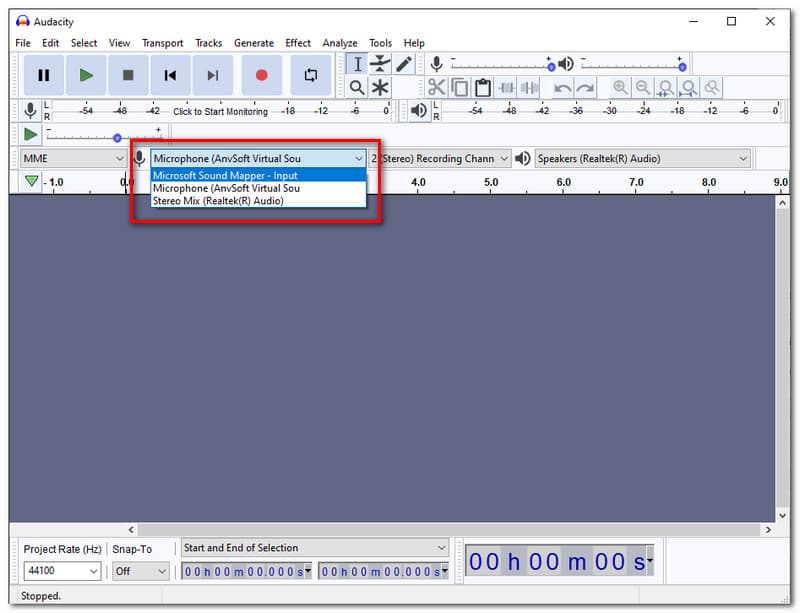
У вас также есть другой выбор для изменения. Вы также можете изменить Скорость проекта (Гц) для красивой записи.
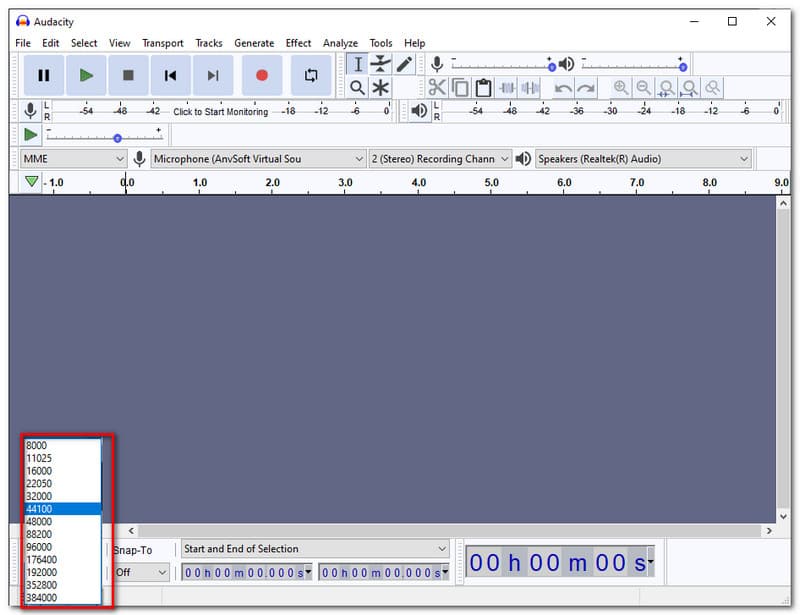
Если все, что вам нужно, уже есть на съемочной площадке, вы можете начать запись подкаста. Нажмите на Рек. Кнопка в верхней части интерфейса. Обычно он бывает красного цвета.
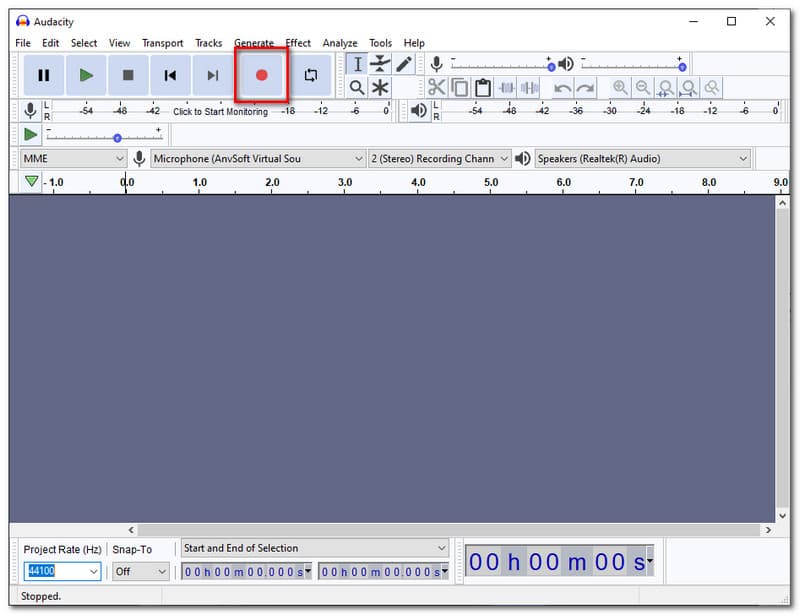
По мере продолжающегося процесса записи вы увидите волновую шкалу в интерфейсе. Это символизирует, что вы записываете.
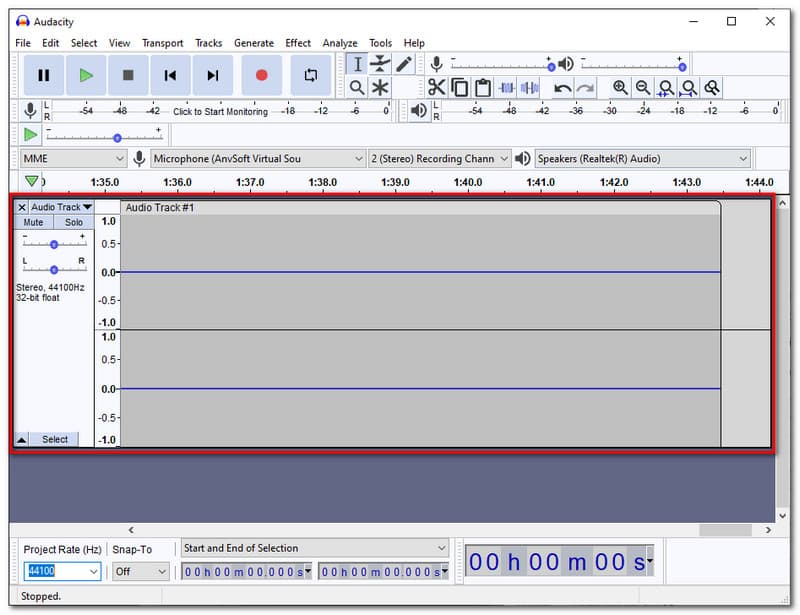
Если вы закончили со своим подкастом, нажмите кнопку Останавливаться значок в верхней части интерфейса, чтобы остановить процесс записи.
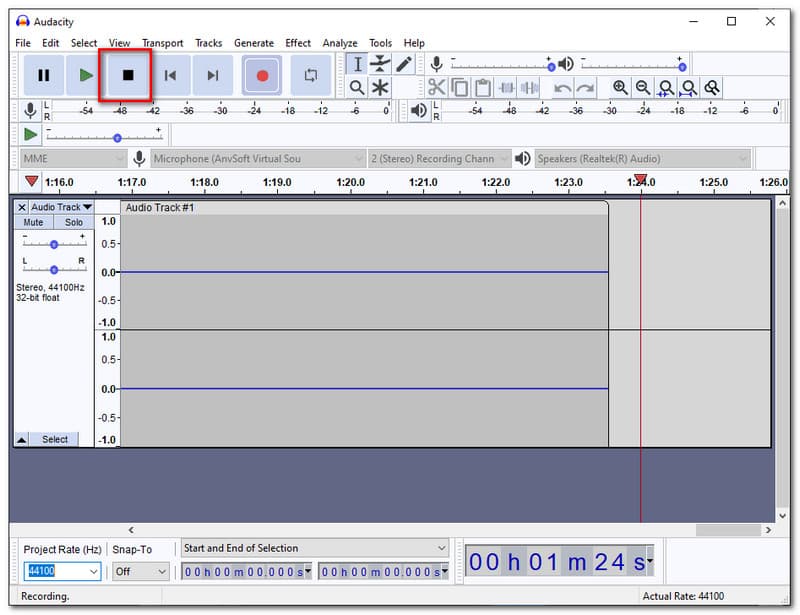
Вы также можете сразу прослушать свою запись в качестве дополнительной функции. Это возможно с помощью встроенного аудиоплеера, который он предлагает.
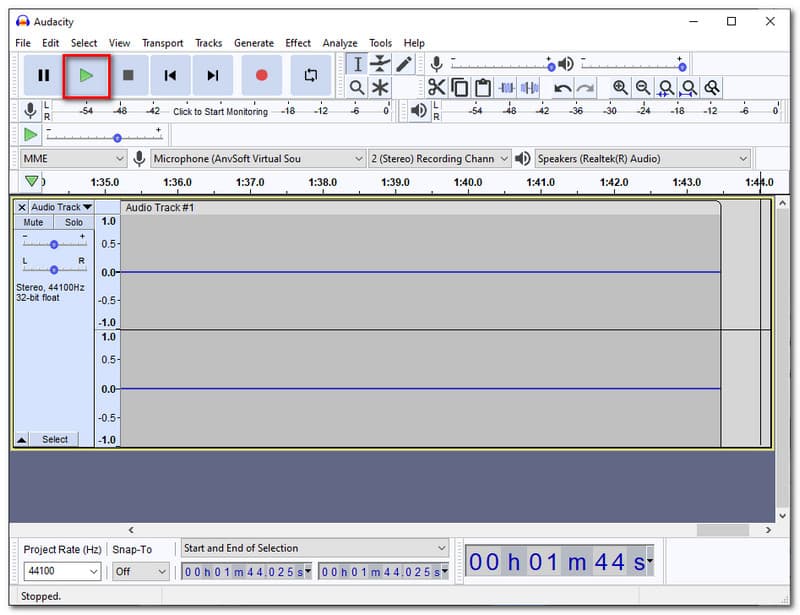
Пока мы сохраняем ваши результаты, перейдите к Файл вкладка, выберите Сохранить проект, затем под ним нажмите Сохранить как.
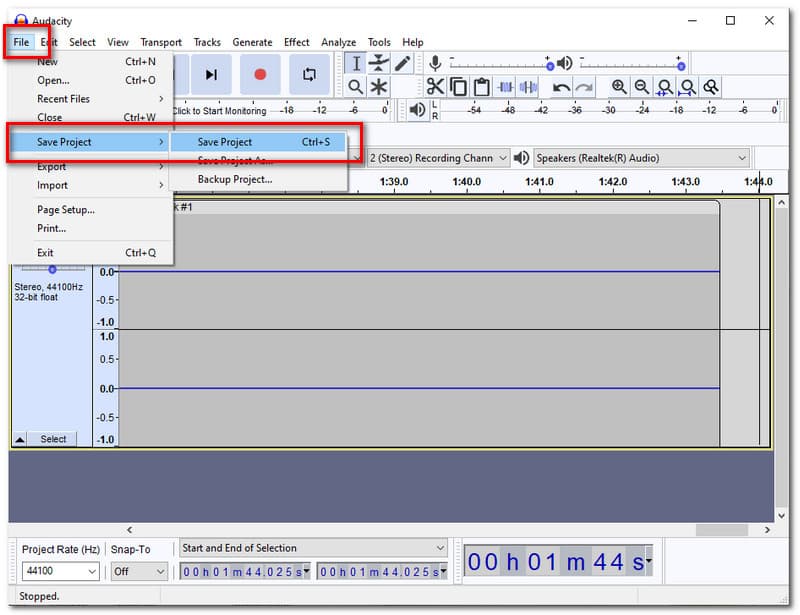
Наконец, выберите папку, в которой вы хотите сохранить запись.
По какой причине я не записываю звук на свой компьютер?
Могут быть разные причины, по которым звук не записывается на ваши компьютеры. Но есть несколько распространенных причин, по которым пользователи сталкиваются с этим большую часть времени. Одним из них является неправильная настройка и включение вашего микрофона и звука в программное обеспечение, которое вы используете. Во-вторых, это неправильные плагины внешних устройств, которые вы используете. В-третьих, может быть проблема со сторонними проблемами. Все это может быть одной из причин вашей проблемы. Таким образом, проверка всего, что вам нужно сделать перед процессом записи, является отличным шагом к устранению этих препятствий.
Почему я не могу найти кнопку сохранения в Audacity?
Процесс сохранения с помощью смелости имеет несколько уникальный подход. Вкладка сохранения находится под Файл. Вам нужно только получить к нему доступ и найти Сохранить проект в выпадающем списке. Оттуда теперь вы можете сохранить свою запись без осложнений.
Какой наиболее рекомендуемый формат для подкаста?
Подкаст обычно содержит только аудиоэлемент. Поэтому настоятельно рекомендуется сохранить его в формате MP3 для совместимости. Многие прослушивающие и аудиоплееры поддерживают подкасты MP3, такие как Spotify и Apple Music.
Заключение
Это два самых красивых инструмента записи, которые мы можем использовать при записи подкаста. Мы видим некоторые их особенности, которые могут помочь нам в записи. С другой стороны, мы также можем видеть, насколько проста запись звука с помощью Aiseesoft Screen Recorder. Тем не менее, Audacity также дает нам привлекательные возможности для записи. В целом, оба инструмента превосходно предоставляют нам необходимые услуги без подкастов. Мы надеемся, что эта статья поможет вам в вашей работе. Вы также можете посетить наш веб-сайт для получения дополнительных решений, которые могут вам понадобиться.
Вам это помогло?
286 Голоса
Запечатлейте каждый момент на рабочем столе, в браузерах, программах и веб-камере.
