Прожектор: ИИ-чат, такие игры, как ретро, смена местоположения, Роблокс разблокирован
Прожектор: ИИ-чат, такие игры, как ретро, смена местоположения, Роблокс разблокирован
Количество пользователей устройств iPhone становится огромным. Это потому, что Apple Inc. гарантирует, что они предоставляют лучшие функции для всех нас. В соответствии с этим их успех постоянно растет. Пользователи iPhone имеют преимущества с точки зрения записи своего аудио. Как мы все знаем, последняя версия iPhone предлагает встроенный диктофон и диктофон. Эти функции могут обеспечить качество звука на выходе. Именно поэтому вы планируете Запись экрана со звуком на iPhone. Вы находитесь на правильном этапе, потому что мы покажем вам несколько эффективных методов. Мы узнаем, как лучше всего использовать встроенный экранный рекордер iPhone.
С другой стороны, мы также готовим два лучших приложения, которые вы можете использовать в запись аудио на ваш iPhone. Все это принадлежит здесь. Без дальнейших реакций мы сейчас увидим эффективную запись нашего Аудио.
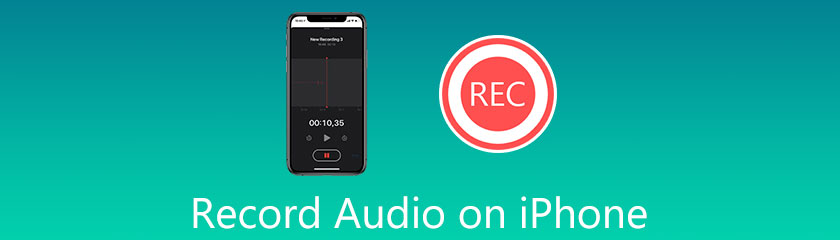
Когда мы найдем лучшие способы записи звука на наш iPhone, мы узнаем, что последние устройства iPhone имеют встроенный экранный рекордер. Эта функция также способна захватывать внутреннее аудио. Он также поставляется с высококачественными определениями. Вот почему качество вашей записи теперь гарантируется благодаря использованию встроенного средства записи экрана iOS. Запись экрана iPhone со звуком — отличная функция iOS. Это также одна из причин, по которой iPhone является гибкой технологией всех времен. Мы сейчас увидим как экранировать запись с внутренним звуком с iPhone.
Откройте свое устройство iPhone. Оттуда проведите пальцем вверх в нижнюю часть ваших устройств. Этот шаг покажет вам Центр управления вашего устройства.
От Центр управления, найдите Рекордер значок. Мы видим значок во втором поле значка в нижней части Центра управления iPhone. Нам нужно только нажать на нее, чтобы начать процесс записи.
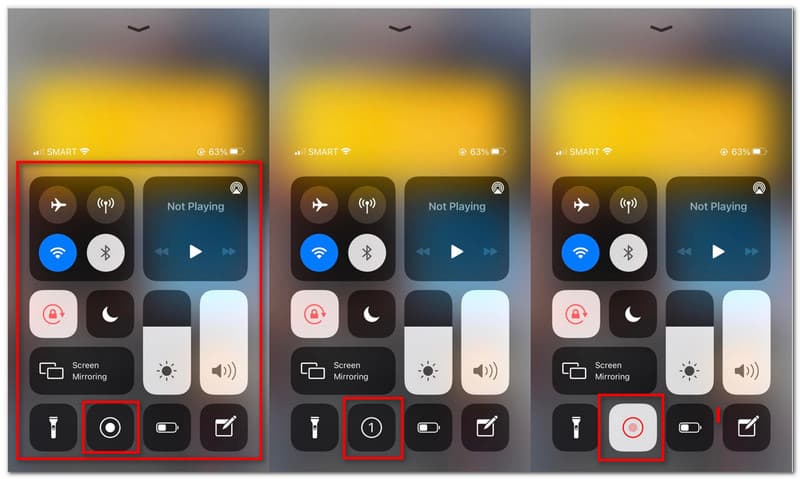
Теперь вы увидите обратный отсчет в три секунды. Теперь вы можете подготовить фазу, которую собираетесь записывать. Кроме того, нам нужно убедиться, что громкость нашего iPhone включена для захвата звука.
После трехсекундного обратного отсчета процесс записи продолжится. Воспроизведение музыки, видео или любых медиафайлов, которые вы хотите захватить. Пусть запись идет.
Если вы закончили воспроизведение носителя, который хотите воспроизвести. Теперь вам нужно щелкнуть значок «Стоп», который мы видим точно в том месте, где находится значок записи.
Ваш результат записи теперь будет автоматически сохранен в вашем Фотографии. Проверьте это, чтобы убедиться.
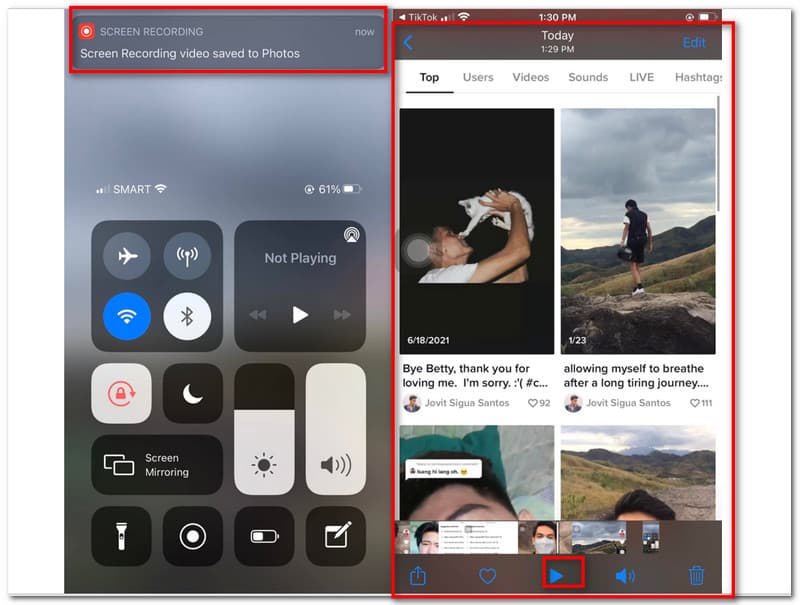
Теперь мы перейдем к другому способу записи музыки или песни на iPhone. Команда собирает множество средств записи экрана, которые могут быть полезны для нас. Потом сократили до двух. Для этого в этой части мы познакомим вас с двумя самыми фантастическими приложениями для записи экрана из App Store. Кроме того, у нас будет обзор их функций, чтобы понять, что они могут предложить всем нам. Затем мы продолжим, как использовать их один за другим. Поэтому мы сейчас начнем учебник.
Первое приложение, которое мы можем использовать для захвата звука с нашего iPhone, — это Запиши это! Это приложение является одним из популярных инструментов, который многие пользователи iPhone постоянно используют на протяжении многих лет. Это очень адаптируемый инструмент из-за функций, которыми он обладает. В качестве обзора это приложение предоставляет уникальные функции, такие как рекордер Face Cam и рекордер комментариев. Это означает, что теперь вы можете записывать свое лицо на нем с помощью Record It! Приложение. Комментарий также является отличной функцией, которая может улучшить наши результаты записи. Однако в этой части предлагается узнать, как использовать приложение. В результате, пожалуйста, ознакомьтесь с простыми инструкциями ниже, чтобы помочь нам в записи аудио с помощью Record It!
Запустите приложение на вашем iPhone. Когда мы начнем запись, приложения запросят доступ к вашему телефону. Нажмите на Разрешать кнопку на вкладке всплывающего мастера в качестве решения для этого.
Также возможно модифицировать разрешение, Битрейт, а также Частота кадров перед основным процессом. Вы можете увидеть настройки параметров в верхней части интерфейса. Щелкните их один за другим и выберите нужные параметры из раскрывающегося списка.
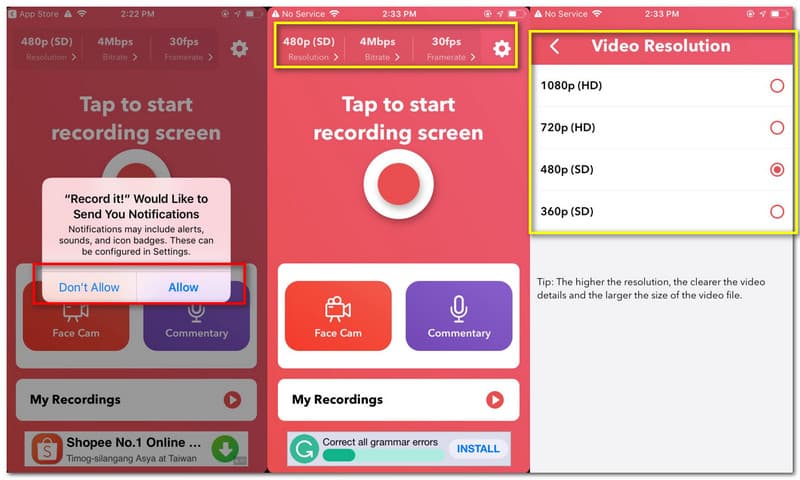
Когда мы начнем процесс записи, мы нажмем кнопку Рекордер значок в середине интерфейса приложения.
После этого появится вкладка мастера для завершения процесса. Оттуда вы должны включить Микрофон если вы хотите захватить внешний звук. Затем щелкните Запиши это! Захватывать чтобы начать процесс.
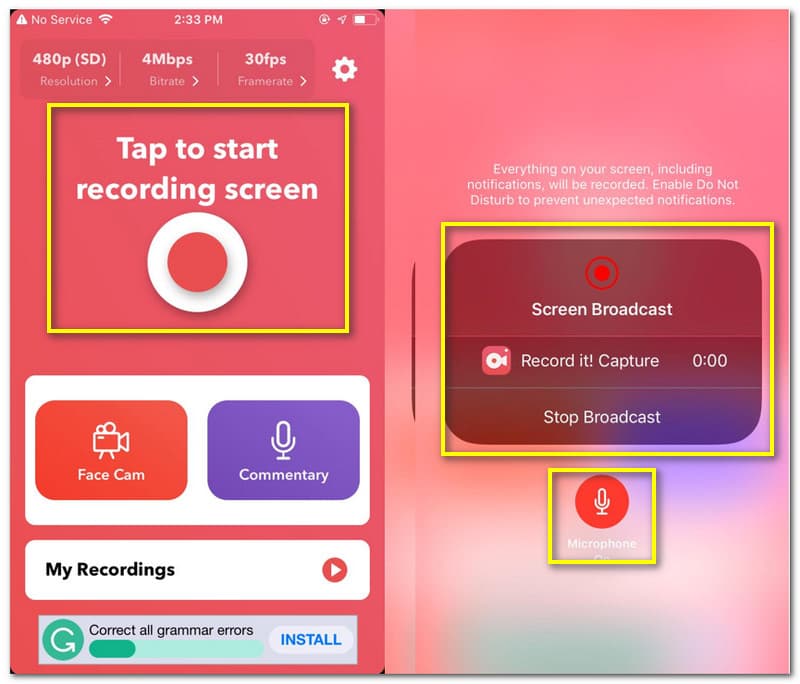
Настало время перейти к этапу медиа, который вы хотите захватить. Пусть рекордер работает, пока вы не закончите запись.
Следующим шагом будет остановка записи. Вернитесь в приложение для записи и нажмите кнопку Остановить запись на интерфейсе.
Теперь вы можете поделиться своим видео после него или воспроизвести его с помощью встроенного проигрывателя, который он предлагает.
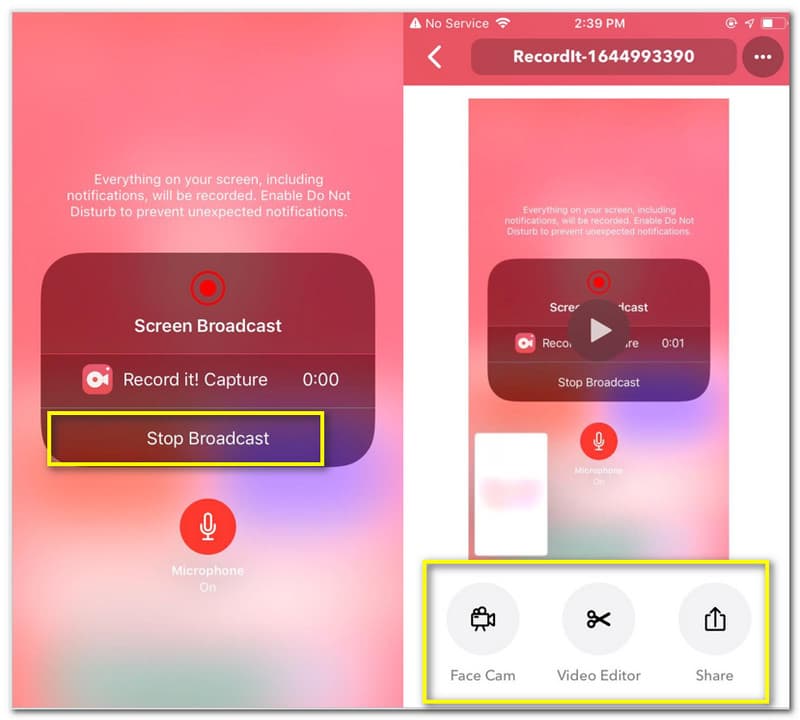
Go Record — еще одно приложение, которое принадлежит к числу лучших и наиболее эффективных приложений для записи экрана. Это приложение разработано удивительной студией Alloy Studios. Он печально известен своей тонкой настройкой. Это означает, что теперь вы можете записывать звук на свой iPhone. В качестве обзора своих функций он предлагает рекордер Face Cam, аналогичный Record It! Что интересно в этом приложении, так это возможности редактирования, которые оно предлагает. С другой стороны, теперь мы увидим процесс записи с помощью этого приложения.
Открыть Запись заявление. Он запросит доступ к вашим уведомлениям. Нажмите на Разрешать кнопка.
Вы увидите его основные функции в интерфейсе, такие как Лицо Кэм и Комментарий. Затем нажмите кнопку Начать запись в верхней части интерфейса для записи. Появится вкладка, нажмите кнопку Микрофон и щелкните Начать трансляцию.
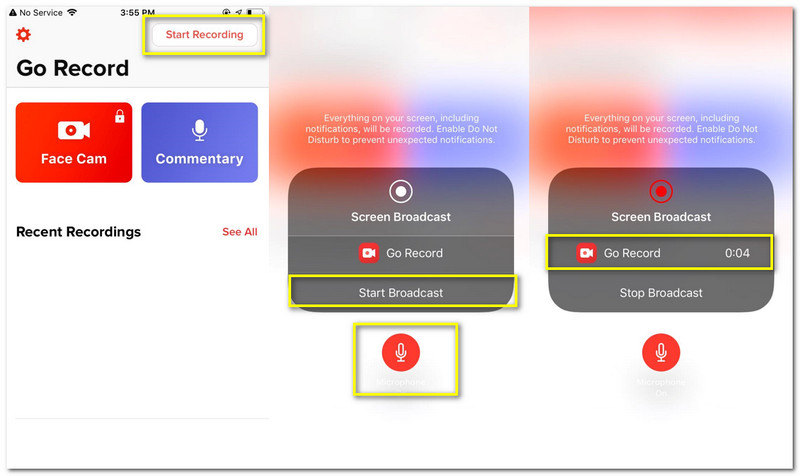
Перейдите на носитель, на который вы хотите записать звук, и дайте диктофону запуститься, если вы закончили процесс записи. Вернитесь в приложение, затем нажмите кнопку Останавливаться кнопка.
Появится уведомление, в котором говорится Нажмите, чтобы просмотреть запись экрана. Коснитесь его, чтобы просмотреть вывод. Он автоматически приведет вас к инструментам для редактирования.
Щелкните значок Делиться значок в верхней части интерфейса. Затем под ним нажмите Сохранить в ленту камеры.
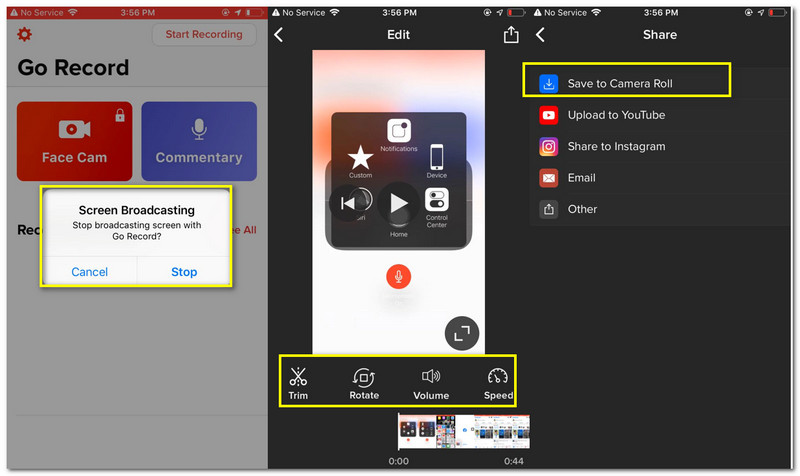
Как записать музыку на iPhone?
Сначала выберите любое приложение для записи, которое вы можете использовать для записи музыки, которую хотите записать. Затем запустите приложение на своем телефоне. После этого нажмите кнопку Начать запись перед воспроизведением трека, который вы хотите записать.
Почему я не вижу встроенного средства записи экрана на моем iPhone 6?
Устройство iPhone 6 имеет очень устаревшую версию iOS. Эта устаревшая версия iOS не имеет встроенного средства записи экрана. Это означает, что вам нужно будет обновить iOS или новое устройство iPhone, чтобы использовать встроенную функцию записи экрана в iPhone.
Как включить внешний или внутренний звук при записи?
Перейти к Настройки вашего телефона. Найдите Центр управления, тогда Настроить элементы управления. Следующее действие, которое вам нужно сделать, это Запись экрана прокрутив настройки. Затем нажмите Плюс значок затем Добавить средство записи экрана.
Заключение
Мы видим множество методов, которые могут помочь нам записывать аудио на нашем устройстве iPhone. Одним из практических инструментов, которые мы можем использовать, является встроенный в устройства iPhone экранный рекордер. Кроме того, мы также можем увидеть два самых популярных и практичных приложения для записи экрана, которые мы можем найти в магазине приложений. Эти инструменты предлагают различные возможности и функции, но наиболее важными из них являются их эффективность и менее сложный процесс записи. Если этот пост поможет вам в работе, не забудьте поделиться им с коллегами. Кроме того, у нас есть много сообщений, которые могут помочь вам с различными проблемами, с которыми вы можете столкнуться. Пожалуйста, проверьте наш веб-сайт для получения дополнительной информации.
Вам это помогло?
317 Голоса