Spotlight: AI chat, games like Retro, location changer, Roblox unblocked
Spotlight: AI chat, games like Retro, location changer, Roblox unblocked
‘Why is my iPhone system data on storage 48GB? How to remove it if I do not want to factory reset?’
The iPhone is one of the most popular high-end smartphones on the market. Users can get the best experiences due to excellent performance. However, as time goes by it will become slower and slower similar to Android devices. If you are suffering the same problem, it is time to clear System Data on your iPhone following this guide.
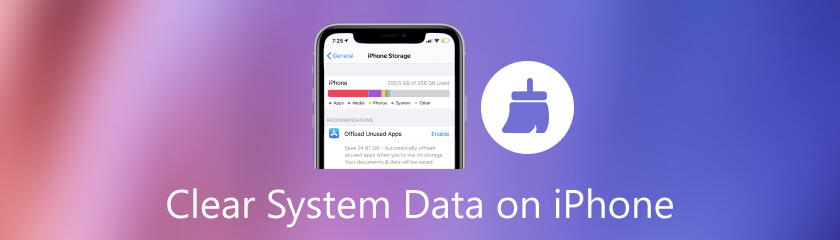
Table of contents
An iPhone is made of a variety of hardware and components. More importantly, it runs a unique operating system, iOS. With it, you can use and access apps, websites, and more. Generally speaking, the system data stores caches, settings, saved messages, voice memos, and more. Some of them are accessible and others are inaccessible.
Since many files are grouped in this category, it is difficult to identify and clear system data on iPhone. Previously, it was called Other on the iPhone. Now, Apple renames it as System Data. It is common in 5 to 20GB. If it is over 20GB, it has probably grown out of control.
Apple categorizes caches, junk files, and more as System Data. Although you cannot access these files on your iPhone, it is possible to view how much System Data is on your memory. Here are the steps to view System Data on your iPhone.
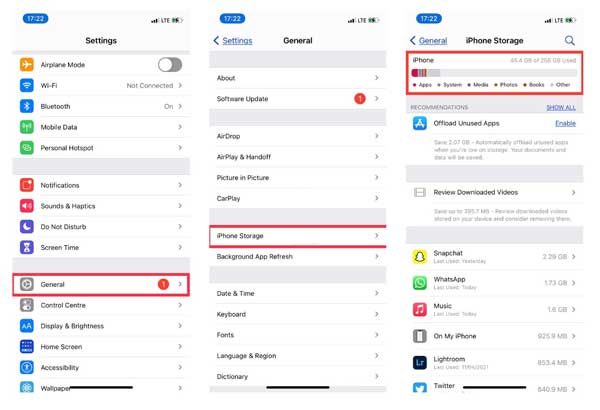
Run your Settings app from your home screen.
Enter the General entry and head to the iPhone Storage screen
On the top of the screen, you will see System Data or Other. Moreover, the list displays the amount of storage for each app on your device.
Scroll down to the bottom, and tap the System Data option. Now, you will get how much System Data is on your iPhone storage. You’d better keep it no more than 20GB.
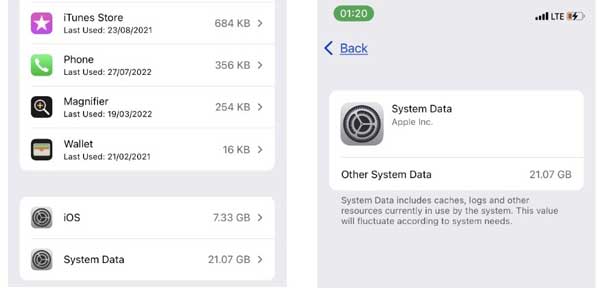
Some people have questioned why my iPhone System Data is so large after viewing it. Let’s learn the composition of System Data on iPhone first:
◆ System files. They are involved with iOS but not a specific app. For instance, your wallpaper, ringtones, fonts, and more. They cannot be accessed in any app on an iPhone.
◆ Temporary files and junk files. When you do something on your iPhone, such as editing a photo, both iOS and apps generate temporary data. Sometimes, it will be removed when your app does not need the data.
◆ Logs and website caches. Website logins, autofill addresses, cookies, view history and more belong to this category.
◆ Caches of streaming media.
When you close apps or shut down your iPhone, iOS will remove a part of the System Data but not all. Therefore, System Data will become huge over time.
It is well known that iOS is a closed system. Users cannot access the basis of iOS or System Data. In another word, you can only lower system data on an iPhone indirectly by clearing caches of each app and service, such as Safari, YouTube, old mail and messages, old apps, iOS installer files, and more.
As mentioned previously, Apple does not provide an easy way to remove System Data from iPhones. The only way to completely get rid of it is to factory reset your device. However, that will delete all your data, files, and settings. Therefore, we recommend Apeaksoft iPhone Eraser. It is a one-stop solution to delete System Data on your iPhone without interrupting important files. Plus, the software is pretty easy to use and does not require technical skills.
◆ Clear System Data on iPhone with one click.
◆ Available to junk files, app caches, temporary files, etc.
◆ Protect your files and data while reducing System Data.
◆ Support a wide range of iPhones and iPad models.
How to Clear System Data on iPhone without Data Loss
Connect your iPhone
Install the best System Data cleaner on your PC and launch it. There is another version for macOS. Next, plug your iPhone into the same PC using a Lightning cable. To protect your device, you’d better use the cable that came with your device. For iOS 13 and above, you need to enter the passcode to permit the connection. Then the software will detect your iPhone immediately.
Scan System Data
Locate the sidebar on the left side, click and expand the Free up Space menu, and choose Erase Junk Files. Next, click the Quick Scan button to scan your iOS device and look for junk files. It may take a while if your iPhone System Data is big. When the data scan is done, you will be presented with the data type window. On the top of the window, you will see how much space can be freed up.
Clear System Data
Check the data types of System Data that you want to remove from your iPhone, such as Image Cache, Invalid Files, Downloaded Temporary Files, Crash Log Files, and more. After selecting, you can learn how much space has been selected at the top of the window. When you are ready, click on the Erase button to start removing System Data on your iPhone. Wait for it to finish, close the software, and disconnect your iPhone. Then check the System Data in your Settings app.
Note: In addition to junk files, you can also lower the System Data on iPhone with other features, such as uninstalling useless apps, and deleting large files and old photos.
Can I view my iPhone System Data on Mac?
Connect your iPhone to your Mac computer, and launch iTunes or Finder. Click the Phone icon and you will see the storage bar at the bottom of the screen. However, it does not allow you to remove System Data either.
Is clearing System Data harmful?
Generally speaking, clearing System Data is not harmful. On the other hand, it can improve the performance of your device. However, you’d better use a dedicated program to do the job to avoid deleting important system files.
Why does System Data on iPhone keep increasing?
System Data can quickly occupy lots of storage space on iPhones due to the data such as caches, logs, temporary files, and more. Streaming content is another reason why System Data is so big on iPhones. If you prefer to watch videos or listen to online music, that can quickly eat into your iPhone’s storage space too.
Conclusion
This article has discussed how to clear System Data on iPhones. In most cases, System Data won’t impact your phone performance. However, it will be another story when it exceeds 20GB and increases quickly. You can view System Data on your iPhone and delete caches for each app manually. Alternatively, Apeaksoft iPhone Eraser helps you to do the job easily. If you have other questions about this topic, please feel free to leave a message below this post and we will reply to it as soon as possible.
Did you find this helpful?
427 Votes