Spotlight: AI chat, games like Retro, location changer, Roblox unblocked
Spotlight: AI chat, games like Retro, location changer, Roblox unblocked
Generally, unallocated space cannot be used to store data directly before it’s partitioned, thus, most Windows users will divide their hard drive into different partitions to store various data. A partition can be created during or after Windows installation via Disk Management, DiskPart command or a third-party tool.
partitions in Windows File Explorer. Then the partitions present as extra unallocated space in Disk Management. That is to say, your partition is lost or deleted, which is usually followed by all the date on it are erased. Once it occurs, you must want to recover lost partition in Windows 10 to get your data back.
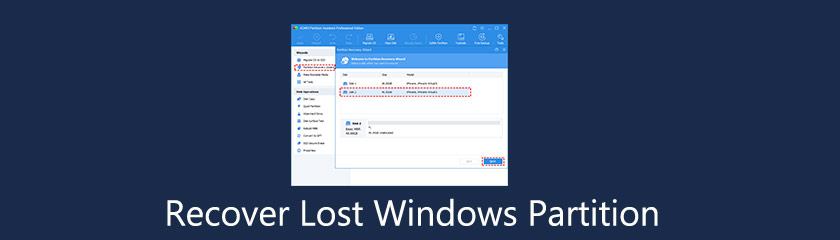
Before performing partition restore in Windows 10, let’s figure out why a partition will get lost? Here is a list of the most possible causes:
◆ Improper operation. You may type wrong DiskPart commands or click some unknown buttons so that the partition is deleted by accident.
◆ Corrupted partition table. The partition table makes a difference to recording all information about volumes. Once the partition table is corrupted or damaged by some errors, it’s easy to cause partition loss.
◆ Bad sectors. A partition with a bad sector may not be recognized by your computer, thus, it will be shown as unallocated space.
◆ Viruses and malware. If your computer is infected by viruses or malware, your partition is likely to be affected, resulting in partition deletion.
◆ Repartition hard drive. All the existing partitions on your disk will be deleted when repartitioning the hard drive.
The moment when you realize your partition gets lost, don’t act rashly for any improper operations may cause the permanent data loss. Although restoring deleted partition is easy, you still need to pay much attention to the following notifications to increase the chances of successful partition recovery.
◆ Do not add new data to the hard drive. If you continue to save data on it, the lost data might be destroyed or overwritten, and then never be recovered.
◆ Do not change the current partition table. As we mentioned above, partition table plays an essential role, so modifying the current setting has the risk of messing up other good partitions.
◆ Do not reformat the hard drive. This should be your last choice because formatting the hard drive means you will lose all the data on the lost partition forever.
◆ Do not create new partition. Creating new partition on the lost partition will cause overwriting data, which is impossible to be restored.
So how to recover deleted partition in Windows 10? From the description above, when the partition is lost, you must be careful to reduce the likelihood of causing data unrecoverable. Therefore, choosing an easy-to-use and professional partition recovery tool can work effectively and efficiently. Here a partition manager named AOMEI Partition Assistant Professional is highly recommended to you. With a user-friendly interface and simple operation process, this software enjoys good reputation in disk management for windows 10, 8, 7, XP, Vista and the newest Windows 11, even restoring deleted partitions. If you are a computer green hand, you can follow the guide below to have a try by yourselves.
Install and run AOMEI Partition Assistant Professional. Choose 'Partition Recovery Wizard' in 'Wizards' on the left panel. When you get into the new window, select a disk (here take Disk 2 as example) that you want to recover and then click 'Next'.
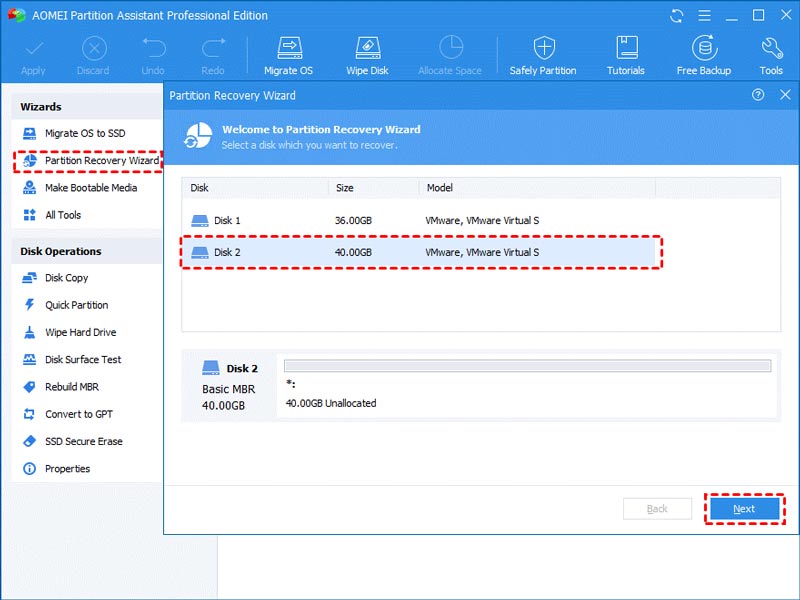
Then you will see two search modes. It is recommended that you can select Fast Search for the first time. If it fails, you can turn to Full Search.
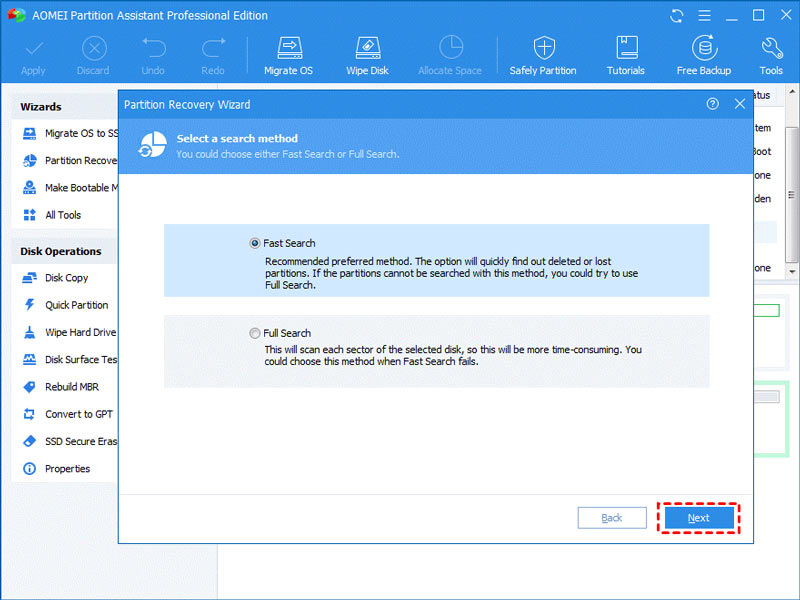
Once the deleted or lost partition is found, it will be listed as follows, then select the one you want to restore and click “Proceed” to go on.
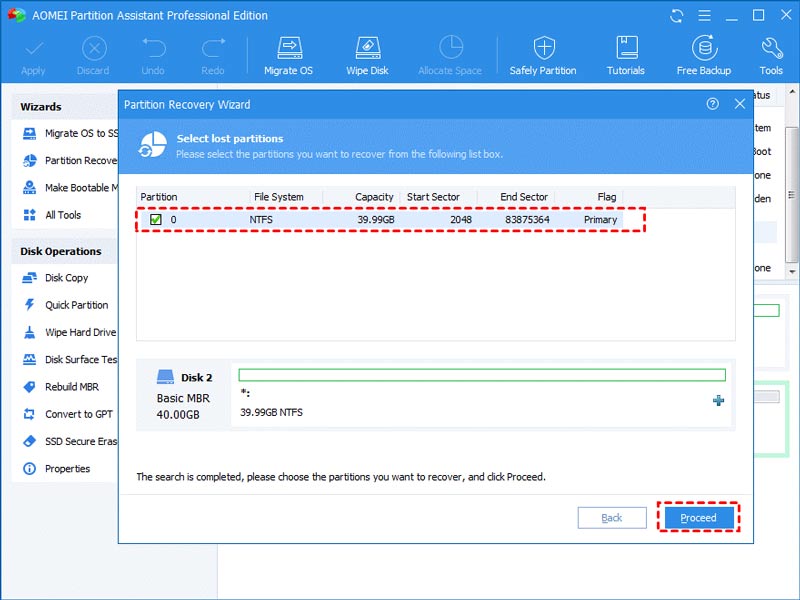
If your partitions have been recovered successfully, you will receive the congratulations message. Click 'Finish' to exit.
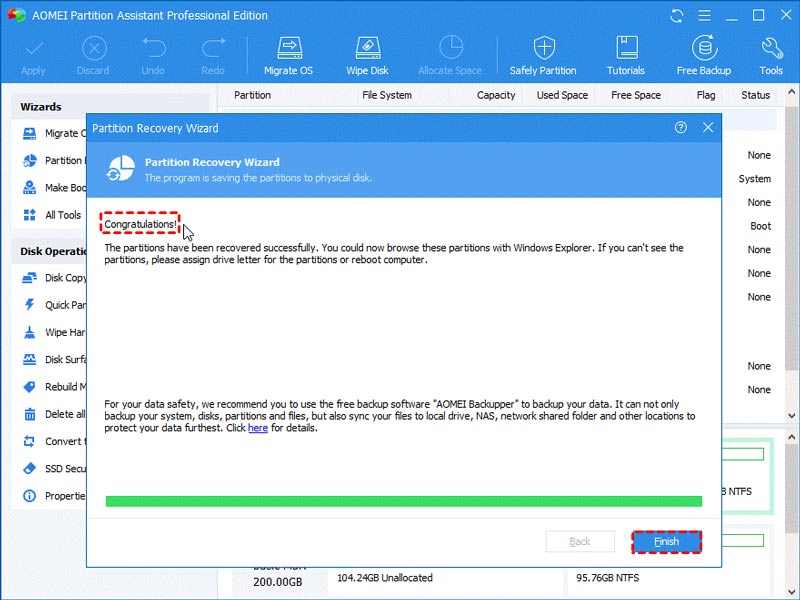
Then you can browse Windows File Explorer to check whether the lost partition is recovered or not. If there are files stored on the partition before, you will find the files also come back automatically after the partition has been restored.
Conclusion
How to recover lost partition in windows 10? As we can see, it’s not hard to make it under the help of AOMEI Partition Assistant Professional. If you are suffering partition deletion issue, download AOMEI software to recover the deleted partition with data back immediately. What’s more, it’s not a bad habit to backup your data regularly, for example, clone HDD to SSD for free to get a duplicate of all the content on the original disk or just clone the partition where you store your most important data.
Did you find this helpful?
231 Votes