Spotlight: AI chat, games like Retro, location changer, Roblox unblocked
Spotlight: AI chat, games like Retro, location changer, Roblox unblocked
Streaming your videos online like Twitch and YouTube requires a solid and best broadcasting software. A broadcasting software that offers incredible functions for good performance and quality. And OBS is the powerful software that we can utilize in streaming our gameplay to different social media streaming platforms. However, features such as video editing tools are also important when streaming. These tools are essential in enhancing your videos to attract more viewers with your stream. The question now is, does OBS offer a video editor?
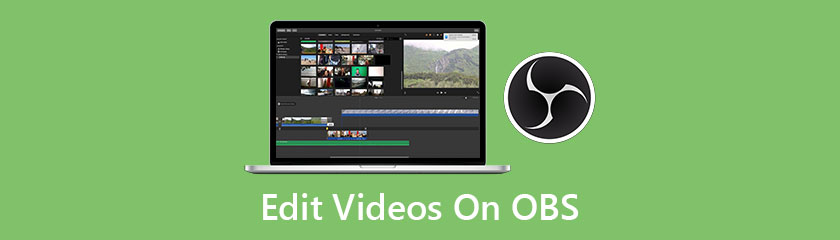
One of the leading screen recorders and broadcasters in the market is the OBS or Open Broadcaster Software. This is a cross-platform streaming and recording software. It provides real-time source, device capture, broadcasting, recording video, encoding, and scene composition capabilities. OBS is also available for Windows, MacOS, and Linux. You can use OBS to record video gameplay on Twitch, capture your screen, and even live stream on YouTube and FB Live. Those are a few of the things you can do using OBS. However, the only disadvantage of this software is that it does not offer a video editing tool that can be essential with your streaming journey.
So you might be wondering if OBS has a video editor. The answer is no, but you can use OBS with a video editor. In line with that, we prepared 3 of the best OBS video editors that you can download and use for free.
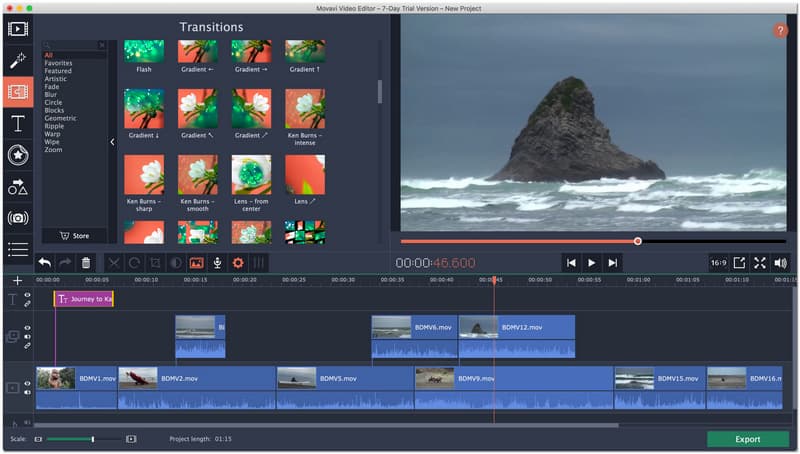
Overall Rating: 4.5
Platforms: Windows and Mac
Price: $59.95
Movavi Video Editor is one of the best video editors that can make your videos look amazing. This software offers various editing tools that you can utilize in enhancing your video to be posted with different social media platforms. It has intuitive video editing tools to feed your creativity. Such as special effects, key frame animations, and ready-made introduction clips perfect for your ownership. Overall, Movavi Video Editor is a great tool you can use in editing your videos for OBS Studio.
Key Features
● Add titles, filters, and transitions with your videos. This thing is a special spice that should be on your video when streaming to attract more viewers.
● Create amazing virtual backgrounds for your videos using the Chroma key and green screen.
● Set the right and appropriate aspect ratio before uploading your videos to different platforms like YouTube and Facebook.
● It has a stabilization for smoothening your shaky videos.
● Add videos in video to show different perspectives using two different videos in one screen.
● Stylization is a tool offered by Movavi Video Editor used for adding a creative filter. For setting up the right mood of your clips.
● Tell the story behind your footages by adding a comment using the voiceover features.
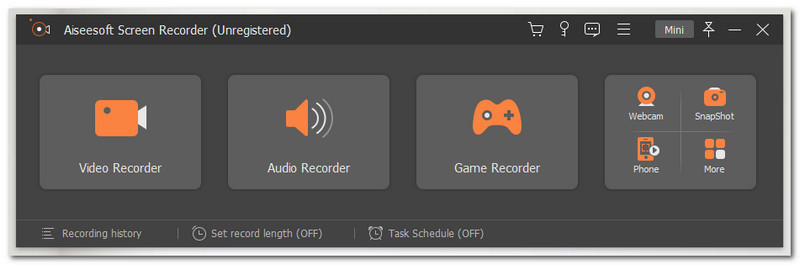
Overall Rating: 4.6
Platforms: Windows and Mac
Price: $25.00
Aiseesoft Screen Recorder is second on the list. This amazing screen recorder software can offer you more than enough. The main purpose of this software is to allow you record your screen of gameplay without any hindrances or problems. Aside from that, it also offers built in editing tools that you can utilize in making your videos look professional. Which includes, trimming, splitting, adding text, and more.
Furthermore, all of the features and functions are easy to utilize that suit new users. Overall, no doubt why Aiseesoft Screen Recorder is one of the best tools and a free video editor for OBS.
Key Features
● Capture whatever your activities on your screen, such as online forums or game play.
● Record your game and share it with your friends via numerous platforms.
● Utilize the built in editing tools to enhance your recorded videos.
● Trim and split unnecessary parts of your footage before saving it.
● Add annotation with your videos such as different shapes and callouts.
● Add text with different kinds of fonts and colors.
● Record with your selected area or customized region.
● Can capture both video and audio with super high-quality output.
● Schedule your recording.
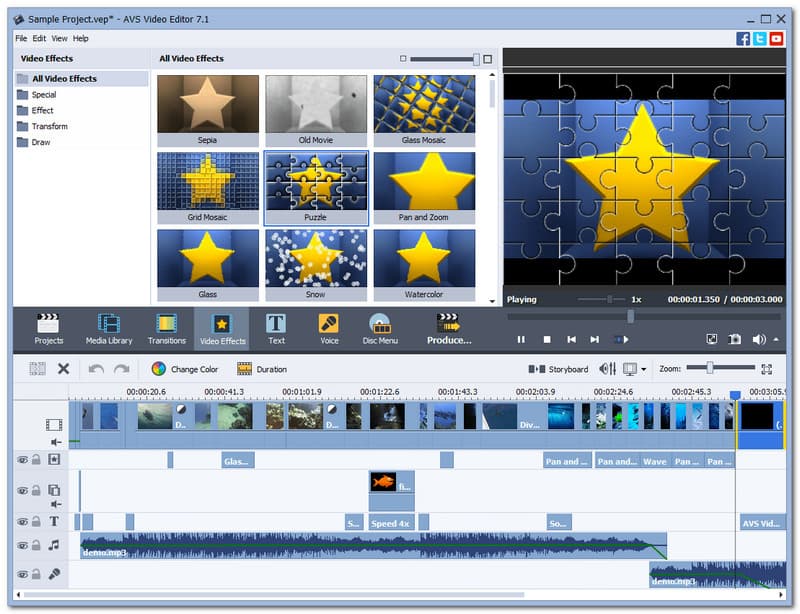
Overall Rating: 4.3
Platforms: Windows 10, 8, 7, Vista, and XP
Price: Free
AVS Video Editor is a free video editor for OBS that will allow you to record the content on your desktop with ease. After that, this also allows you to edit and modify your videos using its basic video editing tools. Then save it with various popular formats such as MP4, DVD, AVI, MOV, VOB, WMV, MKV, WEBM, and more. Furthermore, it can process videos with any solution HD, Full HD, 2K Quad HD, 4K Ultra HD and DCI 4K with a super high speed editing process because it has an integrated video cache technology. Moreover, although it can offer just the basics we cannot deny the fact that this video editor is still useful, effective, and great with OBS Studio in editing videos.
Key Features
● Record your screen and media files from your PC.
● Enhance your old VHS tapes.
● Edit and save your video with various formats.
● Offers speed up HD video editing tools.
● Provides a new set of presets for solid computers.
● Split or trim unimportant clips.
● Merge many videos in one file.
● Stabilize your shaky videos with ease.
● It offers the Chroma key effect for changing your background.
Editing videos can be overwhelming sometimes. Not today, because we will give you a list of steps that can guide you in editing your videos for OBS studio. In this portion, we will show different editing tools using the product of Aiseesoft.
Click the Plus icon at the center portion of the interface to start adding your videos.
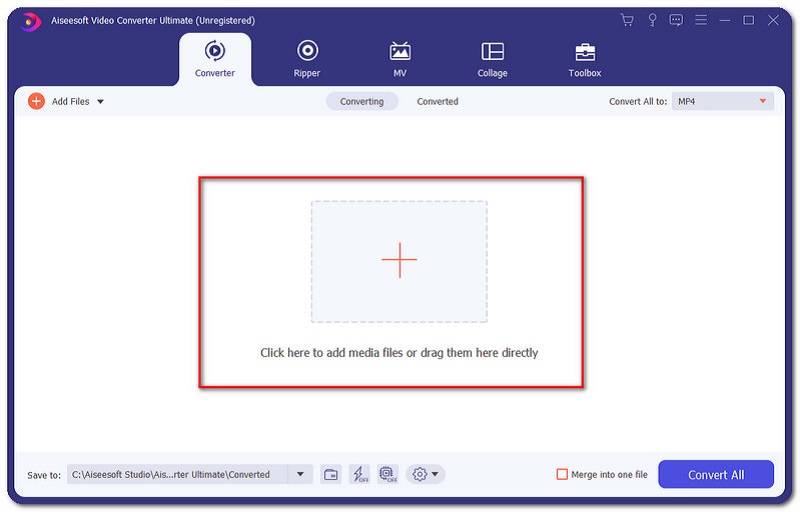
A new tab will appear where your video is placed. Select a video that you want to edit and click Open.
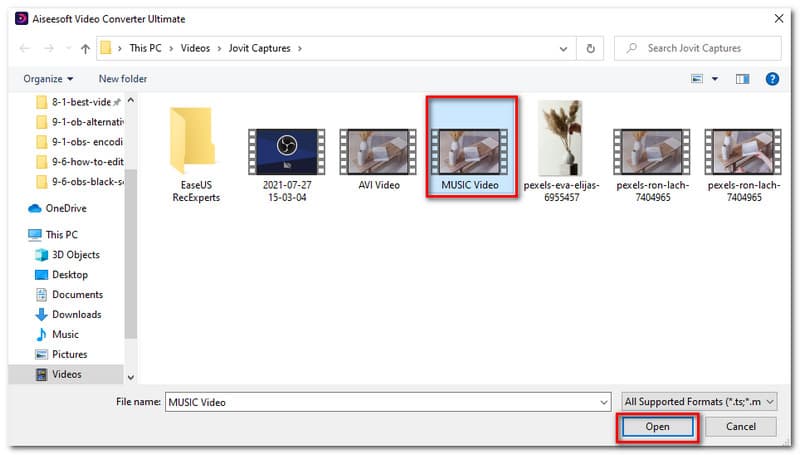
After that, you will now see your video placed on the interface of the software. Click the Edit icon at the right side of the selected video.
You will now at the new tab, make sure that you are in the Rotate & Crop portion of the interface. Verify it by looking at the top portion of the interface.
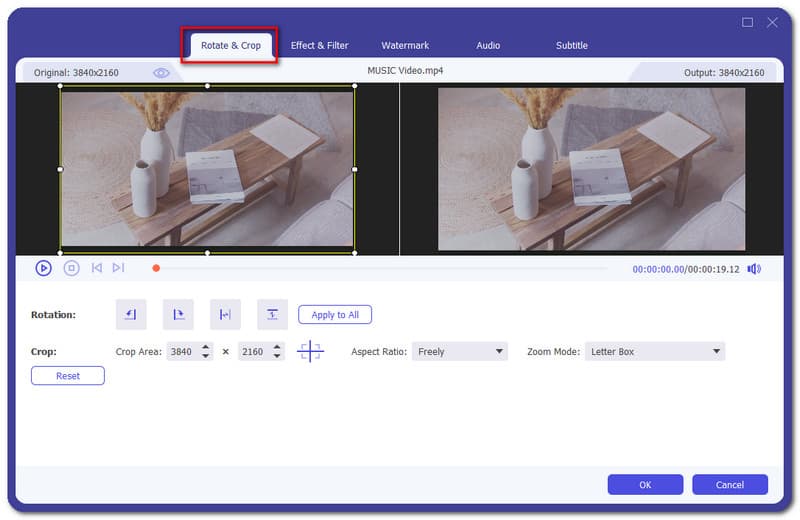
At the bottom of your video, you will see different icons that will allow you to rotate your videos to left, right, horizontal, or vertical. While the first screen that shows the video is the part where you can crop your selected videos. Reset button is also present.
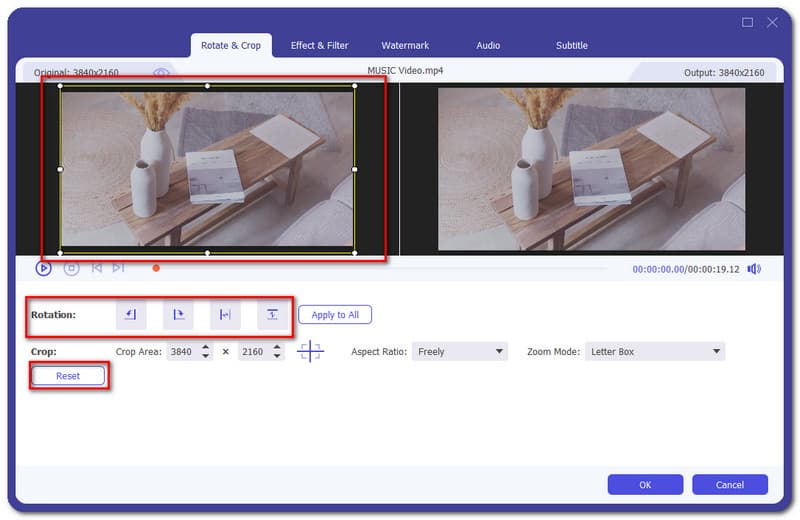
Click the Ok button if you are finished with the process.
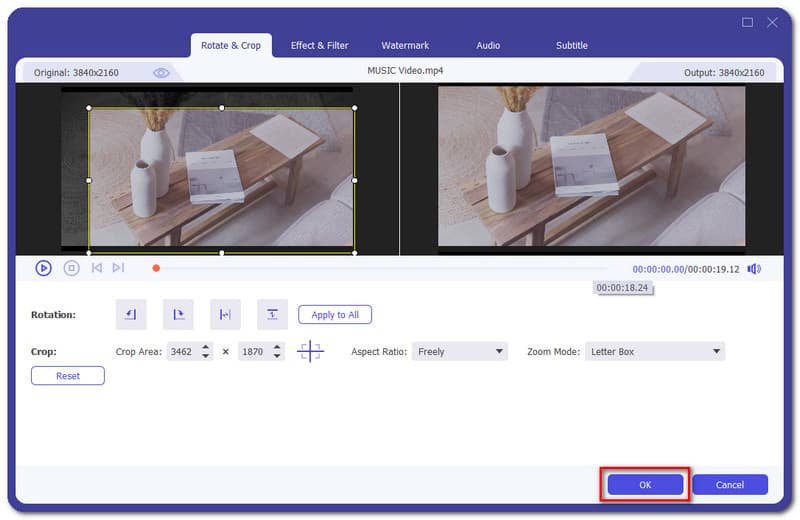
After you added your video. Go to the Effect & Filter portion of the editing tool.
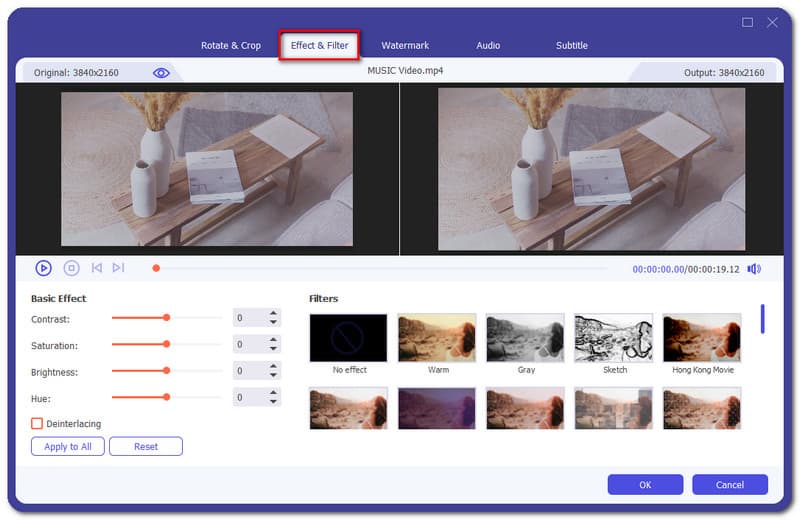
On the bottom left side of the interface, you can set the basic effect including Contrast, Saturations, Brightness, and hues. There is also an Apply to all and Reset button for instant processing.
Afterwards you may also add an automatic effect in just one click. Just look on the right side of the interface and you will see a variety of filters. Select the Filters you would like to add on the video.
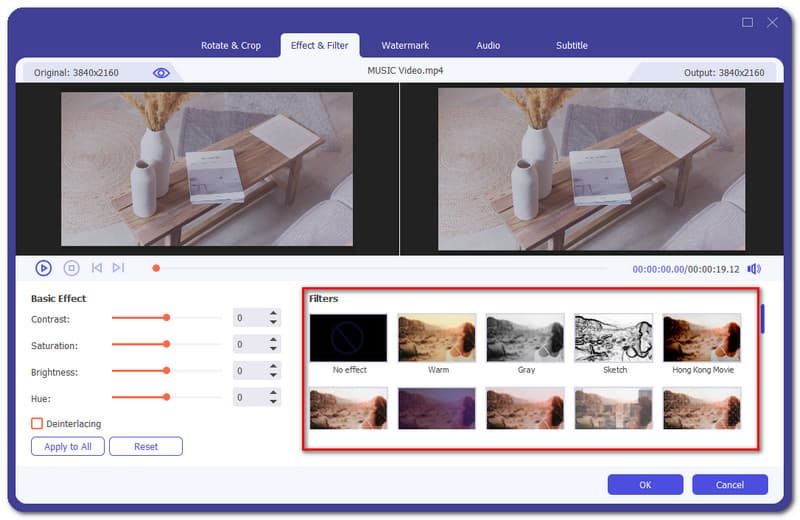
After adjusting the basic effect and adding some filter, you may now finish the process by selecting the Ok button placed at the bottom part of the interface.
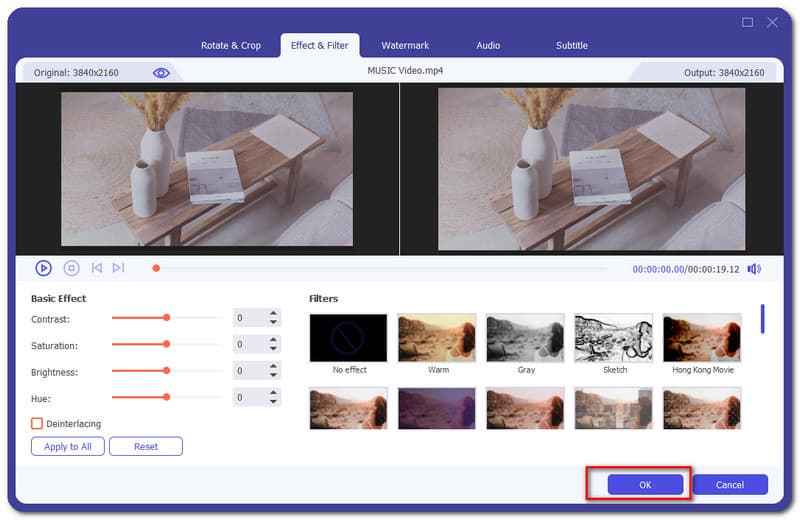
Go to the Watermark portion of the editing software.
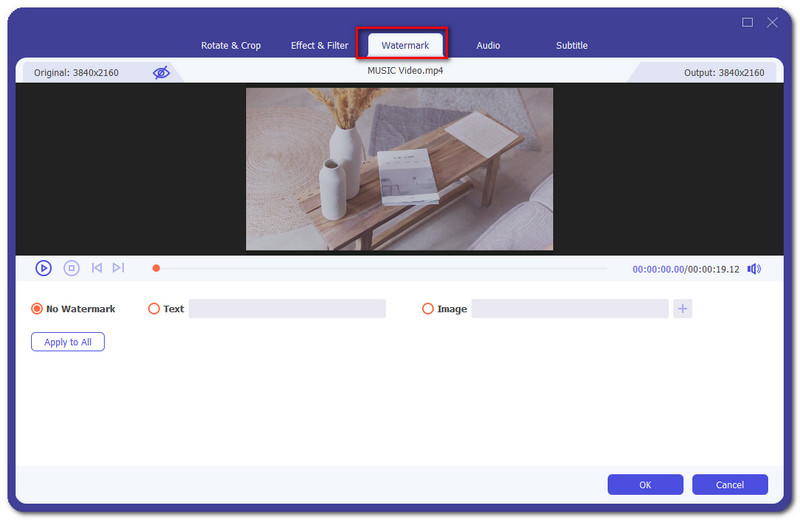
From there you can choose among the options, No Watermark, Text, or Image watermark. In this case, we want to keep the video without a watermark. Then click Ok.
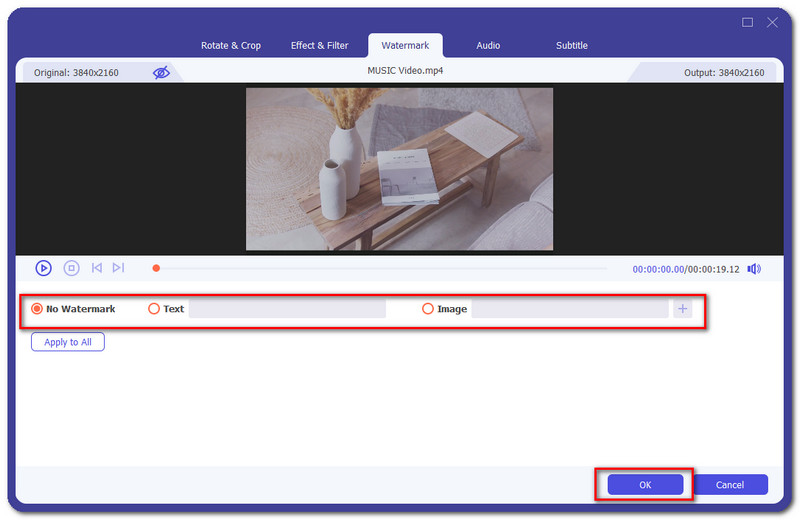
Go to the Audio to start adding music on your video.
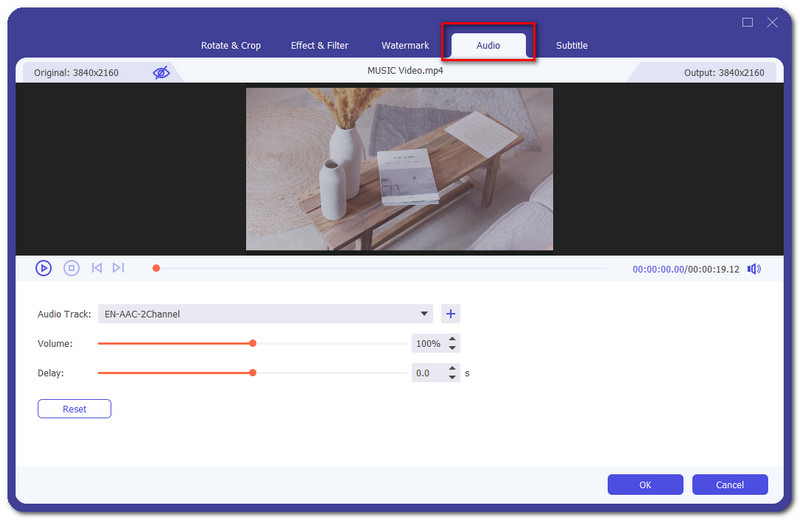
Click the Plus button to add music.
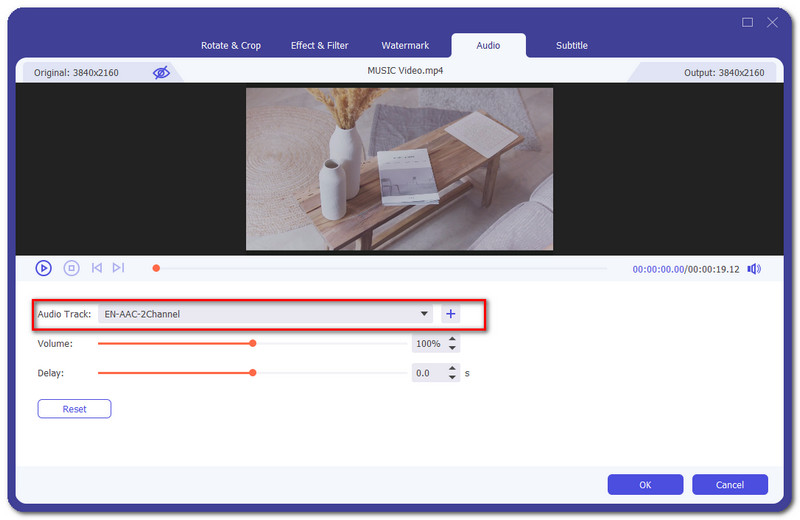
Then a new window will appear where you can select the audio you want to add. Select Open if you have chosen your audio.
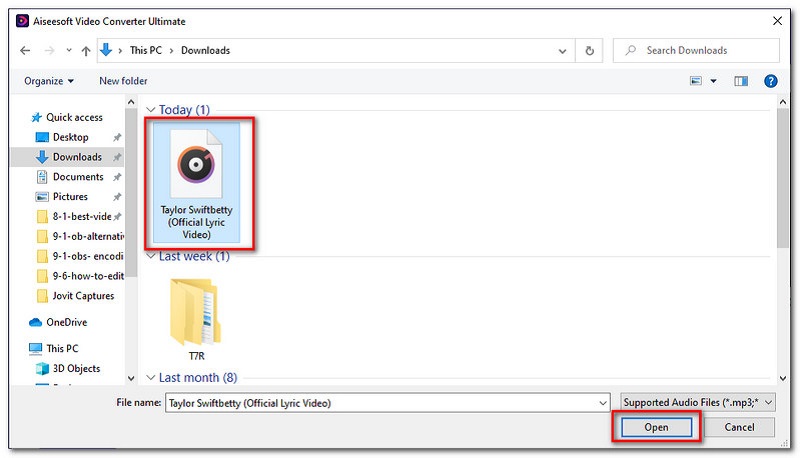
Below the selected audio track, you may adjust the Volume and Delay of your audio in the video. Then select Ok to finish the process.
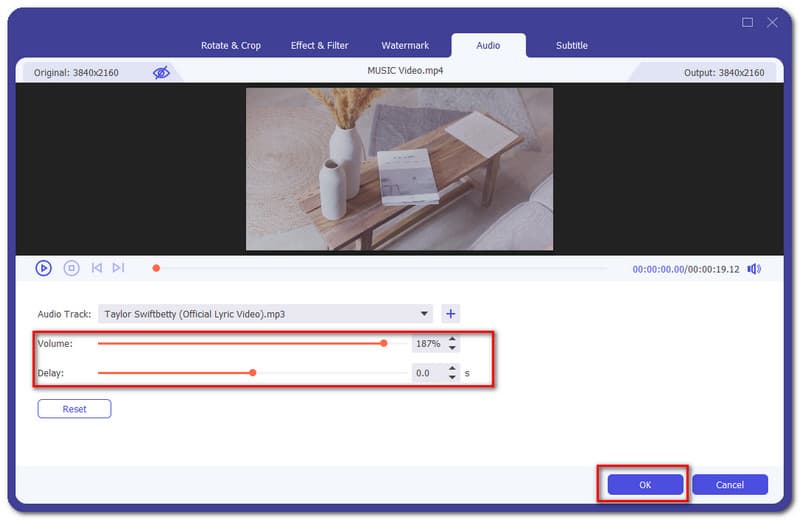
Go to the Subtitle portion then click the Add button so that you may choose the file where your subtitles are encoded.
Different functions to modify your subtitle are given such as the position, opacity, delay, and color.
Click the Ok button to finish the process of adding subtitles.
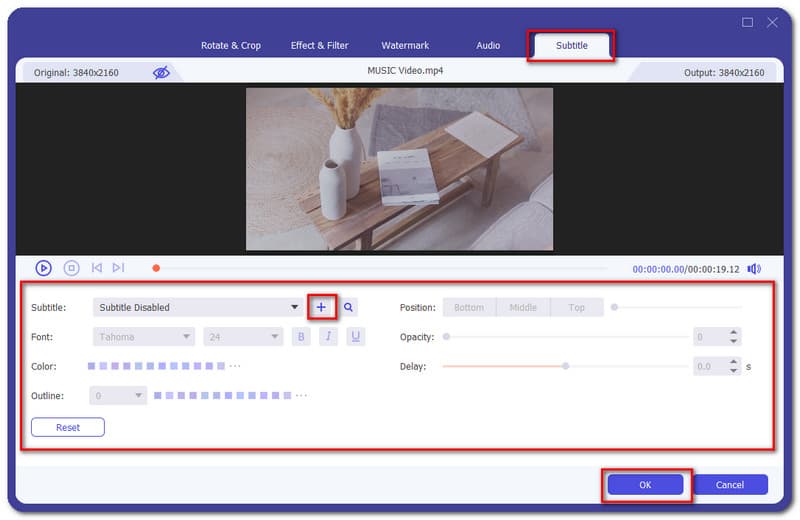
Conclusion
To conclude, we all know that OBS does not offer video editing tools that you can use in enhancing your videos. However, there is software that you can use. We present to you the 3 of the best video editing software. Also do not forget to help a friend who is also looking for editing tools for their videos for OBS. Share this information with them.
Did you find this helpful?
252 Votes