Spotlight: AI chat, games like Retro, location changer, Roblox unblocked
Spotlight: AI chat, games like Retro, location changer, Roblox unblocked
Having a shaky video can cause a hassle-editing experience, especially for the media enthusiasts like media influencers, videographers, and other technical production personnel. Thus, a great editing tool is a must to alleviate the problem. In line with that, we are fortunate to have a great editing software that can help us ease your pain. Thus if you are one of the people facing the same situation, this article can help you. We will present you with different methods using different video stabilizers. As an overview, it does not matter what device you are using because we will teach you a diversified way of stabilizing shaky Video on computers, Android, iPhones, Windows, macOS, or more.
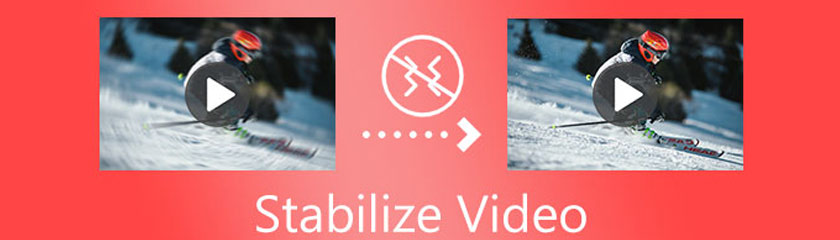
Table of contents
As we begin the presentation of the great ways to stabilize shaky Video, we shall start with the best software. AnyMP4 Video Converter Ultimate is flexible software that can offer us many features. This tool is a converter as its first purpose. However, it also possesses a lot of ability to help us in different aspects of our media files. AnyMP4 Video Converter Ultimate has a toolbox where the stabilization features belong. Together with volume booster, 3D maker, GIF maker, Media metadata editor, and more. In addition, it is also super easy to use, and even novice users can quickly master it for a short time. In regards to that, let us now see its ability to stabilize Video efficiently and effectively.
Download for free the amazing AnyMP4 Video Converter Ultimate on their official website. Then, open it on your computer.
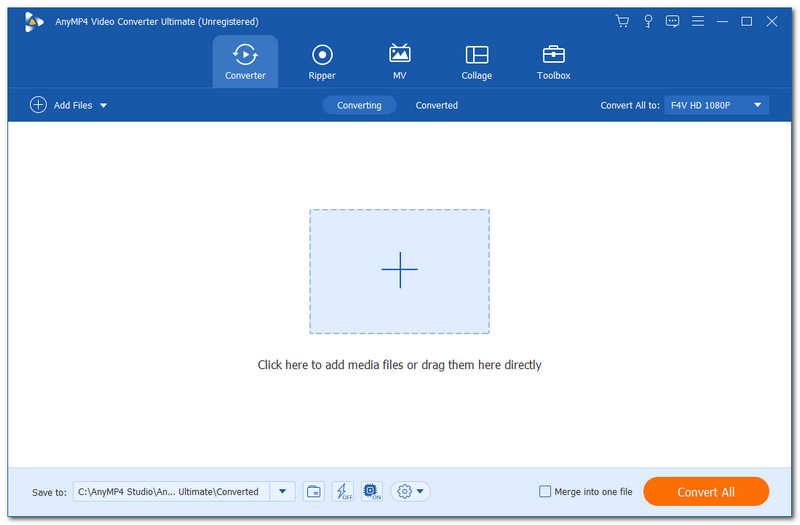
You will now see the clean and intuitive interface with your computer screen. Please go to the upper portion of the tool from your software interface. Locate the Toolbox, which we can use on the options on the right side. You can now see enormous features and tools that we can use for our video, but we only need the Video Enhancer in shaky video situations. After clicking the feature icon, a smaller tab will exist on your screen.
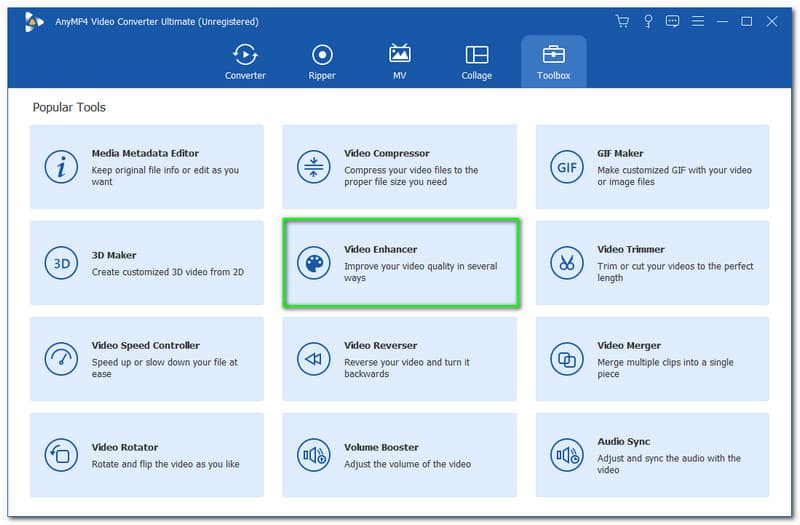
You can see a Plus icon at its center from the smaller tab. Please click it to add the media files that you want to enhance. A windows tab will also appear where you can see your video files. Select your Video file and tap the Open button.
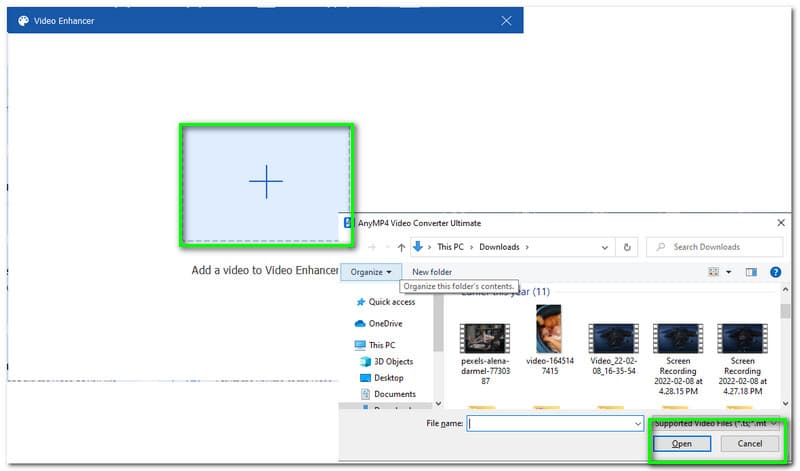
After that, a tab will again exist, containing different settings that we can apply to our Video. You may see the Upscale resolution, optimize brightness and contrast, remove video noise, and reduce video shaking. Kindly click the Reduce Video Shaking by filling the box above it.
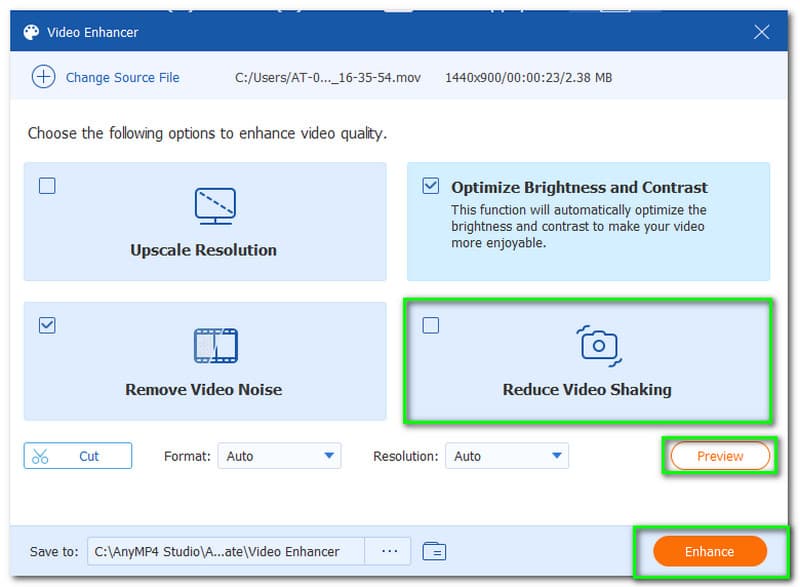
You also choose to Preview your files to ensure every detail with your media files. Click the Preview button, and you will undergo a Pre-converting process. Then, a player will exist on your screen to see your output.
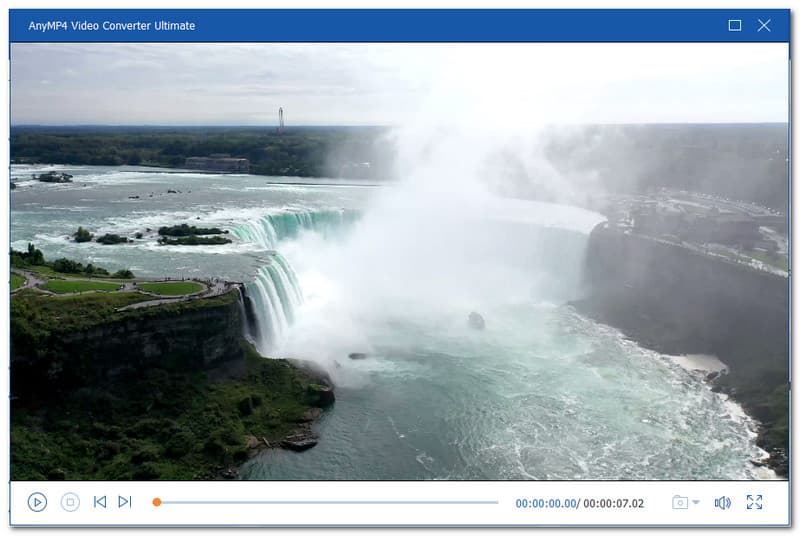
After ensuring every detail of your output, you can now start reducing the shake on your Video by clicking the Enhance button. Allow the software to undergo a process of enhancing your Video. Automatically, your Video will be saved.
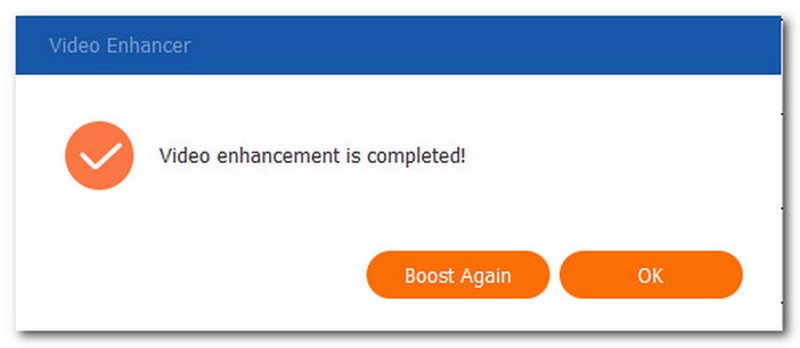
The most straightforward and most fantastic software to stabilize your shaky video hassle-free is there you go. We can see how it is possible to enhance our video with full HD because of its AI technology. Aside from its effectiveness, the tool is also easy to use. Indeed, AnyMP4 Video Converter Ultimate is the best video stabilizer for everyone.
The following method is intended to make the stabilizing shaky with mobile devices such as iPhone and Android. PowerDirector offers a version for mobile devices. Nowadays, its mobile version is one of the best iPhone and Android video stabilizer apps, which we can see on App Store and Play Store reviews from its users. In addition, this tool is also a free video stabilizer that offers impressive features. We can now enhance our video through this app without needing a computer. Cyberlink offers many features such as Adjustments, Speed, Effects, Skin Smoother, etc. The tool also includes features for stabilizing your video. In line with that, we shall know how effective it is for mobile processes.
Get the Cyberlink PowerDirector on App Store and Play Store. Then launch the application on your smartphone. Then, from the interface, add the video you need to enhance. Click the video you, and it will be automatically added to your application.
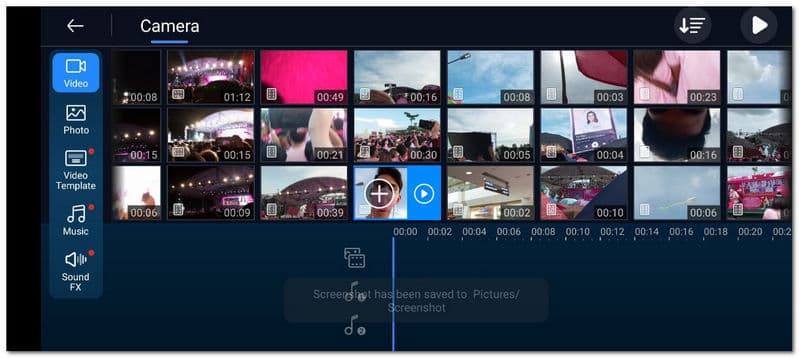
Next, click the Arrow icon to see other tools we can use in enhancing the video files. From the option below, find the icon feature for Stabilizer and click it. After that, allow the tool to stabilize your video after a few minutes.
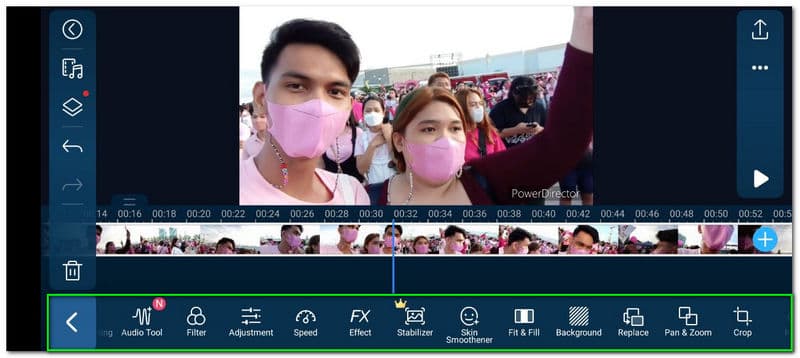
If your video is good to go, you may now click the Save icon on the most left corner of the interface.
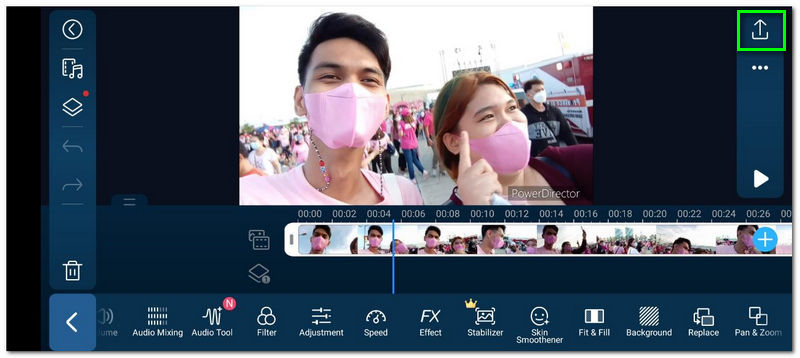
Lastly, choose your process of saving. You may save your video on your local files or directly share it with your social media and online storage. Please wait for the exporting process then your video is ready to play.
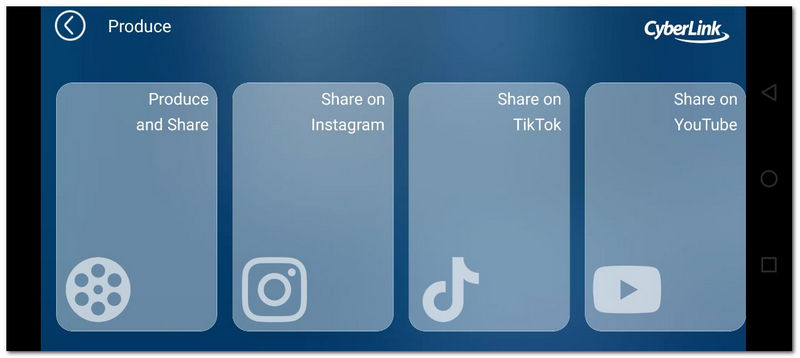
Those procedures are the steps we need to take to make the process of stabilizing with our smartphones possible. We can see how easy and flexible the PowerDirector is in our task. However, there is an availability of ads within the app, and some features must be purchased.
In the third method, we will teach how we can fix shaky video using one of the most excellent editing software on the market. We are talking about Adobe Premiere. We all know that the editing tool possesses tons of features for professional use of editing experience. That is why many media enthusiasts use this for their grind. However, in this portion, we will learn its capability to enhance the video with a shaky filming experience.
Import your shaky media file by selecting the Select File, then Import from Media Browser. After doing it, drag your video files onto the project Panel. Then, proceed to the Effects features of the software.
From there, click on the Video Effects portion. Doing it will give you an option list. On the drop list, locate the feature for Distortion. Under this feature, use the Warp Stabilizer to start the enhancing process.
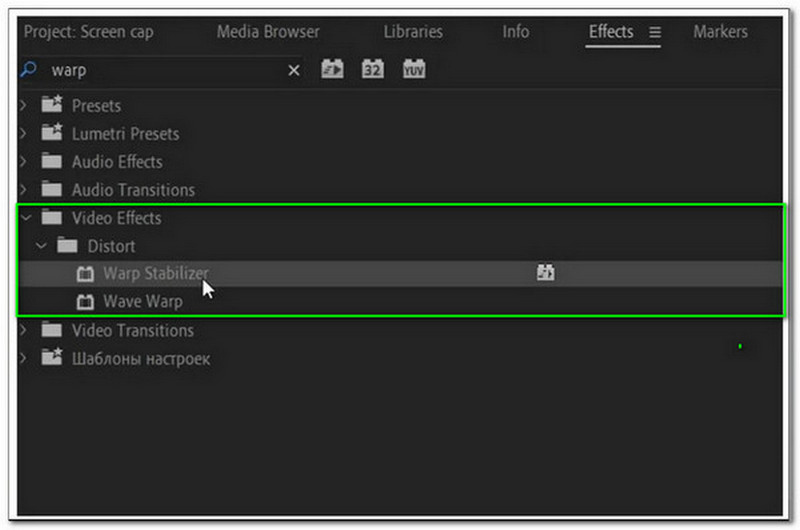
After step two, the software will take some time to assess your media file. Then, it is now the time to modify the Smoothness of the shaky video.
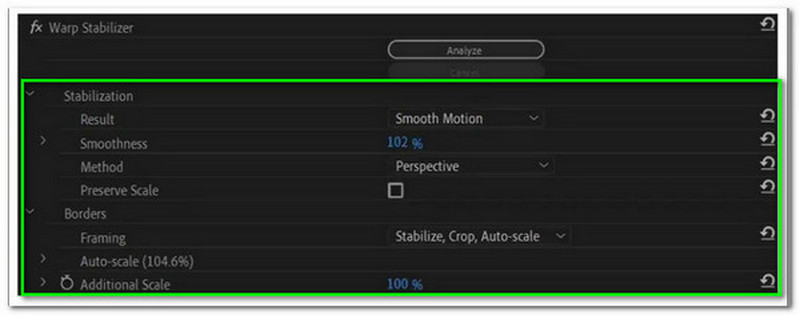
In the next step, select the Stabilization, which we can see on the options bar. Then, find the Result to choose between No Motion or Smooth Motion. After these things, your video is not ready for rendering.
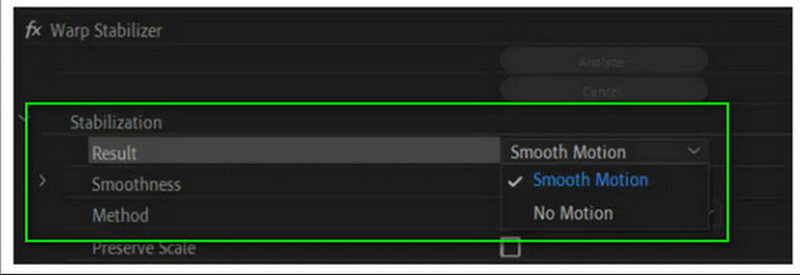
All of these steps are things we need to take in making the process possible. However, if we lose track, there is a possibility that we will get confused about the process. As we all know, Premiere possesses outstanding features that can help us with any aspect of media editing, but it is not recommended for new users.
Proceeding to the next portion, we will now give the macOS user a way to use one of the greatest video stabilizers for Mac. As we all know, Mac devices are fascinating devices for editing, and now we will see the ability of iMovie as a video stabilizer.
Please launch the iMovie on your computer. Start the process by adding the video you need to enhance. You will now see the video on the interface, double-tap it, and see different options to edit your video, such as the Stabilization feature.
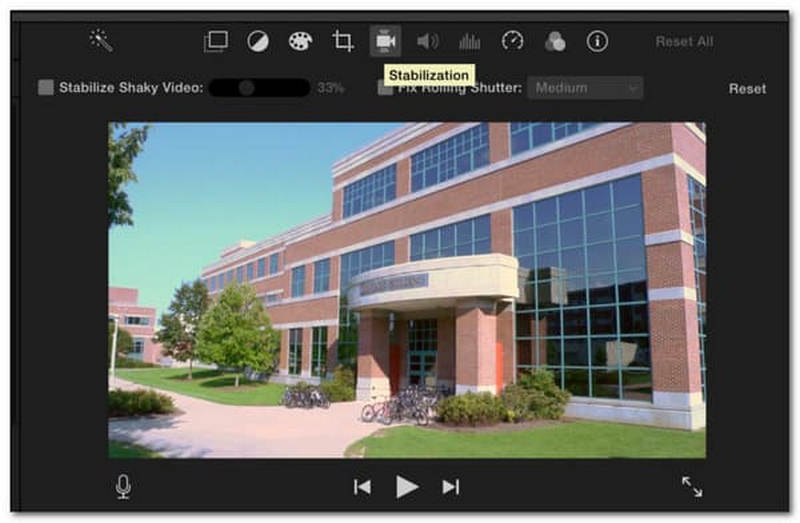
In the Settings, locate the Stabilize Shaky Video icon box to allow the software to analyze your video.
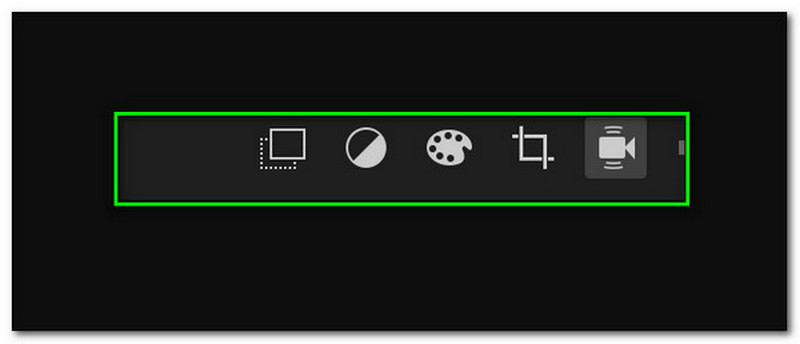
Using the slider, please adjust the stabilization. Set it by following your preference.
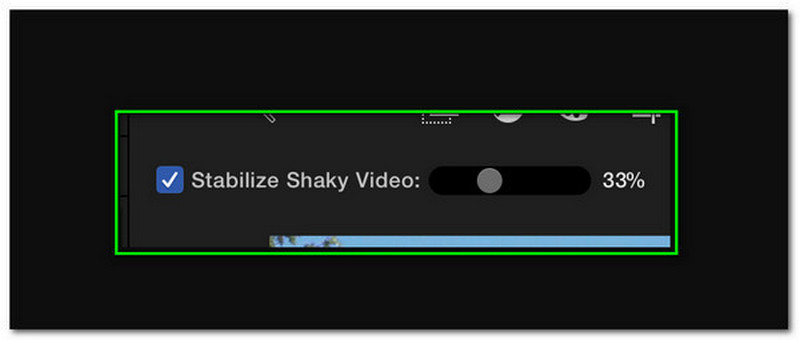
After modifying your video, it is now good to go for Export and save it with your computer.
The process is more accessible than Adobe Premiere but much more challenging than using AnyMP4 Video Converter Ultimate. However, the method is still effective, especially with macOS users.
How much will the premium for PowerDirector cost?
The plan list of PowerDirector will cost $4.08. Purchasing the premium version of it will allow you to utilize all of its features, including the Stabilizer.
Can I stabilize the video while recording?
There are many ways we can stabilize your recording on the spot. We have different equipment that we can use, like the portable handheld stabilizer. This equipment will allow you to get your camera on it and record while using it. On the other hand, iOS cameras possess a built-in stabilizer with their camera. That means we can now have a non-shaky video instantly.
Is it possible to set the Framing to stabilize only?
Yes. It is possible to set the Framing to stabilize. On your Premiere, go to the Warp Stabilizer to open the Borders. Then, please see the Framing and change it to Stabilize Only.
Conclusion
Seeing different editing tools proves how easy the process of stabilizing our shaky video is. We can see their features and the process they can give to us. Now, it is time to choose what will be the most suitable for you. We also challenge you to share this post to help other users make their videos look professional.
Did you find this helpful?
311 Votes