สปอตไลท์: เอไอแชท, เกมเช่นย้อนยุค, ตัวเปลี่ยนตำแหน่ง, Roblox เลิกบล็อกแล้ว
สปอตไลท์: เอไอแชท, เกมเช่นย้อนยุค, ตัวเปลี่ยนตำแหน่ง, Roblox เลิกบล็อกแล้ว
ในยุคของข้อมูลขนาดใหญ่ โซลูชันการสำรองข้อมูลแบบดั้งเดิมไม่ตอบสนองความต้องการของผู้ใช้อีกต่อไป ซอฟต์แวร์บริการคลาวด์ที่หลากหลายเช่น สำรองข้อมูลได้เริ่มปรากฏในตลาด การสำรองข้อมูลพีซีไปยังคลาวด์ได้กลายเป็นเทรนด์ใหม่ที่ได้รับความนิยม คุณอาจต้องการบริการสำรองข้อมูลพีซีบนคลาวด์ที่ใช้งานง่าย จากนั้นโปรดอ่านข้อมูลต่อไปนี้ซึ่งอาจเป็นประโยชน์กับคุณ
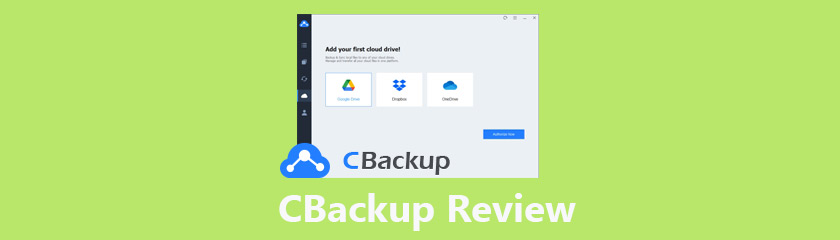
ก่อนที่จะเรียนรู้เกี่ยวกับซอฟต์แวร์สำรองข้อมูลพีซีไปยังระบบคลาวด์ เรามาพูดถึงสาเหตุที่คุณเลือกสำรองข้อมูลพีซีไปยังระบบคลาวด์กันก่อน คุณอาจตัดสินใจเองเพื่อรับประโยชน์ดังต่อไปนี้ของการสำรองข้อมูลบนคลาวด์:
◆ การปกป้องข้อมูลที่ดีขึ้น: การสำรองข้อมูลพีซีไปยังระบบคลาวด์จะปกป้องข้อมูลพีซีของคุณจากภัยพิบัติในพื้นที่ทุกประเภท อุปกรณ์ขัดข้อง ระบบล่ม การโจมตีของไวรัส ฯลฯ
◆ เข้าถึงได้ง่าย: คุณสามารถเข้าถึงข้อมูลทั้งหมดบนพีซีของคุณบนอุปกรณ์ใดก็ได้โดยไม่ต้องพกพาอุปกรณ์จัดเก็บข้อมูลไปทุกที่
◆ พื้นที่จัดเก็บที่ยืดหยุ่น: คุณสามารถชำระเงินสำหรับแผนการสมัครสมาชิกที่แตกต่างกันตามความต้องการในการสำรองข้อมูลและขยายไปยังที่เก็บข้อมูลบนคลาวด์ที่ใหญ่ขึ้นได้ทุกเมื่อ
◆ การสำรองข้อมูลอัตโนมัติ: บริการสำรองข้อมูลบนคลาวด์สามารถช่วยคุณดำเนินการสำรองข้อมูลด้วยความถี่ที่คุณเลือกโดยอัตโนมัติเพื่อประหยัดเวลาและความพยายามให้กับคุณ
◆ กู้คืนข้อมูลพีซีได้อย่างง่ายดาย: ซอฟต์แวร์สำรองข้อมูลบนคลาวด์จะบันทึกข้อมูลสำรองแต่ละเวอร์ชันเพื่อให้คุณสามารถกู้คืนข้อมูลที่สูญหายได้โดยไม่ต้องใช้ความพยายามใดๆ
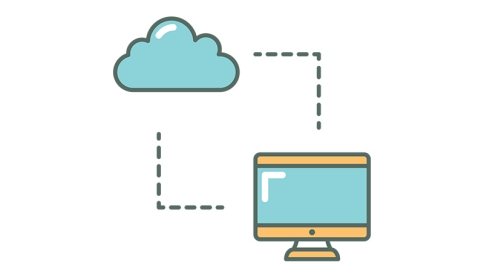
จากนั้น คุณอาจต้องการพีซีสำรองที่ดีไปยังซอฟต์แวร์ระบบคลาวด์สำหรับข้อมูลพีซีของคุณ ที่นี่เราจะแนะนำตัวเลือกที่ดีที่สุดในการสำรองข้อมูลพีซีไปยังคลาวด์ – บริการสำรองข้อมูลบนคลาวด์ฟรี เรียกว่า CBackup
◆ ขั้นแรก คุณสามารถใช้ CBackup เพื่อสำรองข้อมูลพีซีไปยังระบบคลาวด์หลักต่างๆ เช่น Google Drive, Dropbox, OneDrive และอื่นๆ
◆ สามารถสำรองข้อมูลทุกประเภทใน CBackup รวมถึงเอกสาร รูปภาพ วิดีโอ โปรแกรม ฮาร์ดไดรฟ์ ระบบ และแม้แต่พีซีทั้งหมด
◆ การสำรองข้อมูลอัตโนมัติได้รับการสนับสนุนโดยคุณลักษณะตัวกำหนดตารางเวลาฟรีใน CBackup มี 4 โหมดเวลาที่แตกต่างกันให้คุณเลือก
◆ คุณลักษณะที่เก็บข้อมูลบนคลาวด์แบบรวมช่วยให้คุณสามารถรวมบัญชีไดรฟ์บนคลาวด์จำนวนมากเข้ากับคลาวด์แบบรวมสำหรับที่เก็บข้อมูลบนคลาวด์ที่ใหญ่ขึ้น คุณจะได้รับพื้นที่เก็บข้อมูลบนคลาวด์เพิ่มขึ้น
◆ ฟังก์ชั่นการซิงค์ยังมีอยู่ใน CBackup และคุณสามารถซิงค์พีซีกับคลาวด์ได้เช่นกัน
◆ คุณลักษณะการสำรองข้อมูลหรือซิงค์จากคลาวด์ไปยังคลาวด์ช่วยให้คุณสามารถสำรองหรือถ่ายโอนไฟล์ระหว่างสองบัญชีจากไดรฟ์คลาวด์เดียวกันหรือไดรฟ์คลาวด์ที่แตกต่างกัน
◆ จัดเตรียมเวอร์ชันสำรองไม่จำกัดและคุณสามารถกู้คืนข้อมูลเวอร์ชันใดก็ได้ใน CBackup
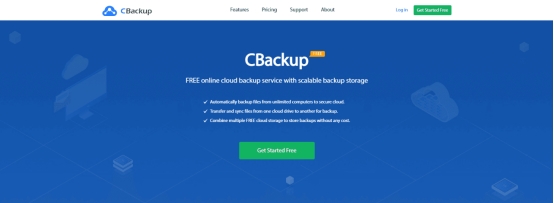
หากคุณใช้คอมพิวเตอร์ที่ใช้ระบบปฏิบัติการ Windows คุณสามารถรับซอฟต์แวร์สำรองข้อมูลบนคลาวด์ที่ยอดเยี่ยมได้ฟรี CBackup พร้อมใช้งานใน Windows 11, 10, 8, 7, XP และอื่น ๆ ข้อมูลระบบ Windows ของคุณสามารถป้องกันได้ดีด้วย CBackup
คุณไม่จำเป็นต้องกังวลเกี่ยวกับความปลอดภัยของข้อมูลในขณะที่ใช้ CBackup ใช้ระบบการอนุญาต OAuth แบบมืออาชีพ ซึ่งหมายความว่า CBackup จะไม่บันทึกข้อมูลและข้อมูลการเข้าสู่ระบบของคุณ ยิ่งไปกว่านั้น CBackup ใช้การเข้ารหัส AES 256 บิตเพื่อความปลอดภัยของข้อมูล ซึ่งจะปกป้องข้อมูลของคุณจากการถูกเปลี่ยนแปลง บล็อก หรือแคร็ก
แม้ว่าคุณจะไม่รู้อะไรเลยเกี่ยวกับคอมพิวเตอร์และไอที คุณก็สามารถใช้ CBackup ได้อย่างง่ายดาย นี่คือแนวทางง่ายๆ ในการสำรองข้อมูลพีซีไปยังคลาวด์ผ่าน CBackup:
บันทึกวิดีโอ เสียง การเล่นเกม และเว็บแคมเพื่อบันทึกช่วงเวลาอันมีค่าได้อย่างง่ายดาย
คลิกที่ ที่เก็บของของฉัน แท็บ เลือกระบบคลาวด์สำหรับการสำรองข้อมูลพีซีของคุณแล้วคลิก อนุญาตทันที เพื่อให้ CBackup เข้าถึงไดรฟ์คลาวด์ของคุณ
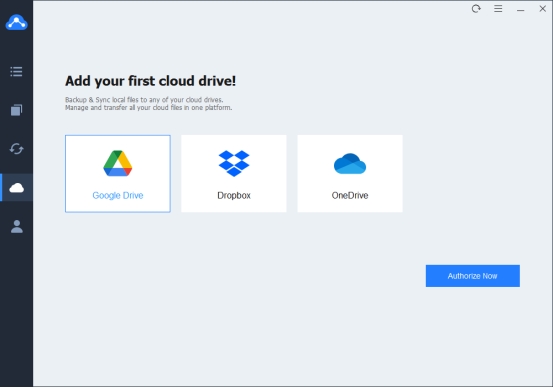
คลิกที่ สำรอง ปุ่มและเลือก สำรองข้อมูลพีซีไปยังคลาวด์สาธารณะ.
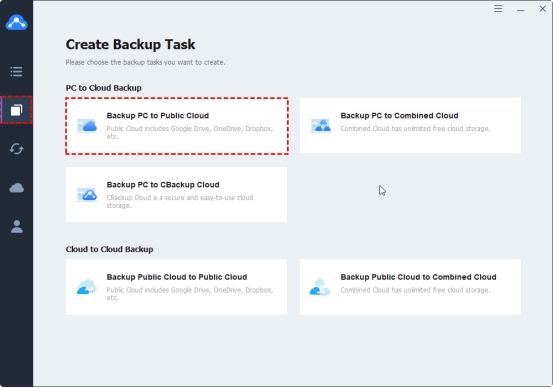
จากนั้นคุณสามารถเลือกพีซีของคุณเป็นแหล่งสำรองและเลือก Google ไดรฟ์ บัญชีที่คุณเพิ่งเพิ่มไปยัง CBackup เป็นปลายทางการสำรองข้อมูล คุณยังสามารถเลือกไฟล์ที่ต้องการในพีซีของคุณเพื่อสำรองข้อมูลได้อีกด้วย
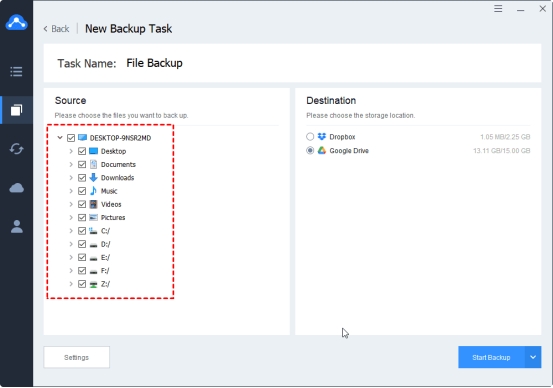
หลังจากด้านบน ให้คลิก เริ่มการสำรองข้อมูล ปุ่มเพื่อสำรองข้อมูลพีซีของคุณไปยังคลาวด์โดยตรง
บทสรุป
ที่สุด ซอฟต์แวร์สำรองข้อมูลฟรี ได้รับการแนะนำโดยละเอียดในหน้านี้ หากคุณกำลังมองหาพีซีสำรองที่มีประสิทธิภาพไปยังซอฟต์แวร์คลาวด์ CBackup จะไม่ทำให้คุณ คุณสามารถใช้เพื่อสำรองข้อมูลพีซีและข้อมูลประเภทใดก็ได้ไปยังคลาวด์โดยตรงและง่ายดาย
คุณพบว่าสิ่งนี้มีประโยชน์หรือไม่?
155 โหวต