สปอตไลท์: เอไอแชท, เกมเช่นย้อนยุค, ตัวเปลี่ยนตำแหน่ง, Roblox เลิกบล็อกแล้ว
สปอตไลท์: เอไอแชท, เกมเช่นย้อนยุค, ตัวเปลี่ยนตำแหน่ง, Roblox เลิกบล็อกแล้ว
หากคุณไม่มีพื้นที่บน iPhone มากนัก คุณรู้หรือไม่ว่าคุณสามารถถ่ายโอนไปยังอุปกรณ์และคอมพิวเตอร์เครื่องอื่นของคุณได้ ใช่ที่ถูกต้อง ใช้ได้ผล โอน iPhone, คุณสามารถถ่ายโอนรูปภาพที่น่ารัก วิดีโอที่น่าจดจำ เพลงโปรด และอื่นๆ ได้อีก ในรีวิวและบทความ HowTo นี้ คุณสามารถเรียนรู้ได้ทั้งหมด! เรารู้ว่าคุณตื่นเต้นที่จะอ่าน ดังนั้นเรามาเริ่มอ่านกันเลย!
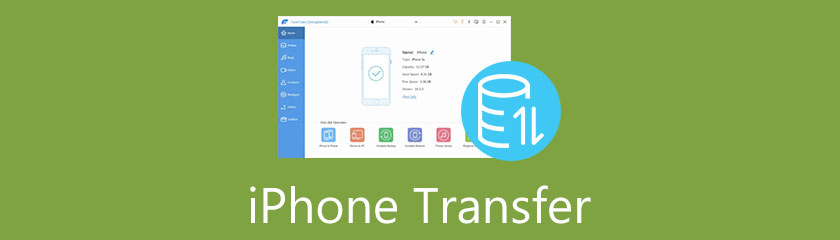
ง่ายต่อการค้นหา iPhone Transfer อย่างไรก็ตาม ในการค้นหาการถ่ายโอนข้อมูล iPhone ใหม่ คุณต้องพิจารณาบางสิ่งและเคล็ดลับ เนื่องจากคุณกำลังอ่านบทวิจารณ์นี้และบทความ HowTo คุณจะรู้วิธีเลือก iPhone Transfer อย่างมีประสิทธิภาพ
ก่อนมีซอฟต์แวร์โอน iPhone คุณต้องตรวจสอบว่าการถ่ายโอนข้อมูลและการโอนเป็นชุดทำได้เร็วเพียงใด คุณจะตรวจสอบความเร็วของซอฟต์แวร์ iPhone Transfer ได้อย่างไร? คุณสามารถดาวน์โหลดและติดตั้งซอฟต์แวร์และลองใช้เวอร์ชันฟรีได้ อย่างไรก็ตาม หากซอฟต์แวร์ไม่มีให้ทดลองใช้ฟรี คุณสามารถตรวจสอบบทวิจารณ์เกี่ยวกับซอฟต์แวร์ iPhone Transfer ได้
การพิจารณาความเร็วของ iPhone Transfer สำคัญแค่ไหน? ในฐานะผู้ใช้และผู้ซื้อผลิตภัณฑ์ การถ่ายโอนไฟล์ที่รวดเร็วเป็นสิ่งจำเป็น โดยเฉพาะอย่างยิ่งหากคุณกำลังถ่ายโอนข้อมูลจำนวนมากจาก iPhone ไปยังคอมพิวเตอร์ของคุณ คุณสามารถพิจารณาซอฟต์แวร์ iPhone Transfer นี้เพื่อประสบการณ์การใช้งานที่ดียิ่งขึ้น
ซอฟต์แวร์โอน iPhone ที่เราใช้ราคา $19.96 สำหรับสิทธิ์ใช้งาน 1 เดือน $39.96 สำหรับสิทธิ์ใช้งานตลอดชีพ และ $199.00 สำหรับสิทธิ์ใช้งานธุรกิจพร้อมอุปกรณ์ไม่จำกัดจำนวน 30 ชิ้น ในการซื้อซอฟต์แวร์ iPhone Transfer คุณต้องพิจารณาราคา
นอกจากนี้ คุณต้องพิจารณาถึงประโยชน์ที่จะได้รับเมื่อซื้อซอฟต์แวร์ เช่น การรับประกันคืนเงินภายใน 30 วัน การอัปเกรดฟรี และการสนับสนุนด้านเทคนิคฟรี คุณต้องตรวจสอบด้วยว่ามีคุณสมบัติมากมายหรือไม่และคุณสมบัตินั้นคุ้มค่ากับราคาหรือไม่
เนื่องจากคุณกำลังถ่ายโอนไฟล์โดยใช้ซอฟต์แวร์ iPhone Transfer คุณต้องตรวจสอบว่าซอฟต์แวร์จะไม่บีบอัดคุณภาพของไฟล์ที่ส่งออกหรือไม่ อีกครั้ง คุณสามารถตรวจสอบได้โดยใช้ซอฟต์แวร์รุ่นทดลองใช้ฟรี หากมี หากไม่มี โปรดอ่านบทวิจารณ์เกี่ยวกับซอฟต์แวร์
โดยรวมแล้ว การสูญหายของข้อมูลเป็นสิ่งที่ต้องพิจารณาก่อนซื้อผลิตภัณฑ์ โดยเฉพาะอย่างยิ่งหากคุณจะใช้ผลิตภัณฑ์เป็นเวลานาน
การใช้ iPhone Transfer เป็นวิธีที่ยอดเยี่ยมในการสำรองข้อมูลรูปภาพ วิดีโอ รายชื่อติดต่อ เพลง และอื่นๆ ลงในพีซีหรือ iPhone เครื่องอื่น หากคุณยังไม่คุ้นเคยกับ iPhone Transfer ในส่วนนี้ ให้เราแบ่งปันความคิดเห็นเกี่ยวกับเรื่องนี้
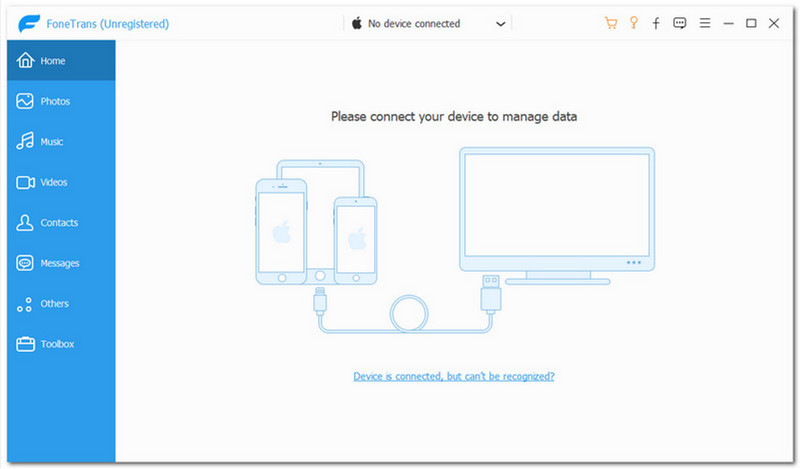
อย่างที่เราเห็น iPhone Transfer มีส่วนต่อประสานกับผู้ใช้ที่ตรงไปตรงมา มีการผสมสองสี สีขาวและสีฟ้าอ่อน ที่ส่วนบนตรงกลาง คุณจะรู้ว่าคุณมีอุปกรณ์เชื่อมต่ออยู่หรือไม่ ตามภาพหน้าจอที่เรามีคือ ไม่มีอุปกรณ์เชื่อมต่อ.
ถัดไป คุณจะเห็นตัวเลือกอื่นๆ เช่น ซื้อ, ลงทะเบียน, ข้อเสนอแนะ, เมนู, ย่อเล็กสุด, และ ปิด. จากนั้นส่วนสีน้ำเงินซึ่งอยู่ที่มุมด้านซ้ายประกอบด้วย บ้าน, ภาพถ่าย, ดนตรี, วิดีโอ, รายชื่อผู้ติดต่อ, ข้อความ, คนอื่น, และ กล่องเครื่องมือ. โดยรวมแล้ว การเป็นคนมีเทคโนโลยีไม่จำเป็นในการใช้ iPhone Transfer มันง่ายและใช้งานง่าย
iPhone Transfer เป็นซอฟต์แวร์ถ่ายโอนข้อมูลที่มีประสิทธิภาพและน่าเชื่อถือ นอกจากนี้ยังเป็น iPhone กับพีซี, iPhone เพื่อถ่ายโอนรูปภาพ, การถ่ายโอนข้อมูล iPhone กับ iPhone ฯลฯ การใช้ซอฟต์แวร์นี้ คุณสามารถถ่ายโอนไฟล์ของคุณ เช่น รูปภาพ วิดีโอ ฯลฯ ไปยังอุปกรณ์ iOS คอมพิวเตอร์ และแม้แต่ iTunes ยิ่งไปกว่านั้น ข้อดีของ iPhone Transfer คือมันเหมาะกับ iOS 15 มากด้วยสิ่งนั้น ดูคุณสมบัติด้านล่าง:
◆ สามารถถ่ายโอนไฟล์ของคุณไปยังอุปกรณ์ iOS คอมพิวเตอร์ และ iTunes
◆ มีกล่องเครื่องมือพร้อมคุณสมบัติมากมาย
◆ สามารถขจัดความซ้ำซ้อนของฟังก์ชันต่างๆ
◆ มันสามารถสำรองข้อมูลของ iPhone ของคุณ ทั้ง SMS, MMS และรายชื่อติดต่อ
◆ มี Ringtone Maker, iTunes Library และ HEIC Converter
◆ มันสามารถถ่ายโอนข้อมูลจาก iPhone ไปยัง iPhone และ iPhone ไปยังพีซี
◆ มีคุณสมบัติสำรองผู้ติดต่อและคุณสมบัติการคืนค่าผู้ติดต่อ
◆ นอกจากนี้ยังมี Photo Organizer, Contact Assistant และ Music Editor
◆ ช่วยให้คุณสามารถซิงค์รายการไฟล์ของคุณได้อย่างรวดเร็วและปลอดภัย
เนื่องจาก iPhone Transfer นั้นเป็นมิตรกับผู้ใช้ เราจึงรู้สึกตื่นเต้นที่จะแสดงวิธีใช้งานด้วยขั้นตอนที่เรียบง่ายแต่มีรายละเอียด อย่างไรก็ตาม ก่อนถ่ายโอนข้อมูลของคุณ คุณต้องจำเคล็ดลับบางประการ
◆ iOS 13 และเวอร์ชันที่สูงกว่าช่วยเพิ่มความปลอดภัยของข้อมูลสำหรับอุปกรณ์ iOS ดังนั้น ก่อนสแกนเพื่อเข้าถึงข้อมูลของคุณ หน้าต่างใหม่จะปรากฏขึ้นเพื่อให้คุณป้อนรหัสผ่านของ iPhone ในระหว่างกระบวนการทั้งหมด คุณต้องป้อนรหัสผ่านสองครั้ง
◆ เมื่อคุณสร้างข้อมูลสำรองโดยใช้ iTunes สำหรับอุปกรณ์ iOS ของคุณด้วยรหัสผ่านที่เข้ารหัส iPhone Transfer กำหนดให้คุณต้องป้อนรหัสผ่านการเข้ารหัส iTunes เพื่อปลดล็อกและป้อนรหัสผ่าน iPhone ของคุณ
หลังจากดาวน์โหลดและติดตั้ง iPhone Transfer แล้ว ให้เปิด iPhone Transfer แล้วคุณจะเห็นอินเทอร์เฟซหลักโดยอัตโนมัติและเชื่อมต่ออุปกรณ์ของคุณโดยใช้สาย USB คุณต้องแน่ใจว่าคุณจะใช้สาย USB ของแท้และดีเพื่อป้องกันปัญหา
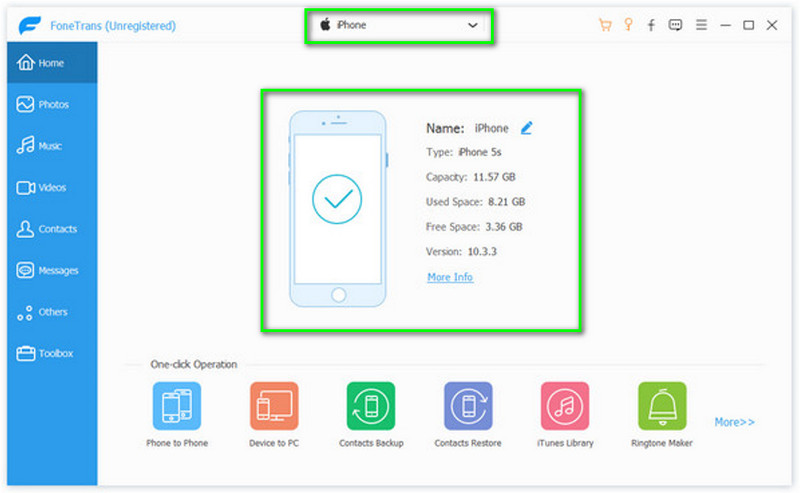
ทางด้านซ้าย มีตัวเลือกทั้งหมด ชอบบ้าน, ภาพถ่าย, ดนตรี, วิดีโอ, รายชื่อผู้ติดต่อ, ข้อความ, คนอื่น, และ กล่องเครื่องมือ. คลิกรูปภาพและรออย่างอดทนจนกว่ารูปภาพทั้งหมดจะปรากฏในโปรแกรม
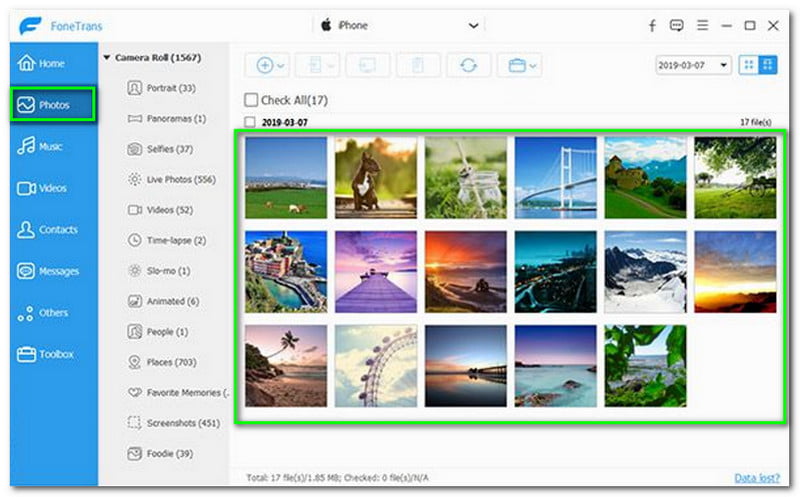
หลังจาก ภาพถ่ายต่อไปคือ ดนตรี. อีกครั้งที่ด้านซ้าย ให้คลิกที่ Music และรอสักครู่จนกว่าเพลงทั้งหมดของคุณจะปรากฏบนโปรแกรม คุณจะเห็นที่มุมบนว่าเพลงหรือเพลงทั้งหมดของคุณแบ่งออกเป็นกลุ่มต่างๆ
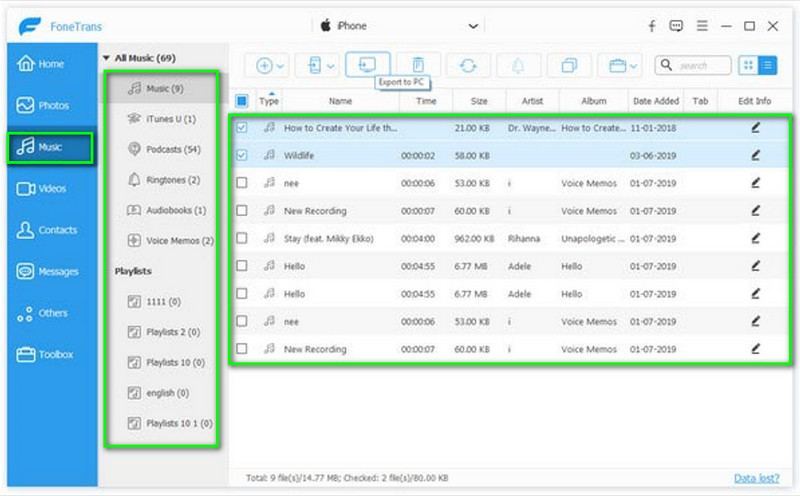
ต่อไปคือ วีดีโอ. เช่นเดียวกับขั้นตอนก่อนหน้า ดิ วีดีโอ อยู่ทางด้านซ้ายของอินเทอร์เฟซ คลิกเลย รอสักครู่ และวิดีโอทั้งหมดของคุณจะปรากฏบนโปรแกรม
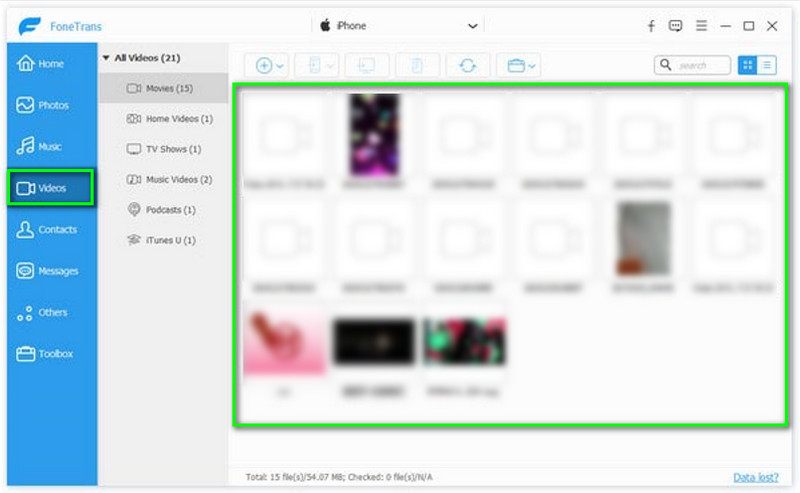
หลังจากนำเข้าไฟล์มัลติมีเดียทั้งหมดของคุณไปยัง iPhone Transfer แล้ว ตอนนี้คุณสามารถโอนไฟล์ของคุณไปยัง iPhone, iPad หรือ iPod ได้
เลือกชื่ออุปกรณ์ที่คุณต้องการส่งออกไฟล์บนอินเทอร์เฟซหลัก หลังจากนั้น ให้เลือกตัวเลือกทั้งหมดที่คุณต้องการส่งออก อาจเป็นหนึ่งหรือทั้งหมดก็ได้
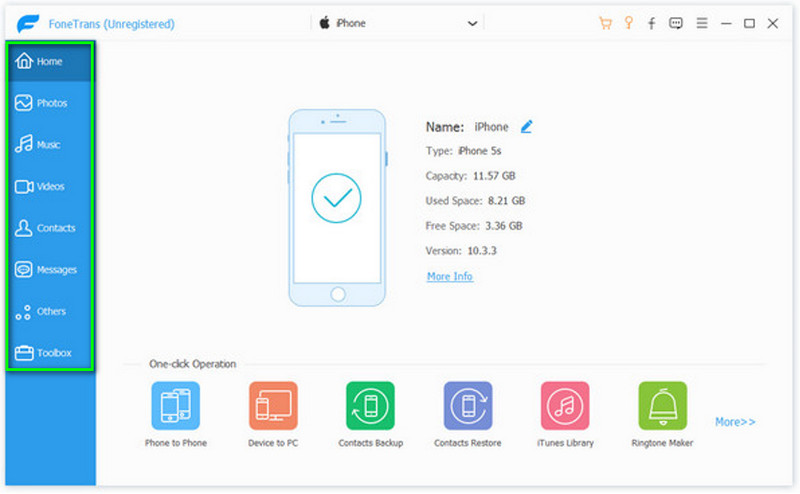
เมื่อคุณได้เลือก a . แล้ว ประเภทไฟล์ไฟล์ทั้งหมดจะแสดงทางด้านขวา ต่อไป ติ๊ก ทั้งหมด ประเภท ที่คุณต้องการเลือกส่งออก
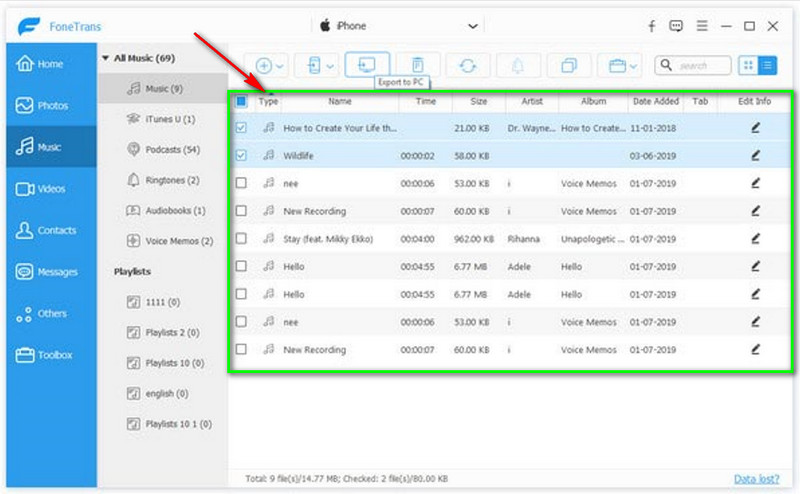
ส่วนบน-กลาง มีให้เลือกหลายแบบ หนึ่งคือ ส่งออกไปยังพีซี. คลิกและเลือกโฟลเดอร์ปลายทางที่จะส่งออกไฟล์ของคุณ
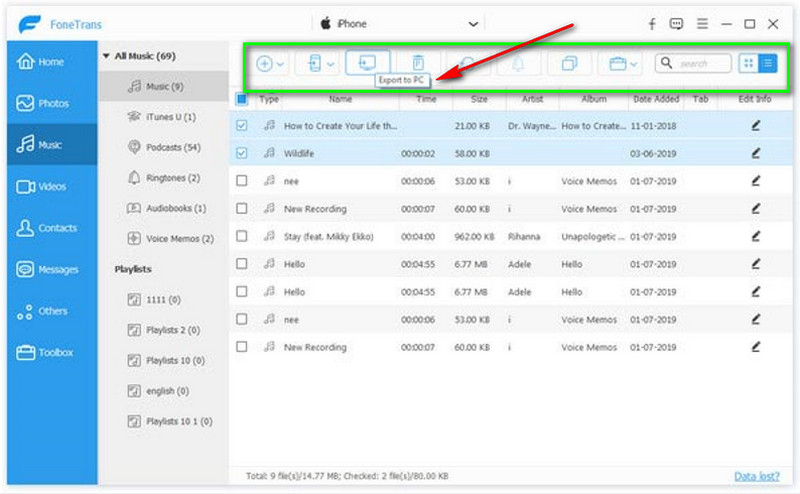
ที่ส่วนหลังของตัวเลือกทางด้านซ้าย ให้คลิกกล่องเครื่องมือ จากนั้นเลือกคุณสมบัติ Phone to Phone หรือ อุปกรณ์ไปยังพีซี คุณสมบัติ.
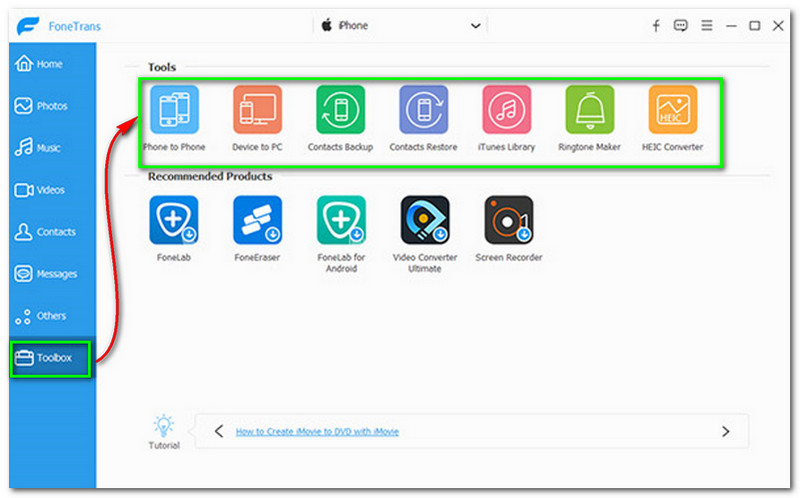
หลังจากนั้น คุณจะดำเนินการตามขั้นตอนต่อไปนี้ สำหรับไฟล์ทั้งหมดของคุณ ให้ทำเครื่องหมายทั้งหมดที่คุณต้องการส่งออก จากนั้นเลือกปลายทางที่คุณต้องการส่งออกไฟล์ของคุณ
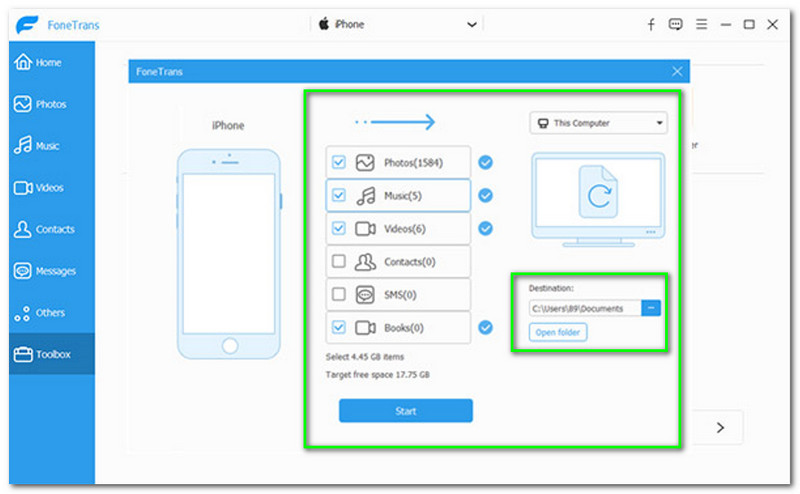
ต่อไปนี้ ที่ส่วนล่างตรงกลางของอินเทอร์เฟซ คุณจะเห็นปุ่มเริ่มและคลิก จากนั้น ไฟล์ทั้งหมดที่เลือกจะถูกส่งออก
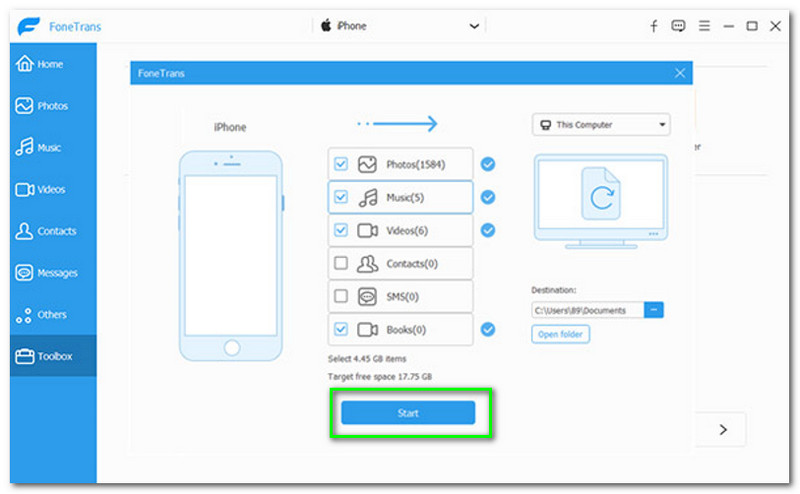
คุณภาพของไฟล์จาก iPhone เหมือนกับตอนที่ไฟล์ของฉันถูกส่งออกไปยังอุปกรณ์หรือคอมพิวเตอร์เครื่องอื่นหรือไม่?
ขึ้นอยู่กับซอฟต์แวร์ iPhone Transfer จากซอฟต์แวร์ iPhone Transfer ที่เรากำลังใช้อยู่ คุณภาพของไฟล์ที่ส่งออกจะไม่ถูกบีบอัด คุณสามารถลองตอนนี้ เรามั่นใจว่าคุณจะรักมัน!
ซอฟต์แวร์ iPhone Transfer ตรวจไม่พบ iPhone ของฉัน ฉันจะทำอย่างไร?
คุณต้องตรวจสอบให้แน่ใจว่าเวอร์ชันของ iTunes บนคอมพิวเตอร์หรือ Mac ของคุณเป็นเวอร์ชันล่าสุด คุณต้องถอดสาย USB หากยังไม่รู้จัก iPhone ของคุณ หลังจากนั้น ให้รันโปรแกรมใหม่หรือรีสตาร์ทเครื่องคอมพิวเตอร์ของคุณ
ฉันสามารถใช้ Bluetooth เพื่อเชื่อมต่อ iPhone กับ iPhone Transfer ได้หรือไม่
น่าเสียดายที่ iPhone Transfer ไม่รองรับฟังก์ชันนั้น คุณต้องใช้สาย USB เพื่อเชื่อมต่อ iPhone ของคุณกับ iPhone Transfer
บทสรุป
การใช้ iPhone Transfer เพื่อถ่ายโอนไฟล์ของคุณนั้นง่ายมาก เรามั่นใจว่าคุณจะได้รับแนวคิดมากมายพร้อมๆ กันจากบทวิจารณ์และบทความแนะนำนี้ เราแสดงให้คุณเห็นข้อดี ข้อเสีย และคุณสมบัติหลัก ถัดมาเป็นขั้นตอนและวิธีใช้ iPhone Transfer โดยรวมแล้ว เราสนุกกับการแบ่งปันสิ่งนี้กับคุณ และโปรดฝากไลค์และแสดงความคิดเห็นให้เราด้วย แล้วพบกันใหม่ตอนหน้า!
คุณพบว่าสิ่งนี้มีประโยชน์หรือไม่?
271 โหวต