สปอตไลท์: เอไอแชท, เกมเช่นย้อนยุค, ตัวเปลี่ยนตำแหน่ง, Roblox เลิกบล็อกแล้ว
สปอตไลท์: เอไอแชท, เกมเช่นย้อนยุค, ตัวเปลี่ยนตำแหน่ง, Roblox เลิกบล็อกแล้ว
การใช้ตัวแปลงวิดีโอและเสียงที่ยอดเยี่ยมสามารถบรรเทาอาการปวดหัวได้ นอกจากนี้ยังสามารถช่วยคุณในการแปลงไฟล์ได้ทันที ด้วยซอฟต์แวร์ที่ยอดเยี่ยม เราหมายถึงการใช้งานง่าย นอกจากนี้ยังมีฟีเจอร์ ฟังก์ชัน รายการราคาที่ไม่แพง และอื่นๆ อีกมากมาย เป็นประโยชน์สำหรับผู้ใช้ทุกคนที่ต้องการเปลี่ยนไฟล์มีเดีย อาจมีซอฟต์แวร์สื่อมากมายในตลาดปัจจุบัน แต่, FFmpeg เป็นเครื่องมือที่เรามองว่าเป็นซอฟต์แวร์ชั้นนำของแบรนด์อื่นๆ นั่นคือเหตุผลที่รีวิวนี้เสนอให้แนะนำ FFmpeg สำหรับพวกเราทุกคน ให้เราค้นพบคุณสมบัติ ฟังก์ชัน ราคา แพลตฟอร์มที่รองรับ วิธีการทำงาน และอื่นๆ ในท้ายที่สุด คุณอาจมีวิจารณญาณที่ถูกต้องว่า FFmpeg เป็นเครื่องมือที่ยอดเยี่ยมหรือไม่

สารบัญ
จากภาพรวม FFmpeg เป็นซอฟต์แวร์สื่อที่ยอดเยี่ยมในความเป็นมืออาชีพ ซึ่งเกิดขึ้นได้ด้วยคุณสมบัติอันน่าทึ่งของมัน มีฟังก์ชันเฉพาะที่เหมาะกับการเจียรของคุณ โดยรวมแล้ว FFmpeg มีอารมณ์ความรู้สึกที่ยอดเยี่ยมอย่างแน่นอน
ความเป็นมืออาชีพ:9.5
คุณสมบัติ:9.4
อย่างมีประสิทธิภาพ:9.6
FFmpeg เป็นซอฟต์แวร์สื่อที่ยอดเยี่ยมซึ่งเป็นผู้นำสำหรับผู้ที่ชื่นชอบสื่อมืออาชีพ เป็นซอฟต์แวร์ฟรีที่คุณดาวน์โหลดพร้อมชุดตัวแปลงสัญญาณวิดีโอ เครื่องมือนี้สามารถรองรับรูปแบบไฟล์สื่อที่ไม่แน่นอนและเก่าเกือบทั้งหมดที่มีอยู่ FFmpeg ยังมี libavcodec, libavutil, libavformat, libavfilter และอื่นๆ อีกมากมาย องค์ประกอบทั้งหมดเหล่านี้จำเป็นสำหรับแอปพลิเคชัน นอกจากนี้ คุณยังสามารถใช้เครื่องมือนี้ในการแปลงรหัส สตรีม และเล่นได้อีกด้วย สิ่งที่ดีที่สุดอีกประการหนึ่งเกี่ยวกับเรื่องนี้ คือ การสนับสนุนด้านเทคนิคที่น่าทึ่งที่สุดที่เราอาจต้องการ ไม่ต้องพูดถึงความสามารถในการให้ความปลอดภัยสูงสำหรับผู้ใช้ โดยรวมแล้วมันเป็นเครื่องมือที่ยอดเยี่ยมสำหรับวัตถุประสงค์หลายประการ ฟังดูน่าสนใจไหม? นั่นเป็นเพียงภาพรวมของ FFmpeg โปรดไปต่อและให้เราสำรวจเพิ่มเติมต่อไป
ราคา: ฟรี
สายพันธุ์: Windows, Mac และ Linux
เราทุกคนต่างเห็นพ้องกันว่าซอฟต์แวร์ที่ยอดเยี่ยมมีคุณลักษณะที่ดีที่สุดและโดดเด่น FFmpeg ไม่ใช่สิ่งที่ดีที่สุดเพราะว่ามันยังมอบคุณสมบัติที่ยอดเยี่ยมและฟังก์ชันที่เป็นประโยชน์แก่ผู้ใช้อีกด้วย ในส่วนนี้เป็นส่วนหลักที่ FFmpeg นำเสนอสำหรับผู้ใช้
◆ คุณสามารถแปลงไฟล์สื่อใดๆ โดยใช้ FFmpeg นี้
◆ ติดตั้งเทคโนโลยีเร่งความเร็วสำหรับการแปลงความเร็วที่รวดเร็ว
◆ ปรับแต่งขนาดและอัตราตัวอย่างได้ง่าย
◆ รองรับรายการตัวแปลงสัญญาณจำนวนมาก
◆ มีความเข้ากันได้ของแพลตฟอร์มในวงกว้าง
◆ คุณสามารถครอบตัด ผสาน ตัดแต่ง และตัดไฟล์สื่อของคุณ
◆ มีคำสั่งมากมาย
◆ รองรับตัวแปลงสัญญาณที่หลากหลาย
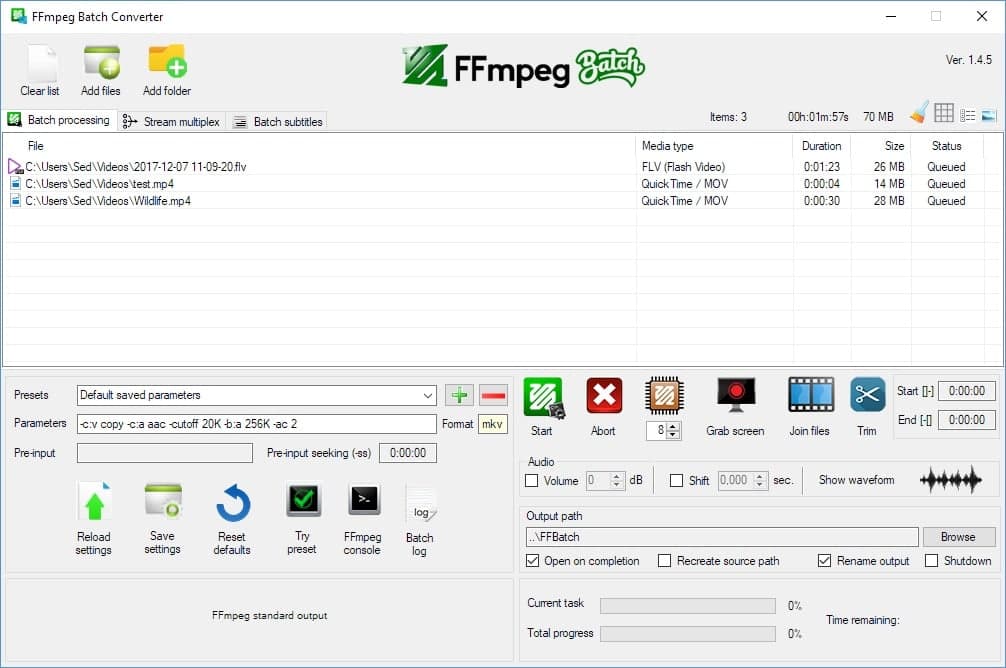
FFmpeg มีส่วนต่อประสานผู้ใช้ที่น่าพอใจและตรงไปตรงมา ซอฟต์แวร์นี้มีจานสีที่สมดุลและมีเอกลักษณ์เฉพาะด้วยสีขาวและสีเขียว เราทุกคนสามารถสังเกตเห็นการจัดเรียงฮีโร่และคุณสมบัติที่จำเป็นอย่างเหมาะสม องค์ประกอบนี้จะมีส่วนสนับสนุนปัจจัยที่ยอดเยี่ยมในการทำให้การแปลงหรือแก้ไขไฟล์สื่อของเราง่ายขึ้นโดยใช้ FFmpeg โดยรวมแล้ว อินเทอร์เฟซของ FFmpeg เป็นการออกแบบที่ยอดเยี่ยมที่สามารถเป็นประโยชน์ต่อผู้ใช้ได้เช่นกัน
นอกเหนือจากการนำเสนอเครื่องมือการแปลงแบบมืออาชีพแล้ว ยังให้การสนับสนุนที่ยอดเยี่ยมด้วยรูปแบบและตัวแปลงสัญญาณ ในส่วนนี้เราจะเห็นไฟล์สื่อและตัวแปลงสัญญาณสื่อที่รองรับในส่วนนี้
รูปแบบสื่อที่รองรับ: 4XM, AAX, AA, ACT, IFF, AIFF, 3GPP AMR ADP, AFC, โฆษณา/ SS2, APNG, ASF, AST, AVI, AviSynth, AVR, AVS, SIFF, VID, JV, BFSTM, BRSTM, BW64, BWF, DXA, GXF, IFF, IFV, MVE, IV8, LXF, MTV, RTMP, RTP, SAP, SER, SVAG, VAG, WAV, WAV, WebM, WVE, XMV, XVAG, CRI, MSP, PAM, PBM, PCD, PCX, PFM, PGX, PIC, PNG, PPM, PSD, PTX, SGI และอื่นๆ
ตัวแปลงสัญญาณสื่อที่รองรับ: H.264, HEVC, AVS2-P2, IEEE1 857.4 AMD, AMF FFV1, AAC, AC3, FLAC, MP3, XviD, X264, VP8, VP9, AMR-WB, MJPEG, H.261 H.263, H.64, J2K, RL2, AC-3, ADPCM, CELT, DOLBY E และอื่นๆ
นอกจากนี้ FFmpeg ยังรองรับอุปกรณ์จำนวนมากผ่านไลบรารีภายนอก นั่นคือเหตุผลที่ไลบรารีภายนอกมีบทบาทอย่างมากในการมอบคุณลักษณะเฉพาะสำหรับผู้ใช้ ดูสื่อที่รองรับและอินเทอร์เฟซของ FFmpeg ด้านล่าง
สื่อ: คอมแพคดิสก์ผ่าน Libcdio
อินเทอร์เฟซทางกายภาพ: IEE1394 (FireWire), IEC 61883 (Lbiec61883), DeckLink และ Brooktree
เสียง IO: สถาปัตยกรรมเสียง Linux ขั้นสูง (ALSA), ระบบเสียงเปิด (OSS), PulseAudio, ชุดเชื่อมต่อเสียงของแจ็ค (แจ็ค), OpenAL (อินพุตเท่านั้น), sndio, Core Audio (สำหรับ macOS), AVFoundations และ AudioToolbox (เอาต์พุตเท่านั้น)
วิดีโอ IO: Video4Linux2, วิดีโอสำหรับ Windows (อินพุตเท่านั้น), Windows DirectShow และกล้อง Android (อินพุตเท่านั้น)
การจับภาพหน้าจอและเอาต์พุต: Simple DirectMedia Layer 2 (เอาต์พุตเท่านั้น), OpenGL (เอาต์พุตเท่านั้น, Linux framebuffer (fbdev), อินเทอร์เฟซอุปกรณ์กราฟิก (GDI, อินพุตเท่านั้น), X Windows System (X11, ผ่าน XCB, อินพุตเท่านั้น), ส่วนขยายวิดีโอ X (XV ผ่าน Xlib , เอาต์พุตเท่านั้น), การตั้งค่าโหมดเคอร์เนลผ่าน libdrm, อินพุตเท่านั้น
เรารู้แล้วว่าบรรทัดคำสั่งมีประสิทธิภาพและยอดเยี่ยมเพียงใด ทั้งหมดนี้มีส่วนช่วยในการดำเนินการแปลงต่างๆ ของไฟล์สื่อวิดีโอและไฟล์เสียงได้เป็นอย่างดี อย่างไรก็ตาม แม้ว่าจะสามารถนำเสนอคุณลักษณะที่ดีที่สุดและไม่เหมือนใครได้ แต่ผู้ใช้จำนวนมากยังคงประสบปัญหาในการใช้งาน ดังนั้นส่วนนี้จึงมาเพื่อช่วยในการใช้งาน FFmpeg โดยเฉพาะอย่างยิ่งสำหรับ Windows OS
กำลังดาวน์โหลด FFmpeg
มีผู้ใช้จำนวนมากที่มีปัญหาในการติดตั้ง FFmpeg บนคอมพิวเตอร์ของตน กระบวนการนี้ยุ่งยากหากไม่มีคำแนะนำที่ถูกต้อง ลองดูสิ่งนี้เพื่อบรรเทาปัญหาของคุณ นี่คือขั้นตอนที่คุณต้องปฏิบัติตามเพื่อติดตั้ง FFmpeg บนคอมพิวเตอร์ Windows ของคุณ
1. ไปที่เว็บไซต์อย่างเป็นทางการของ FFmpeg และค้นหาสีเขียว ดาวน์โหลด ปุ่มบนเว็บไซต์
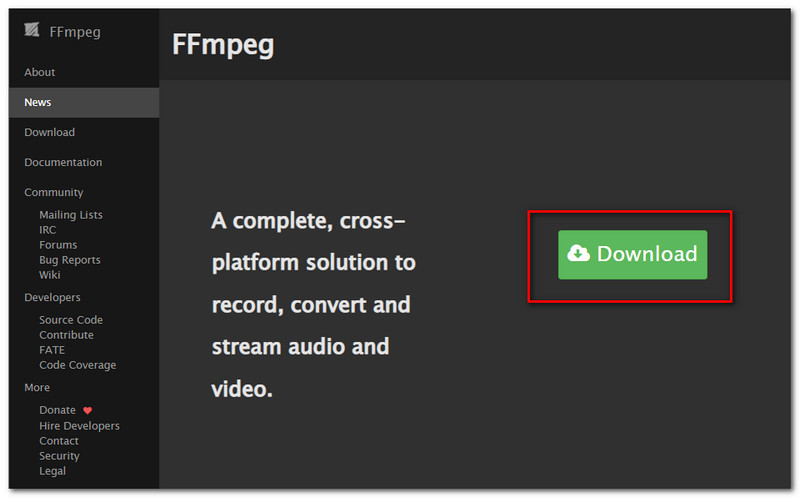
2. มันจะนำคุณไปสู่ส่วนดาวน์โหลด ซึ่งคุณสามารถดู Windows ไอคอน. ภายใต้นั้นให้คลิกที่ บิลด์ Windows จาก gyan.dev
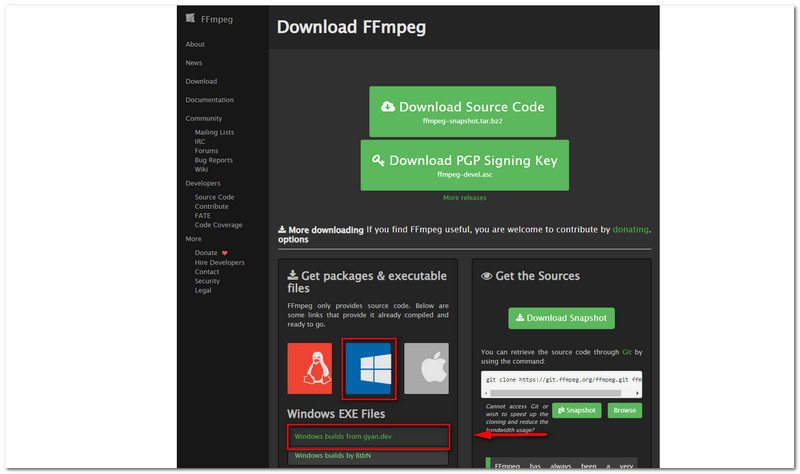
3. ถัดไป คุณควรจะอยู่บน Codex FFMPEG, ไปกับ ปล่อยบิลด์และคลิก FFmpeg-release-essential.zip โปรดรอจนกว่าจะดาวน์โหลดบนคอมพิวเตอร์ของคุณอย่างสมบูรณ์
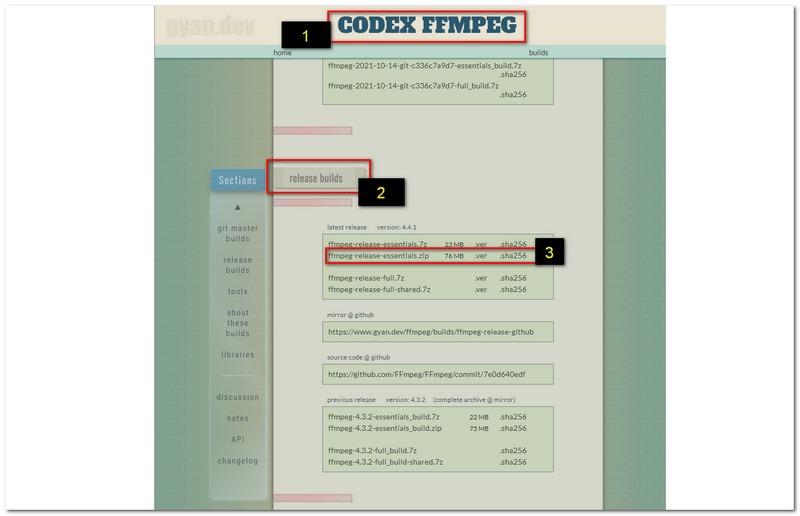
4. หลังจากดาวน์โหลดไฟล์แล้ว ให้ไปที่ ดาวน์โหลด ไฟล์และคลิกขวาและเลือกแตกไฟล์
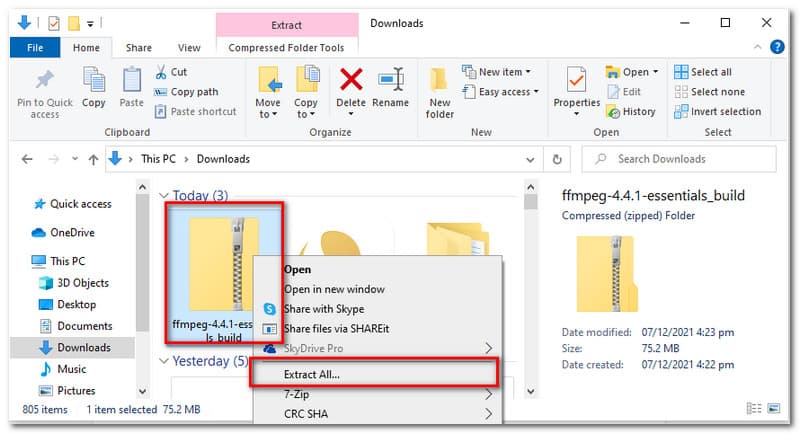
5. คัดลอก ที่อยู่ไฟล์ แล้วนำไปวางที่ ระบบสิ่งแวดล้อม ของพีซีของคุณ
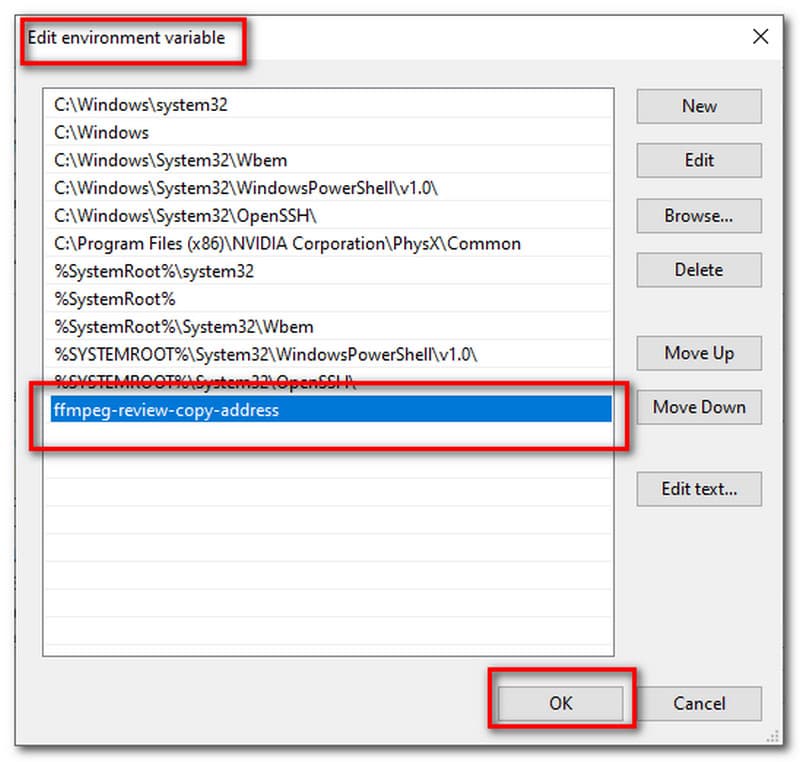
สุดท้ายเพื่อตรวจสอบว่ากระบวนการนี้สำเร็จหรือไม่ กด Windows บนแป้นพิมพ์และพิมพ์ ซม. เลือก พร้อมรับคำสั่ง. หลังจากนั้นพิมพ์ ffmpeg บนแท็บและข้อมูลบางส่วนจะปรากฏขึ้น
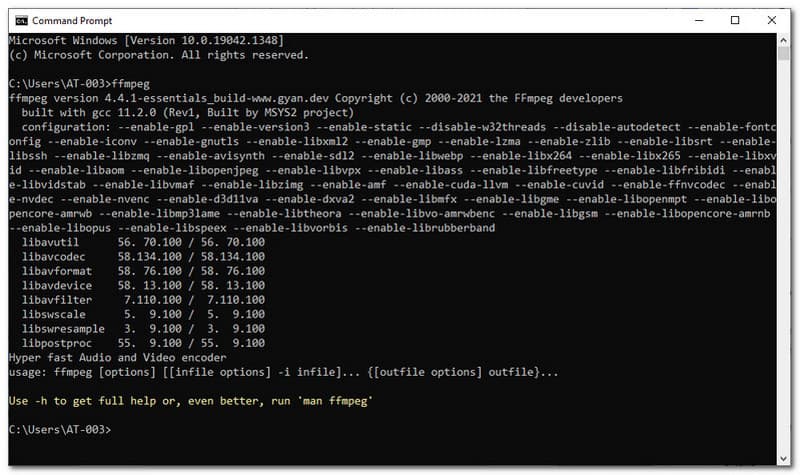
คำสั่งสำคัญใน FFmpeg
การใช้ FFmpeg จะง่ายขึ้นหากคุณทราบคำสั่งที่เหมาะสมที่เราจำเป็นต้องใช้ นี่คือการควบคุมที่ยอดเยี่ยมที่คุณสามารถใช้กับ FFmpeg สิ่งเหล่านี้มีประโยชน์ โดยเฉพาะอย่างยิ่งหากคุณวางแผนที่จะแปลง ตัด ครอบตัด ตัดแต่ง หรือแยกไฟล์สื่อต่างๆ
1. การแยกเสียงออกจากไฟล์วิดีโอเท่านั้น: ffmpeg -i yourvideoname.mp4 -vn -ab 128 outputaudio.mp3
2. แยกวิดีโอขณะปิดไฟล์เสียง: ffmpeg -i yourvideoname.mp4 -an mutevideo.mp4
3. ปรับขนาดไฟล์วิดีโอของคุณ: ffmpeg -i yourvideoname.mp4 -s 640x480 -c:a สำเนา resizedvideo.mp4
4. เพิ่มภาพโปสเตอร์ลงในไฟล์เสียง: ffmpeg -loop 1 -i inputimage.jpg -i inputaudio.mp3 -c:v libx264 -c:a -strict Experimental -b:a 192k -shortest outputfile.mp4
5. ในการตัดไฟล์วิดีโอเป็นคลิปที่เล็กลง: ffmpeg -i yourvideoname.mp4 -ss 00:00:45 -codec copy -t 40 outputclip.mp4
6. แบ่งไฟล์วิดีโอของคุณออกเป็นหลายส่วน: ffmpeg -i yourvideoname.mp4 -t 00:00:59 -c คัดลอก part1.mp4 -ss 00:00:59 -codec คัดลอก part2.mp4
8. เข้าร่วมหรือรวมไฟล์วิดีโอ: ffmpeg -f concat -i file-list.txt -c คัดลอก outputfile.mp4
9. เมื่อครอบตัดไฟล์เสียง: ffmpeg -ss 00:00:15 -t 45 -i sampleaudio.mp3 croppedaudio.mp3.
เรานำเสนอคุณสมบัติและฟังก์ชันมากมายข้างต้น อย่างไรก็ตาม ยังมีอีกหลายสิ่งที่เราต้องพูดถึง ในส่วนนี้ ให้เราพูดถึงคุณสมบัติอื่นๆ ที่จะเป็นประโยชน์ต่อผู้ใช้ของเรามากขึ้น
การปรับขนาดวิดีโอ
ซอฟต์แวร์เช่น FFmpeg สามารถมีอินพุตวิดีโอดิบได้ถึง 32 รายการ อินพุตสตรีมเหล่านี้สามารถลดขนาดเอาต์พุตได้สูงสุด 8 สตรีมด้วยความละเอียดที่ต่ำกว่าหรืออัตราเฟรมที่ต่ำกว่า
การทำแผนที่สตรีมเสียง
FFMpeg จะจับคู่เสียงลงในวิดีโอที่ส่งออกโดยอัตโนมัติ
Windows รองรับตัวแปลงสัญญาณ FFmpeg ใดบ้าง
ดังที่เราทราบ Windows ไม่รองรับรูปแบบมาตรฐานเช่น MPEG เช่นกัน อย่างไรก็ตาม เราสามารถทำให้เป็นไปได้โดยการติดตั้งตัวแปลงสัญญาณเพิ่มเติมบางตัว ในทำนองเดียวกัน ตัวแปลงสัญญาณวิดีโอที่เข้ากันได้กับระบบ Windows มีดังนี้: msmpeg4v2, msmpeg4, wmv2, mpeg4 และ mpeg1video ในแง่ของตัวแปลงสัญญาณเสียง adpcm_ima_wav, adpcm_ms, pcm_s16le และ libmp33lame
ฉันจะเข้ารหัสภาพยนตร์เป็นภาพเดียวโดยใช้ FFmpeg ได้อย่างไร
ขั้นแรก คุณต้องใช้คำสั่ง: FFmpeg -i movie.mpg movie%d.jpg ภาพยนตร์ของคุณที่มีนามสกุล .mpg จะถูกเปลี่ยนเป็น movie1.jpg, movie2.jpg และอื่นๆ นอกเหนือจากการใช้รูปแบบไฟล์การจดจำตัวเองแล้ว อย่าลืมว่าคุณอาจใช้: ppm, png, mjpeg ขั้นตอนนี้จะบังคับกระบวนการเข้ารหัส หลังจากนั้น คุณสามารถใช้กับตัวอย่างก่อนหน้านี้: ffmpeg -i movie.mpg movie%d.jpg
เหตุใดฉันจึงไม่สามารถเปลี่ยนอัตราเฟรมใน FFmpeg ได้
MPEG-1 และ MPEG 2 ตัวแปลงสัญญาณเหล่านี้อนุญาตให้มีตัวเลขเพียงเล็กน้อยเท่านั้นในการกำหนดอัตราเฟรมคงที่ หากเป็นกรณีนี้ คุณสามารถเลือกตัวแปลงสัญญาณอื่นด้วยตัวเลือกบรรทัดคำสั่ง -c:v กระบวนการนั้นจะช่วยคุณในการอนุญาตให้คุณเปลี่ยนอัตราเฟรมของ FFmpeg
เราทุกคนรู้ดีว่า FFmpeg นั้นมีเอกลักษณ์และทรงพลังในการใช้งาน อย่างไรก็ตาม ผู้ใช้บางคนยังคงประสบปัญหาในการใช้งาน ดังนั้น หากคุณเป็นหนึ่งในนั้น คุณอาจต้องการทางเลือกที่ดี ใช่ไหม ไม่ต้องกังวลเพราะเรามีคุณครอบคลุม ขอแนะนำคุณให้รู้จักกับ AnyMP4 Video Converter Ultimate ผู้ใช้หลายคนถือว่านี่เป็นหนึ่งในซอฟต์แวร์แปลงสื่อที่ดีที่สุด นั่นเป็นเพราะความเรียบง่ายในกระบวนการและคุณสมบัติที่ยอดเยี่ยมสำหรับการใช้งาน ทุกคนสามารถใช้สิ่งนี้ได้ แม้กระทั่งสำหรับผู้ใช้ใหม่
มันมีคุณสมบัติที่เร็วและทรงพลังที่สุดสำหรับการแปลงไฟล์มีเดียของคุณ
บทสรุป
การรู้ทุกรายละเอียดของ FFmpeg เป็นประสบการณ์ที่ยอดเยี่ยม เราทุกคนรู้จัก FFmpeg เป็นซอฟต์แวร์สื่อ นอกจากนี้เรายังสามารถพิสูจน์ได้ว่ามันมีเอกลักษณ์เฉพาะตัวด้วยคำสั่งต่างๆ อย่างไรก็ตาม ผู้ใช้บางคนยังคงประสบปัญหาในการใช้งาน ดังนั้นทางเลือกอื่นเช่น AnyMP4 Video Converter Ultimate จึงเป็นสิ่งจำเป็น คุณสามารถแชร์โพสต์นี้เพื่อช่วยเหลือผู้ใช้รายอื่นได้เช่นกัน
คุณพบว่าสิ่งนี้มีประโยชน์หรือไม่?
210 โหวต
ตัวแปลงวิดีโอ ตัวแก้ไข ตัวเพิ่มสเกลวิดีโอแบบครบวงจรในหนึ่งเดียวด้วย AI
