สปอตไลท์: เอไอแชท, เกมเช่นย้อนยุค, ตัวเปลี่ยนตำแหน่ง, Roblox เลิกบล็อกแล้ว
สปอตไลท์: เอไอแชท, เกมเช่นย้อนยุค, ตัวเปลี่ยนตำแหน่ง, Roblox เลิกบล็อกแล้ว
หากคุณกำลังมองหาเครื่องบันทึกหน้าจอที่ทรงพลังสำหรับ Mac ของคุณเพื่อจับภาพการเล่นเกมหรือการประชุมออนไลน์ คุณควรพิจารณา Screenflick ให้การบันทึกที่มีประสิทธิภาพสูงด้วยวิดีโอและเสียง HD นี้ ทบทวนการสะบัดหน้าจอ จะแสดงให้คุณเห็นถึงฟังก์ชัน ข้อดี และข้อเสียของมัน คุณยังสามารถหาทางเลือกอื่นสำหรับ Screenflick ได้อีกด้วย

สารบัญ
1. อินเทอร์เฟซที่จัดระเบียบอย่างดีและชัดเจนเป็นมิตรกับผู้ใช้ทุกคน
2. ให้คุณบันทึกแหล่งกำเนิดเสียงได้หลายแหล่ง รวมถึงเสียงของระบบ ไมโครโฟนภายใน และไมโครโฟน USB ภายนอก ในการบันทึกเสียงของระบบ คุณต้องติดตั้งปลั๊กอินชื่อ Screenflick Loopback
3. บันทึกอัตราเฟรมสูงถึง 60 fps ฟังก์ชันนี้มีประโยชน์สำหรับการบันทึกการเล่นเกม ประสิทธิภาพสูงของเอ็นจิ้น Screenflick ช่วยให้คุณถ่ายวิดีโอที่ราบรื่นและคมชัดด้วยอัตราเฟรมที่สูง
4. คุณสามารถแสดงการกดแป้นพิมพ์และการคลิกเมาส์ในการบันทึก
5. สร้างวิดีโอแบบภาพซ้อนภาพโดยเพิ่มเว็บแคมในการจับภาพหน้าจอ หากคุณพยายามบันทึกวิดีโอการเล่นเกม คุณสามารถบันทึกปฏิกิริยาของคุณทางเว็บแคมและซ้อนทับบนหน้าจอ
6. เพิ่มบันทึกและไฮไลท์ให้กับวิดีโอที่บันทึกไว้ของคุณ คุณสามารถใช้พู่กันวาดและเขียนบนหน้าจอที่คุณกำลังจับภาพ สีและขนาดสามารถเปลี่ยนแปลงได้เช่นกัน เป็นฟังก์ชันที่เหมาะสำหรับนักเรียนที่เรียนหลักสูตรออนไลน์
7. การควบคุมระยะไกลทำให้คุณสามารถแสดงหน้าจอ Mac บนอุปกรณ์อื่นๆ รวมทั้ง iPhone เมื่อเชื่อมต่อกับเครือข่ายเดียวกัน คุณสามารถตรวจสอบ หยุดชั่วคราว เล่นต่อ และหยุดการบันทึกบน iPhone ของคุณได้
นี่คือบทช่วยสอนของ Screenflick:
ขั้นแรก คุณควรปรับการตั้งค่าบันทึก คุณสามารถตั้งค่าตัวเลือกวิดีโอ เสียง และกล้องในอินเทอร์เฟซ หลังจากนั้น คุณควรตั้งค่าพารามิเตอร์ของหน้าจอจับภาพ เช่น ขนาดและสเกล
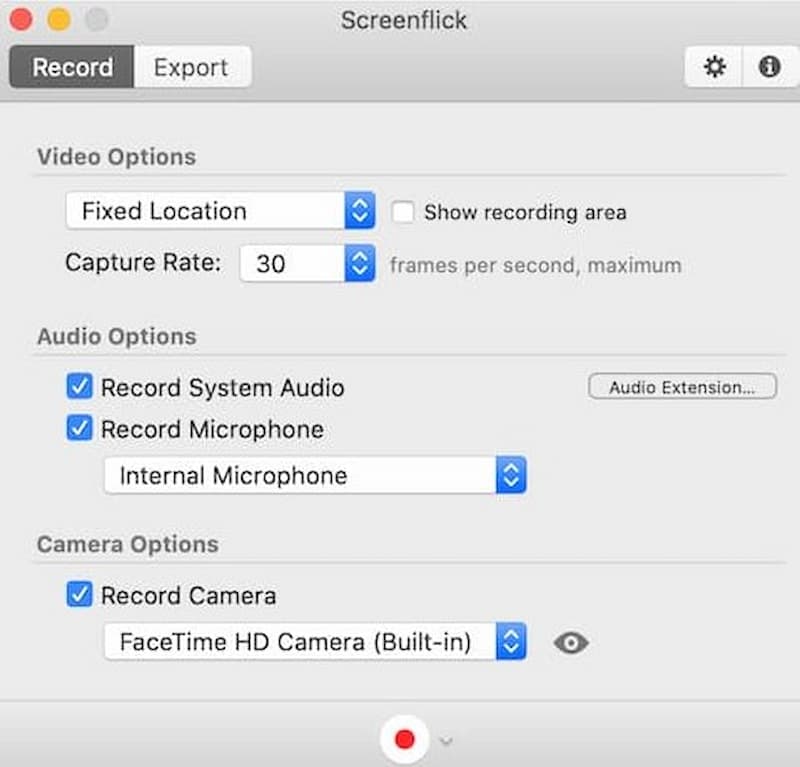
จากนั้นคุณสามารถคลิก บันทึก ปุ่มเพื่อเริ่มจับภาพ ในระหว่างการบันทึก คุณสามารถหยุดชั่วคราว เล่นต่อ หรือหยุดเมื่อใดก็ได้
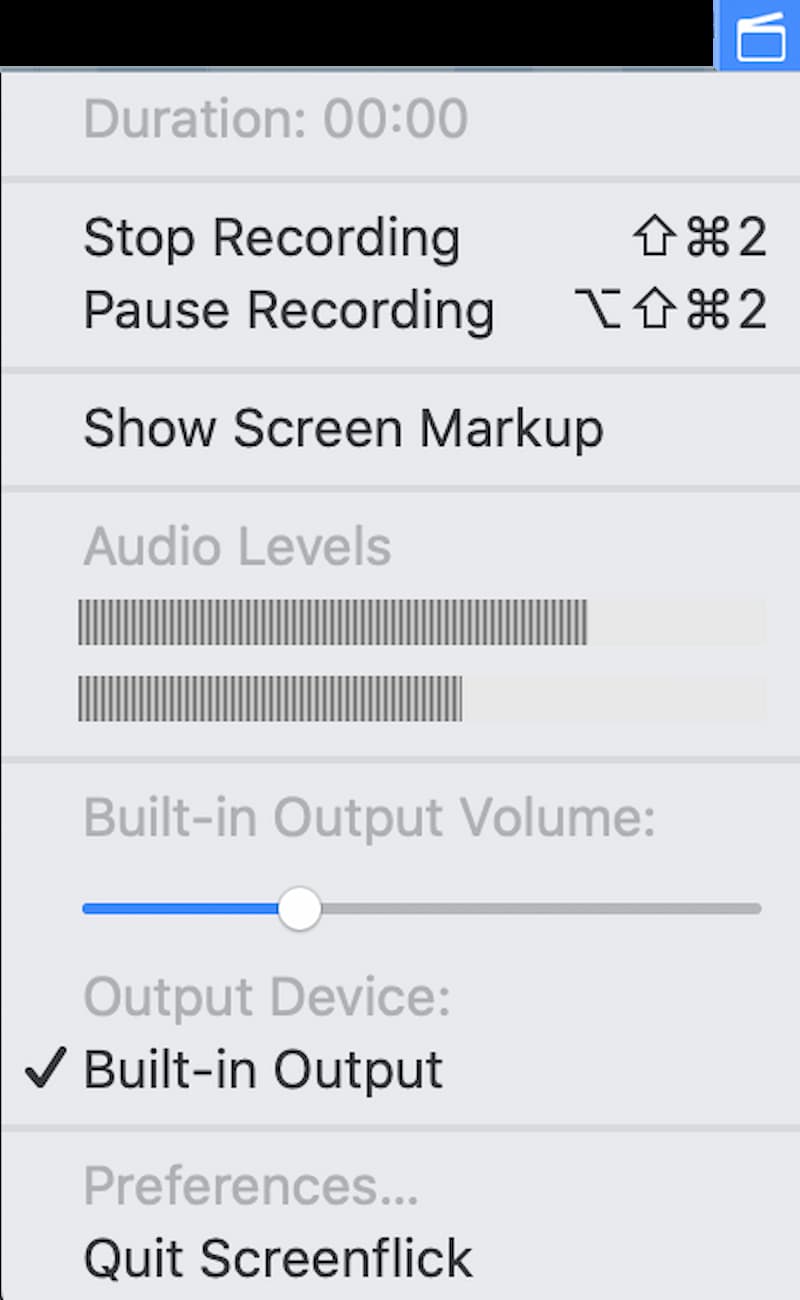
เมื่อคุณบันทึกเสร็จแล้ว คุณสามารถปรับรายละเอียดการส่งออกในอินเทอร์เฟซ เลือกแสดงหรือซ่อนเคอร์เซอร์ของเมาส์และกดปุ่มบนวิดีโอของคุณ จากนั้นเลือกรูปแบบวิดีโอ คุณภาพ และอัตราเฟรมที่คุณต้องการบันทึก
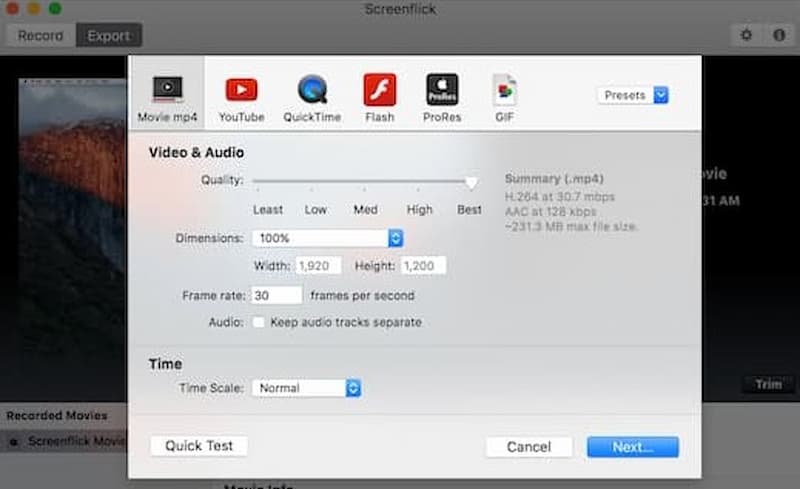
1. ช่วยให้คุณสามารถปรับความละเอียดของวิดีโอได้ คุณยังสามารถเลือก จับภาพเรตินา เพื่อเพิ่มคุณภาพของวิดีโอได้ถึง 5K
2. มีรูปแบบและคุณภาพที่หลากหลายที่คุณสามารถเลือกได้เมื่อคุณส่งออกวิดีโอของคุณ คุณสามารถดาวน์โหลดวิดีโอคุณภาพสูงขนาดใหญ่หรือวิดีโอแบนด์วิดธ์ต่ำขนาดเล็กได้ คุณยังสามารถสร้างเอฟเฟกต์ไทม์แลปส์สำหรับวิดีโอของคุณได้โดยการปรับ มาตราส่วนเวลา.
3. Screenflick ช่วยให้คุณสามารถส่งออกวิดีโอในไฟล์ QuickTime MOV, Flash F4V และ ProRes เพื่อให้คุณสามารถแก้ไขได้ในซอฟต์แวร์ระดับมืออาชีพ เช่น Final Cut Pro
1. ไม่มีคุณสมบัติการตัดต่อวิดีโอที่จะตัดแต่งและเพิ่มเอฟเฟกต์พิเศษให้กับวิดีโอที่บันทึก
2. Screenflick อาจหยุดทำงานเมื่อคุณปรับการตั้งค่า
มีเครื่องบันทึกหน้าจอสำรองสำหรับ Screenflick และคุณสามารถใช้เพื่อจับภาพวิดีโอคุณภาพสูงพร้อมฟังก์ชันหลากหลาย
เครื่องมือที่ยืดหยุ่นนี้ Screenium, ให้คุณมีโหมดการจับภาพที่แตกต่างกัน 4 โหมด: การบันทึกแบบเต็มหน้าจอ การบันทึกแต่ละหน้าต่าง การจับภาพพื้นที่ที่เลือกบนหน้าจอหรือหน้าจอของอุปกรณ์อื่นๆ เช่น iPhone หรือ Apple TV
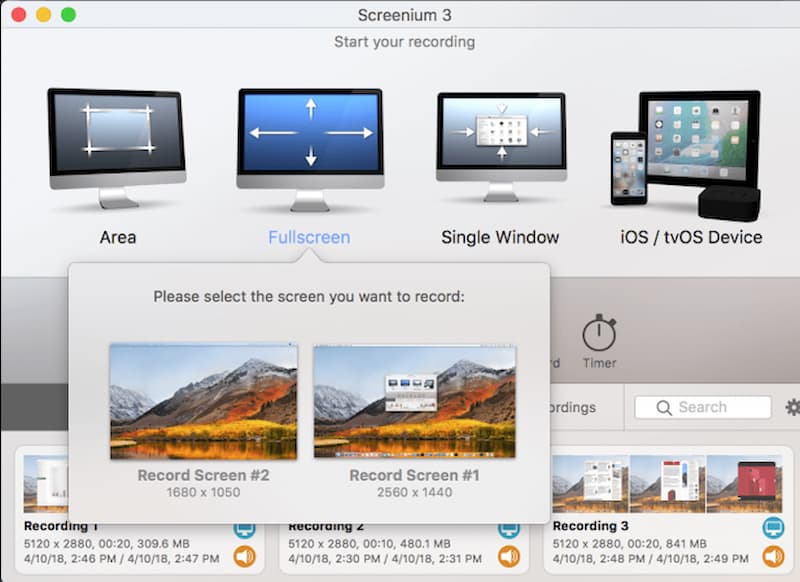
เป็นหนึ่งในเครื่องมือจับภาพหน้าจอที่ดีที่สุดบน Mac โปรแกรมบันทึกหน้าจอ AnyMP4 สามารถบันทึกวิดีโอคุณภาพสูงและผสมเสียงจากเสียงของระบบและเสียงไมโครโฟน มีการใช้ในหลายพื้นที่ เช่น การสตรีมสด การบันทึกการเล่นเกม และการบันทึกการประชุมและหลักสูตรออนไลน์
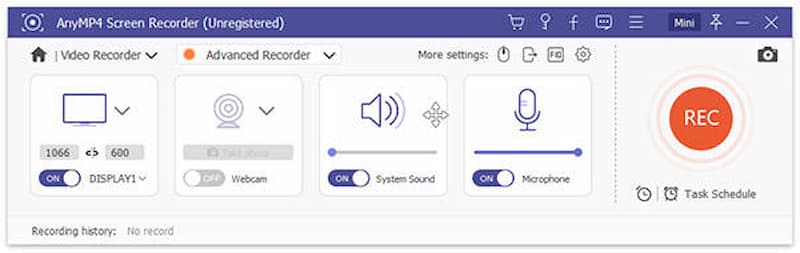
หากคุณต้องการบันทึกเสียงบน Mac คุณสามารถลอง แผ่นบันทึก. สามารถบันทึกเสียงไมโครโฟนและเสียงของระบบ เช่น ข้อความเสียงและหนังสือเสียงในรูปแบบ MP3 หรือ WAV
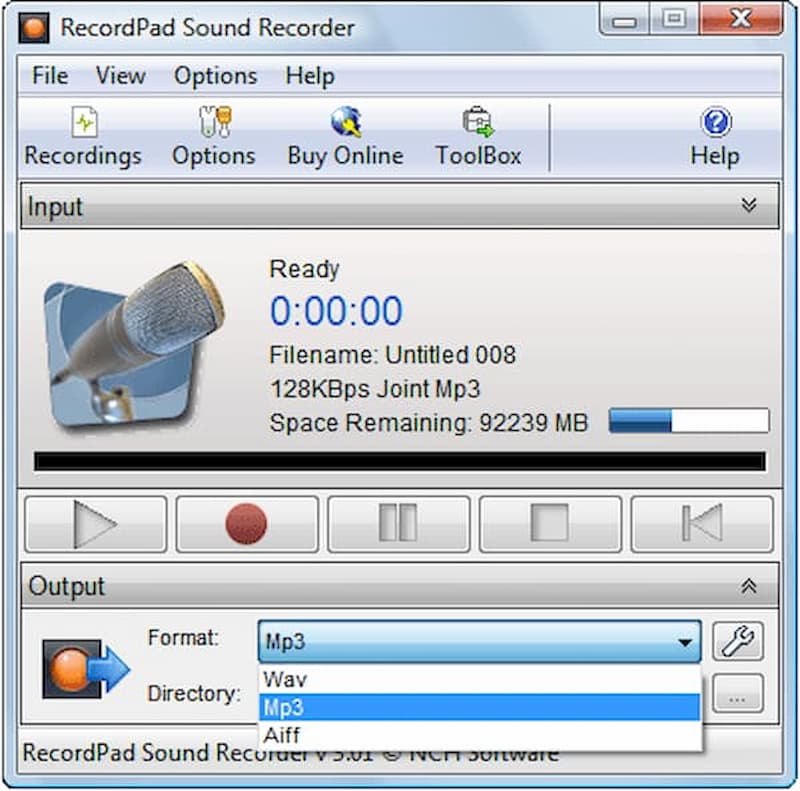
1. Screenflick ปลอดภัยและถูกกฎหมายหรือไม่?
ใช่แล้ว. เป็นซอฟต์แวร์ที่ถูกกฎหมายและปราศจากไวรัส และข้อมูลส่วนตัวทั้งหมดของคุณอยู่ภายใต้การคุ้มครอง
2. Screenflick ใช้งานได้ฟรีหรือไม่?
ไม่ คุณต้องซื้อลิขสิทธิ์ของ Screenflick ก่อนชำระเงิน คุณสามารถดาวน์โหลด Screenflick ได้จากเว็บไซต์ทางการเพื่อทดลองใช้งานฟรี
3. ฉันจะปรับปรุงประสิทธิภาพของ Screenflick ได้อย่างไร?
ขั้นแรก คุณควรปิดกระบวนการพื้นหลังที่ไม่จำเป็น ซึ่งสามารถใช้ CPU และหน่วยความจำบน Mac ได้ จากนั้นคุณสามารถปรับคุณภาพวิดีโอในเมนูการตั้งค่า คุณภาพและอัตราเฟรมที่ต่ำกว่าสามารถปรับปรุงประสิทธิภาพของ CPU และหน่วยความจำได้
สรุปได้ว่า สะบัดหน้าจอ เป็นเครื่องมือบันทึกหน้าจออเนกประสงค์บน Mac คุณสามารถบันทึกเสียงและวิดีโอคุณภาพสูงด้วยคุณสมบัติการแก้ไขที่หลากหลาย และคุณสามารถเรียนรู้ข้อดีข้อเสียของ Screenflick ได้หากต้องการซื้อ นอกจากนี้ บทความนี้ยังมีทางเลือก 3 ทางสำหรับ Screenflick หากคุณมีคำถามเกี่ยวกับ Screenflick หรือต้องการทราบข้อมูลเพิ่มเติม อย่าลังเลที่จะแสดงความคิดเห็น
คุณพบว่าสิ่งนี้มีประโยชน์หรือไม่?
177 โหวต