สปอตไลท์: เอไอแชท, เกมเช่นย้อนยุค, ตัวเปลี่ยนตำแหน่ง, Roblox เลิกบล็อกแล้ว
สปอตไลท์: เอไอแชท, เกมเช่นย้อนยุค, ตัวเปลี่ยนตำแหน่ง, Roblox เลิกบล็อกแล้ว
เราคิดว่าแผ่น Blu-ray ล้าสมัยเพราะเทคโนโลยีสมัยใหม่ อย่างไรก็ตาม ดิสก์ Blu-ray ยังคงเป็นที่นิยม หลายคนใช้มันและเล่นบนเครื่องเล่น Blu-ray หากคุณเป็นคนรุ่นมิลเลนเนียลหรือคนยุคใหม่ คุณยังสามารถลองใช้แผ่น Blu-ray ได้ ในบทความนี้ เราจะแนะนำวิธีเปลี่ยนวิดีโอของคุณเป็นแผ่น Blu-ray เพื่อเล่นบนเครื่องเล่น Blu-ray ของคุณโดยใช้ ผู้สร้าง Blu-ray. ไม่เพียงแค่นั้นยังมีอีกมาก อ่านบทวิจารณ์นี้และบทความ HowTo ต่อทันที
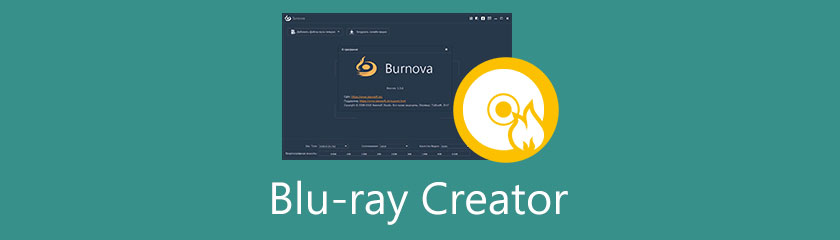
ก่อนใช้หรือซื้อซอฟต์แวร์ เราต้องคำนึงถึงสิ่งต่างๆ ก่อน ส่วนนี้จะแบ่งปันบางประเด็นเพื่อช่วยคุณเลือกผู้สร้าง Blu-ray ที่ดีที่สุด โปรดดูคำแนะนำด้านล่าง:
เมื่อเลือก Blu-ray Creator ต้องคำนึงถึงความเร็วในการเขียน ผู้สร้าง Blu-ray ทุกคนมีความเร็วในการเขียนข้อมูล แต่ขึ้นอยู่กับว่าความเร็วในการเขียนซอฟต์แวร์จะช้าหรือเร็วเพียงใด นั่นคือเหตุผลที่เราอยู่ที่นี่เพื่ออธิบายให้คุณทราบว่าการพิจารณาความเร็วในการเผาไหม้มีความสำคัญเพียงใด
ผู้สร้าง Blu-ray มีความเร็วในการเขียนที่รวดเร็ว ส่วนที่ดีที่สุดของการมีความเร็วในการเขียนที่รวดเร็วคือ แม้ว่าคุณจะเบิร์นวิดีโอหลายรายการพร้อมกันก็ตาม แต่จะไม่มีปัญหาเนื่องจากความเร็วในการเขียนที่รวดเร็ว เราขอเตือนให้คุณเลือก Blu-ray Creator ด้วยความเร็วในการเขียนที่รวดเร็ว
จำเป็นต้องพิจารณาถึงรูปแบบไฟล์ที่รองรับของ Blu-ray Creator หรือไม่? คำตอบคือใช่ เมื่อเลือก Blu-ray Creator คุณจำเป็นต้องทราบรูปแบบไฟล์ที่รองรับ ยิ่งมีรูปแบบไฟล์ที่หลากหลายมากเท่าไหร่ก็ยิ่งดีเท่านั้น
Blu-ray Creator ที่เราใช้รองรับรูปแบบไฟล์มากมาย เช่น TS, M2TS, MPG, MPEG, TP, TRP, M4V, MP4, VOB, WMV, MXF และอื่นๆ ด้วยรูปแบบไฟล์เกือบทั้งหมด Blu-ray Creator จึงเป็นข้อได้เปรียบที่สำคัญสำหรับผู้ใช้ทุกคน
นอกจากนี้ จำเป็นต้องอ่านบทความเกี่ยวกับ Blu-ray Creator ก่อนซื้อและค้นหารูปแบบไฟล์ทั้งหมด
บางครั้งผู้ใช้ต้องการใช้ Blu-ray Creator ฟรี และไม่มีอะไรผิดปกติกับสิ่งนั้น อย่างไรก็ตาม คุณต้องแน่ใจว่าคุณภาพของผลิตภัณฑ์ฟรีนั้นดี จากประสบการณ์ของเราในฐานะผู้ใช้ ซอฟต์แวร์ฟรีส่วนใหญ่ไม่ได้ใช้คุณภาพมากนัก คุณโชคดีพอที่คุณสามารถหาซอฟต์แวร์เบิร์น Blu-ray ฟรีพร้อมคุณสมบัติที่ครบครัน
ดังนั้นอย่าชำระให้น้อยลง เมื่อคุณต้องการซื้อ Blu-ray Creator ให้ลงทุนในซอฟต์แวร์คุณภาพดีแต่ราคาไม่แพง เราใช้ Blu-ray Creator ซึ่งมีราคา $20.00 สำหรับใบอนุญาตรายเดือน $31.96 สำหรับใบอนุญาตตลอดชีพ และ $47.20 สำหรับรุ่น Pro ที่มีใบอนุญาตตลอดชีพ เงินของคุณมีค่าเพราะมันจะให้ข้อเสนอมากมายที่เกินความคาดหมายของคุณ
นอกจากนี้ จงฉลาดพอที่จะใช้จ่ายเงินของคุณกับซอฟต์แวร์ที่ยอดเยี่ยม เคล็ดลับอีกประการหนึ่ง หากคุณจะใช้ซอฟต์แวร์ในระยะยาว ให้เลือกซอฟต์แวร์ที่มีราคาไม่แพง แต่ซอฟต์แวร์นั้นจะยังเชื่อถือได้ไปตลอดชีวิต
Blu-ray Creator ให้คุณสร้างแผ่นดิสก์ Blu-ray, โฟลเดอร์ Blu-ray และโฟลเดอร์ ISO โดยใช้วิดีโอใดก็ได้ ในส่วนด้านล่าง เราจะทบทวน Blu-ray Creator และทำความเข้าใจเกี่ยวกับรายละเอียดต่างๆ
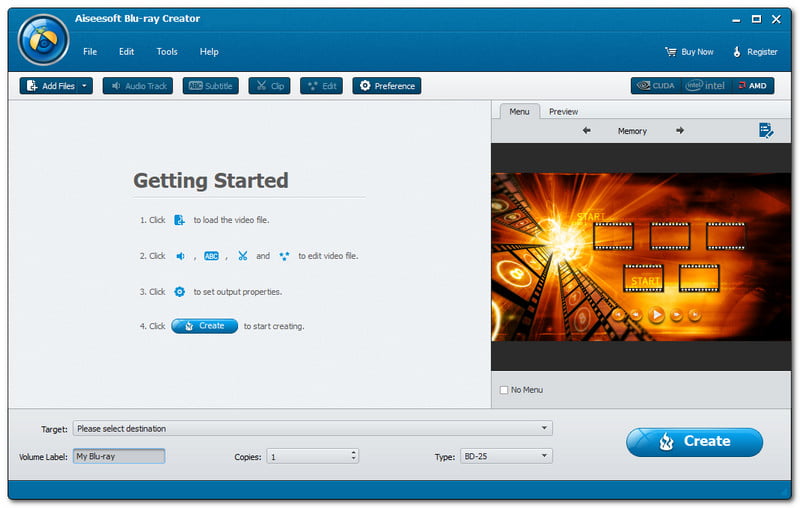
อินเทอร์เฟซคือสิ่งที่คุณเห็นบนซอฟต์แวร์เมื่อคุณเปิดใช้งาน ในภาพหน้าจอที่เรามีให้ คุณจะเห็นอินเทอร์เฟซของ Blu-ray Creator อาจดูไม่ง่ายในการใช้งาน แต่ก็ไม่เป็นเช่นนั้น มีสีน้ำเงินและสีเทาอ่อน
นอกจากนี้ ดูเหมือนว่าซอฟต์แวร์โบราณ ซึ่งเป็นเหตุผลว่าทำไม Blu-ray Creator จึงมีเอกลักษณ์เฉพาะตัว คุณสามารถดูไฟล์ แก้ไข เครื่องมือ และวิธีใช้ที่ด้านบนซ้าย ด้านล่างคุณจะเห็น เพิ่มไฟล์, แทร็กเสียง, คำบรรยาย, คลิป, แก้ไข, และ ความพึงใจ.
ในส่วนตรงกลางด้านขวา ผู้สร้าง Blu-ray ให้ a เมนู และ ดูตัวอย่าง ที่คุณสามารถเปลี่ยน แม่แบบ และดูไฟล์ของคุณ จากนั้น ที่ด้านล่าง คุณจะสังเกตเห็น เป้า, ฉลากปริมาณ, สำเนา, พิมพ์, และ สร้าง ปุ่ม.
โดยรวมแล้ว ใครๆ ก็ใช้ Blu-ray Creator ได้ ซึ่งก็ไม่ยาก คุณสามารถใช้ Blu-ray Creator นี้ได้อย่างมีประสิทธิภาพหากคุณเป็นผู้ใช้มือใหม่หรือมืออาชีพ
ส่วนนี้จะแสดงคุณสมบัติทั้งหมดที่คุณสามารถเพลิดเพลินได้ โดยเฉพาะอย่างยิ่งหากคุณซื้อ Blu-ray Creator โปรดดูคุณสมบัติด้านล่าง:
◆ สามารถสร้างแผ่นดิสก์ Blu-ray โดยใช้วิดีโอของคุณ
◆ สามารถเบิร์นวิดีโอไปยังโฟลเดอร์ Blu-ray และไฟล์ ISO
◆ ช่วยให้คุณสามารถแก้ไขวิดีโอของคุณและเพิ่มเสียงและคำบรรยาย
◆ รองรับไฟล์ได้หลายรูปแบบ
◆ ปรับแต่งแทร็กเสียง คำบรรยาย และเมนูได้
◆ นอกจากนี้ยังช่วยให้คุณสามารถปรับแต่งวิดีโอของคุณได้ตามต้องการ
◆ มีการแปลงแบทช์
◆ มันมีตัวอย่าง
◆ สามารถถ่ายภาพนิ่งได้
◆ สามารถเพิ่มเมนูส่วนตัวได้
◆ สามารถปรับแต่งการตั้งค่าโปรไฟล์ของคุณได้
ผู้สร้าง Blu-ray เป็นซอฟต์แวร์เบิร์น Blu-ray ที่ดีที่สุด และเป็นซอฟต์แวร์ที่สมบูรณ์แบบที่สามารถช่วยคุณสร้างแผ่นดิสก์ Blu-ray โฟลเดอร์ Blu-ray และโฟลเดอร์ ISO โปรดอดทนรอเพราะเราจะแสดงคำแนะนำเกี่ยวกับวิธีใช้ Blu-ray Creator และอื่นๆ
หลังจากดาวน์โหลดและติดตั้ง Blu-ray Creator บนพีซีของคุณแล้ว ให้เปิดซอฟต์แวร์ แล้วอินเทอร์เฟซจะปรากฏขึ้นโดยอัตโนมัติ
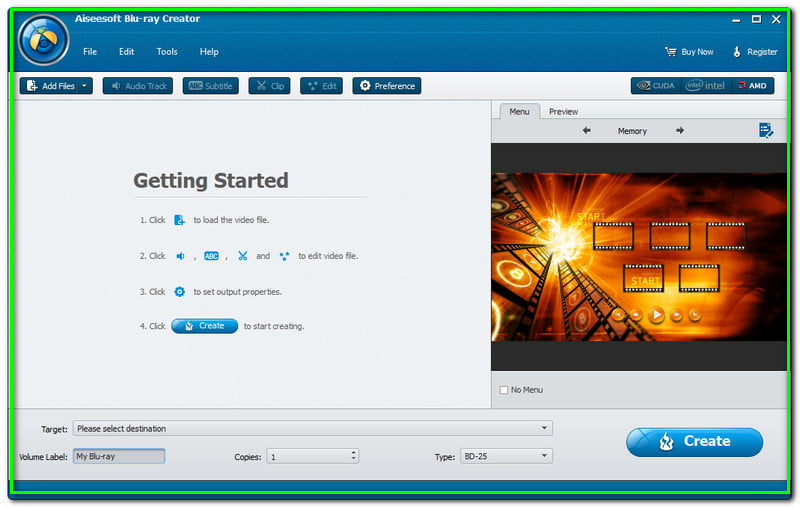
ที่มุมขวาบน คุณจะเห็นตัวเลือกเหล่านี้ เพิ่มไฟล์, แทร็กเสียง, คำบรรยาย, คลิป, Edt, และ ความพึงใจ. เลือก เพิ่มไฟล์ และคลิกมัน
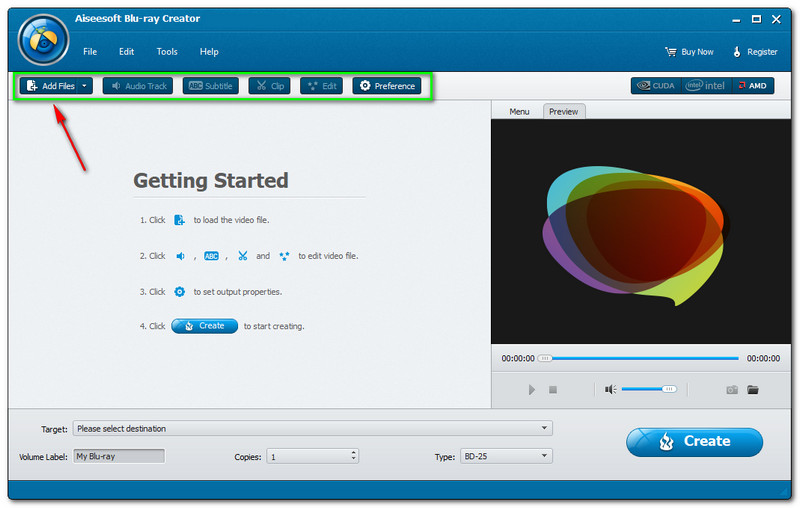
โฟลเดอร์จาก File Explorer จะปรากฏขึ้นเมื่อคุณคลิกเพิ่มไฟล์ คุณต้องเลือกวิดีโอที่คุณต้องการสร้างแผ่นดิสก์ Blu-ray หลังจากนั้น คุณจะเห็นวิดีโอของคุณบนอินเทอร์เฟซหลัก
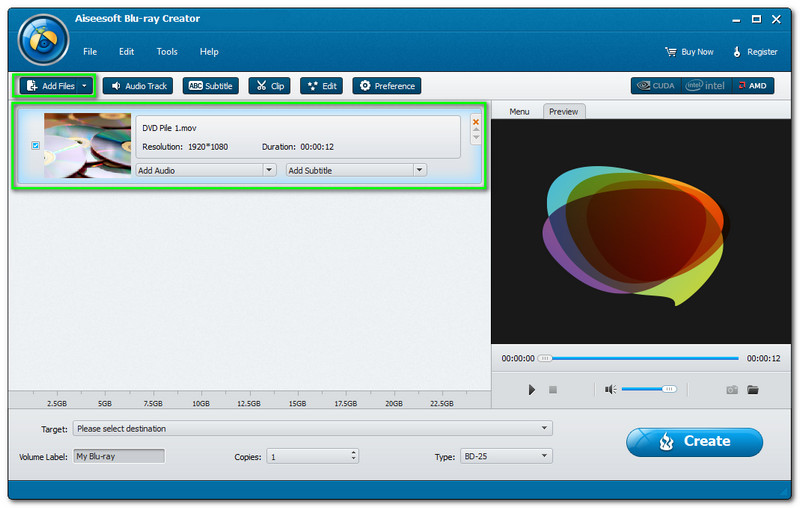
ทางด้านขวาจะมีการแสดงตัวอย่าง ให้คลิกไอคอนเล่น แล้วคุณจะเริ่มดูวิดีโอของคุณ นอกจากนี้ยังให้การควบคุมผู้เล่นเช่น เล่น, หยุด, และ ปิดเสียง. ข้างๆกันคือ สแนปชอตของไฟล์ต้นฉบับ และ เปิดโฟลเดอร์สแนปชอต.
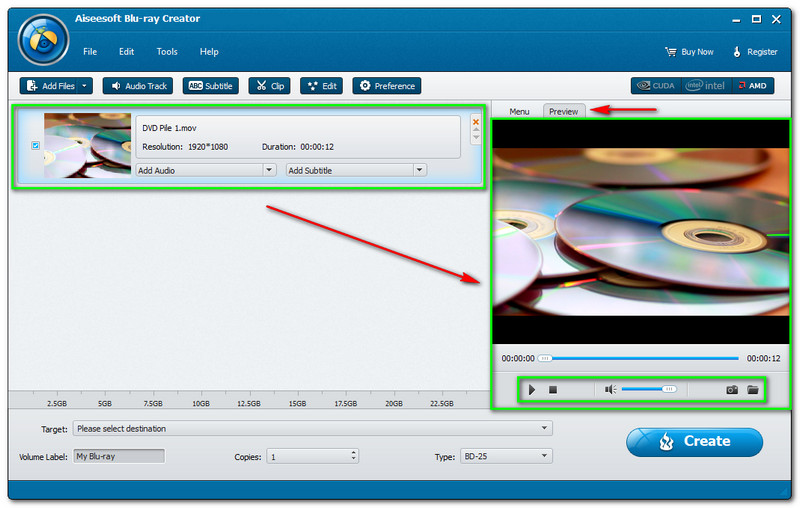
ที่มุมล่างซ้าย ให้มองหา เป้า และเลือกปลายทางของไฟล์เอาต์พุตของคุณ มีสองทางเลือก; บันทึกเป็นโฟลเดอร์ Blu-ray และ บันทึกเป็นโฟลเดอร์ ISO.
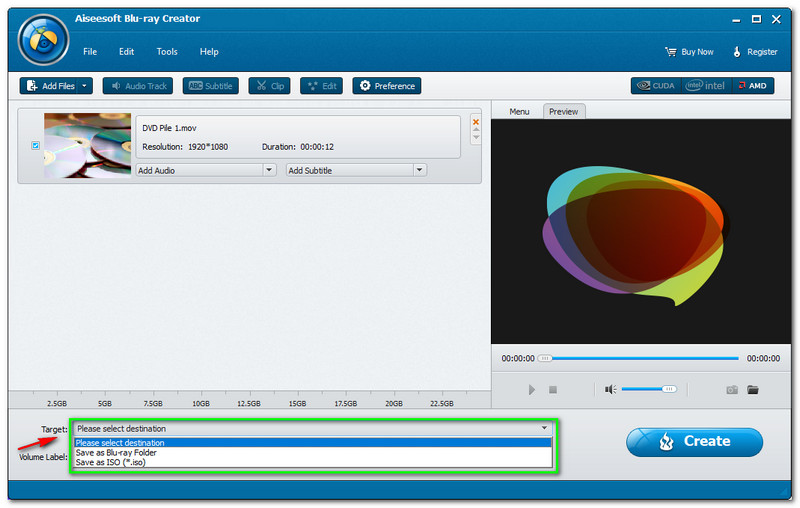
คุณยังสามารถเปลี่ยน ฉลากปริมาณ, ทำหลายรายการ สำเนา และเปลี่ยน พิมพ์ ถึง BD-25 หรือ BD-50.
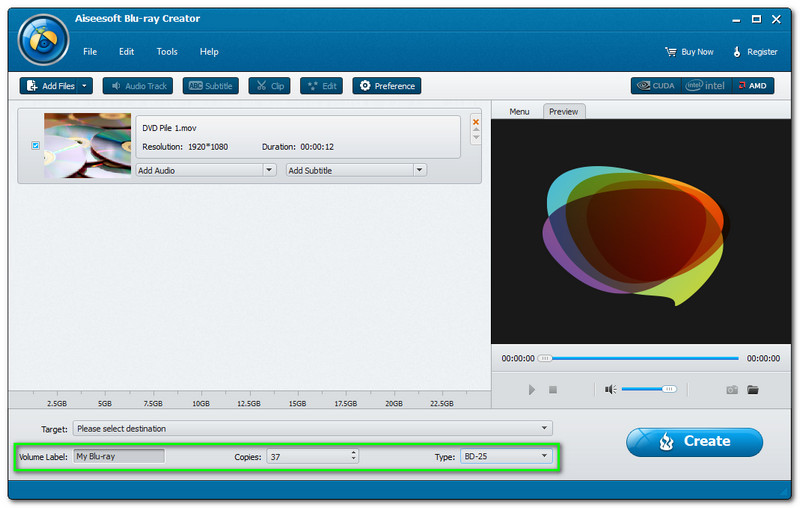
ที่ด้านล่างของ ดูตัวอย่างคุณจะเห็นปุ่มสร้างแล้วแตะ
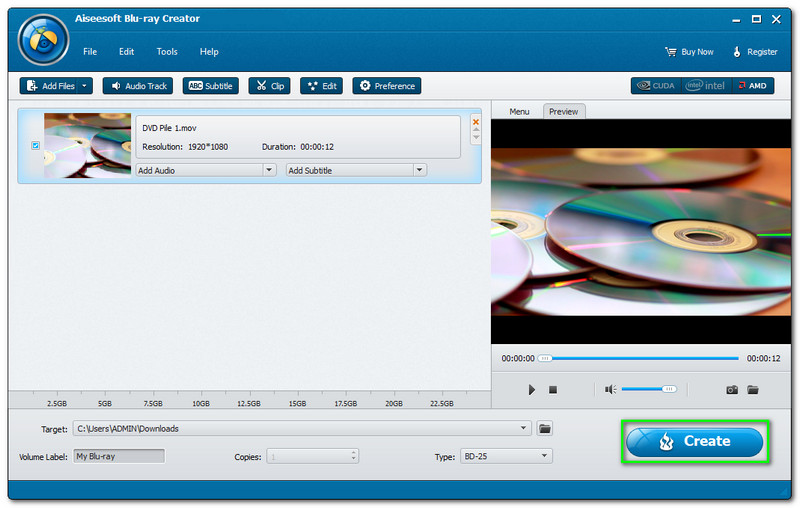
ถัดจากนั้น หน้าต่างใหม่จาก Blu-ray Creator จะปรากฏขึ้น มันจะแสดงให้คุณเห็น ขั้นตอน ชอบ กำลังใช้การตั้งค่า, กำลังสร้างชื่อเรื่อง และ การสร้างเมนู. จากนั้นในความคืบหน้า โปรดรอจนกว่าจะเป็น 100% หลังจากนั้นให้คลิกที่ ที่เสร็จเรียบร้อย ปุ่มที่มุมล่างขวา
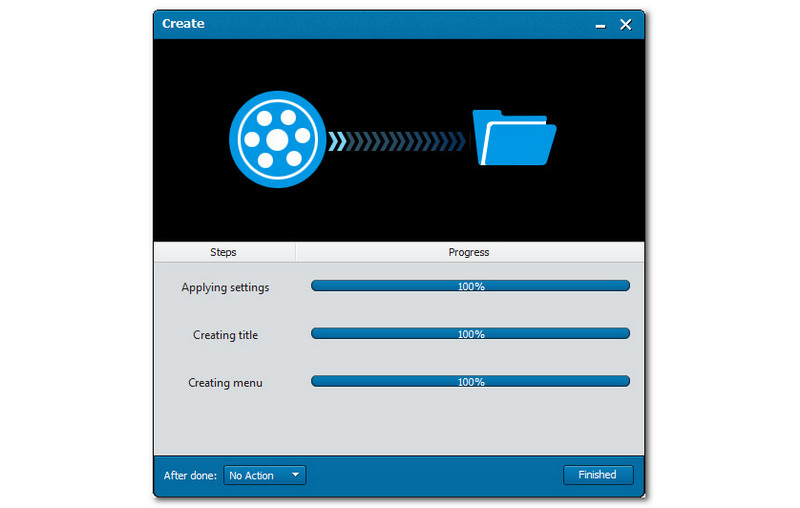
Blu-ray Creator เวอร์ชันฟรีและเวอร์ชันลงทะเบียน/ชำระเงินต่างกันอย่างไร
เมื่อใช้เวอร์ชันทดลองจะมีข้อจำกัดอยู่เสมอ เวอร์ชันทดลองของผู้สร้าง Blu-ray Creator ไม่รองรับเทมเพลตเมนูที่ดาวน์โหลดมา คุณสามารถใช้งานได้ 30 วัน และจะเพิ่มลายน้ำบน Blu-ray ที่คุณสร้างขึ้น ในทางกลับกัน ประโยชน์ที่คุณจะได้รับจากเวอร์ชันที่ต้องชำระเงินคือเทมเพลตเมนูออนไลน์พร้อมให้ดาวน์โหลดเสมอ ไม่จำกัดจำนวนวันในการใช้งาน จะไม่เพิ่มลายน้ำบน Blu-ray ที่คุณสร้างขึ้น และมีให้ฟรี การอัพเกรดและการสนับสนุนทางเทคนิค
ฉันจะปรับแต่งเมนูของเอาต์พุตภาพยนตร์ Blu-ray หรือ DVD ได้อย่างไร
ไปที่เมนูที่มุมขวาของอินเทอร์เฟซแล้วคลิกปุ่มแก้ไขบนแผงเมนู หลังจากนั้น คุณสามารถเปลี่ยนเทมเพลตได้ นอกจากนี้ คุณยังสามารถเพิ่มพื้นหลัง เพลง รูปภาพ ชื่อเพลง และภาพยนตร์เปิดได้อีกด้วย
ฉันต้องการทราบขนาดผลลัพธ์ที่แน่นอนก่อนที่จะดำเนินการสร้าง ฉันจะทำอย่างนั้นได้อย่างไร?
เมื่อคุณโหลดไฟล์ทั้งหมดแล้ว Blu-ray Creator จะคำนวณขนาดไฟล์ที่ส่งออกของคุณทันที ซึ่งจะแสดงบนไอคอนความจุที่ด้านล่างของอินเทอร์เฟซ หลังจากนั้น คุณต้องเลือกประเภท BD ที่มุมล่างขวา ขึ้นอยู่กับก้อนสีของไอคอนความจุ
บทสรุป:
เราแชร์รีวิว Blu-ray Creator และคำแนะนำเสร็จแล้ว จากการศึกษานี้ เราจะแสดงให้คุณเห็นข้อดี ข้อเสีย และคุณสมบัติหลัก นอกจากนี้เรายังมีรายละเอียดขั้นตอนในการใช้ Blu-ray Creator สุดท้ายนี้ เจอกันใหม่ตอนหน้าค่ะ!
คุณพบว่าสิ่งนี้มีประโยชน์หรือไม่?
228 โหวต