สปอตไลท์: เอไอแชท, เกมเช่นย้อนยุค, ตัวเปลี่ยนตำแหน่ง, Roblox เลิกบล็อกแล้ว
สปอตไลท์: เอไอแชท, เกมเช่นย้อนยุค, ตัวเปลี่ยนตำแหน่ง, Roblox เลิกบล็อกแล้ว
เมื่อพิจารณาถึงประโยชน์ที่ผู้ใช้จะได้รับจาก GIFs ได้แก่ ความเข้ากันได้และแอนิเมชั่น คำถามมากมายกำลังท่องไปทั่วเว็บหากเป็นไปได้ แปลง HEIC เป็น GIF. แม้ว่าจะมีวิธีง่ายๆ ในการแปลง HEIC เป็น GIF แบบคงที่ แต่ก็ยังจำกัดประสบการณ์สำหรับผู้ใช้ที่ต้องการใช้ GIF อย่างเต็มที่ สมมติว่าคุณกำลังมองหาวิธีการทำ คู่มือนี้จะสอนวิธีเปลี่ยนภาพ HEIC หลายภาพในบัญชีของคุณให้เป็น GIF แบบเคลื่อนไหว
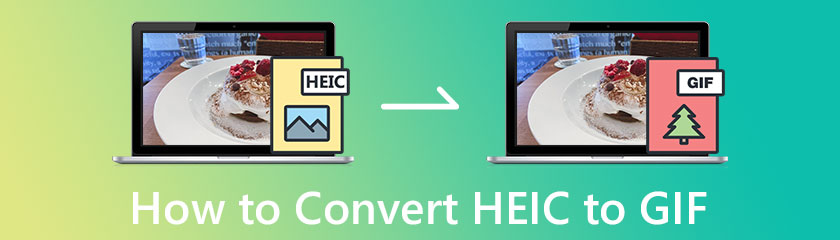
Aiseesoft Video Converter Ultimate มีคุณสมบัติเพิ่มเติมที่คุณสามารถใช้เพื่อสร้าง GIF ที่น่าทึ่งด้วย MV และ GIF Maker ฟีเจอร์เหล่านี้ช่วยให้คุณเปลี่ยน HEIC ให้เป็น GIF แบบเคลื่อนไหวได้ ดังนั้นหากคุณต้องการใช้ คุณจะต้องดาวน์โหลดและติดตั้งตัวแปลงบน Windows หรือ Mac โดยคลิกปุ่มดาวน์โหลดด้านล่าง
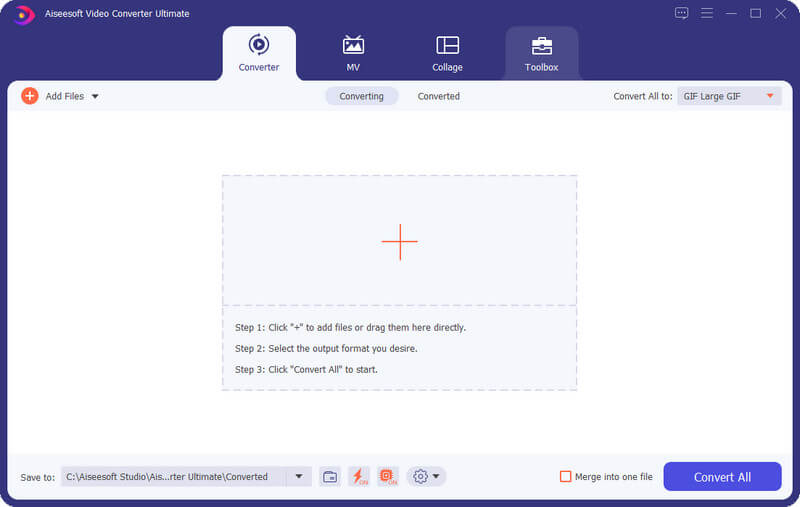
นอกจากการสร้าง GIF แล้ว คุณยังสามารถปรับขนาด GIF และทำการปรับเปลี่ยนบางอย่างได้อีกด้วย โดยรวมแล้ว ซอฟต์แวร์นี้เป็นทางออกเดียวที่จำเป็นสำหรับปัญหาวิดีโอและ GIF ที่คุณมักพบในชีวิตประจำวันของคุณ
GIF Maker ให้คุณอัปโหลดหลายภาพในไดรฟ์ในเครื่องของคุณและแปลงเป็น GIF แบบเคลื่อนไหวได้ ด้วยคุณสมบัตินี้ คุณสามารถสร้างลูปรูปภาพและเปลี่ยนการตั้งค่า GIF ตามความต้องการของคุณ เช่น เปลี่ยนความละเอียด อัตราเฟรม และโหมดซูม อย่างไรก็ตาม ไม่รองรับการเพิ่มเอฟเฟกต์บนเอาต์พุต มันทำให้ GIF เคลื่อนไหวธรรมดา ดังนั้นหากต้องการทราบวิธีการแปลงไฟล์ HEIC เป็น GIF คุณสามารถทำตามขั้นตอนด้านล่าง
หลังจากดาวน์โหลดตัวแปลงแล้ว ให้เปิด กล่องเครื่องมือและคลิก GIF Maker.
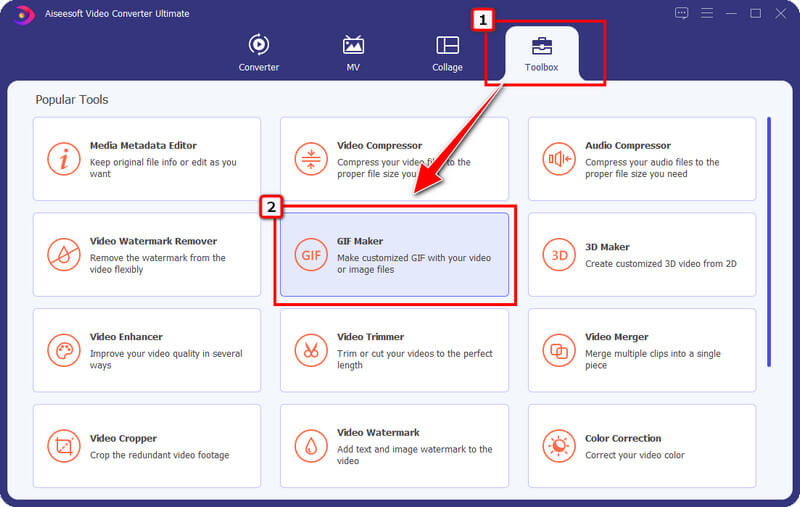
หน้าต่างลักษณะนี้จะปรากฏบนหน้าจอของคุณ เนื่องจาก HEIC อยู่ในรูปแบบรูปภาพ ให้คลิก รูปภาพไปยัง GIF. อัปโหลดไฟล์ HEIC ที่คุณต้องการแปลงเป็นไฟล์ GIF ไฟล์เดียว
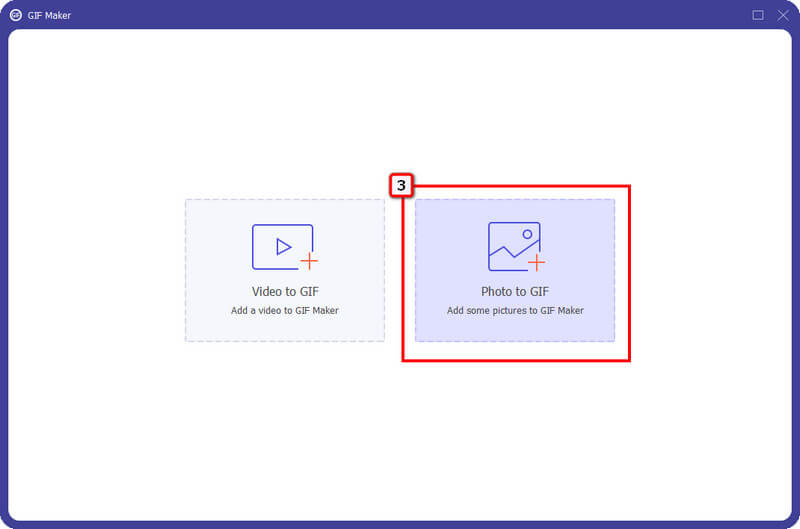
กล่องโต้ตอบจะปรากฏขึ้นบนหน้าจอของคุณ เปลี่ยนการตั้งค่า GIF ตามความต้องการของคุณ หากคุณต้องการให้ผลลัพธ์สุดท้ายวนซ้ำ ให้ทำเครื่องหมายที่ช่องสำหรับ Loop Animation แล้วกด ตกลง เพื่อบันทึกการเปลี่ยนแปลง
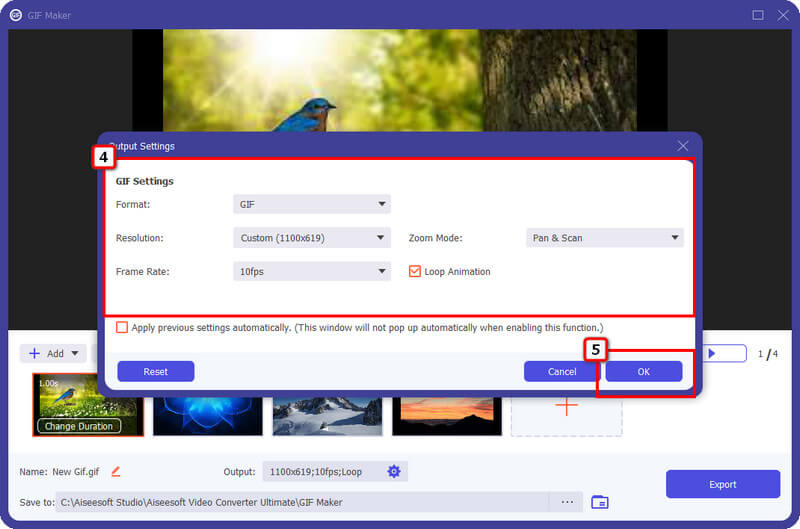
คุณสามารถอัปโหลดภาพเพิ่มเติมได้โดยคลิกที่ + ไอคอนและจัดเรียงใหม่โดยคลิกที่ ข้างหน้าและข้างหลัง. เมื่อพอใจกับผลลัพธ์สุดท้าย คลิก ส่งออก เพื่อบันทึกภาพเป็น GIF
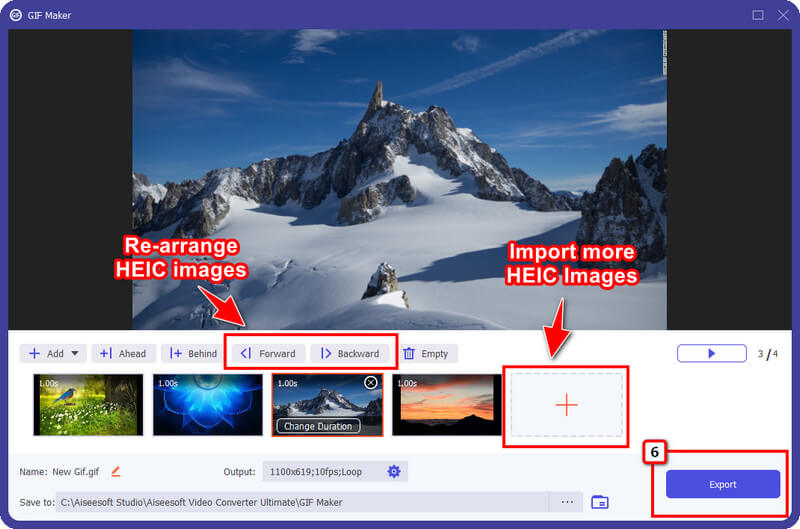
คุณสมบัติ MV ให้ผู้ใช้ทุกคนมีความคิดสร้างสรรค์ในการสร้าง GIF คุณลักษณะนี้เพิ่มรายละเอียดให้กับ GIF ที่ส่งออกมากกว่า GIF Maker เนื่องจากสามารถเพิ่มแอนิเมชั่นสำหรับการเปลี่ยนและธีมได้ แม้ว่าคุณลักษณะนี้จะให้การแก้ไขโดยละเอียด แต่คุณยังคงสามารถสร้าง GIF ที่ยอดเยี่ยมได้ภายในไม่กี่คลิก ต้องการทราบวิธีการใช้งานหรือไม่? หากเป็นเช่นนั้น คุณสามารถทำตามขั้นตอนได้โดยตรง
เมื่อตัวแปลงกำลังทำงานอยู่ในระบบของคุณ ให้คลิกที่ MV ที่ส่วนบนแล้วกด + ไอคอนเพื่ออัปโหลดภาพที่บันทึกไว้ในไดรฟ์ในเครื่องของคุณ
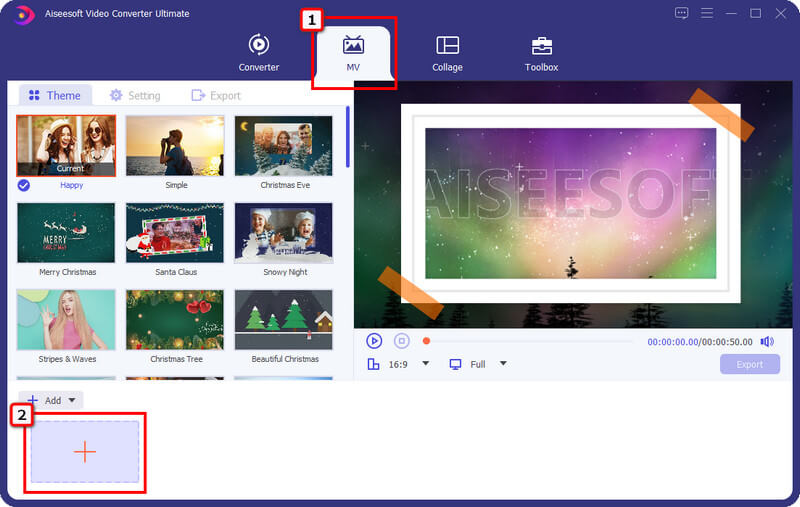
คุณสามารถป้อนรูปภาพเพิ่มเติมและเปลี่ยนเป็นภาพเคลื่อนไหวได้โดยคลิกที่เครื่องหมาย + เลือก ธีม คุณต้องการนำไปใช้กับ GIF ของคุณเพื่อทำให้ผลลัพธ์สุดท้ายน่าประทับใจยิ่งขึ้น
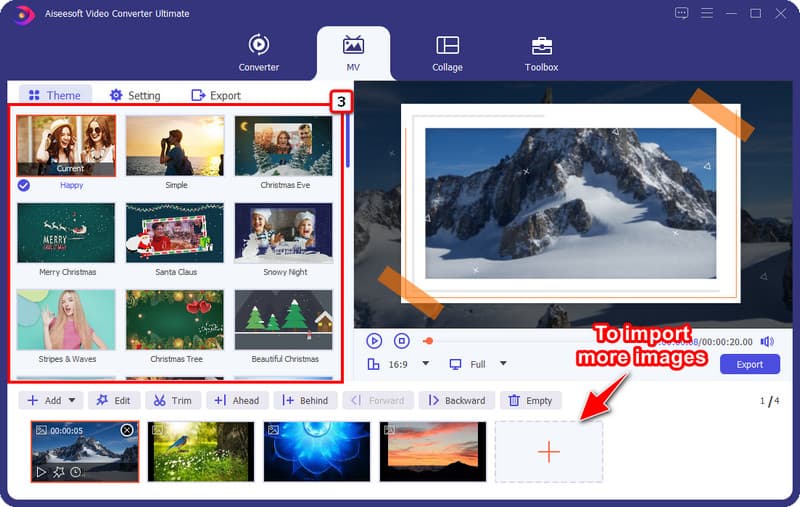
ไปที่ ส่งออก และเปลี่ยนรูปแบบเป็น a GIF. คุณสามารถเปลี่ยนการตั้งค่าอื่นๆ เช่น ความละเอียด คุณภาพ ชื่อ และอัตราเฟรม ที่นี่ คุณสามารถคลิกลูปแอนิเมชั่นเพื่อเปิดใช้งานและทำให้รูปภาพวนซ้ำ ถ้าไม่ชอบก็ยกเลิกการเลือก
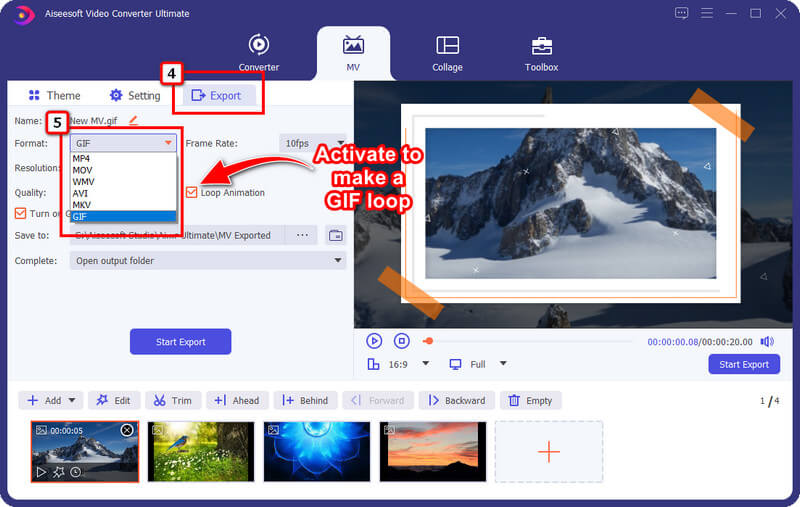
เมื่อปรับพารามิเตอร์เสร็จแล้ว ให้คลิก เริ่มส่งออก เพื่อบันทึกผลลัพธ์สุดท้ายบนเดสก์ท็อปของคุณ ง่ายๆ เพียงเท่านี้ ตอนนี้คุณมี GIF แบบเคลื่อนไหวบนเดสก์ท็อปแล้ว
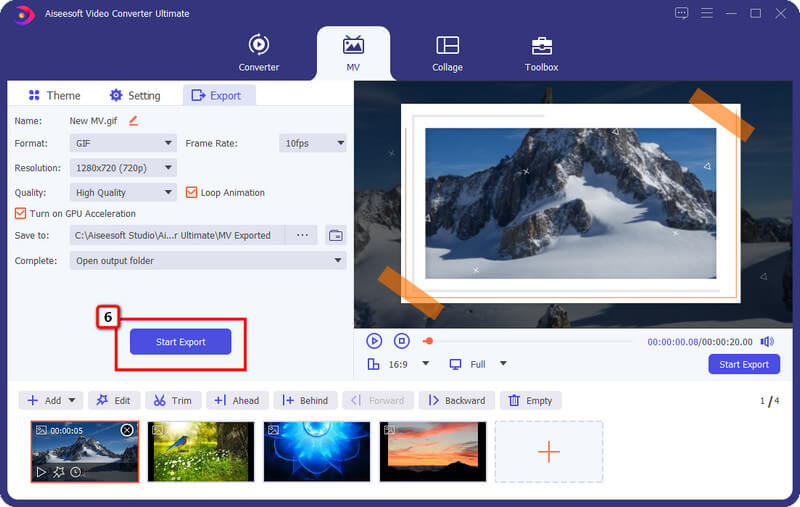
แม้ว่าการแปลง HEIC เป็น JPG หรือ PNG สามารถทำได้ทางออนไลน์ แต่ผลลัพธ์ที่ได้นั้นไม่ใช่สิ่งที่ทุกคนคาดหวังและมีข้อจำกัดมากมาย หากคุณเป็นผู้ใช้ประเภทที่ต้องการผลลัพธ์แบบมืออาชีพ แม้ว่าทักษะจะไม่ใช่ระดับโปร คุณก็สามารถลองแปลงไฟล์ HEIC ได้โดยใช้ Aiseesoft HEIC Converter.
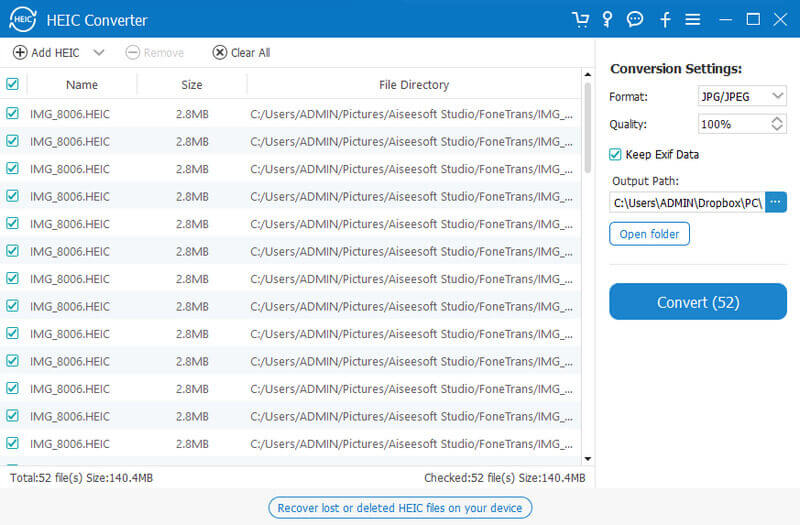
คุณสามารถดาวน์โหลดตัวแปลงนี้บน Windows และ Mac ของคุณเพื่อเริ่มประมวลผล HEIC ให้อยู่ในรูปแบบที่เข้ากันได้ เพื่อให้คุณสามารถดูรูปภาพโดยกำเนิดโดยไม่ต้องใช้ซอฟต์แวร์หรือส่วนขยายของบุคคลที่สาม หลังจากที่คุณแปลงรูปภาพเป็น JPEG หรือ PNG คุณจะมีรูปแบบที่เข้ากันได้มากที่สุดอยู่ในมือ ต้องการมีตัวแปลงนี้หรือไม่? กรุณาดาวน์โหลดตัวแปลงนี้บนอุปกรณ์ของคุณอย่างรวดเร็ว เปลี่ยน HEIC เป็น JPG หรือรูปแบบมาตรฐานอื่นๆ
GIF คืออะไร?
GIF เป็นการจัดประเภทเป็นรูปแบบภาพสำหรับจัดเก็บและส่งไฟล์ภาพเคลื่อนไหวหรือแบบคงที่ เช่นเดียวกับ PNG รูปแบบนี้รองรับความโปร่งใส 1 บิต อย่างไรก็ตาม ข้อมูลสีที่รองรับนั้นไม่กว้างเท่ากับ JPG และ PNG เนื่องจากมีสีต่างกันเพียง 256 สีเท่านั้น แม้จะเป็นหนึ่งในรูปแบบที่เก่าแก่ที่สุด แต่ก็ยังถือว่าเป็นหนึ่งในรูปแบบที่นิยมมากที่สุดสำหรับการจัดเก็บภาพเคลื่อนไหวที่ดีที่สุดที่ JPG และ PNG ไม่สามารถทำได้
HEIC คืออะไร?
HEIC เป็นรูปแบบมาตรฐานถัดไปเนื่องจากคุณภาพและวิธีการบีบอัดขั้นสูงที่แม้แต่ JPG/JPEG ไม่มี Apple Inc. นำรูปแบบนี้ไปใช้อย่างเป็นทางการเมื่อเปิดตัว iOS 11 เวอร์ชันใหม่ ต่อมา รูปแบบกลายเป็นมาตรฐานสำหรับอุปกรณ์ iOS ใหม่และผลิตภัณฑ์อื่นๆ ของ Apple แม้ว่า HEIC จะจัดเก็บภาพเคลื่อนไหวไม่ได้ แต่ก็สามารถจัดเก็บภาพถ่ายสดได้ ดังนั้น หากคุณมีการรวบรวม HEIC และต้องการเปลี่ยนเป็น GIF คุณสามารถทำตามซอฟต์แวร์ด้านบนได้ และคุณสามารถใช้เครื่องมือบางอย่างเพื่อเปลี่ยนภาพถ่ายสดเป็น GIF
คุณภาพของ HEIC ดีกว่า GIF หรือไม่?
ในด้านคุณภาพ HEIC รองรับข้อมูลสีที่หลากหลายเพื่อจัดเก็บรูปภาพคุณภาพสูงสุดที่รูปแบบกำลังประมวลผล แม้แต่ไฟล์ เนื่องจาก HEIC มี 16 บิต แสดงว่าสีที่ผลิตนั้นคมชัดเป็นพิเศษและลึก ในขณะที่ GIF รองรับเฉพาะ 8 บิตเท่านั้น
บทสรุป
วิธีแปลงไฟล์ HEIC เป็น GIF? อันที่จริง มีสองวิธีในการทำสิ่งนี้ นั่นคือการใช้ตัวแปลงรายการโปรดตลอดกาลบน Windows และ Mac Aiseesoft Video Converter Ultimate ช่วยให้คุณ สร้าง GIF ด้วยวิดีโอของคุณ และรูปภาพโดยใช้ MV และ GIF Maker ไม่ว่าจะด้วยวิธีใด ผลลัพธ์ของมันก็ยอดเยี่ยมแบบทวีคูณ ประสิทธิภาพ ความเร็ว และผลลัพธ์โดยรวมในการสร้าง GIF ทำให้ตัวแปลงนี้ดีที่สุดสำหรับผู้สร้าง GIF รายอื่นๆ ที่คุณสามารถดาวน์โหลดหรือใช้งานบนเว็บได้ คุณพบว่าบทความนี้มีประโยชน์หรือไม่? ถ้าใช่ ให้คะแนนเรา 5 ดาว หากคุณพอใจกับข้อมูลที่รวมอยู่ในนี้
คุณพบว่าสิ่งนี้มีประโยชน์หรือไม่?
369 โหวต
ตัวแปลงวิดีโอ ตัวแก้ไข ตัวเพิ่มสเกลวิดีโอแบบครบวงจรในหนึ่งเดียวด้วย AI
