สปอตไลท์: เอไอแชท, เกมเช่นย้อนยุค, ตัวเปลี่ยนตำแหน่ง, Roblox เลิกบล็อกแล้ว
สปอตไลท์: เอไอแชท, เกมเช่นย้อนยุค, ตัวเปลี่ยนตำแหน่ง, Roblox เลิกบล็อกแล้ว
การดูวิดีโอผ่านแผ่นดิสก์วิดีโอดิจิทัลหรือดีวีดีทำให้พวกเราทุกคนรู้สึกคิดถึง ประสบการณ์อันยิ่งใหญ่ในการรับชมผ่านเครื่องเล่น DVD แบบพกพาไม่สามารถตอบสนองความรู้สึกของเครื่องเล่นสื่อจำนวนมากได้ อย่างไรก็ตาม ปัจจุบันความต้องการดีวีดีลดลง ดังนั้นเราจึงไม่เลือกใช้วิธีการใหม่ในการเล่นภาพยนตร์หรือวิดีโอ แต่เนื่องจากดีวีดีได้กลายเป็นส่วนหนึ่งในชีวิตของเรา เราจึงต้องการเก็บวิดีโอจากดีวีดีโดยการบันทึกด้วยคอมพิวเตอร์ Mac ของเรา เราจะพูดถึงความเป็นไปได้ในการคัดลอกดีวีดีบนคอมพิวเตอร์ Mac ของคุณในโพสต์นี้ นอกจากนี้เรายังมีวิธีการบางอย่างที่เราสามารถทำได้เพื่อ นำเข้าดีวีดีไปยัง Mac. เราจะแนะนำสองวิธีซอฟต์แวร์ที่จะช่วยเรา คัดลอกดีวีดีไปยัง Mac Hard Drive. ตอนนี้เราจะรู้ขั้นตอนในการทำแล้วโดยไม่ต้องกังวลใจ

ใช่. ผู้ที่ชื่นชอบสื่อและผู้ใช้จำนวนมากที่รักการบันทึกไฟล์วิดีโอต่างสงสัยว่าพวกเขาสามารถคัดลอกดีวีดีไปยังฮาร์ดไดรฟ์ได้หรือไม่ การดำเนินการนี้จำเป็นสำหรับพวกเขา โดยเฉพาะอย่างยิ่งในการสำรองไฟล์วิดีโอ โชคดีที่สิ่งนี้เป็นไปได้ด้วยการใช้ซอฟต์แวร์หรือยูทิลิตี้คอมพิวเตอร์ นั่นหมายความว่า หากเราสามารถคัดลอกดีวีดีในฮาร์ดไดรฟ์ของเรา เราสามารถบันทึกไฟล์วิดีโอของเราเพื่อให้ปลอดภัย นอกจากนี้ คุณยังสามารถเล่นสำเนาวิดีโอจากดีวีดีของเราได้ทุกเมื่ออีกด้วย เป็นไปได้เพราะเราไม่ต้องการเครื่องเล่นดีวีดีในการรับชม ทั้งหมดที่เราต้องการคือเครื่องเล่นสื่อกับ Mac ของเรา
ส่วนนี้จะเห็นซอฟต์แวร์ที่มีประสิทธิภาพมากซึ่งเราสามารถดาวน์โหลดเพื่อช่วยเราคัดลอกดีวีดีไปยังฮาร์ดไดรฟ์ภายนอกบน Mac ของคุณ อย่างที่เราทราบกันดีว่าการกระทำนี้เป็นไปได้ สิ่งที่ดี AnyMP4 Video Converter Ultimate อยู่ที่นี่เพื่อบรรเทาปัญหาของเรา ซอฟต์แวร์นี้เป็นเครื่องมือที่มีประสิทธิภาพสำหรับการคัดลอกดีวีดีไปยังไดรฟ์โดยไม่ยุ่งยาก โปรดดูวิธีการทำโดยทำตามขั้นตอนด้านล่าง
รับและติดตั้ง AnyMP4 Video Converter Ultimate บนคอมพิวเตอร์ Mac ของคุณ จากนั้นไปที่มัน Ripper ฟังก์ชั่น.
สิ่งต่อไปที่เราต้องทำคือคลิก Load DVD ที่มุมซ้ายสุดของอินเทอร์เฟซ แท็บหน้าต่างใหม่จะปรากฏขึ้นเพื่อเลือกไฟล์วิดีโอที่คุณต้องการคัดลอก คลิก เลือกโฟลเดอร์ หรือ เลือกไฟล์ เพื่อให้แน่ใจว่าคุณเพิ่มไฟล์ลงในซอฟต์แวร์
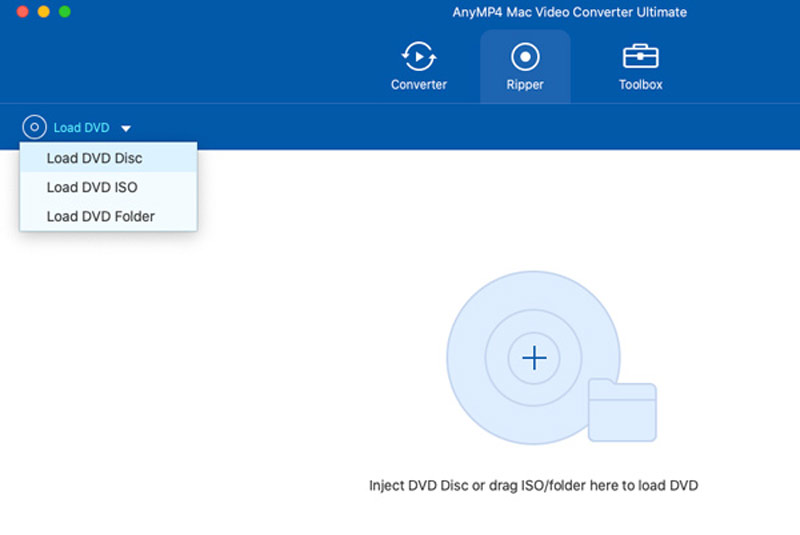
หลังจากนั้น คุณจะเห็นไฟล์วิดีโอบนอินเทอร์เฟซ คลิก ประวัติโดยย่อ แท็บ จากแท็บ คุณจะเห็นรูปแบบที่แตกต่างกันมากมาย ไปที่ รูปแบบวิดีโอ และเลือกรูปแบบตามความต้องการของคุณ
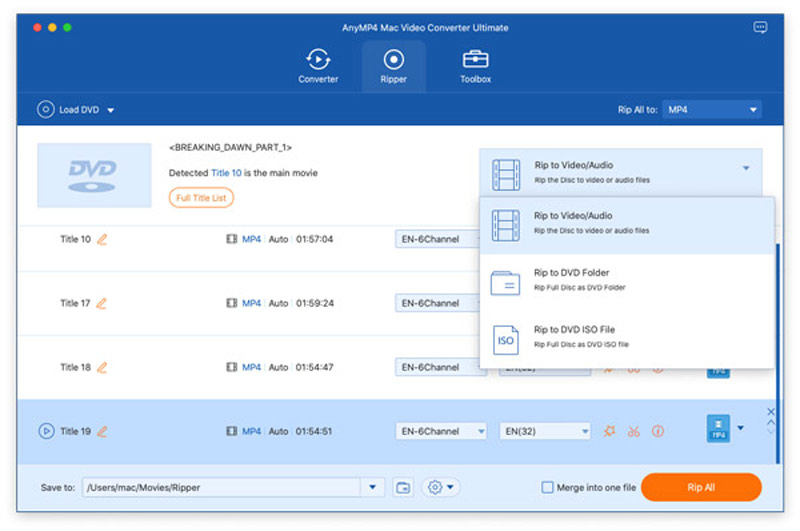
เป็นขั้นตอนเพิ่มเติม คุณอาจแก้ไขภาพยนตร์หรือวิดีโอที่คุณกำลังคัดลอกเพื่อปรับปรุงคุณภาพและเอฟเฟกต์ คุณสามารถใช้คุณสมบัติการแก้ไขในตัวของ AnyMP4 Video Converter Ultimate เพื่อให้เป็นไปได้
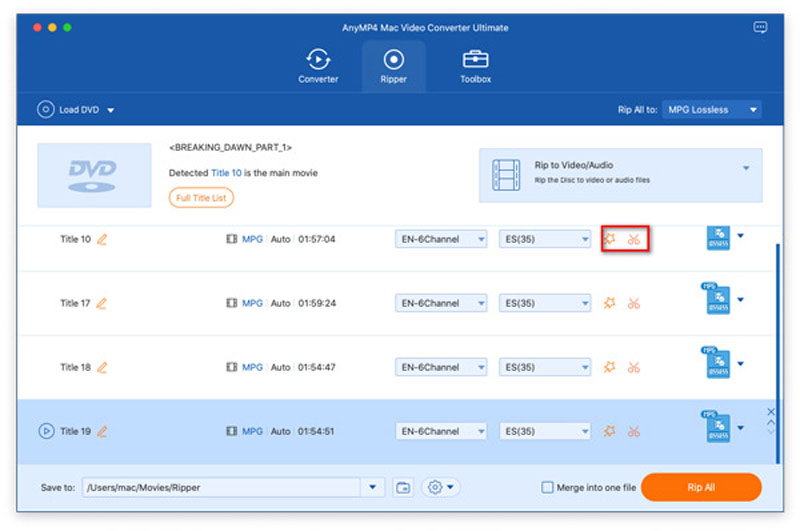
หากคุณพร้อมจะทำตามคำแนะนำเพิ่มเติม คุณสามารถคลิก ฉีกทั้งหมด เพื่อคัดลอกและบันทึกการเปลี่ยนแปลงด้วยวิดีโอดีวีดีของคุณ คุณจะพบสิ่งนี้ได้ที่ส่วนล่างขวาของอินเทอร์เฟซ
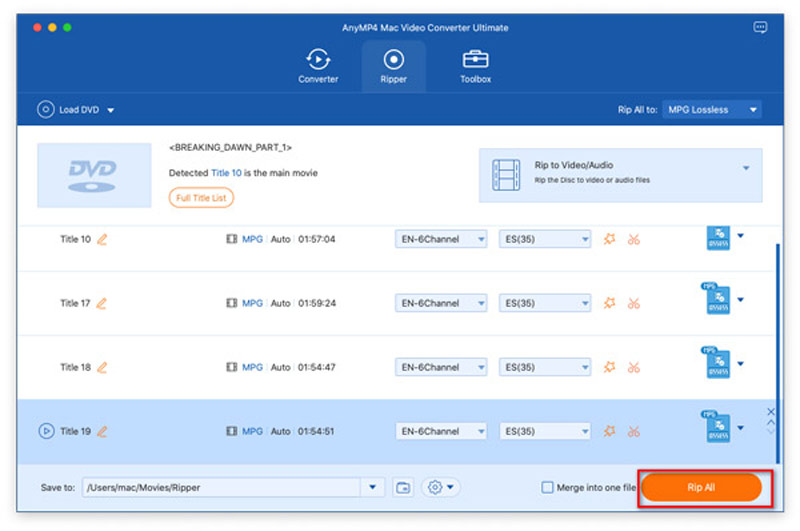
วิธีอื่นหากคุณไม่ต้องการใช้ซอฟต์แวร์ใดๆ ด้วยคอมพิวเตอร์ Mac เรามียูทิลิตี้ดิสก์ในตัวที่สามารถช่วยเราคัดลอกภาพยนตร์ดีวีดีของเราไปที่ไดรฟ์ภายนอกด้วย Mac ตอนนี้คุณเพียงแค่ต้องรู้ขั้นตอนในการทำเท่านั้น เพื่อให้เป็นไปตามนั้น นี่คือแนวทางปฏิบัติที่คุณสามารถปฏิบัติตามได้
รับดีวีดีที่คุณต้องการคัดลอกบนคอมพิวเตอร์ Mac ของคุณ Mac เวอร์ชันอื่นมี .ในตัว ไดรฟ์ DVD-ROM. อย่างไรก็ตาม หากคอมพิวเตอร์ของคุณไม่มี คุณสามารถใช้ an ไดรฟ์ภายนอก.
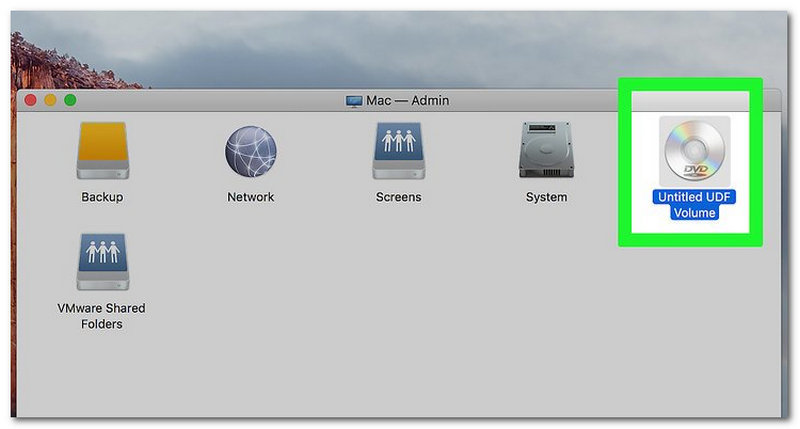
ถัดไป เปิด ยูทิลิตี้ดิสก์ บนคอมพิวเตอร์ Mac ของคุณ หากคุณพบว่ามันยากที่จะมองเห็นคุณสามารถไปที่ แว่นขยาย ไอคอนและพิมพ์ Disk Utility
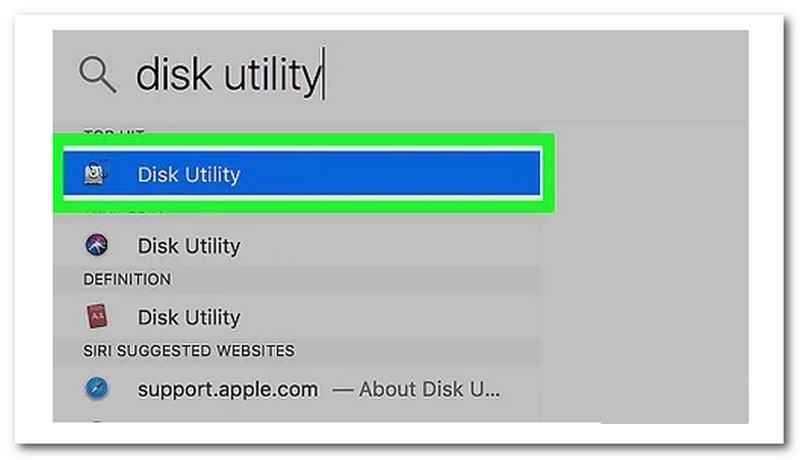
ค้นหา .ของคุณ ชื่อดีวีดี จากแผงด้านซ้ายของยูทิลิตี้ โดยทั่วไปจะอยู่ภายใต้ ภายนอก หัวข้อ.
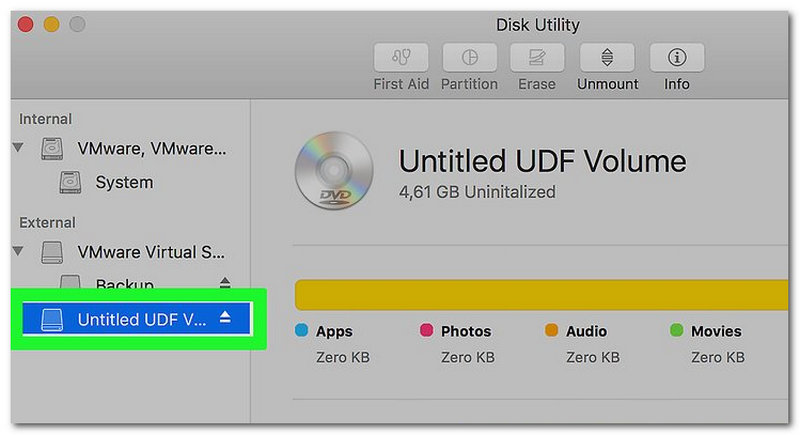
กำลังดำเนินการตามกระบวนการ ค้นหา ไฟล์ เมนูและคลิกมัน หลังจากนั้นคุณจะเห็นรายการให้กดปุ่ม ภาพใหม่. จากนั้นเยี่ยมชม ภาพจาก (ชื่อดีวีดี).
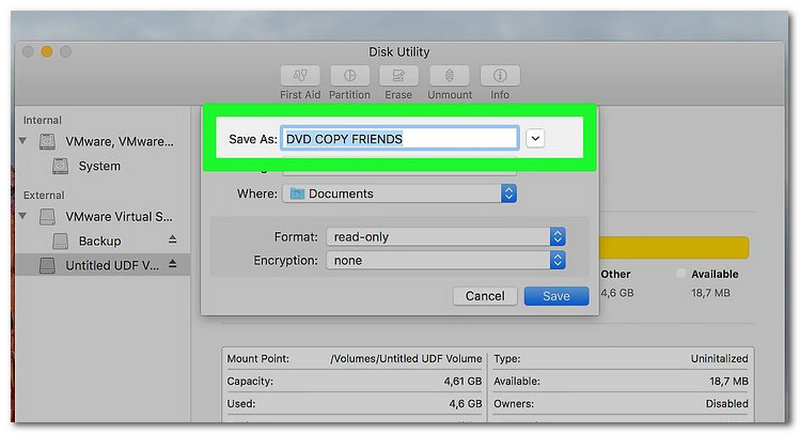
ไม่ใช่เวลาที่จะป้อนชื่อไฟล์ของคุณ คุณสามารถทำมันได้ภายใต้ บันทึกเป็น เมนู. ภายใต้มัน ไปที่ รูปแบบ และเลือก ดีวีดี/ซีดี มาสเตอร์.
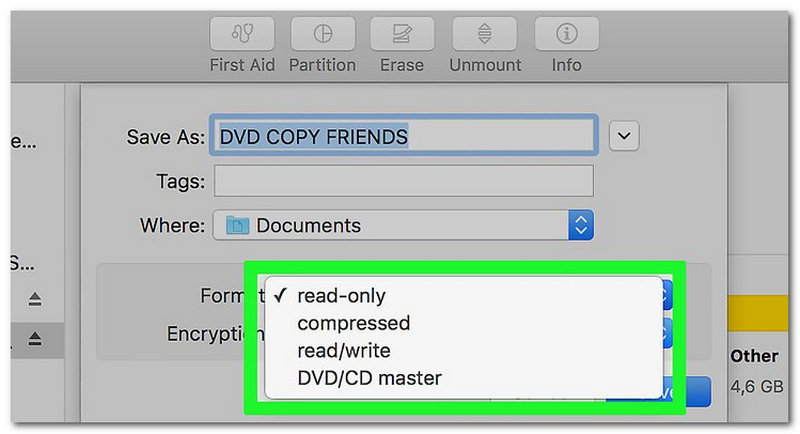
เลีย ที่ไหน เมนูและเลือกโฟลเดอร์ที่จะคัดลอกไฟล์สำหรับกระบวนการบันทึก คลิก บันทึก ปุ่มเพื่อสิ้นสุดกระบวนการ
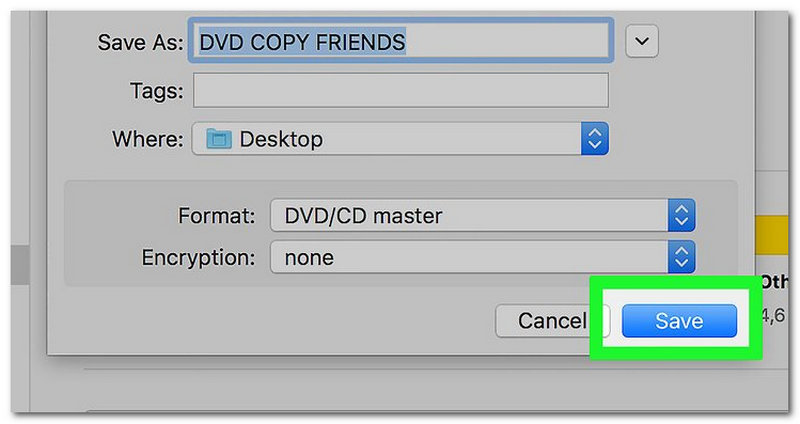
วิธีบันทึกดีวีดีลง Mac ใน iTunes
ขั้นแรก เปิด iTunes บน Mac ของคุณ คลิก เพิ่มไฟล์ในไลบรารี ภายใต้ ไฟล์ แท็บ หลังจากนั้นคุณสามารถเรียกดู ภาพยนตร์หรือวิดีโอดีวีดี จากนั้นเลือกเพื่อนำเข้า คุณอาจ ลากแล้ววาง ไฟล์วิดีโอหรือโฟลเดอร์ไปยัง iTunes เพื่อการประมวลผลที่เร็วขึ้น
อะไรคือทางเลือกอื่นสำหรับ AnyMP4 Video Converter Ultimate สำหรับการคัดลอกดีวีดี?
หนึ่งในเครื่องมือที่ยอดเยี่ยมที่เราสามารถใช้แทน AnyMP4 Video Converter Ultimate สำหรับการคัดลอกดีวีดีไปยังไดรฟ์ภายนอกของคุณคือ HandBrake ที่ยอดเยี่ยม ซอฟต์แวร์นี้เป็นเครื่องมือ all-in-0one ที่เราสามารถใช้ได้ในหลาย ๆ ด้านของไฟล์วิดีโอของเรา นั่นหมายความว่าเป็นเครื่องมือที่สมบูรณ์แบบสำหรับการคัดลอกวิดีโอดีวีดีไปยัง Mac Hard Drive
ฉันขอเบิร์นซีดีโดยใช้คอมพิวเตอร์ Mac ของฉันได้ไหม
ใช่. เราสามารถใช้ iTunes และ AnyMP4 Video Converter Ultimate ได้ ซอฟต์แวร์ที่ยอดเยี่ยมนี้มีคุณสมบัติที่ยอดเยี่ยมสำหรับการเบิร์นซีดีโดยไม่มีความยุ่งยาก
บทสรุป
โดยสรุป การใช้วิธีการบางอย่างสามารถทำได้ด้วยไฟล์สำรองที่มีวิดีโอของเราในรูปแบบดีวีดี เราสามารถเห็นซอฟต์แวร์และยูทิลิตี้ในตัวที่สามารถช่วยให้เราทำให้มันเป็นไปได้ นั่นคือเหตุผลที่ตอนนี้เราหวังว่าคำถามของคุณเกี่ยวกับ การคัดลอกดีวีดีไปยัง Mac จะได้สบายใจแล้ว ดังนั้น หากคุณคิดว่าบทความนี้มีประโยชน์ ให้แชร์สิ่งนี้กับเพื่อนที่คุณอาจต้องการ
คุณพบว่าสิ่งนี้มีประโยชน์หรือไม่?
225 โหวต
ตัวแปลงวิดีโอ ตัวแก้ไข ตัวเพิ่มสเกลวิดีโอแบบครบวงจรในหนึ่งเดียวด้วย AI
