สปอตไลท์: เอไอแชท, เกมเช่นย้อนยุค, ตัวเปลี่ยนตำแหน่ง, Roblox เลิกบล็อกแล้ว
สปอตไลท์: เอไอแชท, เกมเช่นย้อนยุค, ตัวเปลี่ยนตำแหน่ง, Roblox เลิกบล็อกแล้ว
คุณสามารถใช้ซอฟต์แวร์ FaceTime เพื่อสื่อสารกับเพื่อนและครอบครัวโดยใช้ iPhone หรือ Mac FaceTime Spatial Audio ในรุ่นที่ใช้ร่วมกันได้ทำให้ผู้เข้าร่วมในการโทรมีเสียงเหมือนอยู่ในห้องเดียวกับคุณโดยพูดจากตำแหน่งของพวกเขาบนหน้าจอ นอกจากนี้ ในระหว่างการเชื่อมต่อ FaceTime คุณสามารถใช้ SharePlay เพื่อดูภาพยนตร์และรายการทีวีร่วมกัน หรือฟังเพลงร่วมกันได้ คุณสามารถแชร์หน้าจอและแอปพลิเคชันที่จัดแสดง หน้าเว็บ และอื่นๆ ระหว่างการสนทนาได้ นอกจากนี้ คุณยังสามารถอวดอัลบั้มภาพ วางแผนวันหยุดพักผ่อนของกลุ่มครั้งต่อไป หรือรับข้อมูลในสิ่งที่คุณกำลังทำ ทั้งหมดนี้ในขณะที่ดูและได้ยินความคิดเห็นของผู้อื่นในการโทร
สำหรับคุณสมบัติทั้งหมดเหล่านี้ เราสามารถพูดได้ว่า FaceTime เป็นหนึ่งในแอปพลิเคชั่นที่มีประโยชน์ที่สุดสำหรับอุปกรณ์ Apple เช่น iPhone, iPad, Mac และอื่นๆ อย่างไรก็ตาม เนื่องจากเราทำให้ฟีเจอร์เหล่านี้เข้าถึงได้ทั้งหมด เราต้องเปิดใช้งาน iDevices FaceTime ก่อน เพื่อให้เป็นไปตามนั้น ต่อไปนี้คือแนวทางฉบับย่อที่เราสามารถปฏิบัติตามได้ วิธีเปิดใช้งาน FaceTime ทันทีและคำแนะนำในการใช้หากเกิดปัญหาขึ้นระหว่างดำเนินการ
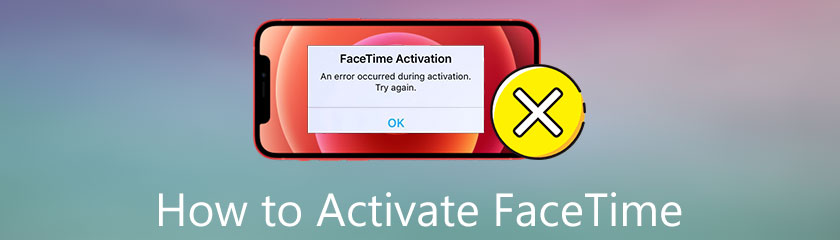
อุปกรณ์ iPhone ของเราเป็นหนึ่งในสื่อที่มีประสิทธิภาพมากที่สุดในการเปิดใช้งาน FaceTime ของเราทันที อย่างที่เราทราบกันดีว่าอุปกรณ์นี้เข้ากันได้ดีมาก ในข้อมูลจริง ผู้ใช้ iPhone ยังใช้ FaceTime เพื่อสื่อสารด้วย ในทำนองเดียวกัน นี่คือขั้นตอนที่เราต้องทำในการเปิดใช้งาน FaceTime ผ่าน iPhone ของเรา โปรดดูทุกรายละเอียดด้านล่างเพื่อให้แน่ใจว่ากระบวนการนี้จะสำเร็จ
เมื่อเราเริ่มดำเนินการ โปรดไปที่ การตั้งค่า บน iPhone ของคุณ สัญลักษณ์จะแสดงบนหน้าจอหลักเป็นชุดของฟันเฟืองสีเทา
คุณต้องเลื่อนลงไปที่ FaceTime จากตัวเลือกบนหน้าจอของคุณ เป็นไปได้มากว่าจะอยู่ในชุดที่หกของการเลือกเมนู
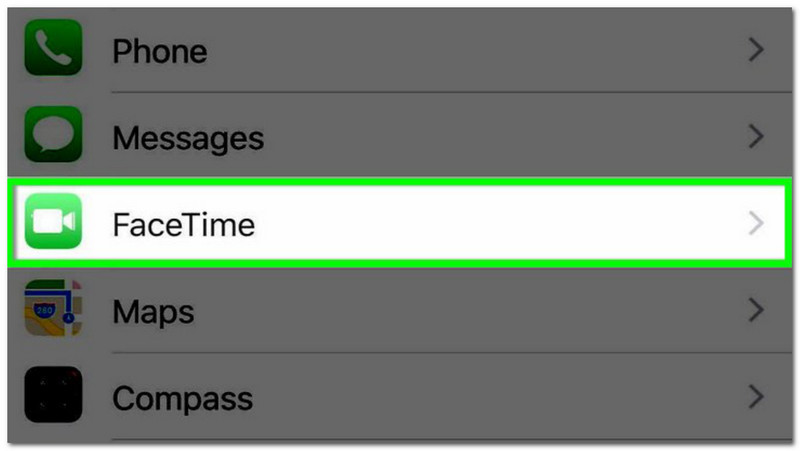
หลังจากนั้นกรุณาเปิด FaceTime โดยการกดปุ่ม ในที่สุดมันก็จะเปลี่ยนเป็นสีเขียว การดำเนินการนี้จะเปิดใช้งานโปรแกรมอีกครั้ง ทำให้คุณสามารถวิดีโอแชทกับผู้ใช้ Apple รายอื่นหรือส่งข้อความ FaceTime
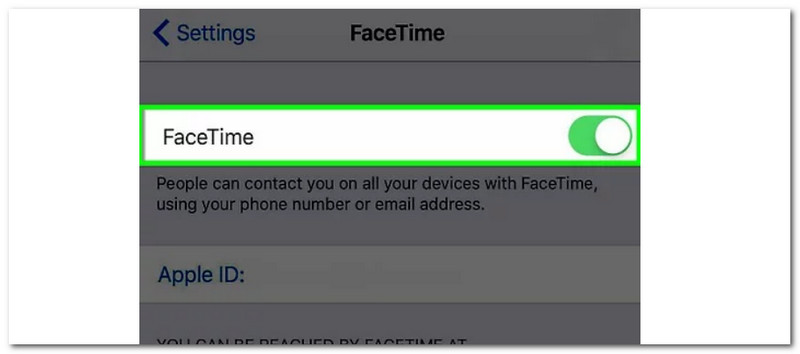
จากนั้นคุณสามารถเริ่มโทรวิดีโอด้วย FaceTime และ บันทึกวิดีโอแชท FaceTime อย่างง่ายดาย.
การเปิดใช้งาน FaceTime บน Mac ของคุณนั้นตรงไปตรงมา เราเพียงต้องการให้แน่ใจว่าคุณมีการเชื่อมต่ออินเทอร์เน็ตที่ใช้งานได้และทำตามขั้นตอนด้านล่าง ในการใช้ FaceTime คุณจะต้องมี Apple ID หากคุณยังไม่มี โปรดไปที่เว็บไซต์ของ Apple แล้วเลือกสร้าง Apple ID ของคุณ นอกจากนี้ นี่คือขั้นตอนที่เราจำเป็นต้องทำให้กระบวนการนี้เป็นไปได้
บน Mac ของคุณ ให้เปิด FaceTime แอป.
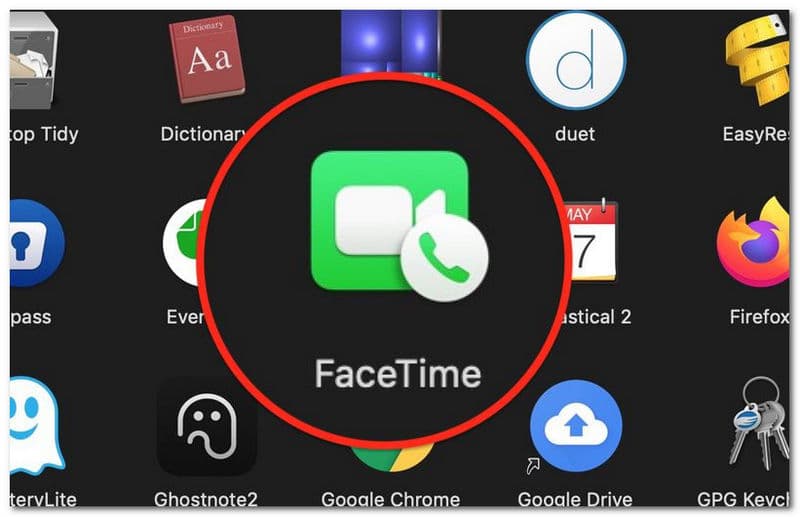
หาก FaceTime ไม่ได้เปิดใช้งานอยู่ ให้เลือก เปิด ปุ่ม. เข้าสู่ระบบของคุณ Apple ID และรหัสผ่าน. กรุณารอสักครู่ในขณะที่คุณลงชื่อเข้าใช้
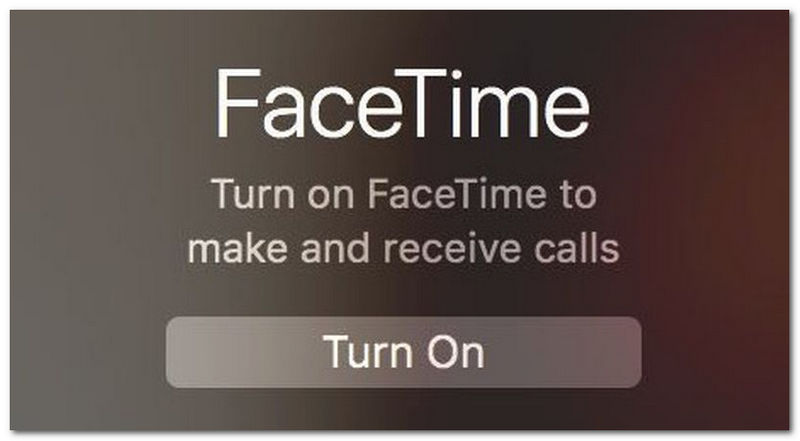
เลือก FaceTimeแล้วดู การตั้งค่า จากแถบเครื่องมือที่ด้านบนของหน้าจอ
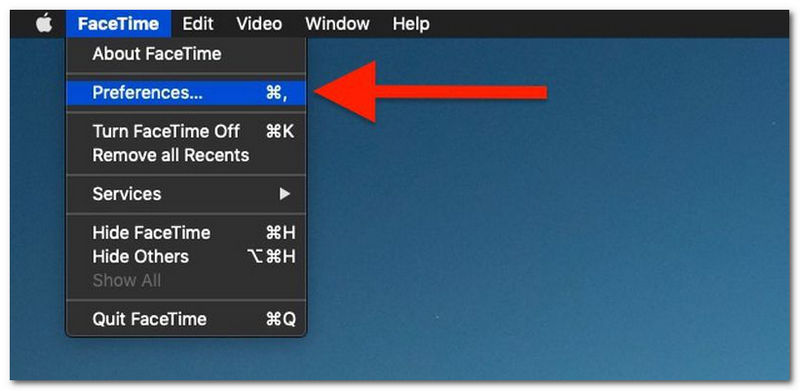
ยกเลิกการเลือกใด ๆ ที่อยู่อีเมล ที่คุณไม่ต้องการเชื่อมต่อกับบัญชี FaceTime ของคุณในหน้าการตั้งค่า
หากคุณกำลังจะใช้หมายเลขเซลล์ของ iPhone เพื่อโทรออกและรับสายเมื่ออยู่ใกล้และเข้าร่วมเครือข่าย Wi-Fi เดียวกันกับ Mac ของคุณ ให้ทำเครื่องหมายที่ช่องถัดจาก โทรจาก iPhone. ทำเครื่องหมายที่ช่องเรา อนุญาตให้ใช้ภาพถ่ายสด จะถูกจับภาพระหว่างเซสชันวิดีโอ หากคุณต้องการให้ผู้ใช้สามารถถ่ายภาพ Live Photos ระหว่างการโทรแบบ FaceTime
ใช้เมนูแบบเลื่อนลงที่เกี่ยวข้อง เลือกที่อยู่อีเมลเพื่อโทรออกใหม่ หากต้องการ คุณสามารถเลือกเสียงเรียกเข้าสำหรับการโทรแบบ FaceTime ได้จากเมนูดรอปดาวน์ของริงโทน เลือกที่เหมาะสม ที่ตั้ง จากตัวเลือกดร็อปดาวน์สุดท้าย
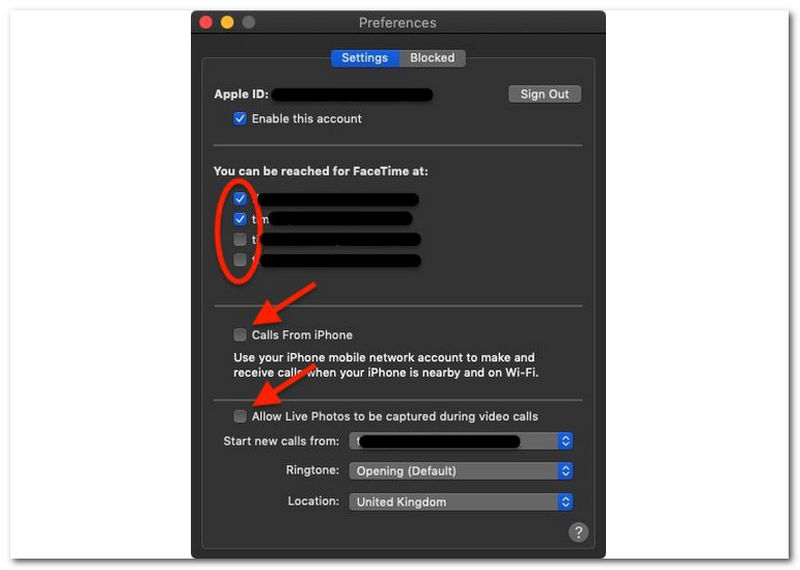
มีบางครั้งที่ปัญหาจะเกิดขึ้นในระหว่างกระบวนการ สาเหตุบางประการที่อาจเกิดปัญหาเกิดจากข้อผิดพลาดภายในข้อมูลบัญชีที่ล็อคของ Apple นอกจากนี้ยังสามารถตั้งค่าเครือข่ายได้ ในทำนองเดียวกัน ต่อไปนี้คือวิธีการบางอย่างที่เราสามารถใช้แก้ไขปัญหาได้
วิธีแก้ปัญหาแรกที่เราสามารถใช้ได้คือการใช้คุณสมบัติที่ยอดเยี่ยมของ Aiseesoft iPhone Unlocker. เมื่อเวลาผ่านไป ซอฟต์แวร์นี้จะปรับปรุงบริการโดยนำเสนอคุณลักษณะสำหรับการข้ามการล็อกการเปิดใช้งาน ฟีเจอร์นี้เป็นสื่อกลางที่ยอดเยี่ยมที่เราสามารถใช้ได้หากมีความยุ่งยากในการเปิดใช้งาน FaceTime เนื่องจากข้อผิดพลาดด้านความปลอดภัย กระบวนการนี้จะเกิดขึ้นได้ตราบใดที่เราทำตามขั้นตอนเหล่านี้ กรุณาดูพวกเขาและให้แน่ใจว่าทุกรายละเอียดของมัน
เราจำเป็นต้องติดตั้งและเรียกใช้ Aiseesoft iPhone Unlocker บนคอมพิวเตอร์ของคุณเท่านั้น บนอินเทอร์เฟซหลัก เลือก บายพาสล็อคการเปิดใช้งาน iCloud ไอคอนคุณลักษณะ คุณสมบัตินี้จะขจัดสาเหตุของปัญหาการเปิดใช้งาน iPhone ที่ขัดขวางไม่ให้คุณเปิดใช้งาน FaceTime ถัดไป เชื่อมต่อ iPhone ของคุณกับพีซีผ่านสาย USB
ดำเนินการกับ iOS ของคุณ จะเป็นประโยชน์ในการเลือก เชื่อมั่น จากเมนูป๊อปอัปบนหน้าจอ iPhone ของคุณ กลับไปที่หน้าจอเดสก์ท็อปของคุณและคลิก เสร็จแล้ว ปุ่มบนแท็บใหม่
จากนั้นโปรแกรมจะพยายามกำหนดการตั้งค่า iOS ของคุณ หลังจากเสร็จสิ้นวิธีการ แท็บใหม่จะปรากฏขึ้นบนคอมพิวเตอร์ ซึ่งเราต้องตรวจสอบอีกครั้งว่าเราได้อ่านคำสั่งผู้ใช้ คำเตือน และสัญลักษณ์แล้ว หลังจากนั้นเราควรดำเนินการต่อไปโดยคลิก เริ่ม เพื่อเริ่มเลี่ยง หากต้องการดำเนินการตามขั้นตอนต่อ ให้คลิกที่ ถัดไป ปุ่ม.
ตอนนี้เราสามารถดำเนินการในขั้นตอนต่อไป ในเมนูใหม่ เราสามารถดูรายละเอียดเกี่ยวกับการรับรองความถูกต้องของอุปกรณ์เฉพาะของเราได้ จากนั้นกรุณาคลิกที่ เริ่มการข้ามการเปิดใช้งาน สักครู่แล้วทำตามคำแนะนำบนหน้าจอ
ดังนั้นในขั้นตอนต่อไป เราจะให้แอป Aiseesoft iPhone Unlocker ที่ยอดเยี่ยมเพียงวินาทีเดียวเพื่อจัดการกับการล็อคการเปิดใช้งาน อนุญาตให้เครื่องมือเรียกใช้ขั้นตอนในขณะที่เรารอให้เสร็จสิ้น หลังจากนั้นให้เปิดใช้งาน FaceTime อีกครั้งและดูว่าปัญหายังคงมีอยู่หรือไม่
ยังมีความเป็นไปได้สูงที่จะเกิดปัญหาในการเปิดใช้งาน FaceTime ของคุณ นั่นเป็นเพราะการตั้งค่าการจำกัดของเราบนอุปกรณ์ iOS ของเรา หากคุณเปิดใช้งานการ จำกัด เวลาหน้าจอเพื่อใช้ Faceime ให้เพียงแค่ ปิดข้อจำกัดของ iPhone. มิฉะนั้น ให้ปฏิบัติตามแนวทางแก้ไขด้านล่างเพื่อแก้ไข
ไปที่ การตั้งค่า บน iPhone ของคุณ การดำเนินการนี้จะนำคุณกลับไปที่ ข้อ จำกัด เมนูที่คุณสามารถเปิดใช้งาน FaceTime หากคุณปิดการใช้งานก่อนหน้านี้ จำไว้ว่า หากคุณยังไม่ได้เริ่มการจำกัด FaceTime คุณสามารถข้ามขั้นตอนนี้ได้
เลือก ทั่วไป. อยู่ในชุดที่สามของการเลือกเมนู
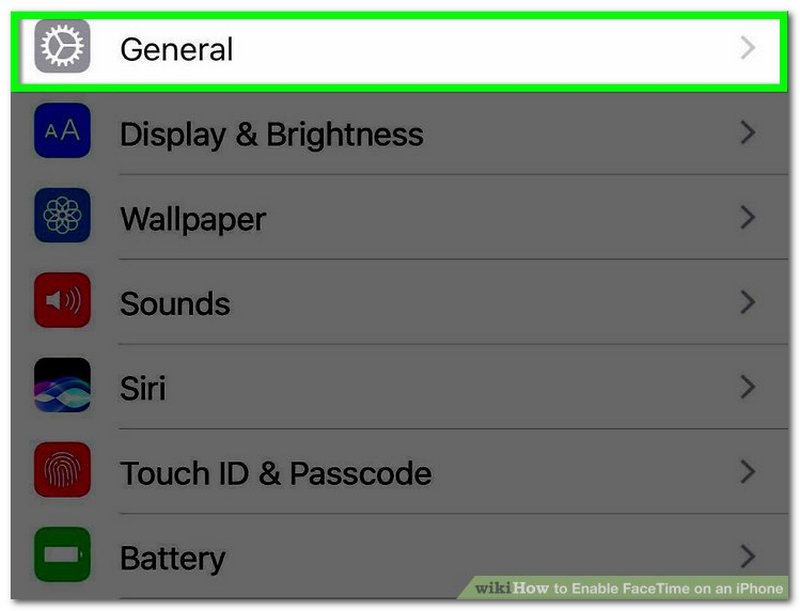
เลื่อนไปที่ด้านล่างและเลือก ข้อ จำกัด. สามารถพบได้ในชุดที่หกของการเลือกเมนู
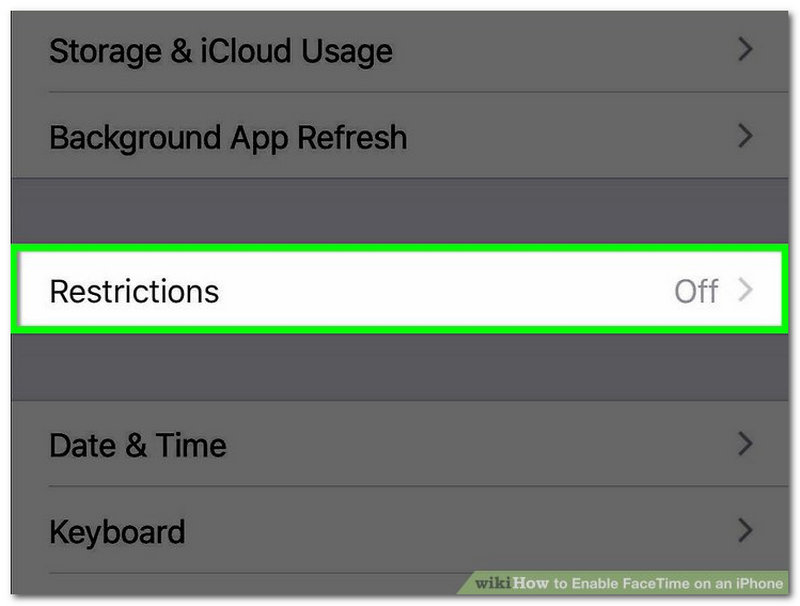
ป้อนรหัสผ่านสี่หลักของคุณที่นี่
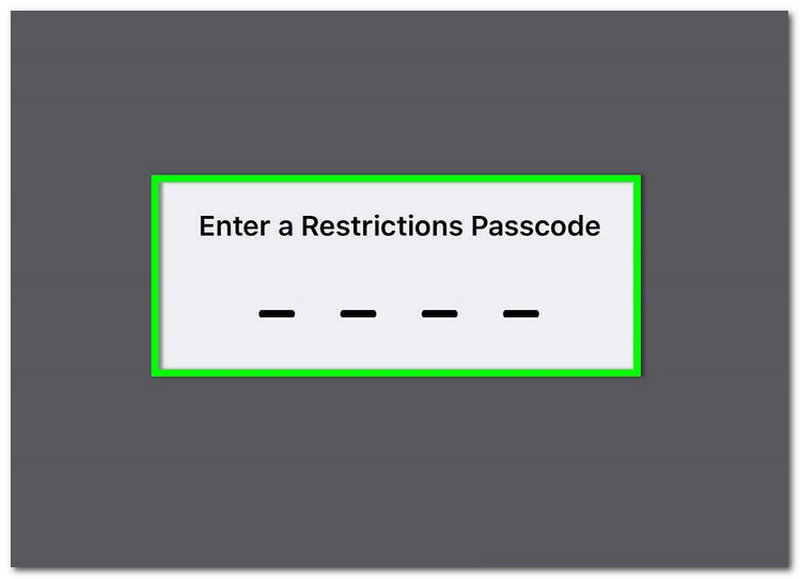
เปิด FaceTime โดยการกดปุ่ม ในที่สุดมันก็จะเปลี่ยนเป็นสีเขียว พระราชบัญญัตินี้อนุญาตให้คุณใช้แอปและเปิดใช้งานแอปเพื่อเข้าถึงฟังก์ชันต่างๆ ของ iPhone เช่น กล้องและไมโครโฟน
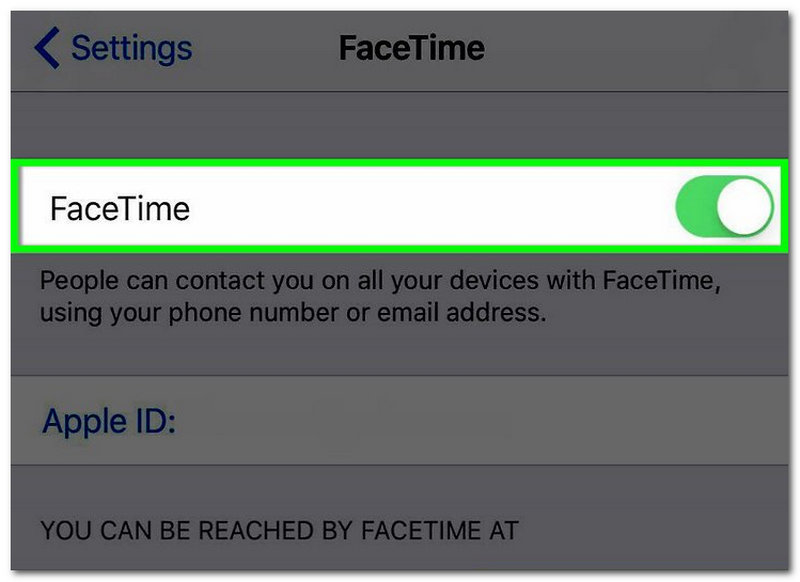
หากคุณกำลังประสบปัญหา คุณควรอัปเดตเป็น iOS เวอร์ชันล่าสุดเสมอ โดยเฉพาะอย่างยิ่งหากคุณยังคงใช้ระบบปฏิบัติการที่ล้าสมัย
ไปที่การตั้งค่าและเข้าถึงการอัปเดตซอฟต์แวร์ทั่วไปเพื่ออัปเดต iOS เวอร์ชันล่าสุด
จากแท็บใหม่ โปรดคลิก ดาวน์โหลดและติดตั้ง ปุ่ม.
หลังจากนั้น โปรดรอจนกว่ากระบวนการจะเสร็จสิ้น
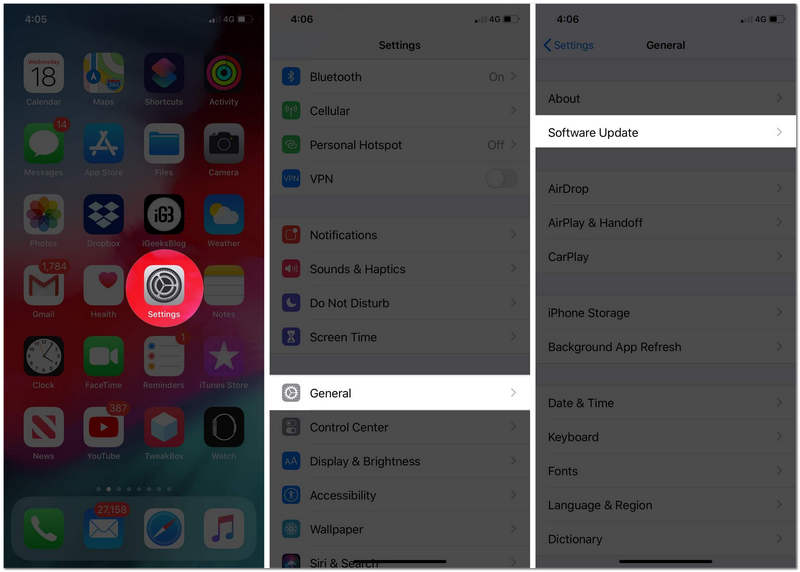
iPhone ติดอยู่ในปัญหาการอัปเดตระบบ iOS หรือไม่ เพียงแค่ได้รับ เครื่องมือการกู้คืนระบบ iOS เพื่อแก้ปัญหา
คุณสมบัติโหมดเครื่องบินส่งผลต่อกระบวนการเปิดใช้งาน FaceTime ของฉันหรือไม่
ใช่. ข้อผิดพลาดในการเปิดใช้งาน FaceTime อาจเกิดขึ้นเนื่องจากความผิดพลาดแบบสุ่มในระบบ คุณอาจลองเปิดใช้งานโหมดเครื่องบินบน iPhone ของคุณ หลังจากนั้น โปรดรอ 15 ถึง 20 วินาทีก่อนปิดเครื่อง เปิด FaceTime และตรวจสอบเพื่อดูว่าปัญหาได้รับการแก้ไขแล้วหรือไม่
ฉันสามารถเปิดใช้งาน FaceTime บน Android ได้หรือไม่
ข้อผิดพลาดในการเปิดใช้งาน FaceTime อาจเกิดขึ้นเนื่องจากความผิดพลาดแบบสุ่มในระบบ คุณอาจลองเปิดใช้งานโหมดเครื่องบินบน iPhone ของคุณ รอประมาณ 15-20 วินาทีก่อนปิดเครื่อง เปิด FaceTime และตรวจสอบเพื่อดูว่าปัญหาได้รับการแก้ไขแล้วหรือไม่ ถ้าไม่ก็ไม่ต้องตกใจ เรามีทางเลือกมากมาย
การตั้งค่าเวลาและวันที่ไม่เหมาะสมสามารถทำให้เกิดข้อผิดพลาดในการเปิดใช้งาน FaceTime ได้หรือไม่
ใช่. นั่นคือเหตุผลที่เราต้องตรวจสอบวันที่ เวลา และเขตเวลาของ iPhone ของคุณเพื่อดูว่าถูกต้องหรือไม่ ตรวจสอบ รายละเอียดโดยไปที่การตั้งค่าเพื่อค้นหาวันที่และเวลาทั่วไป หลังจากนั้นโปรดหัน ตั้งค่าอัตโนมัติตัวเลือก บน.
บทสรุป
คุณมีวิธีการที่เราทุกคนจำเป็นต้องเปิดใช้งาน FaceTime ของคุณอย่างรวดเร็วโดยไม่มีข้อผิดพลาด เราสามารถดูขั้นตอนง่ายๆ ที่เราต้องทำบน iPhone และ Mac ตราบใดที่เรามีรายละเอียดบางอย่าง เราต้องจำไว้เมื่อมีข้อผิดพลาดเกิดขึ้น เพื่อการนั้น ให้เรากระจายข้อมูลนี้ไปยังผู้ใช้ที่ต้องการเปิดใช้งาน FaceTime
คุณพบว่าสิ่งนี้มีประโยชน์หรือไม่?
458 โหวต