สปอตไลท์: เอไอแชท, เกมเช่นย้อนยุค, ตัวเปลี่ยนตำแหน่ง, Roblox เลิกบล็อกแล้ว
สปอตไลท์: เอไอแชท, เกมเช่นย้อนยุค, ตัวเปลี่ยนตำแหน่ง, Roblox เลิกบล็อกแล้ว
ในยุคปัจจุบัน การสื่อสารเกิดขึ้นอย่างรวดเร็วและรวดเร็ว มีเทคโนโลยีมากขึ้นอย่างต่อเนื่องเพื่อสร้างสะพานเชื่อมกับคนอื่นๆ โดยไม่คำนึงถึงระยะห่าง หนึ่งในเทคโนโลยีเหล่านี้คือการโทรผ่านแอพพลิเคชั่นต่างๆ เช่น FaceTime ซอฟต์แวร์นี้เป็นเครื่องมือสื่อสารที่น่าอับอายในอุปกรณ์ iOS, macOS และ Apple FaceTime สามารถสนทนาเสมือนจริงกับผู้คนได้ทุกเมื่อในส่วนใดของโลก สื่อนี้เป็นวิธีที่มีค่าในการส่งข้อมูลและข้อมูล วิธีนี้เร็วกว่าวิธีดั้งเดิม อย่างไรก็ตาม ข้อเสียอย่างหนึ่งของมันคือ คุณต้องตั้งใจฟังเพื่อจดจำข้อมูลสำคัญทั้งหมดที่คุณต้องการ นั่นคือเหตุผลที่ กำลังบันทึก FaceTime การโทรด้วยคอมพิวเตอร์ iPhone และ Mac เป็นการกระทำที่จำเป็นที่เราต้องทำ การดำเนินการนี้จะเป็นประโยชน์มากขึ้นเมื่อพูดคุยกับเจ้านายหรือลูกค้าของคุณ
นั่นคือเหตุผลที่เราจะแสดงให้คุณเห็นวิธีต่างๆ ในการบันทึกการโทรแบบ FaceTime ด้วยวิธีอื่นๆ หลักเกณฑ์ทั้งหมดด้านล่างมีกระบวนการที่ราบรื่นในการตรวจสอบความถูกต้องตามกฎหมาย เราแค่ต้องทำตามทุกขั้นตอนและใส่ใจทุกรายละเอียดเพื่อให้คุ้มค่า ตอนนี้เราจะเริ่มกระบวนการบันทึกด้วยการโทรแบบ FaceTime โดยไม่มีคำอธิบายเพิ่มเติม
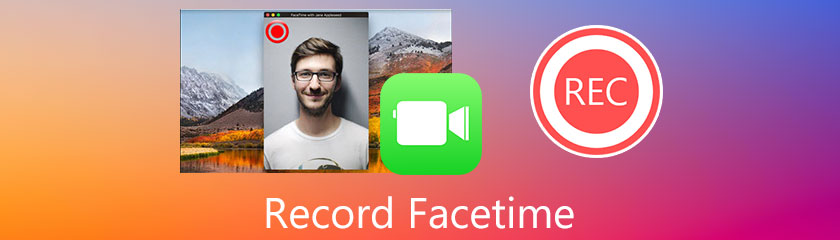
อุปกรณ์ iPhone เป็นสื่อกลางที่ผู้ใช้ส่วนใหญ่ใช้ในการสื่อสารผ่านแอปพลิเคชั่น FaceTime วิธีนี้เป็นวิธีที่ง่ายที่สุดในการโทรหาผู้ที่มีบัญชีใน FaceTime การโทรของพนักงานและลูกค้าส่วนใหญ่อยู่ในสื่อของ iPhone ดังนั้นเราจึงจำเป็นต้องรู้วิธีบันทึกการโทรแบบ FaceTime เพื่อบันทึกข้อมูลที่สำคัญที่สุดที่เราอาจต้องการ ในทำนองเดียวกัน นี่คือวิธีที่ดีที่สุดเพื่อให้กระบวนการบันทึกการโทรของเราประสบความสำเร็จด้วย FaceTime
เปิดของคุณ FaceTime กับไอโฟนของคุณ จากนั้นลงชื่อเข้าใช้ของคุณ Apple ID.
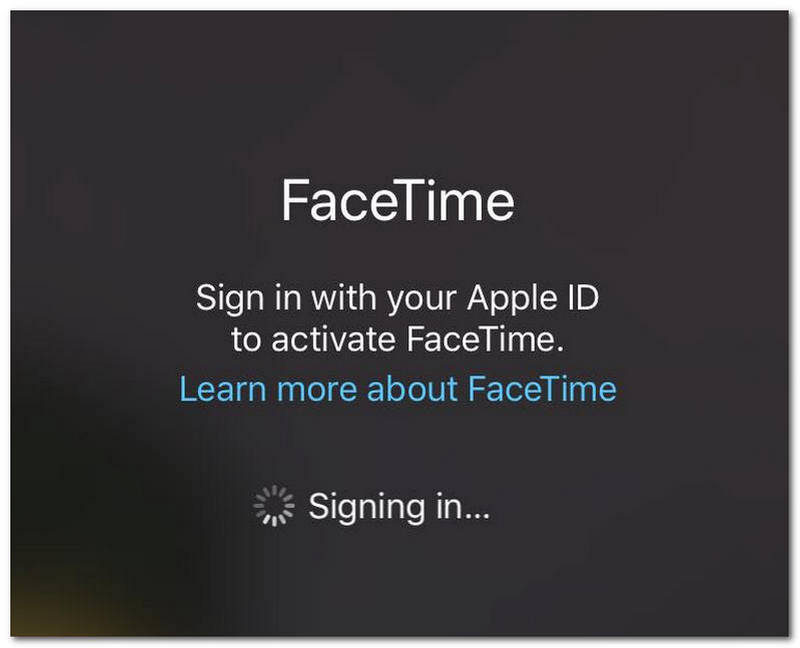
หลังจากลงชื่อสมัครใช้ Apple ID ของคุณแล้ว คุณจะต้องเริ่มการโทรแบบ FaceTime คลิก ใหม่ FaceTime ปุ่มที่มุมขวาของอินเทอร์เฟซ
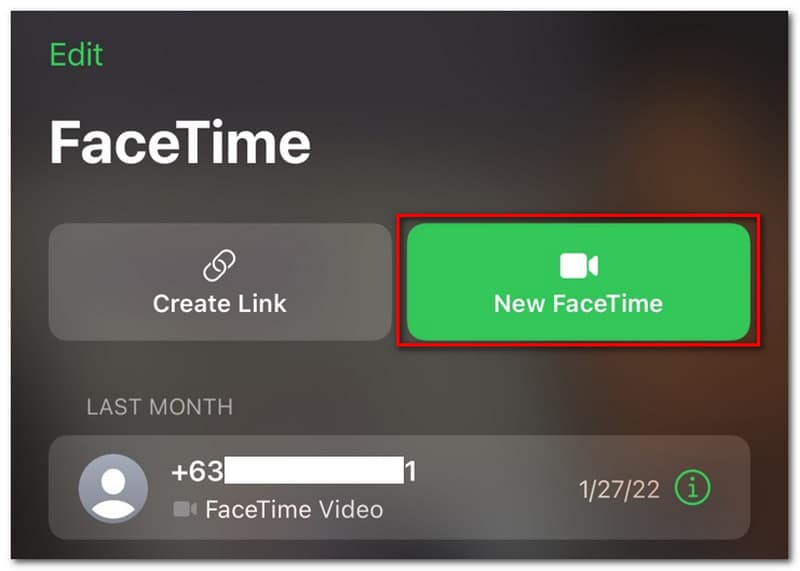
หลังจากนั้น คุณจะตัดสินใจสร้างการโทรแบบ FaceTime ใหม่ คุณเพียงแค่ต้อง เพิ่มผู้ติดต่อ คุณจะโทรเพื่อเริ่มโทรด้วย FaceTime
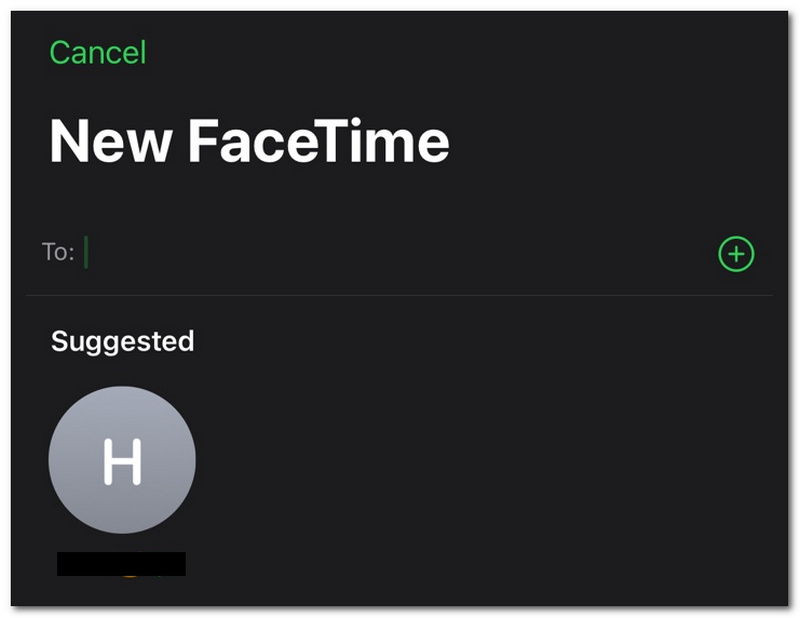
หากขณะนี้การโทรยังดำเนินอยู่และการประชุมกำลังจะเริ่มต้น เราจะเริ่มกระบวนการบันทึก ปัดขึ้นส่วนล่างของ iPhone ของคุณเพื่อดู ศูนย์ควบคุม.
แตะค้างไว้ กล้อง บน ศูนย์ควบคุม. ค้นหาและเลือก การบันทึกหน้าจอ ไอคอนสำหรับบันทึกการโทร
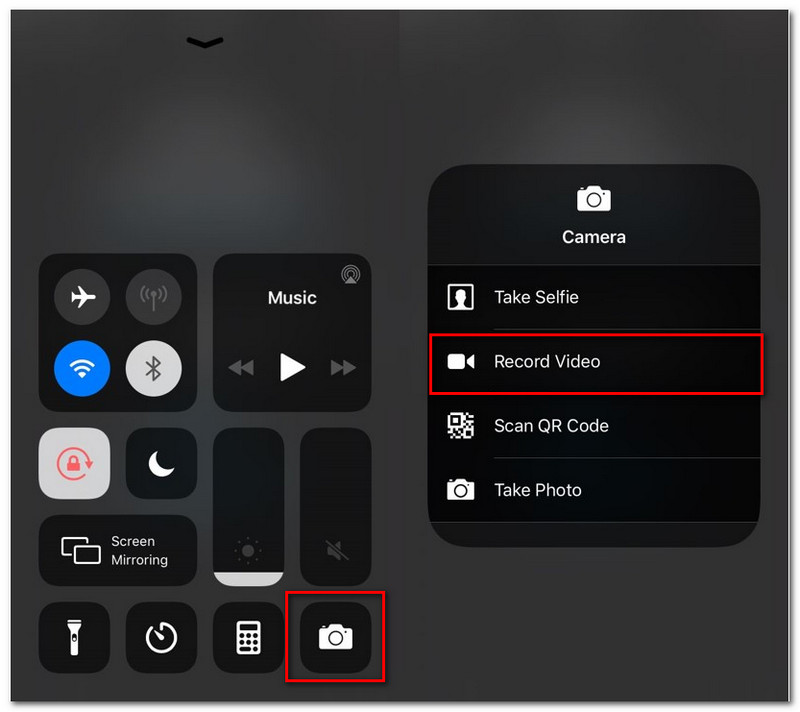
เทคโนโลยีอื่นที่เราสามารถใช้ในการโทรด้วย FaceTime คือคอมพิวเตอร์ Mac อุปกรณ์นี้เป็นวิธีที่มีประสิทธิภาพมากขึ้นในการโทรประชุมบน FaceTime เหตุผลเบื้องหลังก็คือซอฟต์แวร์ FaceTime มีคุณสมบัติครบครันมากกว่า นั่นหมายความว่าเราสามารถทำอะไรได้มากมายกับ FaceTime หากเราใช้ FaceTime กับอุปกรณ์ Mac ของเรา นั่นคือเหตุผลที่ในส่วนนี้ เราจะแสดงให้คุณเห็นสองวิธีในการบันทึกการโทรแบบ FaceTime บน Mac ของคุณ สองวิธีนี้อาจใช้เครื่องมือต่าง ๆ แต่มีเป้าหมายเดียว: เพื่อช่วยเรา นั่นคือเหตุผลที่ในส่วนนี้ คุณมีตัวเลือกที่จะเลือกวิธีการที่จะตรงไปตรงมามากขึ้นสำหรับคุณในการบด โดยไม่ต้องกังวลใจ ต่อไปนี้คือวิธีที่คุณอาจปฏิบัติตาม
โปรแกรมบันทึกหน้าจอ Aiseesoft เป็นเครื่องมือที่ยอดเยี่ยมที่คุณสามารถใช้ในการบันทึกการโทรของคุณด้วย FaceTime ซอฟต์แวร์นี้มีคุณลักษณะการบันทึกที่ดีที่สุดที่เราอาจไม่พบในอุปกรณ์อื่นๆ สิ่งที่ยอดเยี่ยมคือคุณสมบัติเหล่านี้มาพร้อมกับประสิทธิภาพคุณภาพสูง มันสามารถให้ความละเอียดคุณภาพสูงแก่เราเพื่อภาพที่คมชัดหากจำเป็น นอกจากนี้ ซอฟต์แวร์ยังสามารถบันทึกเสียงภายในอุปกรณ์เสียงภายนอกและนิรันดร์ได้อีกด้วย นั่นหมายถึงการจับภาพการสนทนาแบบสองทางกับคนที่คุณคุยด้วยนั้นเป็นไปได้ ข้อมูลทั้งหมดที่คุณต้องการได้รับการรักษาความปลอดภัยแล้ว ขอบคุณ Aiseesoft Screen Recorder กระบวนการที่ราบรื่นและมีคุณภาพสูงอยู่ในมือของเราแล้ว
ด้วยเหตุนี้ ต่อไปนี้คือคำแนะนำง่ายๆ ที่เราต้องจำไว้เพื่อให้สามารถบันทึกการโทรแบบ FaceTime ได้ ตอนนี้คุณสามารถรับ Aiseesoft Screen Recorder ได้ฟรี
ปล่อย FaceTime บนคอมพิวเตอร์ Mac ของคุณ คุณสามารถค้นหาได้ใน Finder ส่วน.
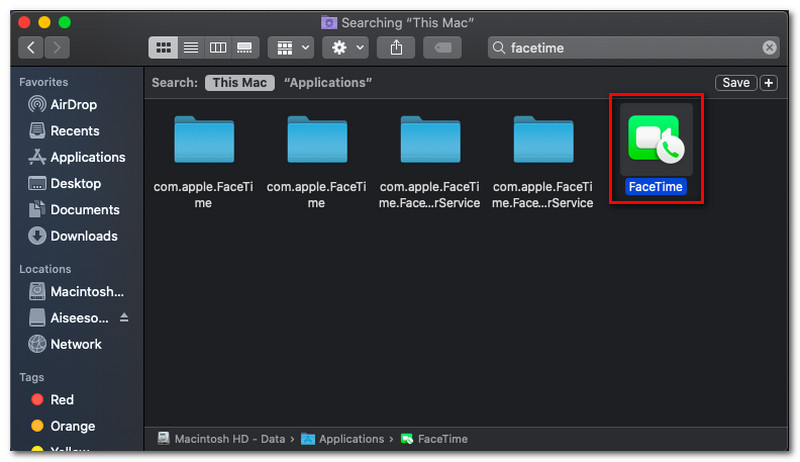
หลังจากนั้น คุณต้องลงชื่อเข้าใช้ด้วย Apple ID เพื่อเปิดใช้งานบัญชี FaceTime ของคุณ
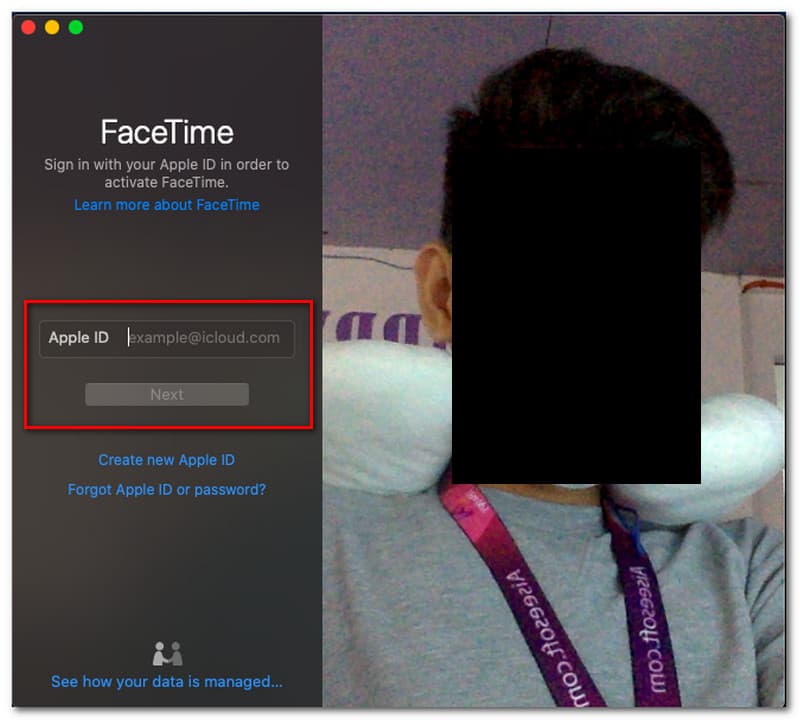
ถ้าคุณ FaceTime วางสายแล้ว เปิด โปรแกรมบันทึกหน้าจอ Aiseesoft ด้วยคอมพิวเตอร์ Mac ของคุณ
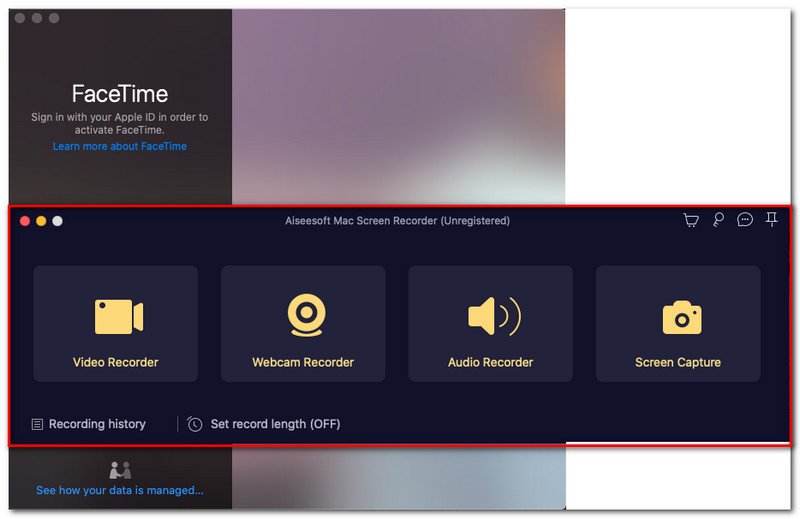
ก่อนเริ่มกระบวนการบันทึกหน้าจอ แท็บจะปรากฏขึ้นว่า ความปลอดภัยและความเป็นส่วนตัว. นั่นหมายความว่าเราต้องเปิดใช้ความเป็นส่วนตัวก่อนจึงจะบันทึกการโทรได้
กลับไป โปรแกรมบันทึกหน้าจอ Aiseesoftตอนนี้คุณสามารถคลิก เครื่องอัดวีดีโอ.
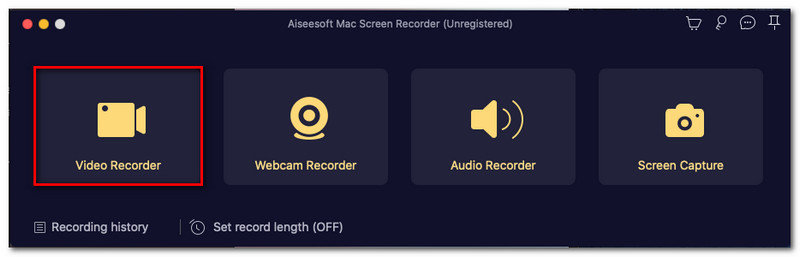
องค์ประกอบชุดใหม่จะปรากฏขึ้นเพื่อเลือกพื้นที่ที่คุณต้องการบันทึก คุณจะต้องเลือกแท็บของ FaceTime เท่านั้น
จากนั้นให้กด REC ปุ่มบนอินเทอร์เฟซ Aiseesoft Screen Recorder ปล่อยให้มันไหลในขณะที่การโทรของคุณดำเนินอยู่
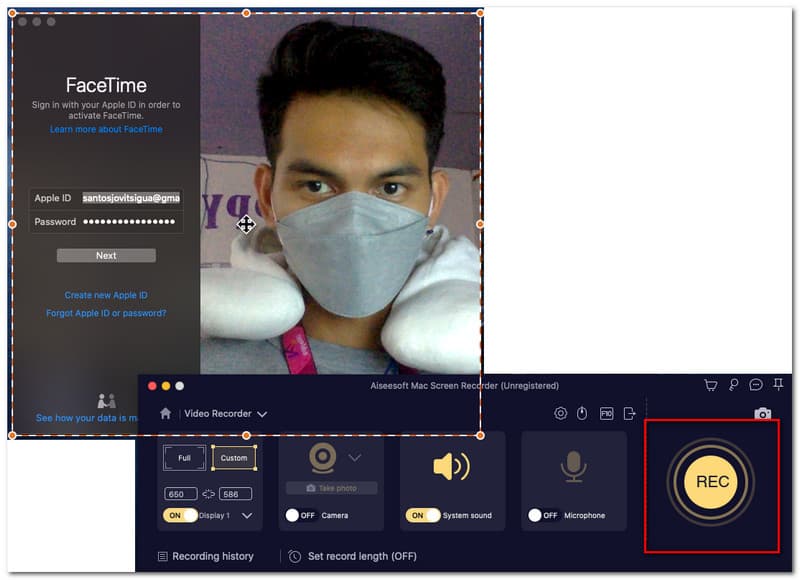
คลิก หยุด ไอคอนและบันทึกการบันทึกของคุณหากคุณโทรเสร็จแล้ว
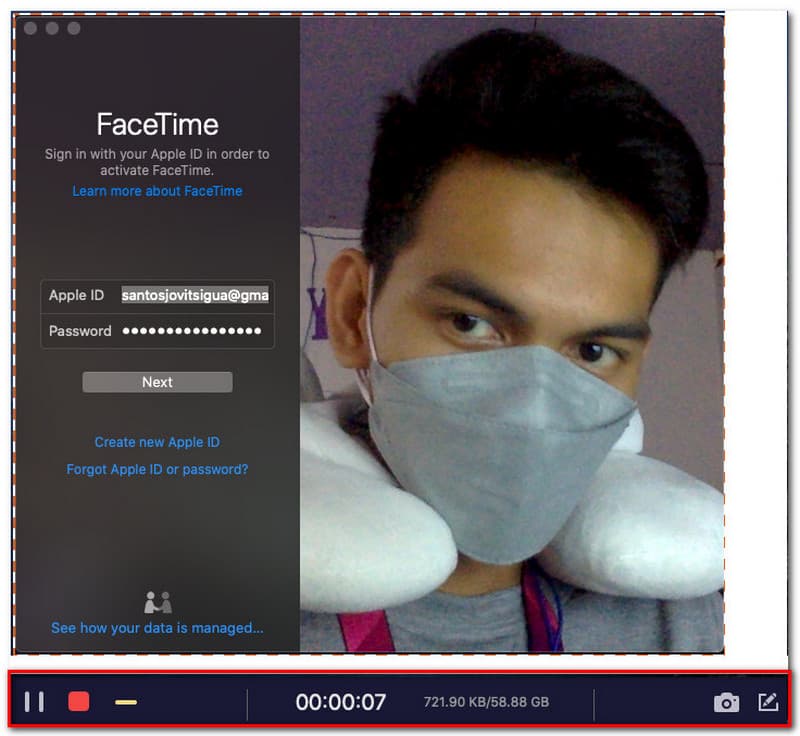
หากคุณไม่ต้องการติดตั้งเครื่องมือพิเศษบนอุปกรณ์ของคุณ คุณมีทางเลือกอื่นให้ใช้ คอมพิวเตอร์ Mac มีเครื่องมือบันทึกในตัว เครื่องมือนี้สามารถบันทึกหน้าจอของเราที่มาพร้อมกับความละเอียดคุณภาพสูงเป็นพิเศษ นอกจากนี้ เครื่องมือในตัวนี้ยังช่วยให้เราบันทึกเสียงจากอุปกรณ์เสียงภายนอกและภายในได้อีกด้วย นั่นหมายความว่าสามารถบันทึกการโทรของคุณบน FaceTime ได้โดยไม่ต้องติดตั้งซอฟต์แวร์เพิ่มเติมเพื่อใช้งาน ในวิธีนี้ เราจะสอนวิธีคิดอย่างมีไหวพริบและเพิ่มสิ่งที่เราสามารถใช้บน Mac ของคุณให้ได้มากที่สุด โดยไม่ต้องกังวลใจอีกต่อไป ต่อไปนี้คือขั้นตอนง่ายๆ ที่เราควรปฏิบัติตามในการบันทึกการโทรแบบ FaceTime บนคอมพิวเตอร์ Mac ของคุณ
เปิด FaceTime บนคอมพิวเตอร์ Mac ของคุณ และตรวจสอบให้แน่ใจว่าคุณลงชื่อเข้าใช้ด้วย Apple ID ของคุณ
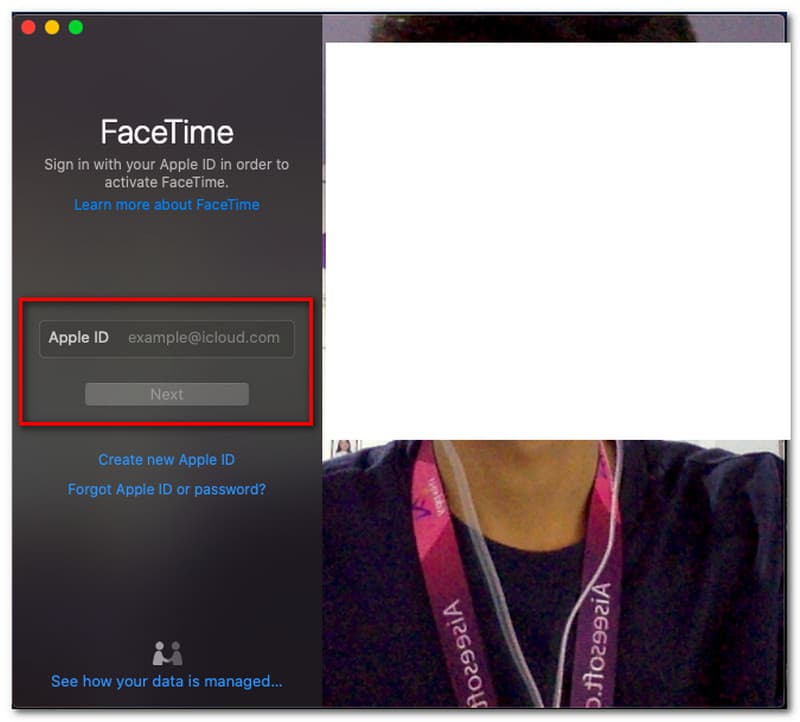
หลังจากลงทะเบียนด้วยบัญชี FaceTime ของคุณ ก็ถึงเวลาเปิดตัว บันทึกหน้าจอ บน Mac ของคุณ คลิก Command plus Shift จากแป้นพิมพ์ของคุณ และเลข 5 พร้อมกัน
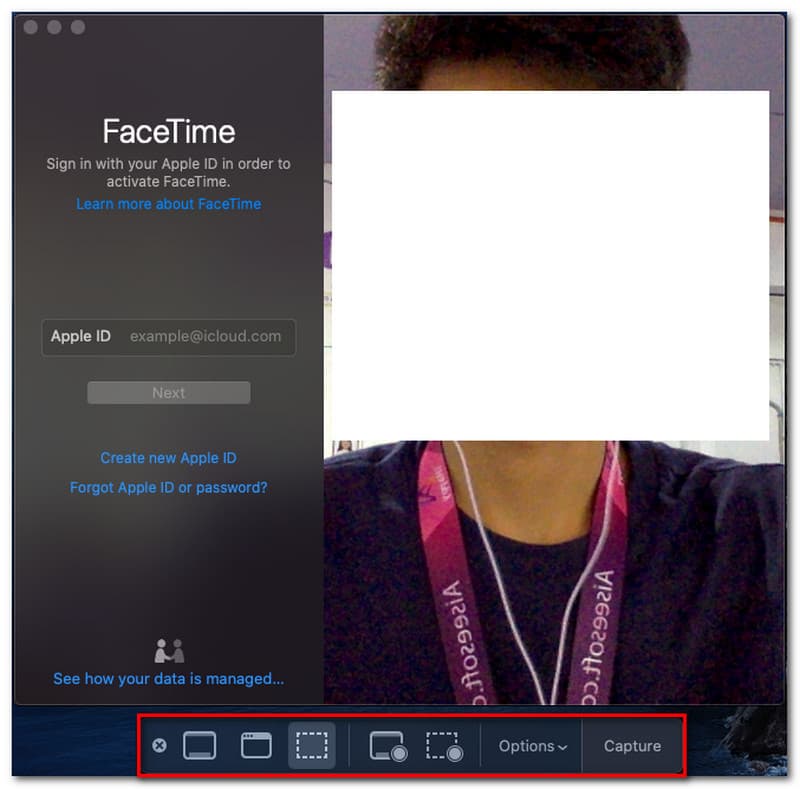
ดิ การตั้งค่าแท็บ สำหรับ การบันทึก เครื่องมือจะปรากฏขึ้น ปรับการตั้งค่าบางอย่างตามต้องการ
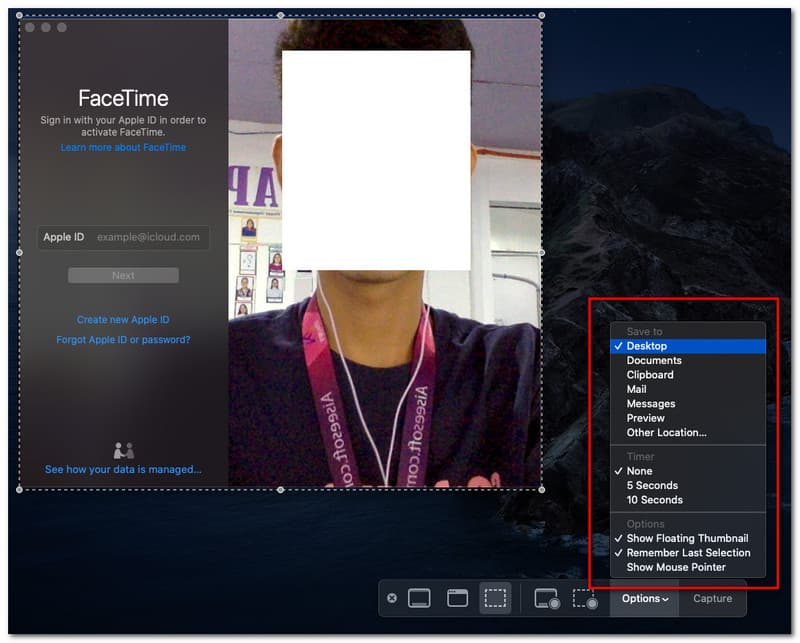
หลังจากนั้นตรวจสอบให้แน่ใจว่าได้ตั้งค่าเครื่องบันทึกสำหรับ เครื่องอัดวีดีโอ. ขึ้นอยู่กับคุณ คุณอาจตั้งค่าโหมดสำหรับ เต็มจอ หรือ ภูมิภาคเฉพาะ.
จากนั้น หากตั้งค่าทุกอย่างแล้ว ให้คลิกปุ่มบันทึกเพื่อเริ่มกระบวนการบันทึกในขณะที่มีการโทรอยู่ คลิก บันทึก ปุ่ม
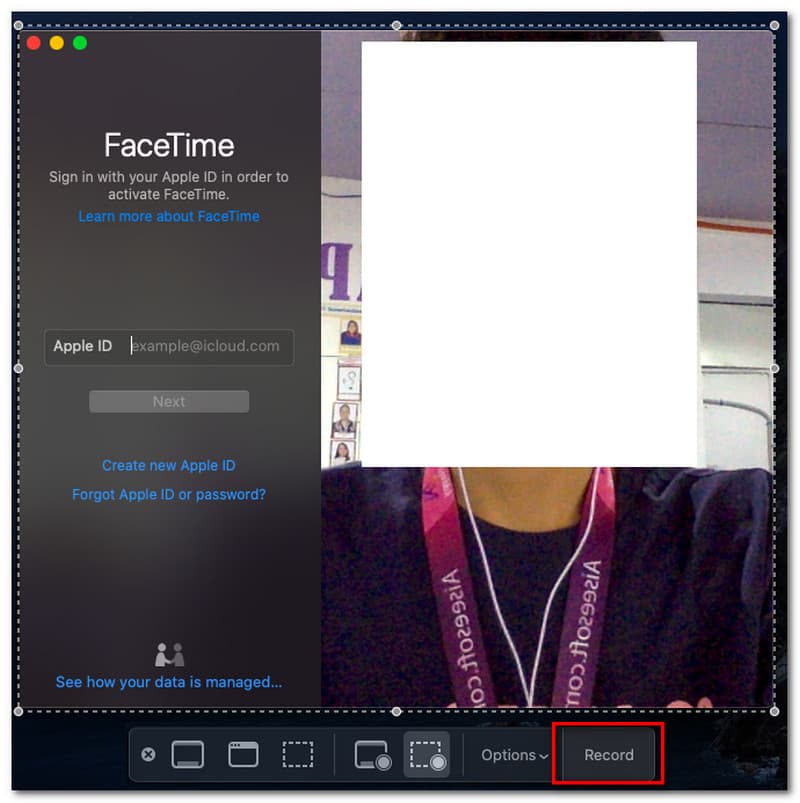
เมื่อเราไปยังขั้นตอนสุดท้าย ให้เราบอกว่าการโทรเสร็จสิ้นแล้ว และคุณจะต้องคลิก หยุด จากแท็บลอยของตัวบันทึกหน้าจอในตัวของคุณ
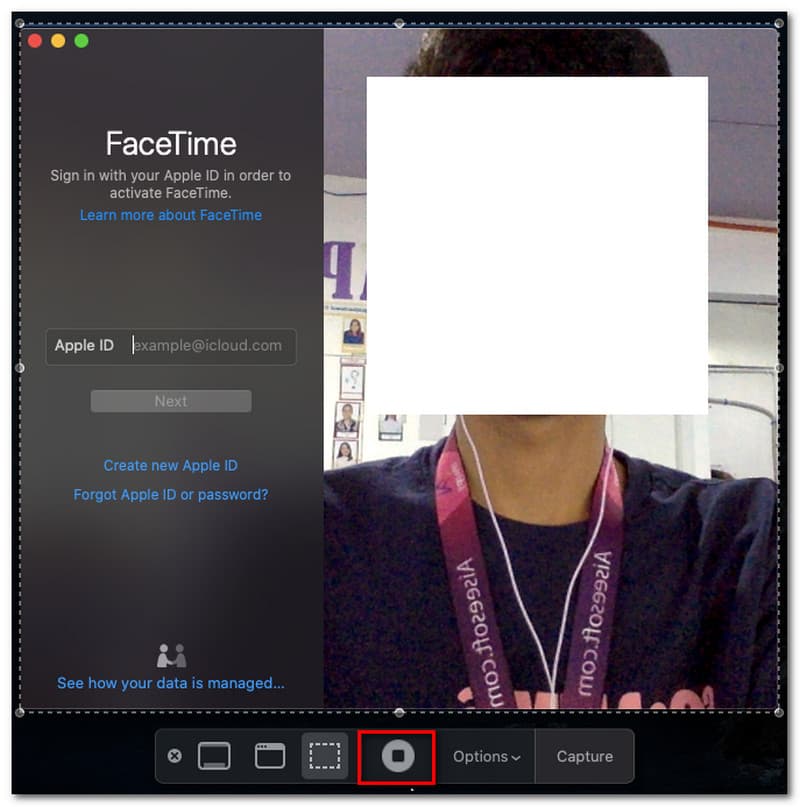
เหตุใดจึงไม่มีเสียงในการบันทึก FaceTime ของฉัน
บางครั้งการบันทึก FaceTime โดยไม่มีเสียงอาจเกิดขึ้นได้ สาเหตุหลักประการหนึ่งคือการไม่สามารถใช้ไมโครโฟนบนอุปกรณ์ของคุณได้เมื่อเราเปิดเครื่อง กด . ค้างไว้ บันทึกหน้าจอ ไอคอนจาก ศูนย์ควบคุม. ค้นหา ไมโครโฟน และคลิกเพื่อทำ บน.
เหตุใดฉันจึงไม่สามารถบันทึกการโทรแบบ FaceTime บน Mac ได้
ส่วนหนึ่งของกระบวนการบันทึกการโทรแบบ FaceTime คือการอนุญาตให้มีความปลอดภัยและความเป็นส่วนตัวเพื่อให้สามารถเข้าถึงเครื่องมือบันทึกของคุณได้ สิ่งสำคัญคือต้องจำไว้ว่าเราจำเป็นต้องเปิดใช้งานการเข้าถึงเครื่องมือบันทึกหน้าจอใดๆ ที่คุณใช้อยู่ แท็บจะปรากฏขึ้นโดยอัตโนมัติเมื่อคุณเปิดเครื่องมือบันทึกหน้าจอในขณะที่โทรแบบ FaceTime ดำเนินอยู่
ทำไม iPhone ของฉันไม่มีเครื่องบันทึกหน้าจอในตัวสำหรับการโทรแบบ FaceTime
การไม่มีเครื่องบันทึกหน้าจอในตัวบน iPhone หมายความว่า iOS ของคุณล้าสมัย iPhone รุ่นที่ใหม่กว่าไม่มีเครื่องบันทึกหน้าจอในตัว ด้วยเหตุนี้จึงเป็นสิ่งสำคัญที่จะต้องอัปเดต iOS ของคุณอย่างต่อเนื่องเพื่อรับคุณสมบัติใหม่ที่บริษัท Apple มอบให้สำหรับผู้ใช้ผลิตภัณฑ์ Apple ทุกคน
บทสรุป
วิธีง่ายๆ ในการบันทึกการโทรแบบ FaceTime ด้วยอุปกรณ์ Mac และ iPhone ของคุณพร้อมแล้ว เราจะเห็นได้ว่ามันง่ายแค่ไหนที่จะเป็นไปได้ นอกจากนี้เรายังสามารถแสดงความสำคัญของซอฟต์แวร์ต่างๆ และเครื่องมือในตัวในการทำให้มันเป็นไปได้ เราหวังว่าโซลูชันเหล่านี้จะช่วยให้กระบวนการบันทึกหน้าจอเป็นไปอย่างราบรื่นไม่ซับซ้อน หากมีประโยชน์ ก็ถึงเวลาแบ่งปันกับผู้ใช้รายอื่นเพื่อช่วยพวกเขาเช่นกัน
คุณพบว่าสิ่งนี้มีประโยชน์หรือไม่?
366 โหวต