สปอตไลท์: เอไอแชท, เกมเช่นย้อนยุค, ตัวเปลี่ยนตำแหน่ง, Roblox เลิกบล็อกแล้ว
สปอตไลท์: เอไอแชท, เกมเช่นย้อนยุค, ตัวเปลี่ยนตำแหน่ง, Roblox เลิกบล็อกแล้ว
ต้องเปิดใช้งาน iMessage บน iPhone ของคุณเพื่อส่งและรับ iMessage วิธีนี้จะเชื่อมโยงหมายเลขโทรศัพท์ของคุณกับที่อยู่อีเมลที่เชื่อมต่อกับ Apple ID หรือบัญชี iCloud ของคุณ ตอนนี้คุณสามารถส่งและรับฟองข้อความสีน้ำเงินเมื่อพูดคุยกับผู้ใช้ iPhone, iPad และ Mac คนอื่นๆ ได้แล้ว
เมื่อคุณ เปิดใช้งาน iMessage, iMessage จะถูกส่งผ่านการเชื่อมต่อ Wi-Fi หรือข้อมูลเซลลูลาร์ หากไม่มีให้บริการ หากไม่ได้เปิดใช้งาน iMessage ทุกการสื่อสารจะถูกส่งไปยัง iPhone ของคุณเป็นข้อความ SMS หรือ MMS หากเปิดใช้งานอยู่แล้ว ซึ่งอาจเป็นประโยชน์สำหรับบุคคลที่มีข้อจำกัดด้านข้อมูลรายเดือน
หากคุณเพิ่งซื้อและเปิดใช้งาน iPhone ใหม่ด้วย Apple ID ของคุณ iMessage จะถูกเปิดใช้งานและพร้อมใช้งาน อย่างไรก็ตาม หากไม่ได้เปิดใช้งาน iMessage ต่อไปนี้เป็นวิธีเปิดใช้งาน
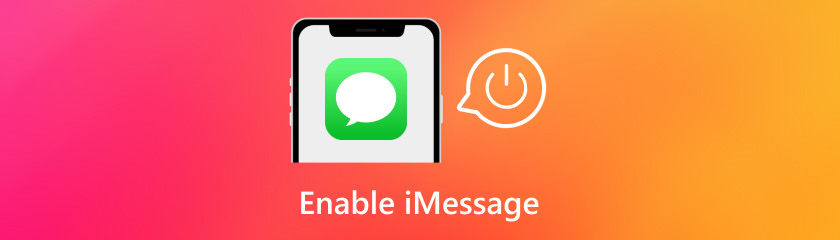
สารบัญ
iPhone ของเราเป็นหนึ่งในอุปกรณ์ที่ใช้บ่อยที่สุดในการเข้าถึง iMessage นั่นคือเหตุผลที่เราจะเริ่มเปิดใช้งาน iMessage ดูขั้นตอนด้านล่าง
ขั้นแรก ปลดล็อค iPhone ของคุณ จากนั้นแตะหน้าจอหลักเพื่อเปิด การตั้งค่า. จากนั้นเลื่อนดูการตั้งค่าจนกระทั่ง ข้อความ ปรากฏขึ้น จากนั้นแตะ
ที่ด้านบนของหน้าจอ ให้ค้นหา iMessage. โปรดจำไว้ว่า iMessage จะถูกเปิดใช้งานหากแถบเลื่อนสีเขียวอยู่ทางด้านขวา หากไม่เป็นเช่นนั้น ให้เปิดใช้งาน iMessage โดยแตะที่ ตัวเลื่อน.
หลังจากเปิดใช้งาน คุณสามารถส่งหรือรับ iMessage บน iPhone ของคุณได้แล้ว
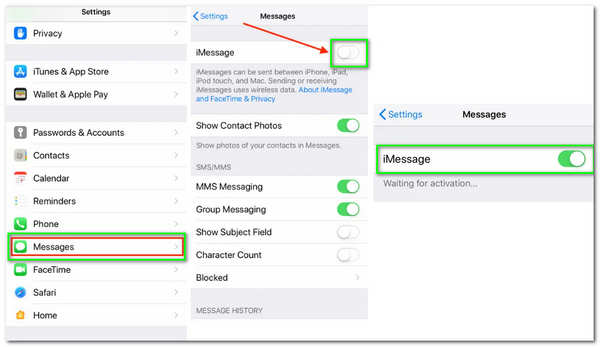
นี่เป็นขั้นตอนง่าย ๆ ที่เราต้องทำเพื่อใช้คุณสมบัติทั้งหมดของ iMessage บน iPhone นั่นเป็นวิธีเดียวที่จะทำได้ ดังนั้นคุณควรปฏิบัติตามมัน
Messages เป็นหนึ่งในแอพที่ติดตั้งไว้ล่วงหน้าบน Mac ทุกเครื่อง คุณสามารถส่งข้อความโดยเร็วที่สุดบนอุปกรณ์อื่น ๆ โดยการลงชื่อเข้าใช้แอพนี้ด้วย Apple ID ของคุณ บทความนี้จะอธิบายการกำหนดค่า iMessages บน MacBook, iMac หรือ Mac mini
คลิกไอคอนสีเขียวและสีขาวของแอพ Messages บนของคุณ เดสก์ทอป เพื่อเปิดมัน คุณสามารถค้นหามันหรือค้นหาได้ใน แอปพลิเคชั่น โฟลเดอร์ถ้ายังไม่มี
เข้าสู่ระบบโดยใช้เหมือนกัน Apple ID เพื่อส่งข้อความบน iPhone ของคุณ ขึ้นอยู่กับการตั้งค่าความปลอดภัยของบัญชีของคุณ คุณอาจต้องป้อนข้อมูล a รหัสการตรวจสอบสิทธิ์แบบสองปัจจัย.
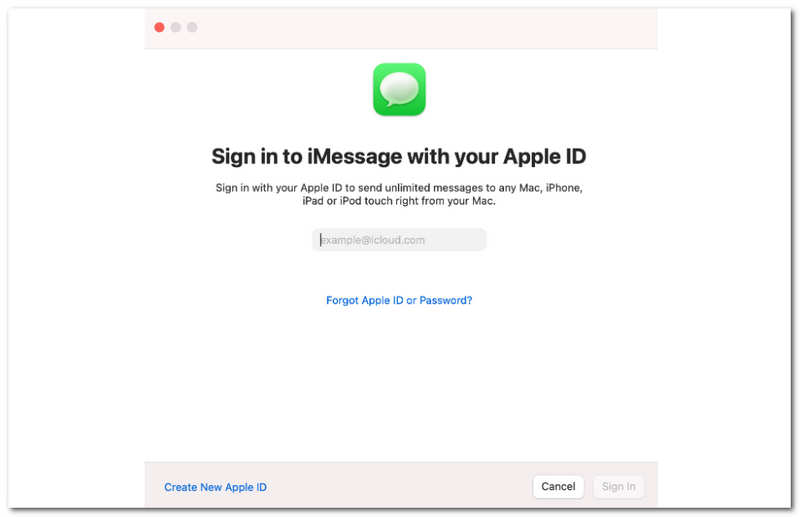
หากคุณมีหมายเลขโทรศัพท์หรือที่อยู่อีเมลของบุคคลที่คุณต้องการติดต่อ คุณสามารถส่งข้อความได้ทันทีหลังจากเข้าสู่ระบบ
หากคุณต้องการดูการสนทนาก่อนหน้านี้และซิงค์ข้อความระหว่างอุปกรณ์ เราจำเป็นต้องคลิก ข้อความ ในแถบเมนูด้านบน จากนั้น การตั้งค่า.
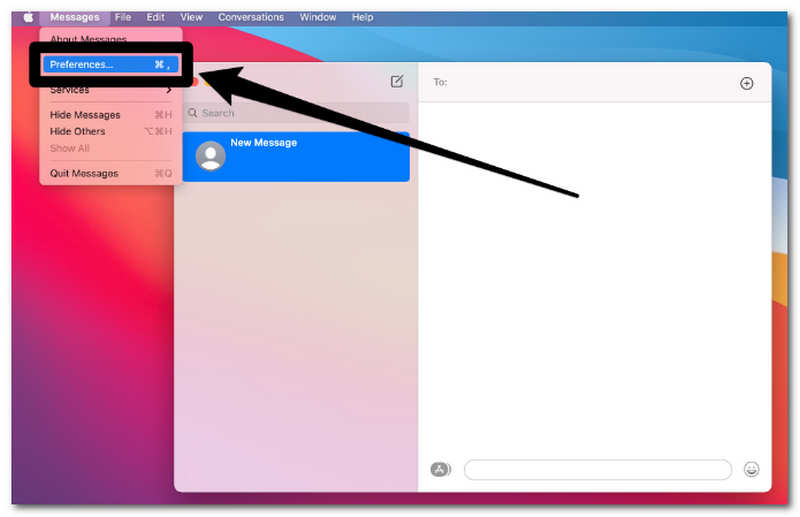
เปิดสวิตช์ เปิดใช้งาน iMessage ใน iCloud ใต้แท็บ iMessage หากคุณไม่เห็นตัวเลือกนี้ แสดงว่าคุณได้เปิดใช้งานที่อื่นแล้ว เท่านี้คุณก็พร้อมแล้ว
คุณจะพบหมายเลขโทรศัพท์และที่อยู่อีเมลทั้งหมดของคุณใต้หัวข้อข้อความที่สามารถติดต่อได้ ทำเครื่องหมายที่ช่องถัดจากบุคคลที่คุณต้องการรับ SMS จากบน Mac เครื่องนี้
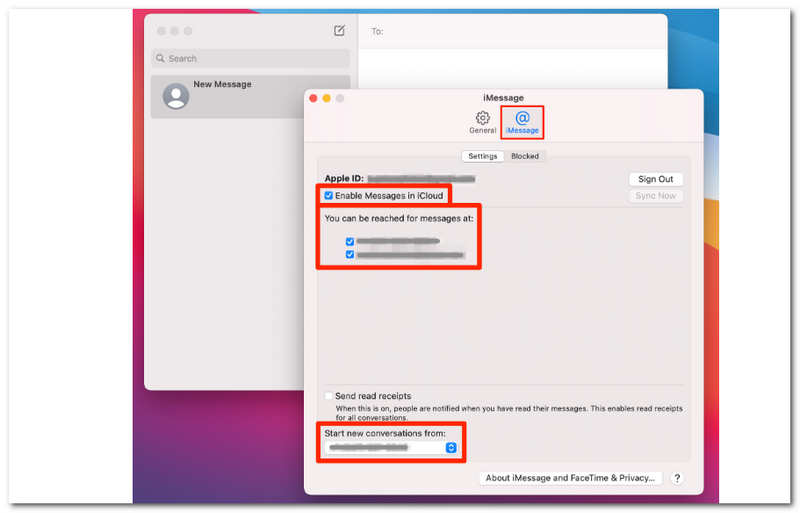
สุดท้าย ให้ใช้เมนูแบบเลื่อนลงเพื่อเลือกรายการใด หมายเลข/ที่อยู่ คุณต้องการให้ส่งข้อความจาก Mac ของคุณ
บันทึก: หลังจากทำตามขั้นตอนเหล่านี้แล้ว โปรดรีสตาร์ทแอป Messages และข้อความแชทก่อนหน้าของคุณควรซิงค์กับ Mac คุณต้องป้อน Apple ID ของคุณในแอป System Preferences หากคุณต้องการให้ผู้ติดต่อของคุณซิงค์ เมื่อคุณดำเนินการเสร็จแล้ว ตรวจสอบให้แน่ใจว่าได้เปิดใช้งานการซิงค์ข้อความบน iPhone หรือ iPad ของคุณแล้ว (วิธีใช้ iMessages บนพีซี?)
ต่อไปนี้เป็นสาเหตุทั่วไปที่ทำให้ iMessage ของคุณปิดอยู่ตลอดเวลาบน Mac หรือ iPhone
iOS ของคุณก็เหมือนกับระบบปฏิบัติการอื่นๆ ตรงที่มีความเสี่ยงต่อข้อบกพร่องด้านความปลอดภัยและจุดบกพร่อง แม้ว่า Apple จะปรับปรุงซอฟต์แวร์และระบบปฏิบัติการอย่างต่อเนื่อง แต่ปัญหาระยะสั้นและความล่าช้าที่อาจทำให้แอปของคุณเสียหายก็ไม่เคยเกิดขึ้นมาก่อน
แม้ว่า iPhone จะได้รับการขนานนามว่ามีพื้นที่เก็บข้อมูลจำนวนมากก็ตาม อย่างไรก็ตาม ปัญหาหน่วยความจำยังคงเกิดขึ้นได้ ทำให้แอปอื่นๆ ไม่เสถียร
ปัญหาอาจเกิดจากอินเทอร์เน็ตที่คุณใช้ หากคุณใช้ข้อมูลเซลลูลาร์แทน Wi-Fi แอพ iMessage ของคุณอาจไม่รู้จักข้อมูลดังกล่าว การเชื่อมต่ออินเทอร์เน็ตหลักและ Wi-Fi ที่บ้านของคุณจะมีข้อมูลการลงทะเบียนของ Apple
หากไม่ได้เปิดใช้งาน iMessage คุณจะไม่สามารถรับ iMessage ได้ iMessage เป็นโปรแกรมของ Apple ที่สื่อสารผ่าน WiFi คุณไม่สามารถส่งหรือรับข้อความได้หากคุณปิดไว้ ด้วยการสมัครรับส่งข้อความ คุณสามารถส่งและรับข้อความ SMS ตามปกติผ่านผู้ให้บริการโทรศัพท์มือถือไร้สายของคุณได้ คุณไม่สามารถรับ iMessages ได้หากไม่ได้เปิดใช้งาน iMessage เป็นโปรแกรมของ Apple ที่สื่อสารผ่าน WiFi คุณไม่สามารถส่งหรือรับข้อความได้หากคุณปิดไว้ คุณสามารถส่งและรับข้อความ SMS ปกติได้หากคุณมีแพ็คเกจส่งข้อความกับผู้ให้บริการเครือข่ายโทรศัพท์เคลื่อนที่ไร้สายของคุณ
คุณจะปิดการแจ้งเตือน iMessage บน Mac ได้อย่างไร
ไปที่เมนู Apple ของหน้าจอของคุณ คลิกไอคอนการแจ้งเตือนและโฟกัสหลังจากเลือกการตั้งค่าระบบ เลือกข้อความจากรายการแอพทางด้านซ้าย ปิดการใช้งานอนุญาตการแจ้งเตือน
หากมีคนปิดโทรศัพท์ iMessage จะถูกส่งหรือไม่
คนอื่นไม่สามารถส่ง iMessage ให้คุณได้หาก iMessage ของคุณปิดอยู่ ข้อความของพวกเขาจะถูกส่งถึงคุณเป็นข้อความ SMS หรือ TEXT ผ่านเครือข่ายโทรศัพท์ธรรมดา หากโทรศัพท์ของคุณเปิดใช้งาน Read Receipt พวกเขาจะรู้ว่าคุณอ่านข้อความ TEXT / SMS
ทำไมชื่อใน iMessage ถึงเปลี่ยนเป็นสีน้ำเงิน
เนื่องจาก Android และผู้ให้บริการรายอื่นๆ ใช้มาตรฐานการสื่อสารด้วยข้อความ SMS และ MMS ข้อความสีเขียวเหล่านี้จึงมีความหลากหลายมากกว่าว่าพวกเขาจะเข้าถึงใครบ้าง การสื่อสารสีน้ำเงินหรือที่เรียกว่า iMessage ได้รับการรองรับภายในระบบนิเวศของ Apple Apple รองรับข้อความเหล่านี้ทั้งหมด
iMessage เปลี่ยนเป็นสีเขียวเมื่อถูกบล็อกหรือไม่
อีกวิธีในการบอกได้ว่ามีคนบล็อกคุณใน iMessage หรือไม่คือการดูสีของฟองอากาศ หากคุณสังเกตเห็นฟองอากาศสีเขียว แสดงว่าข้อความของคุณถูกส่งผ่าน SMS และอาจบล็อกคุณใน iMessage
ฉันสามารถส่งภาพโดยใช้ iMessage ได้หรือไม่
ใช่. iMessage นำเสนอคุณสมบัติต่างๆ ที่เราสามารถเพลิดเพลินได้ หนึ่งในนั้นคือความสามารถในการส่งรูปภาพและวิดีโอ สิ่งนี้จะเป็นไปได้หากผู้ติดต่อที่คุณส่งรูปภาพนั้นใช้ iOS และเปิดใช้งาน iMessage ด้วย
บทสรุป
เมื่อใช้วิธีการข้างต้น เราจะเห็นว่าการเปิดใช้งาน iMessage กับอุปกรณ์ของเรา เช่น iOS และ MacBook นั้นง่ายมากตราบใดที่เราอยู่ในเส้นทางที่ถูกต้อง ปฏิบัติตามทุกรายละเอียดข้างต้นเพื่อให้บรรลุผลสำเร็จภายในกรอบเวลา คุณสามารถแบ่งปันบทความนี้กับคนที่อาจต้องการมันเช่นกัน
คุณพบว่าสิ่งนี้มีประโยชน์หรือไม่?
480 โหวต
ตัวแปลงวิดีโอ ตัวแก้ไข ตัวเพิ่มสเกลวิดีโอแบบครบวงจรในหนึ่งเดียวด้วย AI
