สปอตไลท์: เอไอแชท, เกมเช่นย้อนยุค, ตัวเปลี่ยนตำแหน่ง, Roblox เลิกบล็อกแล้ว
สปอตไลท์: เอไอแชท, เกมเช่นย้อนยุค, ตัวเปลี่ยนตำแหน่ง, Roblox เลิกบล็อกแล้ว
เมื่อคุณซื้อ Microsoft Office คุณจะได้รับรหัสผลิตภัณฑ์โดยอัตโนมัติ อย่างไรก็ตาม มีบางกรณีที่คุณอาจสูญเสียรหัสผลิตภัณฑ์ เรามีวิธีแก้ปัญหาสำหรับเรื่องนั้น! บทความนี้จะช่วยคุณใน ค้นหาคีย์ผลิตภัณฑ์ Microsoft Office ของคุณ โดยใช้ซอฟต์แวร์สามตัวสำหรับ MS 365, 2007, 2010, 2013, 2017 และ 2019 นอกจากนี้ คุณยังจะได้รับทราบถึงแต่ละซอฟต์แวร์อีกด้วย หากต้องการเริ่มรับแนวคิดในการค้นหาหมายเลขผลิตภัณฑ์ Microsoft Office โปรดอ่านต่อไป!
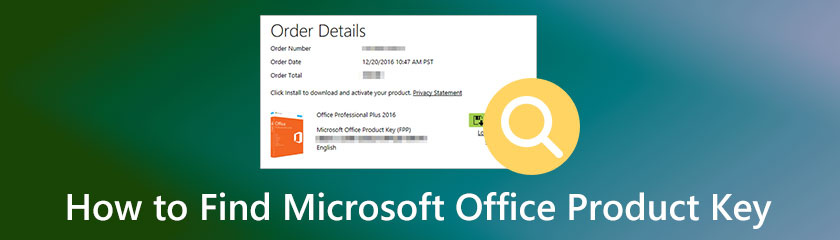
สารบัญ
รหัสผลิตภัณฑ์ Microsoft Office เรียกอีกอย่างว่ารหัสซอฟต์แวร์ และใช้สำหรับโปรแกรมคอมพิวเตอร์ เป็นกลุ่มของตัวเลขและตัวเลขที่มีหมายเลขผลิตภัณฑ์ Windows เช่นสติกเกอร์ของ Microsoft และสามารถเปิดใช้งานหมายเลขผลิตภัณฑ์ Microsoft Office เพื่อป้อนแบบออฟไลน์ได้พร้อมกัน
คำถามคือสามารถรับรหัสผลิตภัณฑ์ Microsoft Office ได้หรือไม่ คำตอบคือใช่แน่นอน ในบทความ How-To นี้ เราเตรียมซอฟต์แวร์สามตัว สามวิธี และสามวิธีในการค้นหาหมายเลขผลิตภัณฑ์ Microsoft Office ของคุณ
PowerShell เป็นหนึ่งในซอฟต์แวร์ที่มีชื่อเสียงที่คุณสามารถใช้เพื่อค้นหาคีย์ผลิตภัณฑ์ Microsoft Office 2007, 2010, 2013, 2016 และ 2019 ของคุณ ฟรีและมีซอฟต์แวร์ในตัว ดังนั้น คุณสามารถใช้ PowerShell เพื่อค้นหาหมายเลขผลิตภัณฑ์ Microsoft Office ของคุณได้
ในส่วนนี้ของบทความนี้ เราได้เตรียมขั้นตอนง่ายๆ แต่มีรายละเอียดในการค้นหาหมายเลขผลิตภัณฑ์ Microsoft Office ของคุณโดยใช้ PowerShell โปรดดูด้านล่าง:
ที่ด้านซ้ายของพีซีของคุณ ให้คลิกที่ Windows Start หรือบนแป้นพิมพ์ ให้มองหา Windows ที่สำคัญและกดมัน หลังจากนั้นให้พิมพ์ PowerShell.
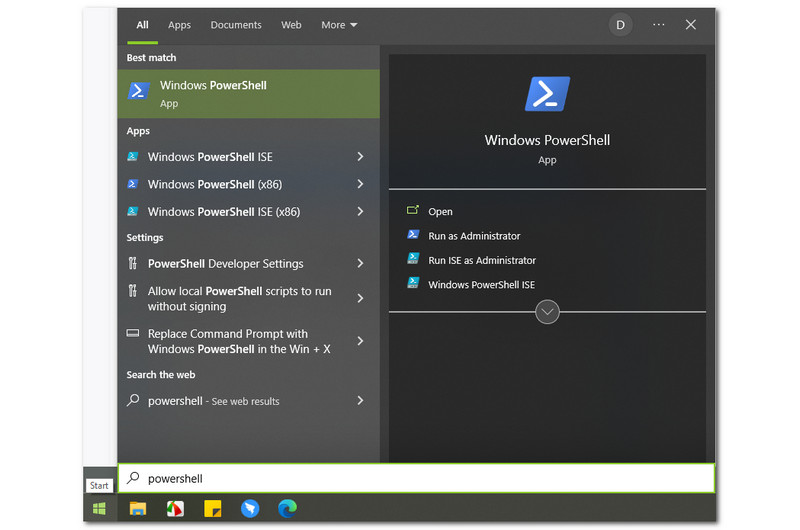
เป็นผลให้คุณจะเห็น PowerShellและที่มุมขวาของ Windows Startคุณจะเห็นตัวเลือกที่คุณสามารถเลือกได้ เช่น เปิด, เรียกใช้ในฐานะผู้ดูแลระบบ, เรียกใช้ ISE ในฐานะผู้ดูแลระบบ, และ Windows PowerShell ISE. อย่างไรก็ตาม คุณต้องเลือก เรียกใช้ในฐานะผู้ดูแลระบบ.
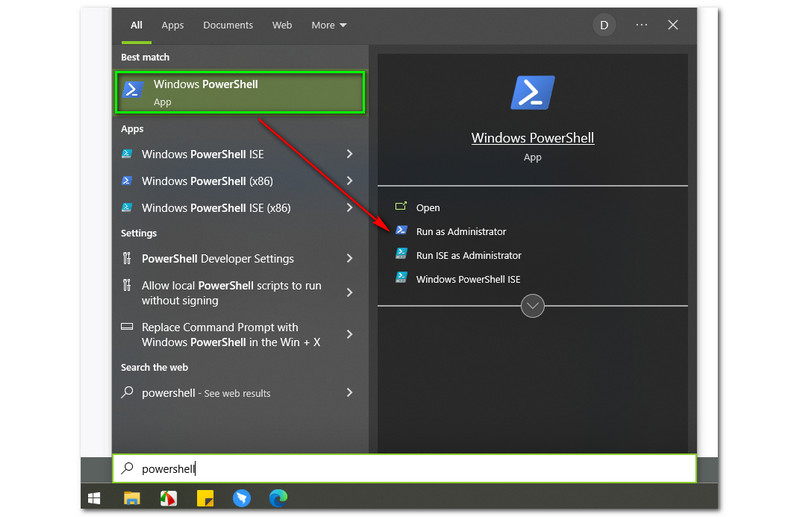
หลังจากเลือก เรียกใช้ในฐานะผู้ดูแลระบบ, กล่องเล็กๆ จะเด้งขึ้นมาถามว่า หากคุณต้องการอนุญาตให้ PowerShell ทำการเปลี่ยนแปลงบนพีซีของคุณ. จากนั้น คุณมี 2 ทางเลือก คือ ใช่ ปุ่มและ เลขที่ ปุ่ม. หากต้องการดำเนินการตามขั้นตอนต่อ ให้คลิกที่ ใช่ ปุ่ม.
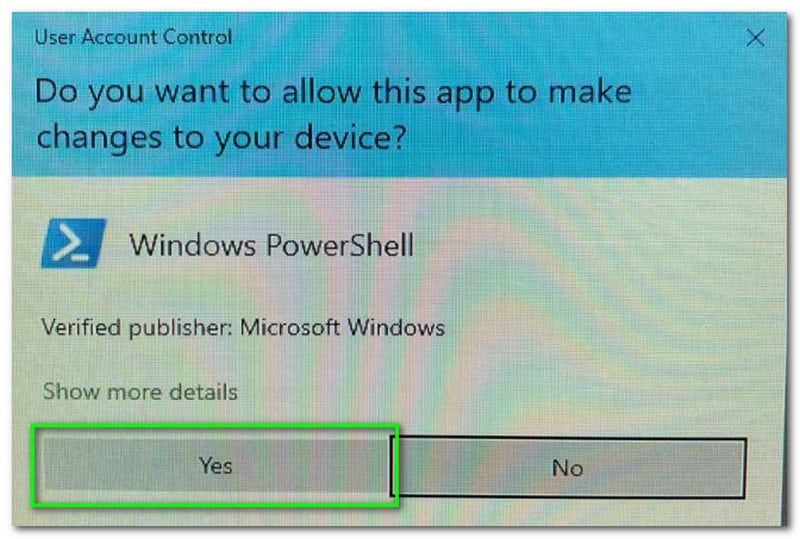
ถัดไป อินเทอร์เฟซหลักของ PowerShell จะปรากฏขึ้น คุณจะเห็นอินเทอร์เฟซสีขาวและสีน้ำเงินเข้ม และที่ส่วนบนซ้าย คุณจะเห็น ผู้ดูแลระบบ: Windows PowerShell.
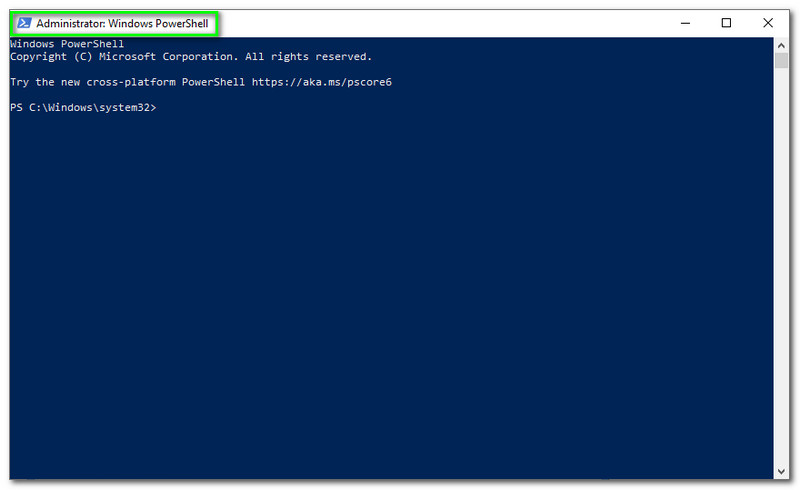
หลังจากรู้จักอินเทอร์เฟซหลักของ PowerShell แล้ว คุณสามารถเริ่มพิมพ์คำสั่งได้ โปรดทราบว่าคำสั่งนั้นเป็นไปตามความต้องการของพีซีของคุณ ถ้าพีซีของคุณคือ 64-บิต, พิมพ์ cscript “C:Program FilesMicrosoft OfficeOffice15OSPP.VBS” /dstatus และคลิก เข้า บนแป้นพิมพ์ของคุณ
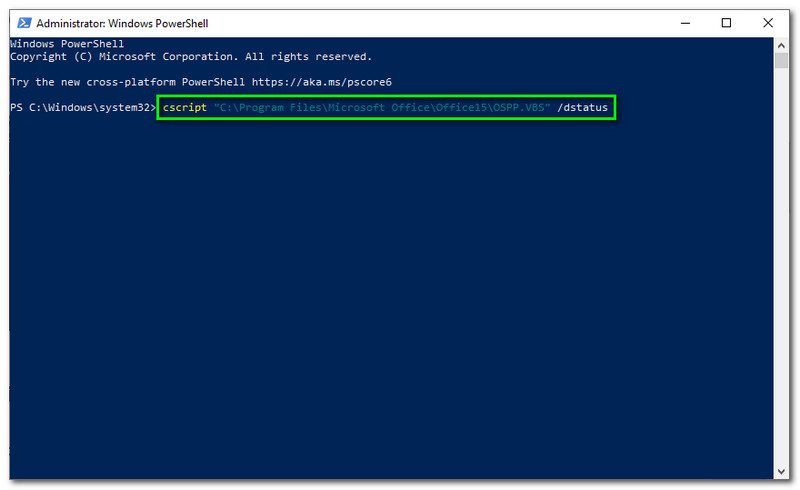
รออย่างอดทนจนกว่าผลิตภัณฑ์ Microsoft Office ของคุณจะปรากฏบนหน้าจอของคุณ นั่นคือความง่ายในการค้นหาหมายเลขผลิตภัณฑ์ Microsoft Office ของคุณโดยใช้ PowerShell
เราจะใช้ซอฟต์แวร์อื่นเพื่อค้นหาหมายเลขผลิตภัณฑ์ Microsoft Office 365 ของคุณในส่วนนี้ ครั้งนี้ เราจะใช้ Belarc Advisor เป็นซอฟต์แวร์ที่ให้รายละเอียดโปรไฟล์ของคุณ สิ่งที่ยอดเยี่ยมเกี่ยวกับซอฟต์แวร์นี้คือมีให้บริการฟรีสำหรับผู้ใช้ทุกคน
นอกจากนี้ยังสามารถแสดงรายการเครือข่ายของคุณ ไม่มีโปรแกรมแก้ไขด่วนของ Microsoft สถานะการป้องกันไวรัส เกณฑ์มาตรฐานความปลอดภัย และอื่นๆ ด้านล่างนี้ เราจะเห็นขั้นตอนโดยละเอียดในการดาวน์โหลดและค้นหารหัสผลิตภัณฑ์ Microsoft Office โดยใช้ Belarc Advisor
บนแท็บของคุณ ไปที่เว็บไซต์อย่างเป็นทางการของ Belarc Advisor จากนั้นทางด้านซ้ายคุณจะเห็น ลองฟรี ปุ่มสีแดงและคลิกมัน
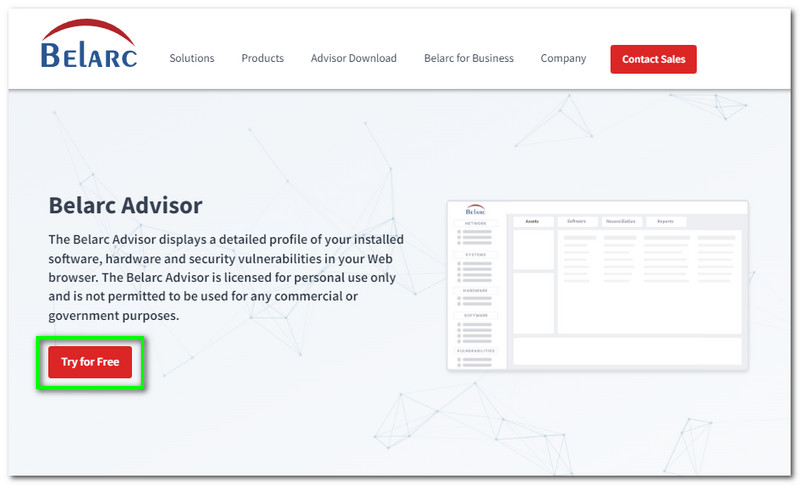
หลังจากนั้นคุณจะไปยังส่วนถัดไป ที่มุมขวา คุณต้องลงชื่อเข้าใช้ก่อนจึงจะสามารถดาวน์โหลด Belarc Advisor ได้ พิมพ์ของคุณ ชื่อจริง, นามสกุล, อีเมล, และ บริษัท.
คุณจะไปยังส่วนอื่นอีกครั้งหลังจากลงชื่อเข้าใช้ ตอนนี้ คุณจะเห็น ดาวน์โหลด Belarc Advisor ที่ด้านซ้ายของหน้าหลัก คลิกที่ปุ่ม ดาวน์โหลด Belarc Advisorและจะเริ่มดาวน์โหลดบนคอมพิวเตอร์ของคุณ
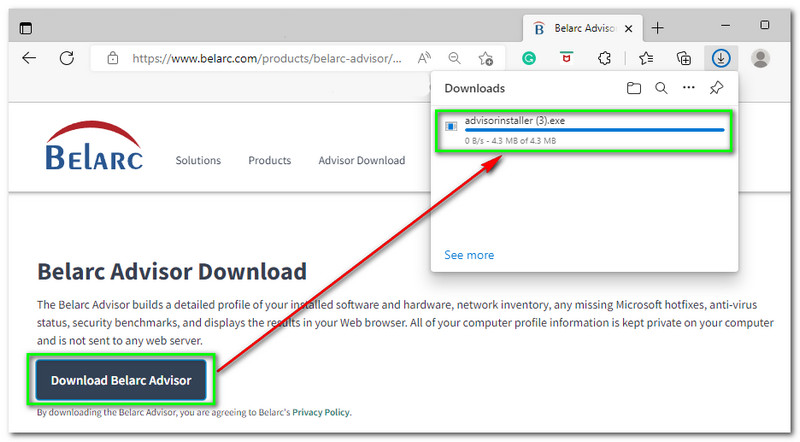
ติดตั้งบนคอมพิวเตอร์ของคุณและยอมรับข้อกำหนดและเงื่อนไขทั้งหมด ถัดไป System Belarc Advisor จะปรากฏบนแท็บใหม่โดยอัตโนมัติ คุณจะเห็น สรุปโปรไฟล์คอมพิวเตอร์และด้านล่างคือรายละเอียดคอมพิวเตอร์ของคุณ เช่น ระบบปฏิบัติการ, สystem รุ่น, โปรเซสเซอร์ฯลฯ
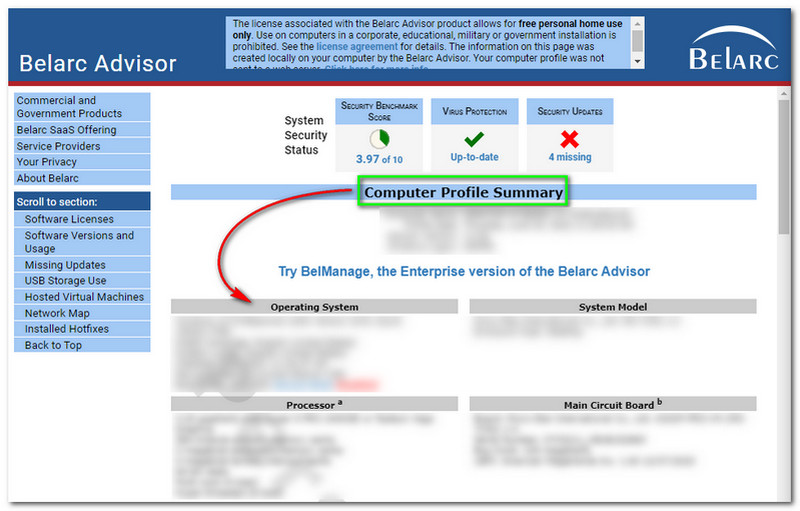
ยังมีอีก; เลื่อนลงมาและคุณจะเห็นรายละเอียดเพิ่มเติม โดยเฉพาะรหัสผลิตภัณฑ์ Microsoft Office เมื่อเลื่อนลงมา ให้มองหา ใบอนุญาตซอฟต์แวร์และคุณจะเห็นรหัสผลิตภัณฑ์ Microsoft Office ของคุณ
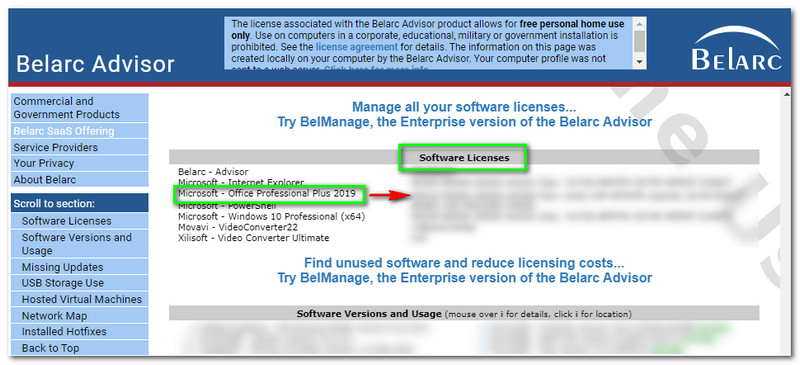
ส่วนที่ยอดเยี่ยมเกี่ยวกับ Belarc Advisor คือคุณไม่จำเป็นต้องพิมพ์คำสั่งเพื่อค้นหาหมายเลขผลิตภัณฑ์ Microsoft Office ของคุณ คุณสามารถใช้หมายเลขผลิตภัณฑ์ได้ทันทีหลังจากติดตั้ง Belarc Advisor ดังนั้นจึงไม่ยุ่งยากสำหรับผู้ใช้และหาง่าย
นี่คือซอฟต์แวร์อื่นและอีกวิธีหนึ่งในการค้นหาหมายเลขผลิตภัณฑ์ Microsoft Office ของคุณ เรานำเสนอให้คุณ การกู้คืนรหัสผลิตภัณฑ์ PassFab. สิทธิ์ใช้งาน 1 เดือนราคา $15.95 สิทธิ์ใช้งาน 1 ปีสำหรับ $19.95 และสิทธิ์ใช้งานตลอดชีพราคา $39.95 เท่านั้น ให้ทายว่าข่าวดีคืออะไร? มีเวอร์ชันฟรีที่คุณสามารถค้นหาคีย์ผลิตภัณฑ์ Microsoft Office ของคุณได้อย่างมีประสิทธิภาพ
นอกจากนี้ เมื่อคุณซื้อซอฟต์แวร์นี้ คุณจะได้รับการบริการลูกค้าและการอัปเดตฟรี นอกจากนี้ ให้เราดำเนินการค้นหาหมายเลขผลิตภัณฑ์ของ Microsoft Office ของคุณด้านล่าง ดูขั้นตอนทันที:
เมื่อคุณดาวน์โหลดและติดตั้ง PassFab Product Key Recovery บนคอมพิวเตอร์ของคุณเสร็จแล้ว คุณสามารถเปิดใช้งานและดูอินเทอร์เฟซหลักได้ ที่ด้านซ้ายของอินเทอร์เฟซ คุณจะเห็น การกู้คืนรหัสผลิตภัณฑ์ PassFab และตรงกลางเป็นโต๊ะที่มี ชื่อผลิตภัณฑ์, รหัสใบอนุญาต, และ รหัสสินค้า.
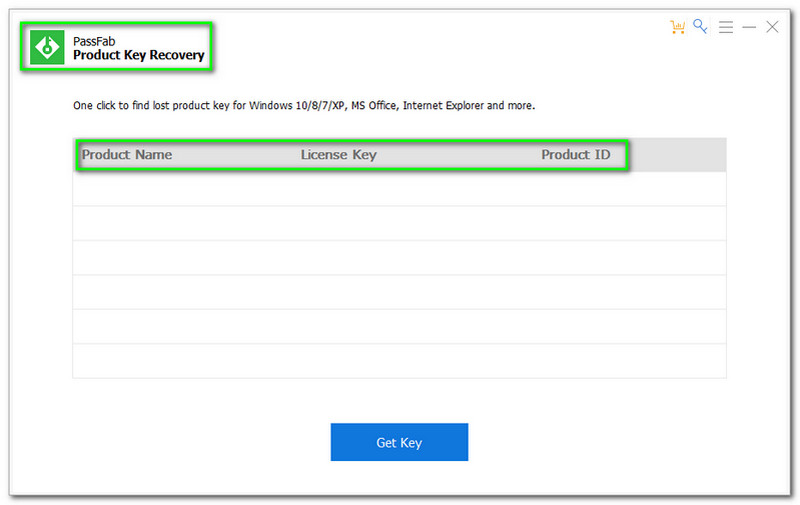
หากต้องการค้นหาหมายเลขผลิตภัณฑ์ Microsoft Office ให้แตะ รับกุญแจ ปุ่มที่ด้านล่างของอินเทอร์เฟซหลัก
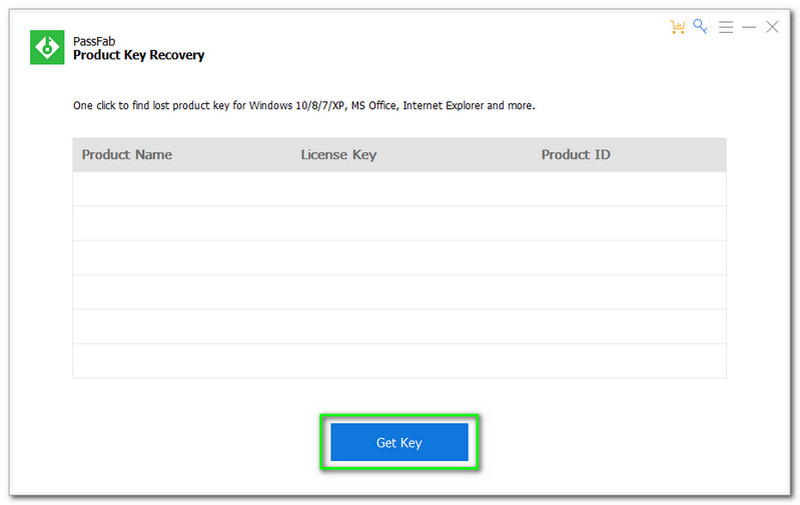
หลังจากแตะ รับกุญแจ ปุ่ม. หมายเลขผลิตภัณฑ์ทั้งหมดบนคอมพิวเตอร์ของคุณจะปรากฏขึ้น โดยเฉพาะหมายเลขผลิตภัณฑ์ Microsoft Office
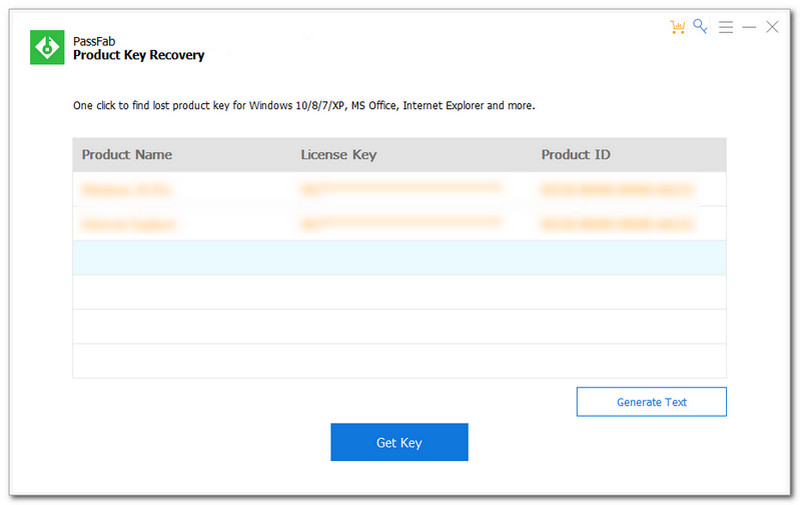
สมมติว่าคุณต้องการเก็บคีย์ผลิตภัณฑ์ของคุณและบันทึกลงในคอมพิวเตอร์ของคุณ คุณจะเห็น สร้างข้อความ ที่ด้านขวาของอินเทอร์เฟซ คลิกและเลือกโฟลเดอร์บนคอมพิวเตอร์ของคุณที่คุณต้องการบันทึกรหัสผลิตภัณฑ์ของคุณ
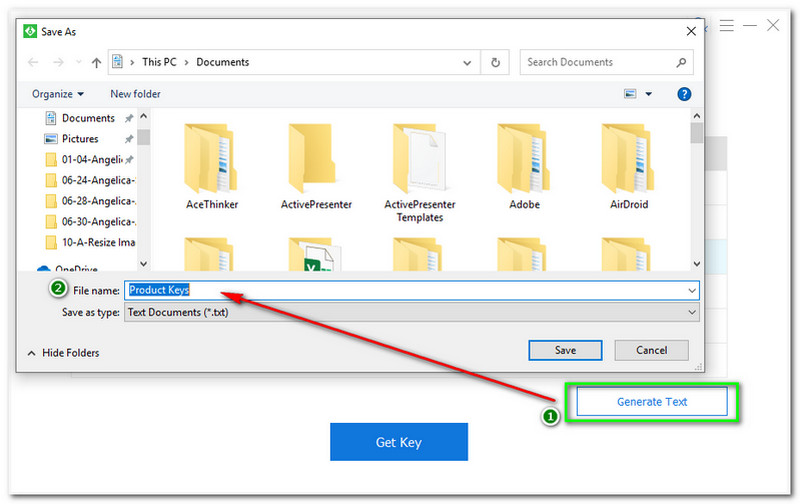
นั่นแหละ! คุณสามารถค้นหารหัสผลิตภัณฑ์ Microsoft Office ได้ภายในสี่ขั้นตอนโดยใช้การกู้คืนรหัสผลิตภัณฑ์ PassFab คุณสามารถทดลองใช้ซอฟต์แวร์นี้ได้ฟรีทันที!
ฉันจะค้นหาหมายเลขผลิตภัณฑ์ Microsoft Office 365 ได้อย่างไร
คุณสามารถค้นหาหมายเลขผลิตภัณฑ์ Microsoft Office ของคุณได้โดยใช้ซอฟต์แวร์ที่มีประสิทธิภาพ ดังที่เราได้กล่าวไปแล้ว คุณสามารถใช้ PowerShell, Belarc Advisor และ PassFab Product Key Recovery ได้ คุณสามารถใช้ขั้นตอนข้างต้นเพื่อเป็นแนวทางในการค้นหาหมายเลขผลิตภัณฑ์ Microsoft Office ของคุณได้สำเร็จ
ฉันจะซื้อรหัสผลิตภัณฑ์ Microsoft Office 365 ได้ที่ไหน
คุณสามารถซื้อรหัสผลิตภัณฑ์ Microsoft Office 365 ได้ที่ Microsoft Store หลังจากนั้นคุณจะได้รับรหัสผลิตภัณฑ์ คุณต้องจำไว้ว่าเมื่อคุณซื้อ Microsft Office จะมีคีย์ผลิตภัณฑ์รวมอยู่ด้วยเสมอ
รหัสผลิตภัณฑ์สำหรับ Microsoft Office 365 คืออะไร
นี่คือคีย์ผลิตภัณฑ์ฟรีสำหรับ Microsoft Office 365; B9GN2-DXXQC-9DHKT-GGWCR-4X6XK, N7PXY-WR4XP-D4FGK-K66JH-CYQ6X, 4HNBK-863MH-6CR6P-GQ6WP-J42C9, 2MNJP-QY9KX-MKBKM-9VFJ8-6CR6P-GQ6WP-J42C9, 2MNJP-QY9KX-MKBKM-9VFJ8-CJ9KK, 2BYF6. มีอีกมากมายและคุณสามารถค้นหาได้ทางอินเทอร์เน็ต
บทสรุป:
เราคาดว่าตอนนี้คุณจะคุ้นเคยกับวิธีใช้ซอฟต์แวร์ที่กล่าวถึงข้างต้น, PowerShell, Belarc Advisor และ PassFab Product Key Recovery และค้นหารหัสผลิตภัณฑ์ Microsoft Office ของคุณ นอกจากนี้ เราจะพบคุณอีกครั้งในบทความหน้าของเรา!
คุณพบว่าสิ่งนี้มีประโยชน์หรือไม่?
364 โหวต