สปอตไลท์: เอไอแชท, เกมเช่นย้อนยุค, ตัวเปลี่ยนตำแหน่ง, Roblox เลิกบล็อกแล้ว
สปอตไลท์: เอไอแชท, เกมเช่นย้อนยุค, ตัวเปลี่ยนตำแหน่ง, Roblox เลิกบล็อกแล้ว
iPhones ของ Apple มีคุณสมบัติที่จะช่วยคุณในงานส่วนตัวและงานอาชีพ คุณสมบัติการสะท้อนหน้าจอเป็นหนึ่งในคุณสมบัติเหล่านี้ที่สามารถช่วยคุณในชีวิตการทำงานของคุณได้ ช่วยให้คุณสามารถสะท้อนหน้าจอ iPhone ของคุณบนหน้าจอขนาดใหญ่ของทีวีหรือจอคอมพิวเตอร์ของคุณ จุดประสงค์หลักของคุณสมบัติเหล่านี้คือเพื่อให้คุณได้รับประสบการณ์ที่สมจริงยิ่งขึ้นในการรับชมภาพของคุณด้วยคุณภาพที่สมบูรณ์
นอกจากนี้ ฟีเจอร์นี้ยังมีอยู่ในระบบปฏิบัติการ iOS โดยตรง ดังนั้นคุณไม่จำเป็นต้องติดตั้งแอพเพื่อให้ทำงานบนอุปกรณ์ของคุณได้ อย่างไรก็ตาม ยังมีแอปพลิเคชั่นแนะนำที่เราสามารถเข้าสู่ตลาดดิจิทัลได้ เช่น App Store สำหรับการมิเรอร์อุปกรณ์เฉพาะ ตราบใดที่มีข้อกำหนดมาตรฐาน ฟีเจอร์จะทำงานบนอุปกรณ์ที่ใช้ iOS ของคุณทันที บทความนี้จะตรวจสอบวิธีการสะท้อนหน้าจอ iPhone ของคุณไปยังอุปกรณ์อื่น โดยไม่ต้องพูดคุยเพิ่มเติม นี่คือคำแนะนำเกี่ยวกับ วิธีใช้การสะท้อนหน้าจอบน iPhone ไปยังอุปกรณ์ต่างๆ (Mac, PC และ TV)
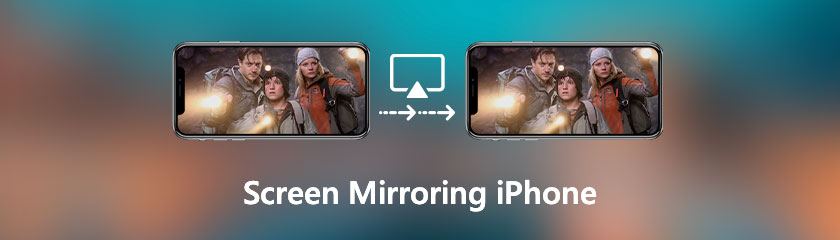
เมื่อคุณมิเรอร์หน้าจอของอุปกรณ์ของคุณไปยังอีกหน้าจอหนึ่งสำหรับหน้าจอที่ใหญ่ขึ้นหรือเพื่อจุดประสงค์ในการแบ่งปัน แสดงว่าคุณกำลังทำการสะท้อนหน้าจอ กำลังดูเนื้อหาของหน้าจอของอุปกรณ์เครื่องหนึ่งบนอุปกรณ์อีกเครื่องหนึ่ง ผู้ใช้มักใช้เพื่อดูเนื้อหาของสมาร์ทโฟนขนาดเล็กบนหน้าจอขนาดใหญ่ เช่น คอมพิวเตอร์หรือหน้าจอโทรทัศน์ คนอื่น ๆ โดยเฉพาะมืออาชีพส่วนใหญ่จะใช้สำหรับการนำเสนอที่ยอดเยี่ยม
นอกจากนี้ โดยทั่วไปจะใช้เครือข่าย WiFi เพื่อสร้างการเชื่อมต่อการสะท้อนหน้าจอ คุณควรเชื่อมต่ออุปกรณ์ทั้งสองกับเครือข่ายเดียวกันก่อนจึงจะสามารถดำเนินการต่อได้ จากนั้น คุณสามารถดูหน้าจอขนาดเล็กของสมาร์ทโฟนของคุณบนทีวีหรือหน้าจอคอมพิวเตอร์ขนาดใหญ่ได้ ทุกอย่างที่ทำบนสมาร์ทโฟนจะแสดงบนหน้าจอขนาดใหญ่ทันที
การสะท้อนหน้าจอได้รับความนิยมเพิ่มขึ้นในช่วงไม่กี่ปีที่ผ่านมา เนื่องจากมีผู้คนเริ่มใช้อุปกรณ์หลายเครื่องพร้อมกันมากขึ้น อาจเป็นสื่อกลางในการชมภาพยนตร์หรือรายการทีวีบนหน้าจอขนาดใหญ่ เล่นเกมออนไลน์กับผู้อื่น นำเสนอหรือสาธิต และทำงานอื่นๆ
AirPlay ช่วยให้คุณสามารถถ่ายโอนไฟล์ระหว่าง iPhone และ Mac ได้โดยตรง จำเป็นต้องมีแอปผู้รับสำหรับการจำลองหน้าจอของ iPhone ไปยัง Mac เพื่อแสดงขั้นตอนเราจะใช้ Reflector 4
ขั้นแรก เชื่อมต่อ iPhone และ Mac ของคุณกับเครือข่าย Wi-Fi เดียวกันที่ไม่ได้เชื่อมต่อกับอินเทอร์เน็ต นอกจากนี้ ติดตั้งและเปิดใช้ ตัวสะท้อนแสง แอพบน Mac ของคุณ
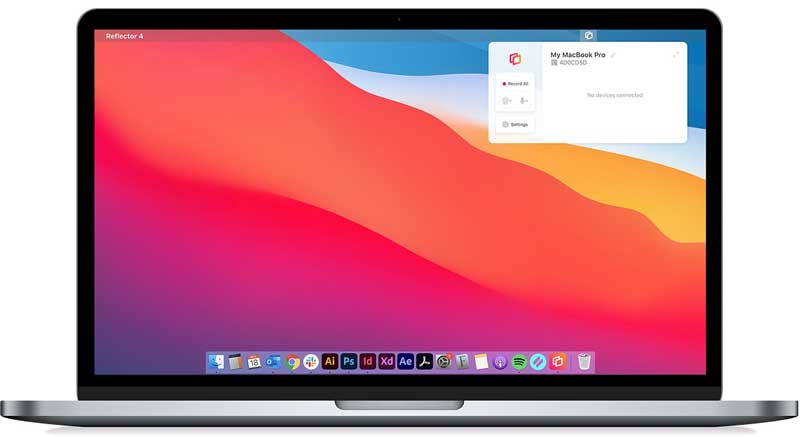
เปิด ศูนย์กลางการควบคุม บน iPhone ของคุณ จากนั้นปัดขึ้นจากด้านล่างของหน้าจอ iOS บน iPhone 8 หรือรุ่นก่อนหน้า อีกด้านหนึ่ง ให้ปัดลงจากมุมขวาบนของหน้าจอใดๆ บน iPhone X หรือใหม่กว่า
หลังจากนั้นให้แตะไอคอน Screen Mirroring เพื่อดูรายการ AirPlay- อุปกรณ์ที่รองรับใกล้ iPhone ของคุณ ต่อไป กรุณาเลือกของคุณ Mac จากรายการ
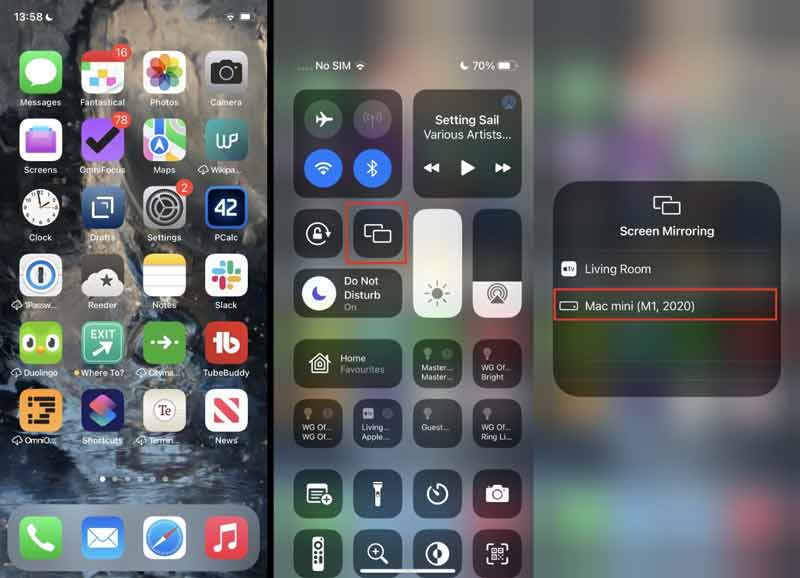
ในที่สุด ในขั้นตอนที่สี่ หน้าจอ iPhone จะปรากฏบน MacBook ของคุณ
เมื่อคุณต้องการสะท้อนหน้าจอ iPhone ไปยังอุปกรณ์หลายเครื่อง โดยเฉพาะพีซีที่ใช้ Windows กระจกโทรศัพท์ Aiseesoft เป็นโปรแกรมแชร์หน้าจอที่เสถียรที่สุด ไม่เพียงแต่สะท้อนหน้าจอ iPhone เป็น Windows 10 ได้อย่างง่ายดาย แต่ยังช่วยให้คุณบันทึกหน้าจอได้อีกด้วย คุณยังสามารถแคสต์หน้าจอโทรศัพท์ได้โดยไม่สูญเสียคุณภาพ มันเข้ากันได้กับระบบปฏิบัติการ iOS ส่วนใหญ่รวมถึง iOS 15 เรามาดูกันว่ามันทำงานอย่างไร
บนคอมพิวเตอร์ Windows ของคุณ ดาวน์โหลดและติดตั้ง กระจกโทรศัพท์ Aiseesoft.
จากนั้นในคอมพิวเตอร์ของคุณ โปรดเรียกใช้โปรแกรม ขณะที่เราเริ่มส่งหน้าจอ iPhone ของคุณไปยังพีซี คุณต้องเลือก มิเรอร์ iOS ปุ่ม. จำไว้ว่า คุณต้องเชื่อมต่อ iPhone และคอมพิวเตอร์ของคุณกับเครือข่าย WiFi เดียวกันก่อน
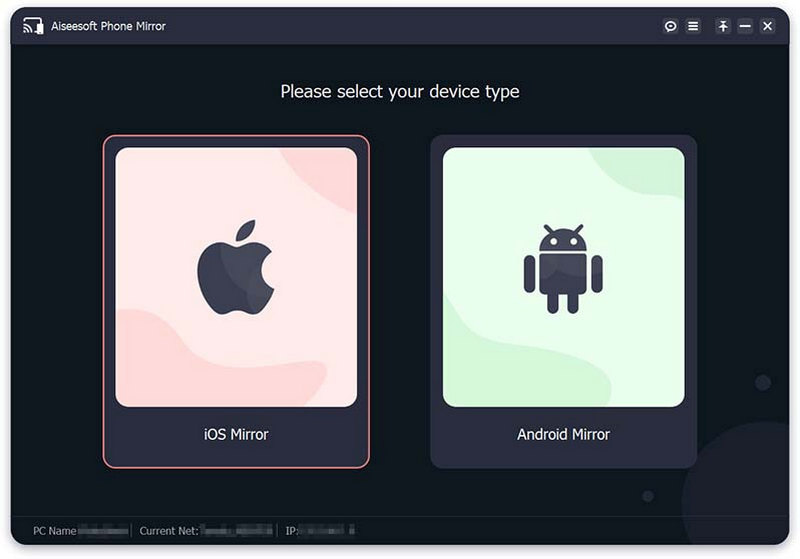
หลังจากนั้นให้เราเข้าถึง ศูนย์กลางการควบคุม โดยปัดลงจากด้านบนของ iPhone เลือก กระจกโทรศัพท์ Aiseesoft จากรายการดรอปดาวน์หลังจากแตะ การสะท้อนหน้าจอ ไอคอน.
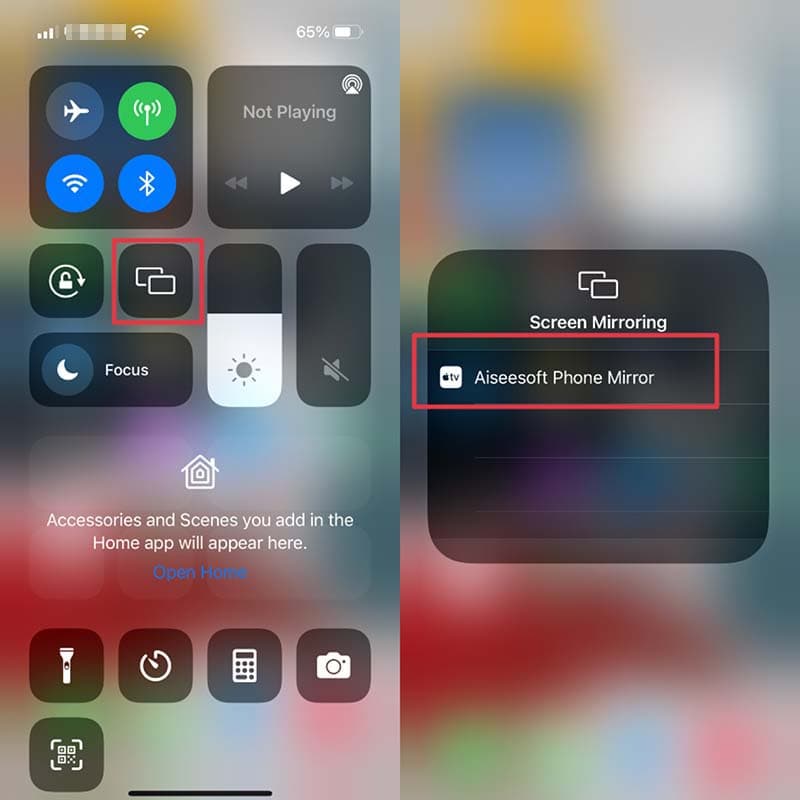
หลังจากเชื่อมต่ออุปกรณ์แล้ว คุณสามารถสะท้อนหน้าจอ iPhone กับคอมพิวเตอร์ของคุณได้
คุณสามารถส่งวิดีโอและเสียงแบบไร้สายจาก iPhone ของคุณไปยัง iPad โดยใช้ AirPlay เป็นไปได้หากอุปกรณ์ทั้งสองเชื่อมต่อกับเครือข่าย WiFi เดียวกัน หน้าจอใดก็ได้ที่สามารถสะท้อนจาก iPhone ของคุณไปยัง iPad จำไว้ว่า คุณต้องเชื่อมต่อกับ WiFi เพื่อใช้ AirPlay เพื่อออกอากาศรายการต่างๆ จากแพลตฟอร์มการสตรีมไปยัง iPad ของคุณผ่านสมาร์ทโฟน iOS หรือหากเนื้อหาที่คุณต้องการ AirPlay มีอยู่แล้วในที่จัดเก็บข้อมูลในเครื่องของอุปกรณ์ iOS ของคุณ คุณสามารถใช้ AirPlay ได้ เรามาดูวิธีการทำ
เมื่อเราเริ่มต้นกระบวนการ เราจะเชื่อมต่อ iPad และ iPhone กับเครือข่าย WiFi เดียวกัน โดยไปที่ .ของคุณ การตั้งค่า เพื่อดู WiFi ท่ามกลางตัวเลือกต่างๆ จากนั้นเลือกเว็บที่คุณใช้
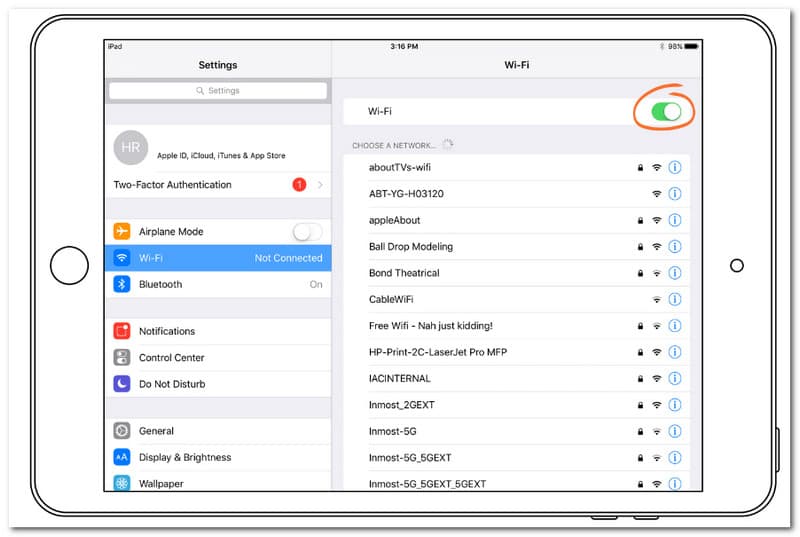
ตอนนี้โปรดปัดขึ้นเพื่อเข้าถึง แผงควบคุม. iOS เวอร์ชันอื่นกำลังเลื่อนลงเพื่อสร้าง ตอนนี้กด AirPlay ไอคอน.
เลือกอุปกรณ์ Apple ที่คุณต้องการเชื่อมต่อจากรายการที่ปรากฏ
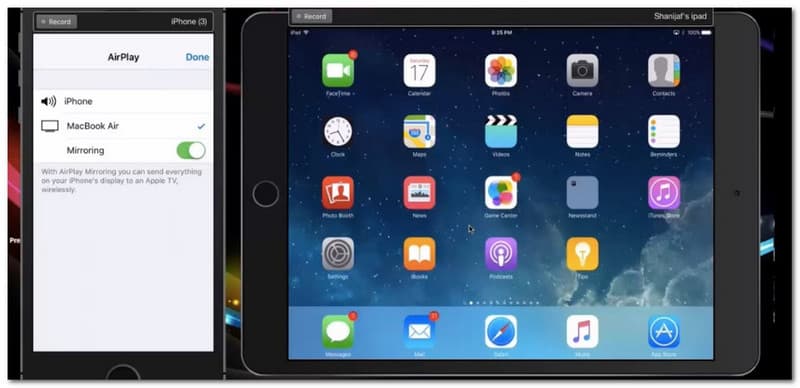
สมมติว่าคุณมี Apple TV ที่เข้ากันได้กับ Smart TV เช่น Samsung TV, LG TV และอื่นๆ ใช้ฟังก์ชัน Screen Mirror บน iPhone ของคุณ หากคุณต้องการสะท้อนหน้าจออุปกรณ์ขนาดเล็กเช่น iOS ลงบนหน้าจอทีวีที่ใหญ่ขึ้น ขั้นแรก ตรวจสอบให้แน่ใจว่าอุปกรณ์และทีวีของคุณเชื่อมต่อกับเครือข่าย WiFi เดียวกัน จากนั้นดำเนินการดังนี้ โปรดดูทุกรายละเอียดเพื่อความสำเร็จของกระบวนการ
บน iOS ของคุณ เราจำเป็นต้องเข้าถึง ศูนย์กลางการควบคุม. กรุณาปัดขึ้นจากด้านล่างของหน้าจอหากอุปกรณ์ของคุณมี บ้าน ปุ่มหรือลงจากส่วนบนขวาหากอุปกรณ์ของคุณมี รหัสประจำตัว.
จากขั้นตอนสุดท้าย เราจะเห็นตัวเลือกต่างๆ ที่เราสามารถเลือกได้ การสะท้อนหน้าจอ. โปรดกดมันในขณะที่เราดำเนินการ
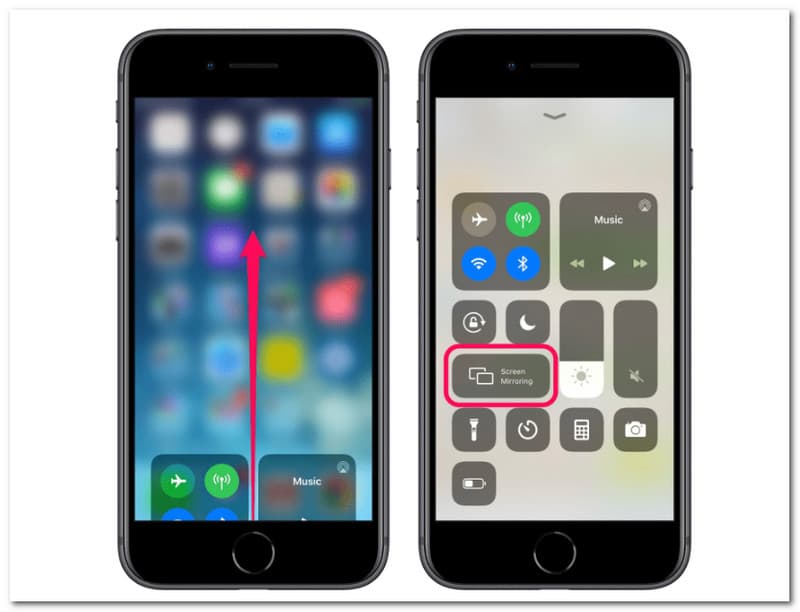
เลือกของคุณ สมาร์ททีวี จากเมนูแบบเลื่อนลง
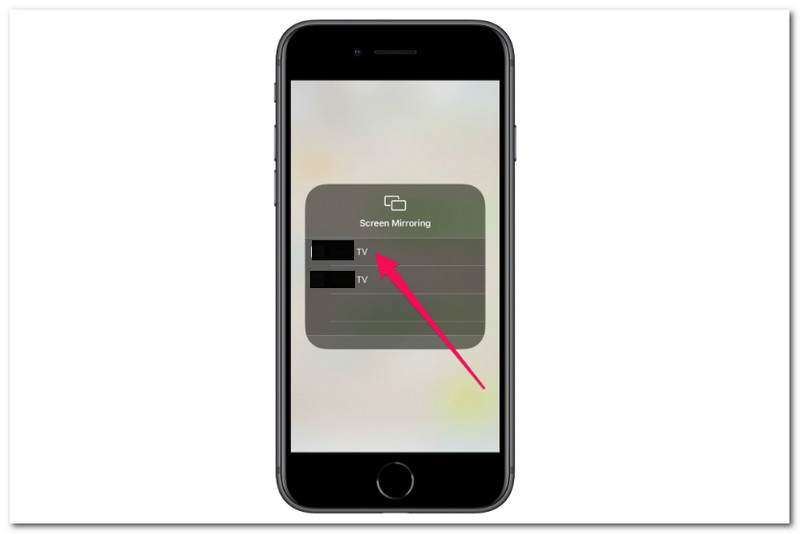
หากคุณกำลังเชื่อมต่ออุปกรณ์กับทีวีเป็นครั้งแรก คุณจะได้รับแจ้งให้ป้อนรหัสที่มีอยู่บนหน้าจอทีวีไปยังอุปกรณ์ของคุณ เมื่อคุณพร้อมที่จะยกเลิกการเชื่อมต่อจากทีวี ให้ทำซ้ำขั้นตอนที่ 1 และ 2 จากนั้นคลิก Stop Mirroring ที่ด้านล่างของรายการ
หากอุปกรณ์ของคุณเป็น Apple TV เราก็มีวิธีเฉพาะในการสะท้อน iPhone ของคุณไปยัง Apple TV อย่างรวดเร็ว มิเรอร์ไม่จำเป็นหากคุณต้องการสตรีมเนื้อหาวิดีโอหรือเสียงจากแอพ iPhone ไปยัง Apple TV การเลือก AirPlay ภายในแอพจะทำสิ่งเดียวกันได้สำเร็จในขณะที่ใช้แบตเตอรี่น้อยลง นอกจากนี้ยังช่วยให้คุณใช้ iPhone เพื่อวัตถุประสงค์อื่นในขณะที่วิดีโอกำลังเล่นบน Apple TV นี่คือขั้นตอนที่คุณสามารถปฏิบัติตามได้
บนอุปกรณ์ iPhone ของคุณ โปรดเรียกใช้แอปพลิเคชันของ Apple TV จากนั้น ค้นหาวิดีโอหรือเสียงที่คุณต้องการเล่นในแอพ Apple TV
จากนั้นเราต้องเลือก AirPlay ไอคอน. เพื่อให้ง่ายต่อการค้นหา ไอคอนนี้ประกอบหน้าจอด้วยรูปสามเหลี่ยมด้านล่าง กรุณากดเพื่อดำเนินการต่อในขั้นตอนที่สาม
ตอนนี้เปิด ศูนย์กลางการควบคุม ของไอโฟนของคุณ คุณสามารถปัดขึ้นหากคุณมี iPhone 7 และรุ่นก่อนหน้า หรือปัดลงหาก iPhone ของคุณอายุแปดขวบขึ้นไป ถึงเวลาที่จะเลือกของคุณ Apple TV จากเมนูแบบเลื่อนลง มันจะแสดงตัวเลือก หลังจากเลือกอุปกรณ์ของคุณแล้ว ให้รอจนกว่าคุณจะเห็นหน้าจอ iPhone ของคุณบนหน้าจอ Apple TV
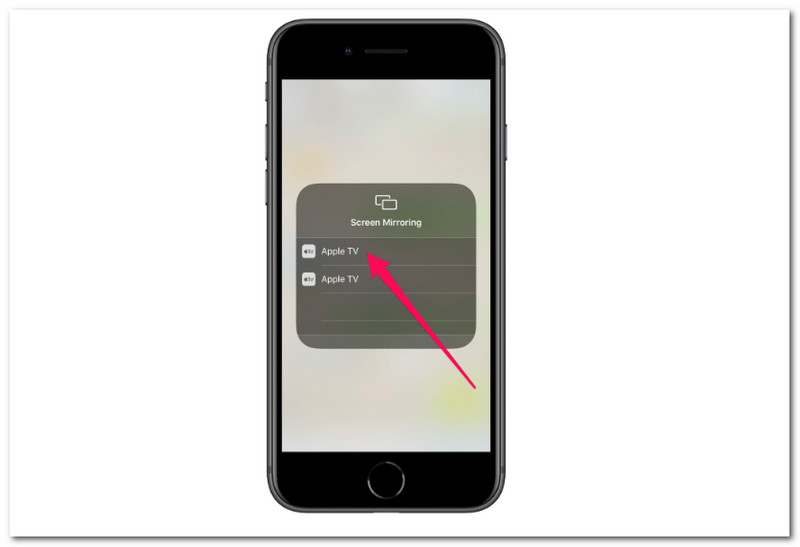
วิธีเปิดการสะท้อนหน้าจอบน iPhone
การสะท้อนหน้าจอสามารถเปิดใช้งานได้หลายวิธี ดังนั้นหากคุณต้องการเปิดใช้งานคุณสมบัติการสะท้อนหน้าจอบนอุปกรณ์ Apple ที่ใช้ iOS 7 และใหม่กว่า นี่คือขั้นตอนที่คุณควรทำ ให้เราเริ่มต้นด้วยการไปที่ การตั้งค่า ไอคอนของอุปกรณ์มือถือของคุณ จากตัวเลือกที่แสดง โปรดเข้าสู่ไอคอนสำหรับ AirPlay และเปิดการสะท้อนหน้าจอโดยใช้ปุ่มสลับ ในทางกลับกัน, การสะท้อนหน้าจอ มักจะเปิดใช้งานบน Android อุปกรณ์โดยกด บ้าน ปุ่มและเลือก หล่อ ไอคอนซึ่งเป็นสี่เหลี่ยมจัตุรัสที่มีวงกลมสามวง
จะทำอย่างไรถ้าการสะท้อนหน้าจอ iPhone ไม่ทำงาน
หากการสะท้อนหน้าจอของ iPhone ของคุณไม่ทำงาน และคุณต้องการแก้ไข ทำตามคำแนะนำง่ายๆ เพื่อถอนหายใจด้วยความโล่งอก ขั้นแรก ตรวจสอบการเชื่อมต่อ Wi-Fi หากทำงานไม่ถูกต้องหรือแสดงความสัมพันธ์ที่จำกัด ให้รีสตาร์ท Wi-Fi เราเตอร์ จากนั้นตรวจสอบให้แน่ใจว่าอุปกรณ์ทั้งสองใช้งานซอฟต์แวร์ล่าสุด กระบวนการนี้สามารถทำได้โดยไปที่ การตั้งค่า การค้นหา ทั่วไป. มุ่งหน้าไปที่ อัพเดตซอฟต์แวร์.
สิ่งต่อไปที่เราสามารถทำได้หากการสะท้อนหน้าจอของ iPhone ของคุณไม่ทำงานคือเชื่อมต่อทั้งอุปกรณ์เครื่องส่งและตัวรับสัญญาณเข้ากับเครือข่าย Wi-Fi เดียวกัน จากนั้นนำอุปกรณ์ทั้งสองมาประชิดกัน ตรวจสอบว่าไฟร์วอลล์ไม่ได้ป้องกันมิเรอร์หน้าจอ สุดท้ายนี้ ควรเปิดใช้งานการสะท้อนหน้าจอบนทีวีหรือพีซีของคุณ แหล่งอื่นเช่นสาย HDMI จะทำให้เกิดปัญหา ตรวจสอบให้แน่ใจว่าได้แก้ไขอย่างถูกต้อง
มีแอพมิเรอร์หน้าจอฟรีสำหรับ iPhone และ Android หรือไม่?
แคสต์ AirDroid เป็นหนึ่งในแอพมิเรอร์หน้าจอฟรีที่ทำหน้าที่เป็นโซลูชันการควบคุม เป็นทั้งประโยชน์และตรงไปตรงมาในการใช้ ใช้พีซีของคุณเพื่อควบคุมอุปกรณ์พกพาเหล่านี้ทั้งหมด หรือเผยแพร่หน้าจอ Android และ iOS บนหน้าจอที่ใหญ่ขึ้น Mirroring360 เป็นแอปมิเรอร์หน้าจอฟรีที่ช่วยให้อาจารย์สามารถสะท้อนหน้าจอของสมาร์ทโฟนเช่น iPad หรือ iPhone แบบไร้สายไปยังแผงแสดงผลด้านหน้าในห้องเรียนหรือพื้นที่ประชุม
บทสรุป
โดยสรุป คำแนะนำข้างต้นพิสูจน์ว่าการสะท้อนหน้าจอจาก iPhone ไปยังอุปกรณ์อื่นนั้นสามารถทำได้ทันที เรายังสามารถดูว่าการรองรับฟีเจอร์นี้ครอบคลุมอุปกรณ์ต่างๆ เช่น Mac, PV และทีวีมากเพียงใด ตอนนี้เราสามารถเห็นภาพแผนการเดินทางและงานได้ชัดเจนโดยทำตามคำแนะนำเหล่านี้อย่างถูกต้องเพื่อไม่ให้เกิดปัญหา หากคุณต้องการความช่วยเหลือเพิ่มเติมเกี่ยวกับอุปกรณ์ของคุณ กรุณาเยี่ยมชมเว็บไซต์ของเรา เรามีข้อมูลที่เป็นประโยชน์มากขึ้นสำหรับคุณ
คุณพบว่าสิ่งนี้มีประโยชน์หรือไม่?
347 โหวต