สปอตไลท์: เอไอแชท, เกมเช่นย้อนยุค, ตัวเปลี่ยนตำแหน่ง, Roblox เลิกบล็อกแล้ว
สปอตไลท์: เอไอแชท, เกมเช่นย้อนยุค, ตัวเปลี่ยนตำแหน่ง, Roblox เลิกบล็อกแล้ว
ฟังก์ชันแชร์หน้าจอในตัวช่วยให้เริ่มการโทรด้วย FaceTime เพื่อแชร์สิ่งที่อยู่บนหน้าจอ iPhone, iPad หรือ Mac กับเพื่อนที่อยู่ไกลได้ง่ายๆ นำไปใช้อย่างไร แต่ก่อนนั้น รู้สิ่งนี้ก่อน หากต้องการใช้ FaceTime เพื่อแชร์หน้าจอ ทั้งคุณและคนที่คุณแชร์ด้วยต้องมี iOS 15.1 ขึ้นไปสำหรับ iPhone, iPadOS 15.1 สำหรับ iPad หรือ macOS 12.1 ขึ้นไปสำหรับ Mac FaceTime ยังต้องใช้ Apple ID คุณควรทราบด้วยว่าคุณไม่สามารถแบ่งปันเนื้อหาจากแอปพลิเคชันที่ต้องสมัครรับข้อมูลหรือชำระเงินเพื่อดู
ในทางกลับกัน เรามีวิธีการต่างๆ ที่ช่วยให้เราทำได้ตามที่ Apple แนะนำ ด้วยเหตุนี้ บทความนี้จึงเป็นประโยชน์แก่คุณหากคุณกำลังสอบถามเกี่ยวกับเรื่องนี้ วิธีแชร์หน้าจอบน FaceTime. ตรวจสอบวิธีการต่างๆ ที่คุณสามารถใช้และปฏิบัติตามได้ในขณะที่คุณอ่านต่อที่นี่ สนุก!
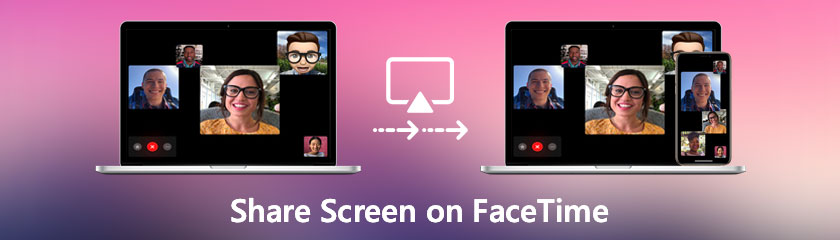
สารบัญ
ใช่. คุณสามารถแชร์หน้าจอของคุณบน FaceTime คุณลักษณะนี้จะช่วยให้ทุกคนที่เข้าร่วมการประชุมเห็นหน้าจอของคุณ คุณสามารถแบ่งปันเนื้อหาจากแอพที่ไม่ต้องสมัครสมาชิก คุณจะไม่สามารถแชร์หน้าจอกับผู้เข้าร่วมได้หากแอปต้องการการเป็นสมาชิก หากต้องการหยุดแชร์หน้าจอ ให้กดปุ่มแชร์เนื้อหาอีกครั้ง แล้วหน้าจอจะไม่มีการแชร์อีกต่อไป
อย่างไรก็ตาม การแชร์หน้าจอของคุณผ่าน FaceTime นั้นเป็นประโยชน์อย่างมากสำหรับผู้ใช้จำนวนมหาศาล กระบวนการนี้ช่วยให้สะดวกในการประชุมสำหรับภาพและการนำเสนอ โปรดดำเนินการต่อในส่วนถัดไปของบทความนี้ ในขณะที่คุณค้นพบวิธีแก้ปัญหาและวิธีการต่างๆ เพื่อให้เป็นไปได้
Apple ได้ทำการปรับปรุง FaceTime ใน iOS 15.1 อย่างมีนัยสำคัญ ซึ่งหมายความว่าคุณทำได้มากกว่าแค่ FaceTime โทรหาเพื่อนหรือครอบครัว ขณะนี้คุณสามารถแบ่งปันหน้าจอของคุณกับผู้อื่นในการโทรโดยใช้คุณลักษณะการแบ่งปันหน้าจอใหม่ที่เรียกว่า SharePlay ซึ่งยอดเยี่ยมสำหรับการเลือกภาพยนตร์ เรียกดูผ่านอัลบั้มรูป หรือสิ่งอื่นใดที่ได้รับประโยชน์จากการสนทนากลุ่ม คุณลักษณะการแชร์หน้าจอใหม่ทำงานดังนี้:
ใช้ iPhone หรือ iPad ของคุณเพื่อเปิดและ เปิดใช้งาน FaceTime.
กด FaceTime ใหม่แล้วป้อนชื่อของบุคคลที่คุณต้องการแชร์หน้าจอด้วย จากนั้นแตะปุ่ม FaceTime หรือคุณสามารถเริ่มการประชุมทางวิดีโอได้โดยเลือกผู้ติดต่อล่าสุด
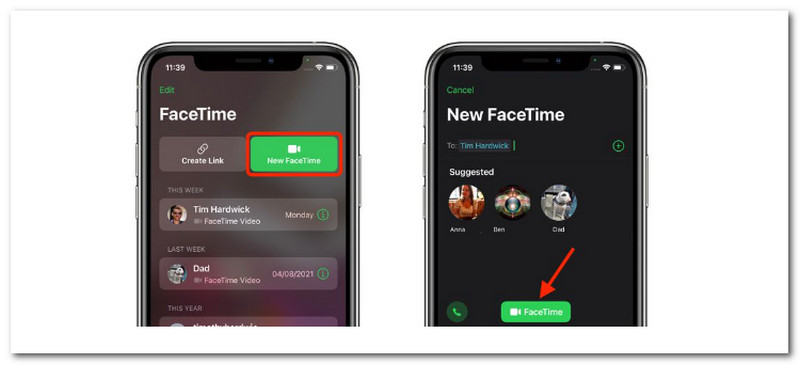
เมื่อต่อสายแล้ว ให้กดปุ่ม SharePlay ในแผงควบคุมใหม่ของหน้าจอที่มุมบนขวา
ในเมนูดรอปดาวน์ เลือก แชร์หน้าจอของฉัน การแชร์หน้าจอควรเริ่มต้นหลังจากการนับถอยหลังสามวินาที
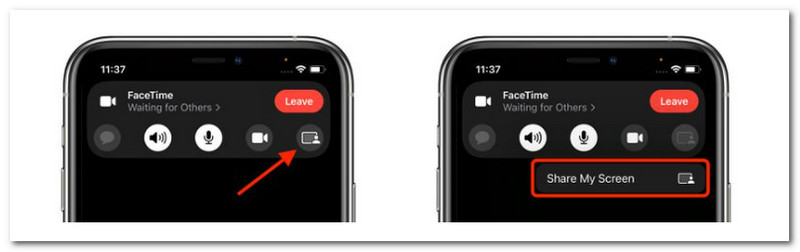
ตอนนี้คุณสามารถนำทางไปยังแอพใดก็ได้ที่คุณต้องการแชร์กับผู้โทรเมื่อการแชร์หน้าจอ FaceTime เริ่มขึ้น เพื่อแสดงว่าการแชร์หน้าจอ FaceTime ทำงานอยู่ ไอคอนการแชร์จะยังคงอยู่ที่มุมบนซ้ายของหน้าจอ และคุณสามารถแตะที่ไอคอนเพื่อเข้าถึงแผงควบคุม FaceTime
สำหรับขั้นตอนต่อไปนี้ ผู้ใช้ Mac สามารถใช้ในขณะที่กำลังจะแชร์หน้าจอบน FaceTime โดยใช้อุปกรณ์ Mac อย่างที่เราทราบกันดีว่า FaceTime สามารถทำงานร่วมกับ macOS ได้เช่นกัน ต่อไปนี้เป็นขั้นตอนในการแชร์หน้าจอของคุณบน FaceTime โดยใช้ Mac
หากต้องการแชร์หน้าจอของคุณบน Mac ให้ใช้โปรแกรม FaceTime แล้วกดหมายเลข เมื่อเชื่อมต่อแล้ว ให้เลือก การแชร์หน้าจอ ปุ่ม. ปุ่มนี้มีลักษณะเป็นสี่เหลี่ยมผืนผ้าที่มีคนอยู่ข้างหน้า ตี FaceTime ไอคอนในแถบเมนูที่ด้านบนของหน้าจอ
เมนูจะขยายใหญ่ขึ้น และคุณสามารถแชร์หน้าต่างใดหน้าต่างหนึ่งหรือทั้งหน้าจอก็ได้ เลือกตัวเลือกที่คุณต้องการใช้
FaceTime จะแจ้งให้คุณเลือก หน้าต่าง เพื่อแชร์หากคุณเลือก Window หากคุณเลือก หน้าจอบุคคลที่อยู่อีกฝั่งของสายจะเห็นเดสก์ท็อป Mac ทั้งหมดของคุณ
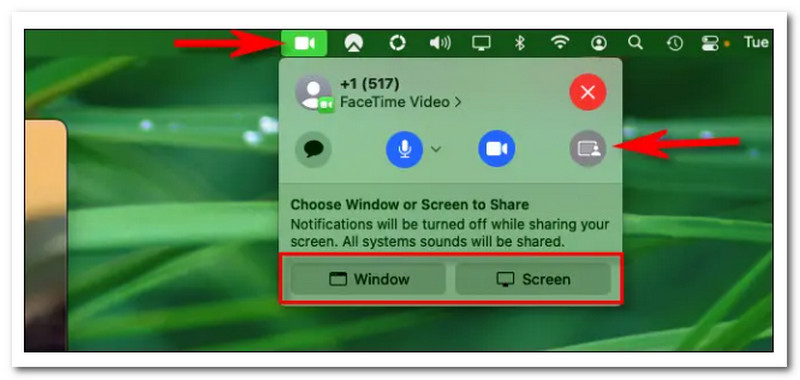
หากต้องการหยุดแชร์หน้าจอ ให้กลับไปที่แถบเมนู คลิก FaceTime ไอคอนซึ่งตอนนี้เหมือนกับ การแชร์หน้าจอ ไอคอน และเลือก หยุดการแชร์หน้าจอ.
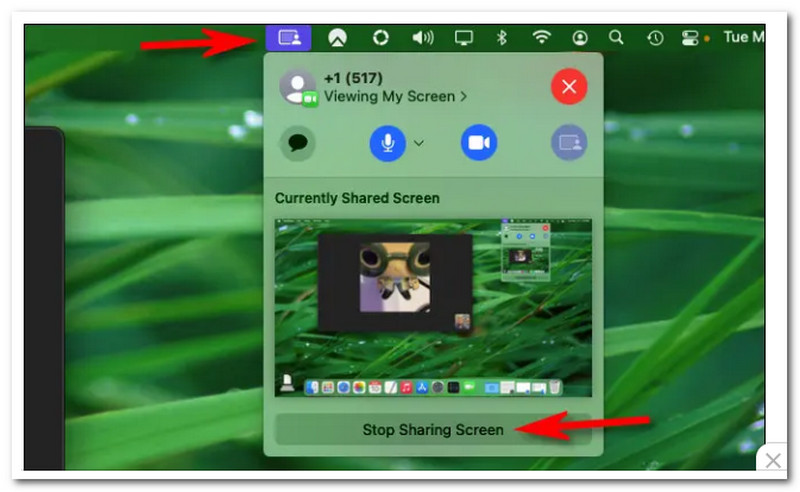
สามารถแชร์หน้าจอต่อได้ทุกเมื่อ เมื่อคุณโทรเสร็จแล้ว ให้กลับไปที่เมนู FaceTime แล้วกดสีแดง เอ็กซ์ ปุ่มเพื่อตัดการเชื่อมต่อ แชร์กันให้สนุก!
ไปแล้ว วิธีที่ง่ายที่สุดในการใช้การแชร์หน้าจอบน FaceTime กับ Mac โปรดตรวจสอบให้แน่ใจว่าคุณกำลังปฏิบัติตามแต่ละขั้นตอน เพื่อที่เราจะป้องกันไม่ให้เกิดอุปสรรคในการใช้งาน
วิธีการก่อนหน้านี้แสดงการแชร์หน้าจอของเราบน FaceTime แบบง่ายๆ โดยใช้คุณสมบัติที่มีอยู่แล้วภายใน กระบวนการนี้กลายเป็นเรื่องง่ายเนื่องจากความเข้ากันได้ของ FaceTime กับ iPhone, iPad และ Mac ในทางกลับกัน การแชร์หน้าจอของเราบน FaceTime โดยใช้คอมพิวเตอร์ Windows เป็นอีกหัวข้อหนึ่ง กระบวนการนี้อาจยากขึ้นเล็กน้อยสำหรับผู้ใช้ โดยเฉพาะอย่างยิ่งเมื่อพวกเขาไม่ได้ใช้ซอฟต์แวร์ที่เหมาะสม
ด้วยสิ่งนั้น กระจกโทรศัพท์ Aiseesoft มาที่นี่เพื่อบันทึกกระบวนการ กระบวนการมิเรอร์นี้ทำให้ทุกคนสามารถแชร์หน้าจอบน FaceTime แม้กระทั่งบนพีซีที่ใช้ Windows ดูว่ามีอะไรให้บ้างและเรียนรู้วิธีใช้อย่างง่ายดาย
คำแนะนำ
◆ เครื่องมือในการจำลองอุปกรณ์ iOS และ Android ไปยังพีซีได้อย่างง่ายดาย
◆ รองรับระบบปฏิบัติการใหม่ล่าสุดสำหรับ iPhone และ Android (iOS 16 และ Android 12)
◆ แสดงเนื้อหาทุกประเภทแบบเรียลไทม์โดยไม่มีความยุ่งยากซับซ้อน
◆ บันทึก FaceTime และกิจกรรมอื่นๆ จากอุปกรณ์ iOS บนคอมพิวเตอร์
ในการเริ่มต้น ให้ไปที่เว็บไซต์ทางการของ Aiseesoft Phone Mirror แล้วดาวน์โหลดและติดตั้ง ซอฟต์แวร์สามารถเรียกใช้ได้
มิเรอร์ iOS อนุญาตให้คุณส่งหน้าจอ iPhone ของคุณไปยังพีซีของคุณ ดังนั้นโปรดคลิก
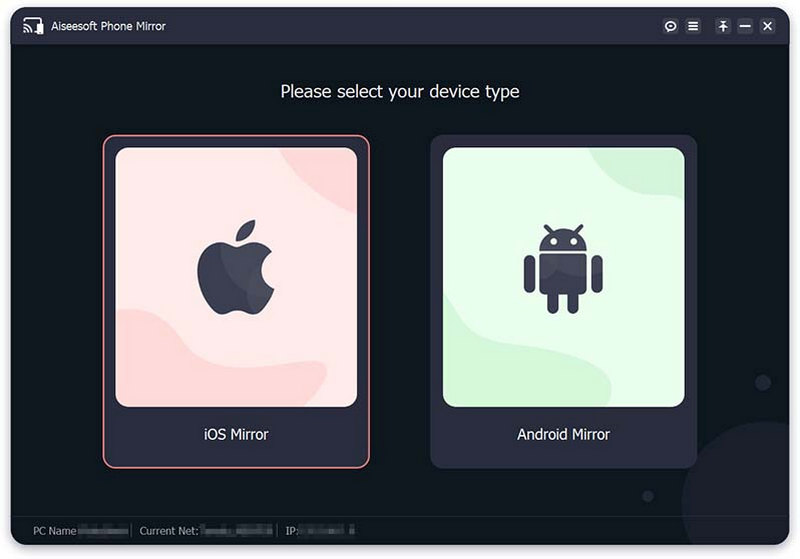
มีสองวิธีในการเชื่อมโยง iPhone ของคุณกับคอมพิวเตอร์เพื่อทำมิเรอร์ ก่อนเข้าร่วม โปรดตรวจสอบให้แน่ใจว่า iPhone และ PC ของคุณเชื่อมต่อกับเครื่องเดียวกัน เครือข่าย WLAN/Wi-Fi. จากนั้นสำหรับการจำลองหน้าจอ หากคุณต้องการส่งหน้าจอ iPhone ของคุณไปยังคอมพิวเตอร์ ให้เลือก การสะท้อนหน้าจอ.
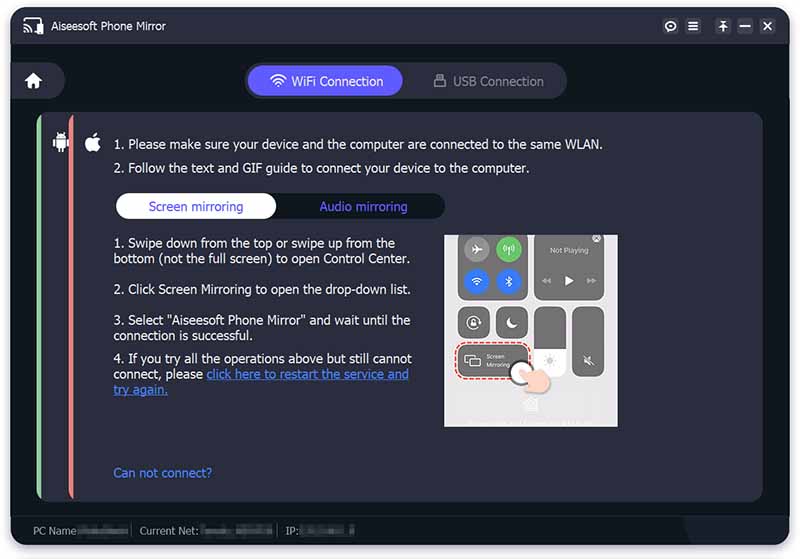
ในภายหลัง บน iPhone ของคุณ ให้ปัด ลง จากด้านบนหรือขึ้นจากด้านล่างเพื่อเข้าถึง ศูนย์กลางการควบคุม. แล้ว, กด การสะท้อนหน้าจอ ไอคอนและเลือก กระจกโทรศัพท์ Aiseesoft จากรายการแบบเลื่อนลง รอสักครู่เพื่อให้การเชื่อมต่อระหว่าง iPhone และคอมพิวเตอร์ของคุณเสร็จสิ้น
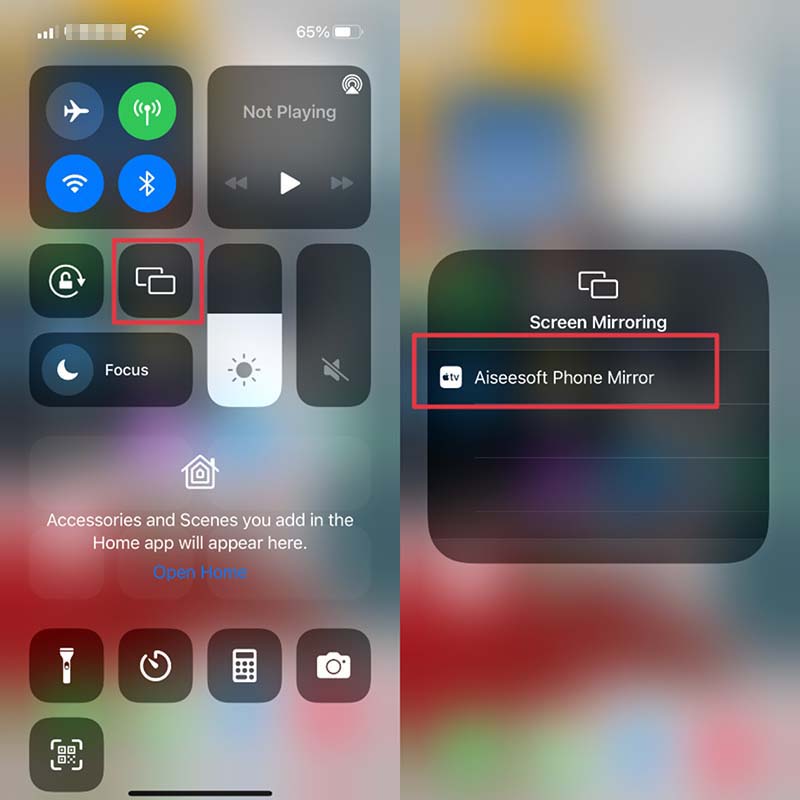
คุณยังสามารถใช้ การสะท้อนเสียง ตัวเลือกในการมิเรอร์เสียงจาก iPhone ของคุณไปยังพีซี เปิด ศูนย์กลางการควบคุม บน iPhone ของคุณแล้วแตะสัญลักษณ์ที่มุมขวาบน จากนั้นขยายเมนูการเล่นและเลือก กระจกโทรศัพท์ Aiseesoft. สุดท้าย คุณสามารถเชื่อมต่อ iPhone ของคุณกับคอมพิวเตอร์และเริ่มการแคสต์
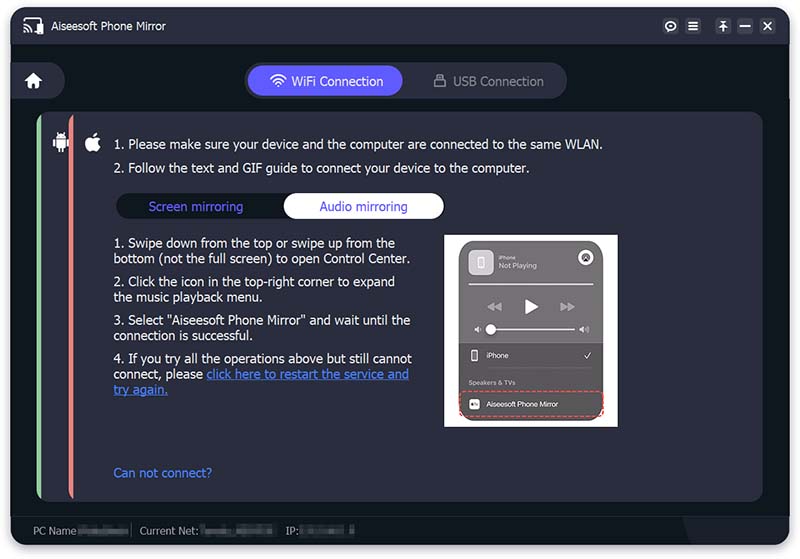
ปฏิบัติตามอย่างถูกต้องเพื่อให้กระบวนการประสบความสำเร็จ จากนั้น เมื่อการเชื่อมต่อระหว่าง iPhone และพีซีของคุณสำเร็จ หน้าจอ iPhone ของคุณจะถูกฉายไปยังคอมพิวเตอร์ทันที
อาจมีสาเหตุหลายประการที่คุณไม่สามารถแชร์หน้าจอระหว่างการโทรแบบ Facetime ดูรายการเพื่อดูว่าสิ่งเหล่านี้ตรงกับคุณหรือไม่!
◆ ตรวจสอบว่าอุปกรณ์ของคุณใช้ซอฟต์แวร์ล่าสุด ปัญหาการแชร์หน้าจอ Facetime ได้รับการแก้ไขแล้วใน iOS และ macOS รุ่นต่างๆ
◆ รีบูท iPhone, iPad หรือ iPod touch ของคุณ หากคุณกำลังใช้งานอยู่
◆ ตรวจสอบการตั้งค่า Facetime ของคุณ ไปที่ การตั้งค่า และดู FaceTime. จากนั้นสลับปิด FaceTime บน iPhone, iPad หรือ iPod touch แล้ว เริ่มต้นใหม่ มัน.
◆ เปิดแอพ FaceTime บน Mac แล้วไปที่ การตั้งค่า อย่างที่คุณเห็น บัญชีแล้วคลิกช่องข้างๆ อนุญาต FaceTime ด้วยบัญชีนี้
◆ ตรวจสอบว่าเปิดใช้งาน AirPlay บนอุปกรณ์ทั้งสองเครื่องแล้ว ไปที่ ศูนย์กลางการควบคุม และดู การสะท้อนหน้าจอ. หลังจากนั้น เลือกอุปกรณ์ของคุณจากรายการ iPhone, iPad หรือ iPod touch ไปที่แถบเมนูด้านบนสุดของ Mac แล้วเลือกเปิด การตั้งค่าการแสดงผล AirPlay. ตอนนี้ ทำเครื่องหมายที่ แสดงตัวเลือกการมิเรอร์ ในแถบเมนูเมื่อพร้อมใช้งาน และ แสดง ใน แถบเมนู.
ฉันสามารถแชร์หน้าจอของฉันบน FaceTime ขณะใช้ Netflix ได้หรือไม่
ขออภัย การแชร์หน้าจอของคุณขณะใช้ Netflix บน FaceTime เป็นสิ่งต้องห้าม เหตุผลเดียวคือการสมัครสมาชิกตามที่ครอบครอง อย่างที่เราทราบกันดีว่าแอปพลิเคชันที่สมัครสมาชิกไม่ได้รับอนุญาตให้แบ่งปันบนหน้าจอ แอปพลิเคชันเหล่านี้รวมถึง Netflix, Disney Plus และอื่นๆ การพยายามแชร์หน้าจอขณะเล่นภาพยนตร์บน Netflix จะทำให้คุณเห็นหน้าจอเป็นสีดำสนิทเหมือนกับแอปพลิเคชันอื่นๆ ที่เรากล่าวถึง
ฉันสามารถแชร์หน้าจอบน FaceTime บน Android ได้หรือไม่
ใช่. เป็นไปได้ที่จะแชร์หน้าจอของคุณบน FaceTime บน Android หากต้องการเริ่มการโทร ให้แตะ FaceTime เมื่อต่อสายแล้ว ให้แตะ แบ่งปันเนื้อหา ไอคอนที่ด้านบนของหน้าจอ หลังจากนั้นโปรดดำเนินการเลือก แบ่งปันหน้าจอของฉัน. การดำเนินการตามขั้นตอนข้างต้นจะทำให้ทุกคนในสายมองเห็นหน้าจอของคุณ
การแชร์หน้าจอ FaceTime ถูกปิดใช้งานใน iOS 15 หรือไม่
ใน Twitter เจ้า Cupertino behemoth ยังได้กล่าวถึงปัญหาของผู้ใช้เกี่ยวกับฟังก์ชันการแชร์หน้าจอ FaceTime ที่ไม่ทำงานใน iOS 15 ซึ่งดูเหมือนว่าจะไม่สามารถใช้งานได้จนกว่าจะถึงปลายฤดูใบไม้ร่วงนี้ ด้วยเหตุนี้ เราจึงต้องการช่วยคุณคลายความกังวลเกี่ยวกับการแชร์หน้าจอ SharePlay: แบ่งปันหน้าจอของคุณจะใช้ได้ในปลายฤดูใบไม้ร่วงนี้
บทสรุป
ดังนั้นเราจึงสรุปได้ว่าการแชร์หน้าจอของคุณบน FaceTime นั้นง่ายมาก เราจำเป็นต้องปฏิบัติตามแต่ละขั้นตอนเพื่อป้องกันอุปสรรคต่อกระบวนการ ในทางกลับกัน เราทราบอยู่แล้วว่าสามารถแชร์หน้าจอแชร์ของคุณบนอุปกรณ์ต่างๆ ได้ เช่น บนพีซีและ Android ด้วยกระบวนการนั้น เราสามารถเห็นความสำคัญของ Aiseesoft Phone Mirror ในการทำธุรกรรมที่ประสบความสำเร็จและราบรื่น ดังนั้น คุณจะได้รับทันทีและใช้งานได้อย่างง่ายดาย สำหรับข้อมูลเพิ่มเติมเช่นนี้ เยี่ยมชมเว็บไซต์ของเราตอนนี้
คุณพบว่าสิ่งนี้มีประโยชน์หรือไม่?
381 โหวต