สปอตไลท์: เอไอแชท, เกมเช่นย้อนยุค, ตัวเปลี่ยนตำแหน่ง, Roblox เลิกบล็อกแล้ว
สปอตไลท์: เอไอแชท, เกมเช่นย้อนยุค, ตัวเปลี่ยนตำแหน่ง, Roblox เลิกบล็อกแล้ว
หากคุณเป็นผู้ชื่นชอบดนตรี คุณอาจรู้จักเนื้อเพลงมากมายจากศิลปินหลายๆ คน เช่น Taylor Swift และ Post Malone และยอมรับเถอะว่าจังหวะเพลงของพวกเขานั้นยอดเยี่ยมมากใช่ไหม? คุณสามารถสร้างเพลงประเภทนี้ได้โดยใช้ Mixpad โดยทั่วไปแล้วนักดนตรี โปรดิวเซอร์ พ็อดคาสท์ และผู้เชี่ยวชาญด้านเสียงอื่นๆ มักใช้สำหรับงานต่างๆ ที่เกี่ยวข้องกับเสียง ใช้ได้กับทั้งแพลตฟอร์ม Windows และ macOS อ่านต่อเพื่อเรียนรู้ วิธีใช้ซอฟต์แวร์ MixPad ที่จะช่วยให้คุณมิกซ์ บันทึก และเพิ่มเอฟเฟกต์เสียงอย่างมืออาชีพ
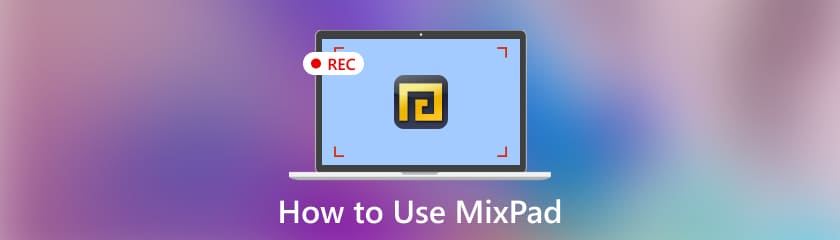
เริ่มต้นด้วยการเปิดเครื่องมือบนอุปกรณ์ของคุณและไปที่ โครงการใหม่. จากนั้นคลิกที่ ตัวเลือกเสียง ในอินเทอร์เฟซ
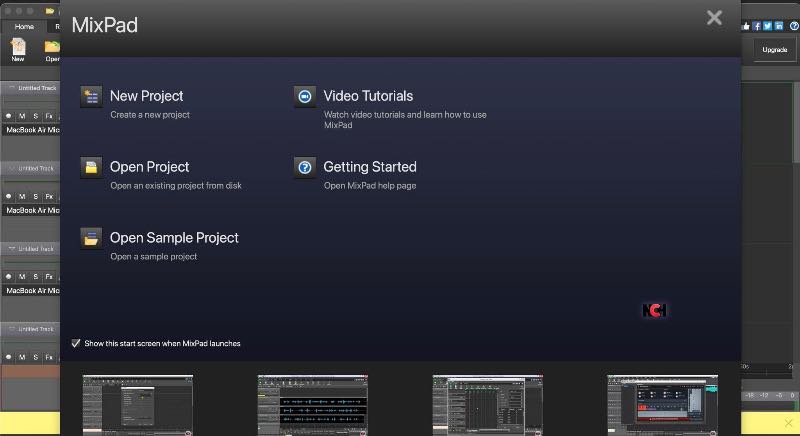
ตอนนี้ เลือกการตั้งค่าแทร็ก จะช่วยให้คุณสามารถเลือกการตั้งค่าในการทำงานของคุณ จากนั้นคลิกปุ่มแบบเลื่อนลงเพื่อดูตัวเลือก
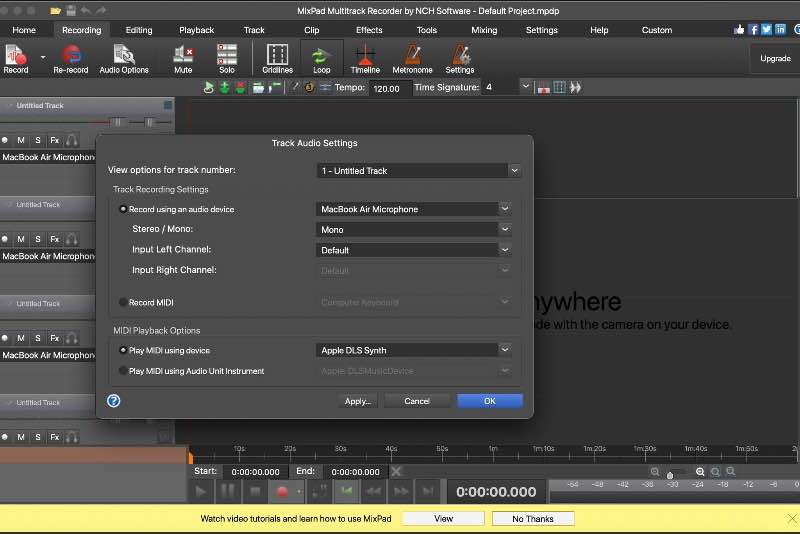
เลือก นำมาใช้ โดยคลิกที่ ใช้การตั้งค่า เพื่อเปลี่ยนแทร็กทั้งหมด อย่าลืมเชื่อมต่อไมโครโฟนเข้ากับคอมพิวเตอร์หากคุณใช้ไมโครโฟนภายนอก
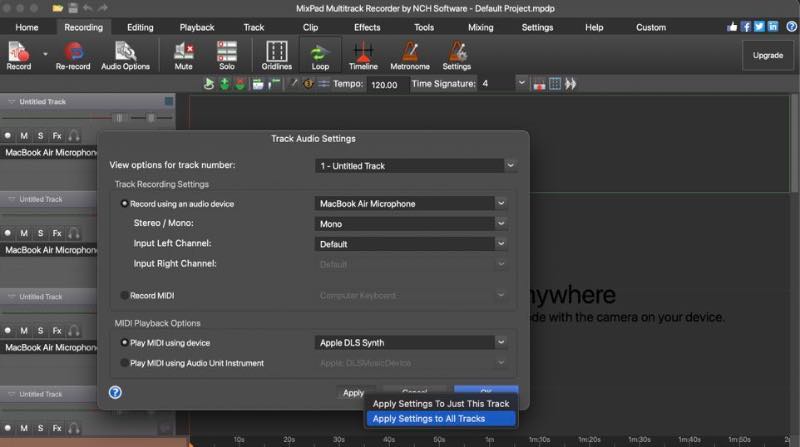
สามขั้นตอนง่ายๆ นี้จะช่วยคุณตั้งค่าการบันทึกเสียง ดังนั้นเตรียมตัวให้พร้อมที่จะคลิกปุ่มบันทึกและเพลิดเพลินกับเพลงที่จะเล่นในขณะที่เรานำทางผ่านคำแนะนำทีละขั้นตอนในการทำให้กระบวนการบันทึกเสียงเสร็จสมบูรณ์โดยใช้เครื่องมืออเนกประสงค์ MixPad.
เนื่องจากคุณได้ตั้งค่าทุกอย่างแล้ว ให้คลิก บันทึก บนแผงควบคุมของแทร็กเพื่อกำหนดเส้นทางในโหมดสแตนด์บายบันทึก
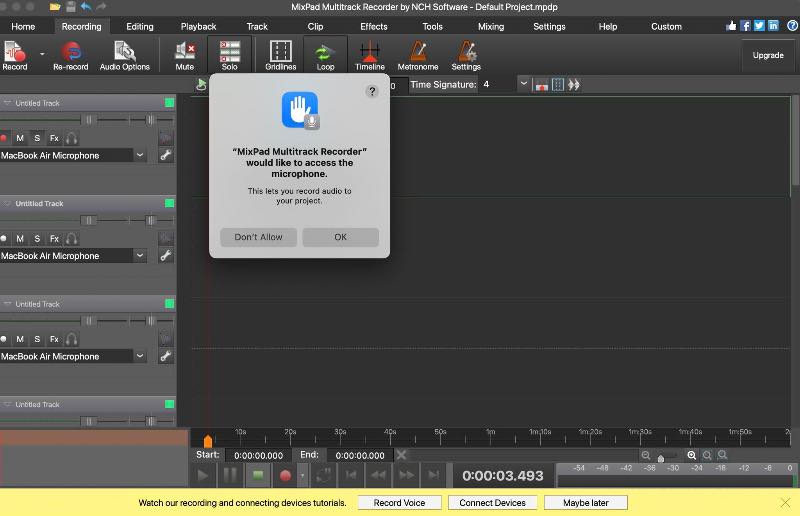
ตรวจสอบว่ามิเตอร์ระดับเสียงที่ด้านล่างของแผงควบคุมแทร็กแสดงอินพุตหรือไม่ จากนั้นคุณสามารถดำเนินการต่อได้
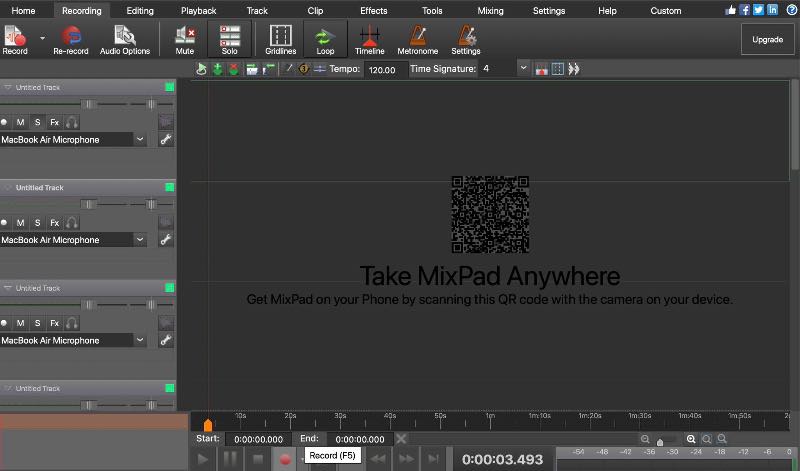
สุดท้ายดันหลัก บันทึก ด้านล่างอินเทอร์เฟซ จากนั้น MixPad จะเริ่มกระบวนการบันทึก
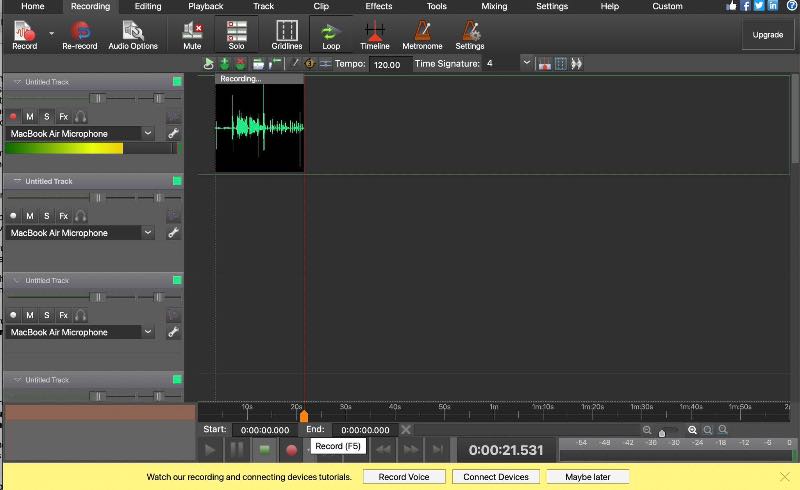
ด้วยเครื่องมือที่ยอดเยี่ยมนี้ คุณเพิ่งเอาชนะขั้นตอนเริ่มต้นในการเริ่มต้นการบันทึกเสียงของคุณได้แล้ว เราไม่ได้หยุดอยู่แค่นี้ ถึงเวลาที่จะโปรยเวทย์มนตร์เล็กน้อยให้กับกระบวนการสร้างสรรค์ของคุณ ขั้นตอนต่อไปนี้เป็นเรื่องเกี่ยวกับการเพิ่มเอฟเฟ็กต์ให้กับการบันทึกของคุณ ดังนั้น ให้รอเพื่อหยุดการผจญภัยการเรียนรู้ของคุณชั่วคราว เราจะดำดิ่งสู่โลกแห่งนวัตกรรมโดยอ่านต่อไปข้างหน้า
คลิกที่ เอฟเอ็กซ์ ในตัวควบคุมแทร็กเพื่อรวมเอฟเฟกต์เข้ากับเสียง
ตอนนี้เลือก เพิ่มเอฟเฟกต์ ตัวเลือกในการเลือกและปรับแต่งเอฟเฟกต์เสียงของคุณ จากนั้นจึงปรับตัวเลขให้เหมาะสม ชิ้นส่วนของเค้กใช่มั้ย?
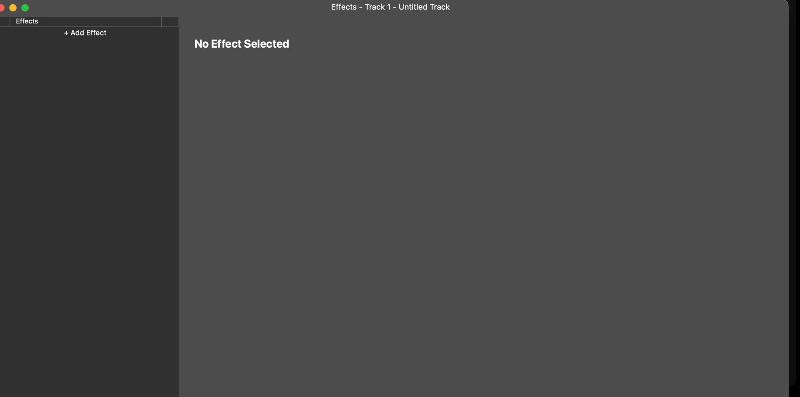
ถัดไป เพื่อเติมความสนุกสนานให้กับเสียงของคุณ ให้กดปุ่มสร้างจังหวะ จากนั้นดาวน์โหลดและส่งออกเอฟเฟกต์พิเศษเพื่อปรับปรุงเสียงของคุณ
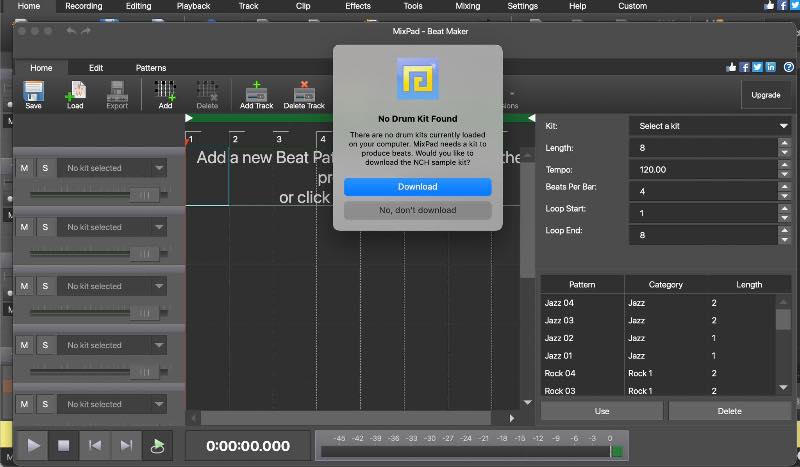
นอกจากเอฟเฟกต์เสียงแล้ว เครื่องมือนี้ยังให้คุณลากและปรับเสียงของคุณได้ง่ายๆ เพียงคลิก ไม่ว่าจะตัดแต่งหรือเปลี่ยนตำแหน่ง ทั้งหมดนี้อยู่ในมือคุณ
สุดท้าย คลิกบันทึกโครงการเพื่อส่งออกและแบ่งปันงานของคุณเมื่อคุณพอใจกับเอฟเฟกต์แล้ว
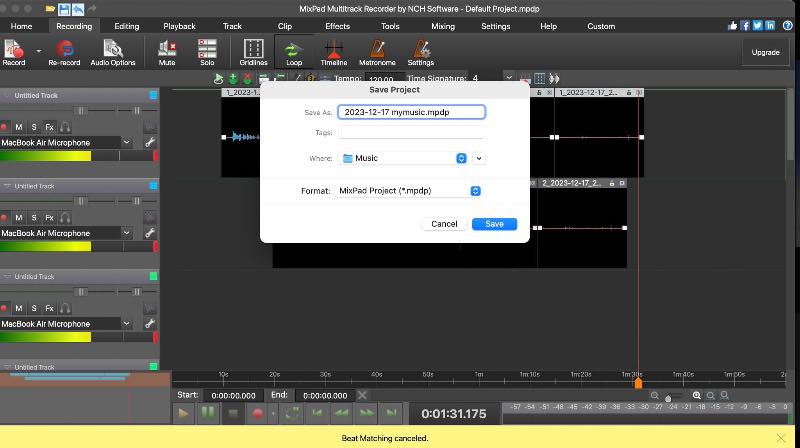
ง่าย ๆ ใช่ไหม? ด้วยเครื่องมือนี้ คุณสามารถสร้างผลงานชิ้นเอกของคุณเหมือนกับนักร้องคนโปรดและเล่นกับเพลงของพวกเขาได้ MixPad เป็นเครื่องมือบันทึกเสียงที่แพร่หลายเพื่อยกระดับงานของคุณ คุณสามารถทำตามบทช่วยสอน MixPad นี้เพื่อเรียนรู้ศิลปะแห่งการประดิษฐ์ อย่างไรก็ตาม ปัญหาของเครื่องมือนี้คือมันมีคุณสมบัติการแก้ไขขั้นสูงเพียงเล็กน้อยซึ่งอาจไม่ใช่ทางเลือกที่ดีสำหรับมืออาชีพที่ทำงานเกี่ยวกับเสียงที่ซับซ้อน
ฉันสามารถใช้ MixPad ได้ฟรีหรือไม่
ใช่ MixPad มีเวอร์ชันฟรีพร้อมฟีเจอร์พื้นฐาน
MixPad เป็น DAW ที่ดีหรือไม่?
MixPad อาจเป็นตัวเลือกที่ดีสำหรับผู้เริ่มต้น อย่างไรก็ตาม DAW ระดับไฮเอนด์อื่นๆ ที่มีคุณสมบัติที่ครอบคลุมมากกว่าอาจเหมาะสำหรับมืออาชีพหรือผู้ใช้ที่มีข้อกำหนดในการแก้ไขขั้นสูงมากกว่า
MixPad มีค่าใช้จ่ายหรือไม่?
เวอร์ชันฟรีมีคุณสมบัติพื้นฐาน ในขณะที่เวอร์ชันที่ต้องชำระเงิน เช่น MixPad Masters Edition มีฟังก์ชันขั้นสูงเพิ่มเติม โดยทั่วไปราคาของเวอร์ชันที่ต้องชำระเงินจะอยู่ที่ 139 ดอลลาร์
โปรแกรมบันทึกหน้าจอ AnyMP4 โดดเด่นในฐานะซอฟต์แวร์บันทึกหน้าจอที่ยอดเยี่ยม พร้อมด้วยฟังก์ชันอันทรงพลังมากมาย ซอฟต์แวร์นี้ช่วยให้คุณสามารถจับภาพและบันทึกกิจกรรมบนหน้าจอที่คุณรักได้อย่างง่ายดาย มั่นใจในคุณภาพเสียงชั้นยอด เครื่องมือนี้สามารถบันทึกเสียงคุณภาพสูง และมีส่วนต่อประสานที่ใช้งานง่าย การใช้คำแนะนำทีละขั้นตอนง่ายๆ และคุณสมบัติต่างๆ ช่วยให้คุณสามารถบันทึกและสร้างช่วงเวลาบนหน้าจอด้วยเสียงที่เป็นเลิศ ด้านล่างนี้เป็นคำแนะนำที่ตรงไปตรงมาเพื่อใช้สิ่งนี้อย่างมีประสิทธิภาพ
เริ่มลงทะเบียนเพื่อรับ AnyMp4 Screen Recorder ที่ยอดเยี่ยมบนเว็บไซต์ทางการ
เปิดโปรแกรมบันทึกหน้าจอบนอุปกรณ์ของคุณ จากนั้นเลือก บันทึกเสียง จากเมนูหลัก
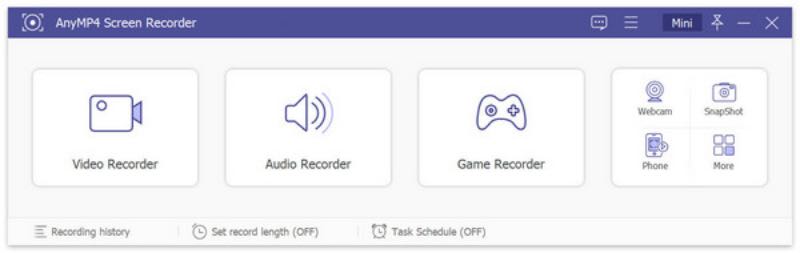
ตอนนี้เปิดใช้งาน ระบบเสียง และ ไมโครโฟน ปุ่มเพื่อบันทึกเสียงของคุณ
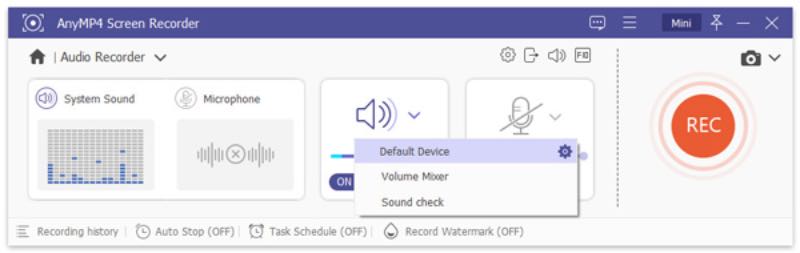
หากต้องการเริ่มบันทึก ให้คลิกปุ่ม REC ทางด้านขวา เมื่อเสร็จแล้วให้คลิกสีแดง สี่เหลี่ยม ทางด้านซ้ายเพื่อหยุดการบันทึก
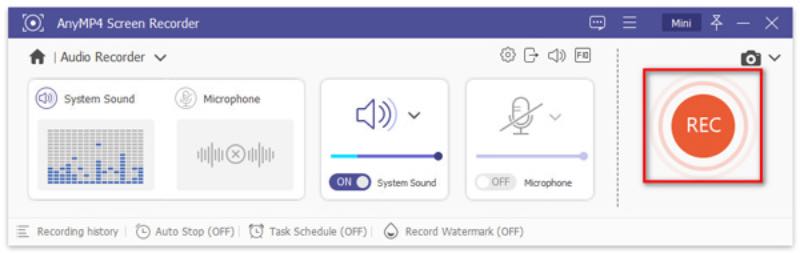
หลังจากบันทึก คุณจะมีตัวเลือกในการดูตัวอย่างและแก้ไขเสียง เมื่อพอใจกับผลลัพธ์แล้ว ให้คลิกปุ่มบันทึก
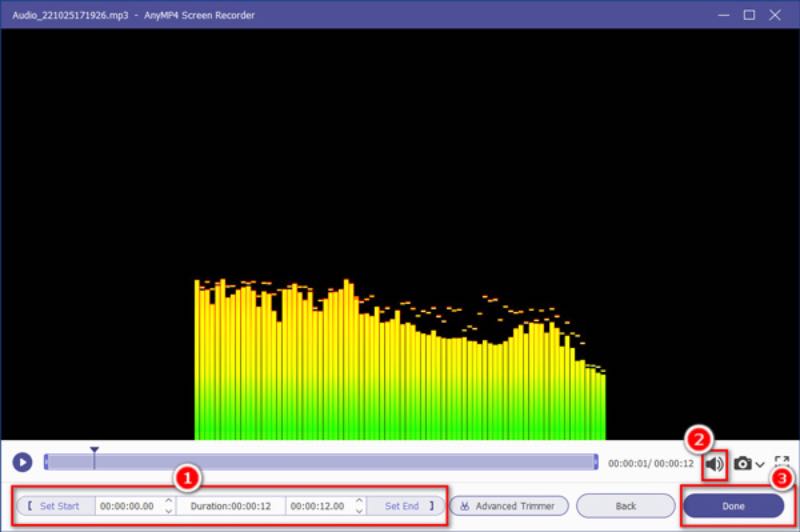
ขั้นตอนง่ายๆ ที่จะแนะนำคุณตลอดการใช้งาน AnyMP4 Screen Recorder ที่ยอดเยี่ยมได้อย่างราบรื่น เครื่องมืออันน่าทึ่งนี้ทำให้กระบวนการบันทึกเป็นเรื่องง่ายและมีอินเทอร์เฟซการแก้ไขที่เป็นมิตร ช่วยให้คุณปรับแต่งงานของคุณได้อย่างง่ายดายและรวดเร็ว ส่วนที่ดีที่สุด? คุณจะได้เพลิดเพลินกับฟีเจอร์เหล่านี้โดยไม่ต้องเสียเงินสักดอลลาร์เดียว
บทสรุป
บทความนี้ครอบคลุมทุกสิ่งที่คุณต้องการซึ่งจะแนะนำคุณ วิธีใช้ซอฟต์แวร์ MixPad. AnyMp4 Screen Recorder ยังใช้งานได้ดีเป็นทางเลือกที่ยอดเยี่ยม ให้คุณเพลิดเพลินกับเสียงเพลงและเล่นเพลงได้อย่างมืออาชีพ ด้วยเครื่องมือบันทึกที่ยอดเยี่ยมทั้งสองนี้ คุณสามารถบันทึกเนื้อหาเสียงบนคอมพิวเตอร์ของคุณได้อย่างยืดหยุ่น
คุณพบว่าสิ่งนี้มีประโยชน์หรือไม่?
491 โหวต