สปอตไลท์: เอไอแชท, เกมเช่นย้อนยุค, ตัวเปลี่ยนตำแหน่ง, Roblox เลิกบล็อกแล้ว
สปอตไลท์: เอไอแชท, เกมเช่นย้อนยุค, ตัวเปลี่ยนตำแหน่ง, Roblox เลิกบล็อกแล้ว
เราทุกคนรู้ดีว่า TikTok เป็นหนึ่งในเว็บไซต์สื่อความบันเทิงขนาดใหญ่และประสบความสำเร็จในทุกวันนี้ ซึ่งสามารถนำเสนอวิดีโอหรือเนื้อหาประเภทต่างๆ ให้กับเราได้ นั่นคือเหตุผลที่ผู้ใช้จำนวนมากในปัจจุบันดูวิดีโอมากกว่าร้อยครั้ง โดยเฉพาะอย่างยิ่งเมื่อเนื้อหาดึงดูดความสนใจหรือให้ความบันเทิงแก่พวกเขา อย่างไรก็ตาม คุณลักษณะการลบยังมีให้ใช้งานบน TikTok ซึ่งหมายความว่าวิดีโอนั้นสามารถหายไปได้ในทันที และหากเป็นเช่นนั้น เราจะไม่สามารถดูวิดีโอบางรายการซ้ำได้ ในทางกลับกัน การดาวน์โหลดวิดีโอจะมาพร้อมกับลายน้ำ
ตามนั้นเราทำได้เท่านั้น บันทึก TikTok วิดีโอเพื่อดูซ้ำๆ โดยไม่มีลายน้ำ นั่นคือเหตุผลที่บทความนี้เสนอเครื่องมือห้าอย่างให้คุณเพื่อให้สามารถบันทึกได้ เรายังให้คำแนะนำเกี่ยวกับวิธีการใช้งานแก่คุณอีกด้วย เพื่อเป็นการไม่ต้องกังวลใจอีกต่อไป นี่คือเครื่องมือที่เราสามารถใช้ได้ โปรดอ่านและอย่าพลาดแม้แต่รายละเอียดเดียว
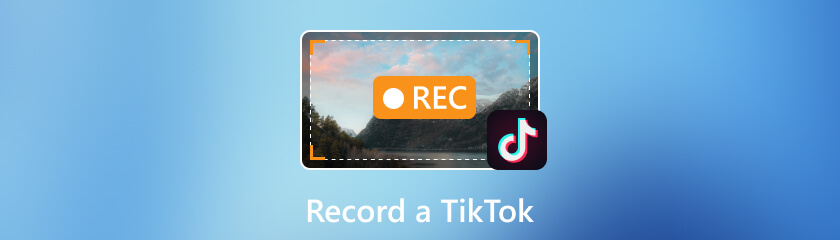
โดยส่วนใหญ่แล้วการดาวน์โหลดวิดีโอ TikTok อาจมีลายน้ำอยู่ เป็นเครื่องหมายที่เราจะเห็นว่าใครเป็นผู้อัปโหลดวิดีโอ องค์ประกอบประเภทนี้อาจทำลายความสวยงามของวิดีโอได้ ไม่จนกว่าจะมีวิธีแก้ปัญหาเช่น โปรแกรมบันทึกหน้าจอ AnyMP4 พร้อมใช้งาน ซึ่งช่วยให้เราสามารถบันทึกวิดีโอ TikTok โดยไม่มีลายน้ำหรือความยุ่งยากอื่น ๆ ที่เกี่ยวข้องกับความเป็นส่วนตัว ที่เป็นไปได้เพราะมันมีคุณสมบัติในการเลือกสถานที่เฉพาะที่จะบันทึกบนหน้าจอของคุณ มาดูกันว่าเราจะทำให้มันเป็นไปได้ได้อย่างไร”
ดาวน์โหลดและเรียกใช้ โปรแกรมบันทึกหน้าจอ AnyMP4 บนอุปกรณ์คอมพิวเตอร์ของคุณและเปิดใช้งาน
จากนั้นเราจะต้องดู เครื่องอัดวีดีโอ บนอินเทอร์เฟซ จากนั้นมองไปที่ กำหนดเอง และอนุญาตให้ตัวเองปรับเปลี่ยนไปยังตำแหน่งเฉพาะที่คุณต้องการจับภาพ
นอกจากนี้ตอนนี้เราจำเป็นต้องเปิดใช้งานการ ระบบเสียง เพื่อบันทึกเสียงจากโพสต์ TikTok หากต้องการดำเนินการต่อ ให้คลิกที่ บันทึก ปุ่ม.
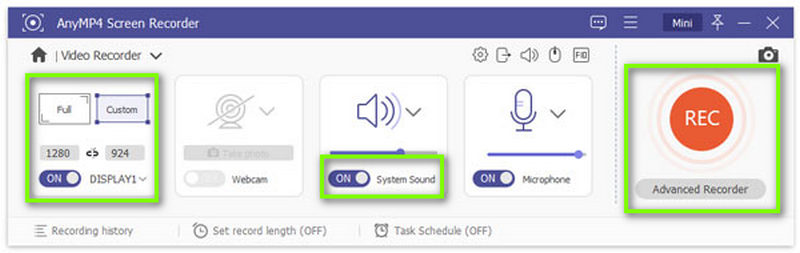
สามารถดาวน์โหลดวิดีโอบน TikTok ได้อย่างน่าทึ่งที่สุดเท่าที่จะเป็นไปได้ เราจะเห็นว่าขั้นตอนนั้นง่ายและช่วยให้คุณใช้เวลาได้คุ้มค่าที่สุด ความสามารถของเครื่องมือนี้ในการสร้างผลลัพธ์คุณภาพสูงโดยไม่มีค่าใช้จ่ายถือเป็นข้อดีอีกประการหนึ่ง ตอนนี้เราสามารถพูดด้วยการใส่ลายน้ำและทักทายด้วยผลงานที่มีคุณภาพผ่านซอฟต์แวร์บันทึกนี้
OBS สามารถใช้งานข้ามแพลตฟอร์มได้ บุคคลบางคนใช้เพื่อออกอากาศสื่อ Facebook, Twitch และ YouTube มีคนไม่กี่คนที่รู้ว่าพวกเขาสามารถสตรีมไปยัง TikTok โดยใช้ OBS Studio คุณสามารถใช้ OBS สำหรับการสตรีม TikTok แบบสดได้ เนื่องจากมีฟังก์ชันการบันทึกหน้าจอและการสตรีมแบบพิเศษ แม้ว่า TikTok จะไม่ใช่เว็บไซต์ถ่ายทอดสด แต่ก็เป็นเช่นนั้น นอกจากนี้ยังช่วยให้คุณสร้างวิดีโอ TikTok ที่ซับซ้อนยิ่งขึ้น และใช้โทรศัพท์หรือหน้าจอมอนิเตอร์ของคุณได้
หากคุณใช้ TikTok เพื่อการตลาดและธุรกิจ คุณจะรู้ว่าการใช้เคล็ดลับใหม่แต่ละข้อมีความสำคัญเพียงใด แม้ว่า OBS จะไม่ใช่สิ่งประดิษฐ์ล่าสุด แต่มีผู้ใช้ TikTok เพียงไม่กี่รายที่ใช้มัน OBS ใช้งานง่ายเมื่อคุณมีพีซีซึ่งเป็นข้อกำหนดเบื้องต้น จากนั้นปฏิบัติตามคำแนะนำด้านล่างเพื่อบันทึก TikTok โดยใช้ OBS
เปิด OBS Studio บนคอมพิวเตอร์ของคุณ
จัดฉากด้วยการไปที่ แหล่งที่มา. เพิ่มแหล่งที่มาของเสียงและภาพ เช่น เว็บแคม เบราว์เซอร์ ไมโครโฟน ฯลฯ
ไปที่ การตั้งค่า และปรับความละเอียด บิตเรต และอัตราเฟรม รวมถึงการตั้งค่าอื่นๆ หลังจากนั้นให้เลือก เริ่มสตรีมมิ่ง.
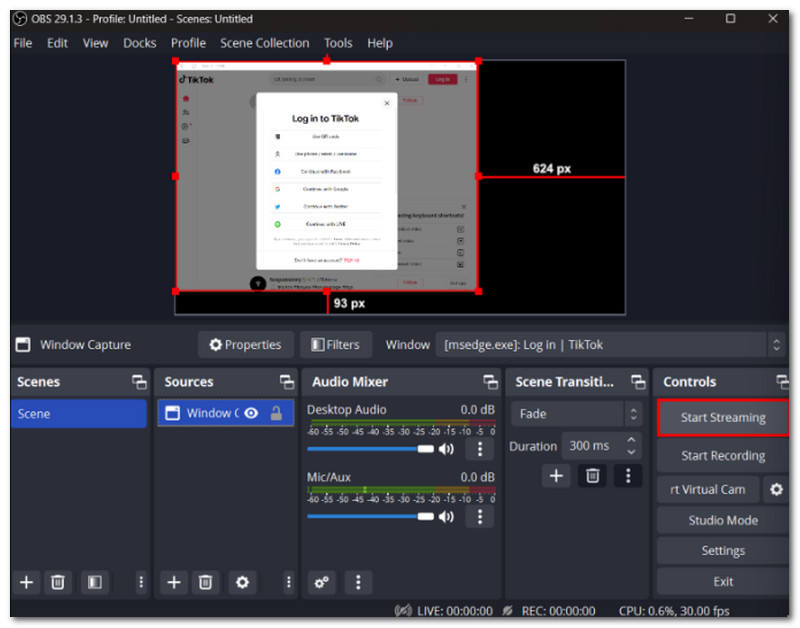
นั่นคือความสามารถของ OBS Studio จะช่วยให้คุณทำกระบวนการได้อย่างครอบคลุมและมีคุณภาพสูง อย่างไรก็ตาม เรายังเห็นได้ว่าเครื่องมือนี้ต้องใช้ทักษะระดับมืออาชีพ และผู้ใช้มือใหม่อาจประสบปัญหาในการใช้งาน
เครื่องมือบันทึกที่สามที่เราสามารถใช้ได้คือ iTop Video Recorder เครื่องมือนี้ยังสามารถจับภาพวิดีโอที่คุณต้องการบันทึกได้ อย่างไรก็ตาม ไม่เหมือนกับเครื่องมือสองชิ้นแรกที่เรากล่าวถึงข้างต้น มีเพียงคุณสมบัติที่เรียบง่ายและฟังก์ชันพื้นฐานของเครื่องบันทึกวิดีโอเท่านั้น หากต้องการใช้ฟังก์ชันพื้นฐานเหล่านี้ เราจำเป็นต้องดูขั้นตอนด้านล่าง:
จากเบราว์เซอร์ TikTok ให้เปิด iTop Screen Recorder
ในขณะที่ดู TikTok สดหรือวิดีโอที่คุณต้องการบันทึก โปรดดู การตั้งค่า ของเครื่องบันทึกและคลิกที่ REC ปุ่มเพื่อเริ่ม
เมื่อคุณบันทึกเสร็จแล้ว กรุณากดที่ หยุด ปุ่มและดูการบันทึกบน การสร้างสรรค์ ของเครื่องมือ
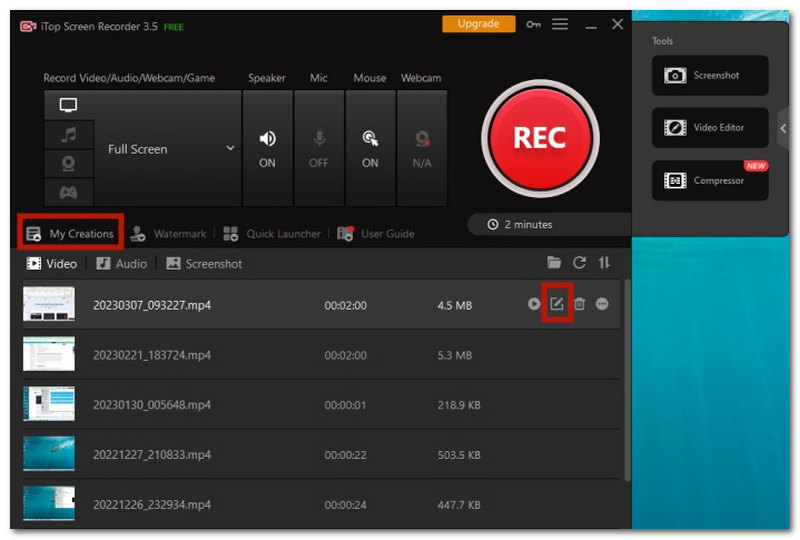
เครื่องมือนี้มีพื้นฐานแต่มีประสิทธิภาพ อย่างไรก็ตาม เราไม่แนะนำสำหรับผู้ใช้ที่ชื่นชอบการเพิ่มเครื่องเทศลงในวิดีโอที่บันทึกไว้ เนื่องจากเครื่องมือนี้ไม่มีคุณสมบัติดังกล่าวให้เรา
เครื่องมือที่น่าทึ่งอีกอย่างหนึ่งที่เราสามารถใช้สำหรับผู้ใช้ macOS เพื่อจับภาพวิดีโอ TikTok ก็คือ QuickTime Player. เป็นคุณสมบัติหรือเครื่องมือในตัวสำหรับผลิตภัณฑ์ Apple เช่น MacBook มันเป็นเครื่องเล่นวิดีโอแต่ก็มีคุณสมบัติเช่นเครื่องบันทึกด้วย ให้เราดูว่าเราได้อะไร
บนอินเทอร์เฟซของ Player โปรดดูที่ การบันทึกหน้าจอใหม่.
ตอนนี้เราไปที่ ติ๊กต๊อก วิดีโอบนเบราว์เซอร์และอนุญาตให้เล่นได้ จากนั้นเราสามารถคลิกที่ REC ปุ่ม.
นั่นยังไม่ใช่จุดเริ่มต้นของการบันทึกเนื่องจากแท็บใหม่จะปรากฏขึ้นในตำแหน่งที่เราต้องแตะ เริ่มบันทึก. หลังจากเริ่มการบันทึก ให้อนุญาตให้เครื่องมือจับภาพวิดีโอบน TikTok
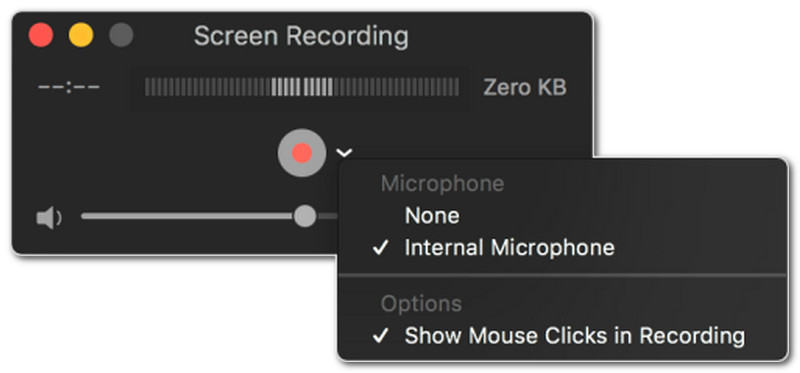
นั่นคือเครื่องเล่นที่น่าทึ่งของ QuickTime ในเครื่องบันทึก เราเห็นได้ว่าเป็นไปได้ แต่มีเพียงผู้ใช้จำนวนจำกัดเท่านั้นที่สามารถใช้งานได้ เนื่องจากเป็นที่แนะนำสำหรับผู้ใช้ MacBook เท่านั้น
ถัดไปคือเครื่องมือออนไลน์ที่สามารถช่วยให้เราบันทึก TikTok ออนไลน์ได้ กระบวนการนี้สามารถเกิดขึ้นได้ตราบใดที่เรามี DemoAir
กรุณาเข้าไปที่เว็บไซต์ของ เดโมแอร์. จากนั้นตั้งค่าโดยทำตามขั้นตอนบนหน้าจอของคุณ
ตอนนี้เรากำลังจะเริ่มบันทึกโดยไปที่ TikTok แล้วกดปุ่ม เริ่ม ปุ่มของเครื่องมือ
หลังจากบันทึกแล้ว เราสามารถรับผลลัพธ์ได้โดยการดาวน์โหลดวิดีโอในรูปแบบที่เราต้องการ
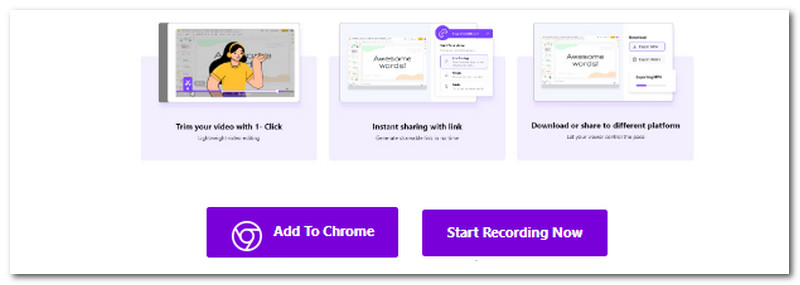
เครื่องมือบันทึกออนไลน์ยังมีประสิทธิภาพในการจับภาพวิดีโอ TikTok อีกด้วย แต่ประสิทธิภาพของเครื่องมือจะขึ้นอยู่กับความเร็วของการเชื่อมต่ออินเทอร์เน็ตของคุณ นอกจากนี้คุณภาพของวิดีโอก็อาจตกอยู่ในอันตรายได้เนื่องจากอาจแตกต่างกันไปขึ้นอยู่กับความเร็วของ MB ของคุณ
TikTok แจ้งเตือนการบันทึกหน้าจอหรือไม่?
จากการอัปเดตล่าสุดของฉัน ผู้ใช้ TikTok ไม่ได้รับการแจ้งเตือนบ่อยครั้งเมื่อมีคนบันทึกเนื้อหาโดยใช้การบันทึกหน้าจอ แต่อาจมีการเปลี่ยนแปลงขึ้นอยู่กับอุปกรณ์และระบบปฏิบัติการ แม้ว่า TikTok จะไม่มีฟีเจอร์ในตัวเพื่อส่งการแจ้งเตือนสำหรับการบันทึกหน้าจอ แต่อุปกรณ์บางอย่างอาจแสดงการแจ้งเตือนดังกล่าวแก่ผู้ใช้ที่ถูกบันทึกเมื่ออยู่ระหว่างการบันทึกหน้าจอ
คุณสามารถบันทึกหน้าจอ TikTok โดยที่พวกเขาไม่รู้ได้หรือไม่?
หากผู้สร้างเนื้อหาไม่ทราบ ก็เป็นไปได้ที่จะบันทึกหน้าจอวิดีโอ TikTok ได้ ผู้ใช้สามารถบันทึกวิดีโอจากหน้าจอได้โดยใช้คุณสมบัติการบันทึกหน้าจอบนสมาร์ทโฟนและอุปกรณ์อื่นๆ หลายเครื่อง แต่เมื่อทำเช่นนั้น การปกป้องความเป็นส่วนตัวและสิทธิ์ของผู้ให้บริการเนื้อหาถือเป็นสิ่งสำคัญ
คุณสามารถบันทึกหน้าจอ TikTok live ได้ไหม?
เช่นเดียวกับวิดีโอ TikTok ทั่วไป คุณสามารถบันทึกหน้าจอสตรีมสดของ TikTok ได้ คุณสามารถบันทึกการถ่ายทอดสดโดยไม่ต้องแจ้งให้ผู้สร้างเนื้อหาทราบเนื่องจากขั้นตอนเหมือนกัน
คุณสามารถบันทึก TikTok โดยไม่ต้องโพสต์ได้หรือไม่?
ผู้ใช้ TikTok สามารถสร้างวิดีโอและบันทึกลงในร่างโดยไม่ต้องแชร์กับทั้งโลก วิดีโอ TikTok สามารถบันทึก แก้ไข และปรับปรุงได้ ก่อนที่จะบันทึกลงในฉบับร่างของคุณเพื่อโพสต์หรือแก้ไขเพิ่มเติม ผู้ใช้ TikTok รายอื่นจะไม่สามารถดูได้จนกว่าคุณจะตัดสินใจโพสต์วิดีโอ
ผู้สร้าง TikTok จะรู้ได้อย่างไรว่าใครเป็นผู้บันทึกวิดีโอของพวกเขา
ในการอัปเดตล่าสุดของฉัน TikTok ไม่มีฟังก์ชันในตัวที่ช่วยให้ผู้ผลิตสามารถดูได้ว่าใครเป็นผู้บันทึกภาพยนตร์ของตน ผู้สร้างของพวกเขาสามารถเห็นไลค์ ผู้แสดงความคิดเห็น และผู้แชร์วิดีโอได้ แต่ TikTok ไม่ได้ให้ข้อมูลใด ๆ แก่ผู้สร้างเกี่ยวกับบุคคลที่บันทึกงานของพวกเขา
คนอื่นรู้ไหมว่าคุณแคปหน้าจอ TikTok หรือไม่?
นับตั้งแต่อัปเดตล่าสุดของฉัน TikTok ไม่ได้แจ้งให้ผู้ใช้ทราบเมื่อมีการจับภาพหน้าจอเนื้อหาของพวกเขา เช่นเดียวกับการบันทึกหน้าจอ สิ่งนี้อาจมีการเปลี่ยนแปลง ทั้งนี้ขึ้นอยู่กับอุปกรณ์และระบบปฏิบัติการ TikTok ไม่มีตัวเลือกการแจ้งเตือนภาพหน้าจอในตัว
บทสรุป
เอาล่ะ เครื่องมือสำคัญห้าประการที่เราสามารถใช้ในปัจจุบันเพื่อบันทึกวิดีโอ TikTok โดยไม่มีลายน้ำ ในบรรดาห้าตัวเลือกนี้ เราสามารถสรุปได้ว่า AnyMP4 Screen Recorder และ OBS Studio ทำงานได้ดี; เครื่องมือเหล่านี้สามารถให้คุณสมบัติและผลลัพธ์คุณภาพสูงได้ อย่างไรก็ตาม AnyMP4 Screen Recorder นั้นใช้งานง่ายกว่ามากและเหมาะกับผู้ใช้มือใหม่
คุณพบว่าสิ่งนี้มีประโยชน์หรือไม่?
483 โหวต