สปอตไลท์: เอไอแชท, เกมเช่นย้อนยุค, ตัวเปลี่ยนตำแหน่ง, Roblox เลิกบล็อกแล้ว
สปอตไลท์: เอไอแชท, เกมเช่นย้อนยุค, ตัวเปลี่ยนตำแหน่ง, Roblox เลิกบล็อกแล้ว
คุณอาจพบสถานการณ์ที่อธิบายไว้ในชื่อเรื่อง ซึ่งเป็นสาเหตุที่ทำให้คุณอ่านบทความนี้ เนื่องจากคุณสมบัติของซอฟต์แวร์มีจำนวนมากขึ้นและซับซ้อนมากขึ้น คุณจึงไม่สามารถรีบูตโปรแกรมได้อีกต่อไปเมื่อเกิดข้อผิดพลาด โดยเฉพาะอย่างยิ่งกับโปรแกรมต่างๆ เช่น Screencast-O-Matic (ปัจจุบันคือ ScreenPal) ซึ่งเป็นโปรแกรมบันทึกหน้าจออเนกประสงค์ ช่วยให้ผู้ใช้สามารถบันทึกเสียงและหน้าจอด้วยฟังก์ชันที่มีประโยชน์มากมายและเครื่องมือแก้ไข ในบทความนี้เราจะอธิบายว่าทำไม เครื่องบันทึก Screencast-O-Matic อาจไม่ทำงาน. นอกจากนี้เรายังจะนำเสนอวิธีแก้ปัญหาสามประการและทางเลือกอื่น - AnyMP4 Screen Recorder เอาล่ะ เรามาดูรายละเอียดกันดีกว่า
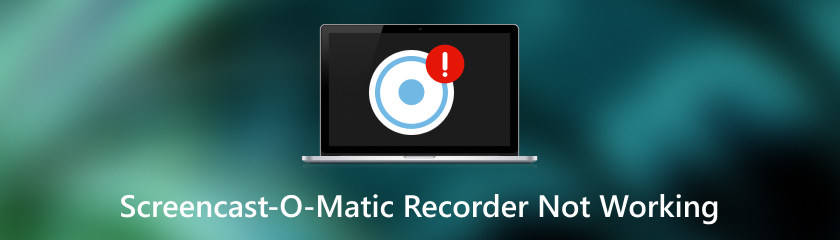
Screencast-O-Matic Recorder อาจไม่ทำงานด้วยเหตุผลหลายประการ หากคุณไม่สามารถให้ซอฟต์แวร์เริ่มการบันทึก อาจเป็นเพราะซอฟต์แวร์ทำงานพร้อมกันมากเกินไป สิ่งนี้จะทำให้ระบบคอมพิวเตอร์ของคุณโอเวอร์โหลด ดังนั้นคุณจึงไม่สามารถเริ่มการบันทึกได้ หากคุณสามารถเริ่มการบันทึกได้ แต่เว็บแคมหรือไมโครโฟนไม่ทำงาน โปรดดูสาเหตุที่เป็นไปได้ด้านล่าง
หากเว็บแคมของคุณไม่ทำงานในระหว่างการบันทึก อาจเป็นไปได้ว่าคุณไม่ได้ให้ซอฟต์แวร์ Screencast-O-Matic เข้าถึงเว็บแคมของคุณ ดังนั้นซอฟต์แวร์จึงไม่สามารถระบุอุปกรณ์ของคุณได้ และหน้าต่างเว็บแคมจึงปรากฏเป็นสีดำ
หากคุณเห็นเฉพาะภาพนิ่งในหน้าต่างเว็บแคมขณะบันทึก คุณอาจมีซอฟต์แวร์ของบริษัทอื่นบางตัวที่รบกวนเมื่อ Screencast-O-Matic พยายามใช้เว็บแคม
เช่นเดียวกับเว็บแคมที่หยุดทำงาน หากไมโครโฟนของคุณใช้งานไม่ได้กับ Screencast-O-Matic ซอฟต์แวร์อาจตรวจไม่พบ อีกสาเหตุที่เป็นไปได้คือคุณไม่ได้วางตำแหน่งอุปกรณ์ของคุณอย่างถูกต้อง หากคุณใช้ไมโครโฟนเริ่มต้นบนคอมพิวเตอร์ คุณอาจปิดเสียงไว้จึงไม่สามารถบันทึกเสียงได้
ในเซสชั่นนี้ เราจะแนะนำวิธีแก้ปัญหาเชิงปฏิบัติสามประการสำหรับปัญหานี้ ให้ Screencast-O-Matic ของคุณทำงานอีกครั้งโดยปฏิบัติตามแนวทางเหล่านี้
ลองปิดโปรแกรมของบุคคลที่สามที่ไม่จำเป็นซึ่งอาจก่อให้เกิดความขัดแย้งเมื่อบันทึกด้วย Screencast-O-Matic. ตรวจสอบว่าคุณมีซอฟต์แวร์ใด ๆ ที่อาจทำให้เกิดปัญหาหรือไม่: Cyberlink Webcam Splitter, YouCam, ASUS Virtual Camera, UScreenCapture และ ChromaCam หากคุณไม่แน่ใจว่าซอฟต์แวร์ที่คุณใช้รบกวน Screencast-O-Matic หรือไม่ โปรดติดต่อทีมสนับสนุนผ่านทางเว็บไซต์อย่างเป็นทางการ
ที่นี่ เราจะแสดงวิธีเพิ่มการอนุญาตให้กับเว็บแคม ขั้นตอนการตั้งค่าไมโครโฟนจะคล้ายกัน
ไปที่ การตั้งค่า Windows > ความเป็นส่วนตัวและความปลอดภัยและภายใต้ สิทธิ์ของแอป, คลิก กล้อง.
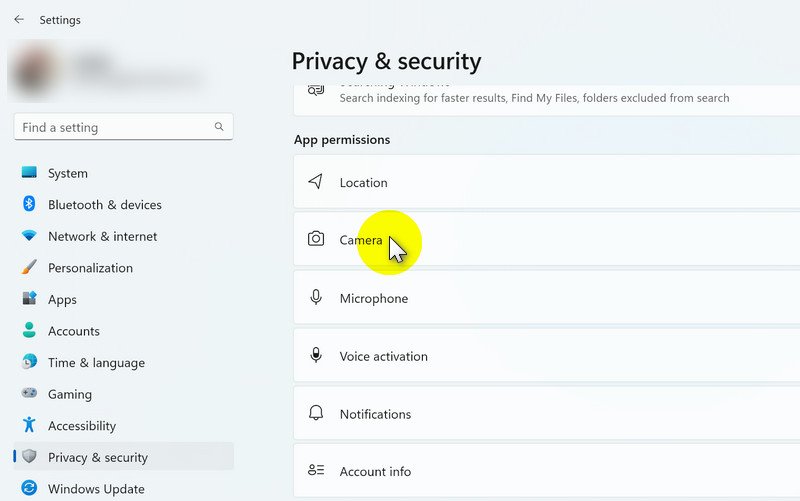
ทำเครื่องหมายที่ช่องทางด้านขวาของ ScreenPal (เดิมคือ Screencast-O-Matic) เพื่อเปิดใช้งาน
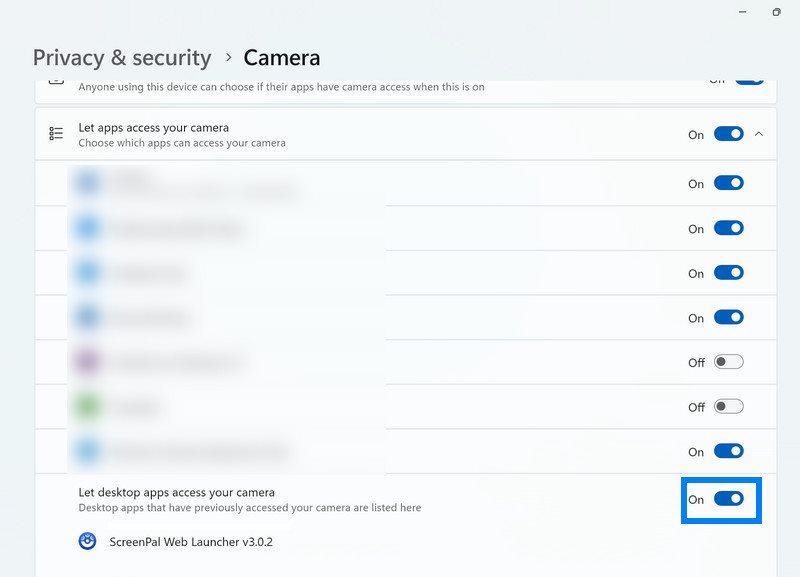
เมื่อ Screencast-O-Matic เข้าถึงเว็บแคม/ไมโครโฟนได้ คุณจะต้องตรวจสอบว่ามีการตั้งค่าอย่างถูกต้องในซอฟต์แวร์ นำทางไปยังอินเทอร์เฟซการบันทึก คลิกปุ่มคำบรรยาย และดูรายการอุปกรณ์ที่พร้อมใช้งานทั้งหมด เลือกไมโครโฟนที่คุณต้องการใช้
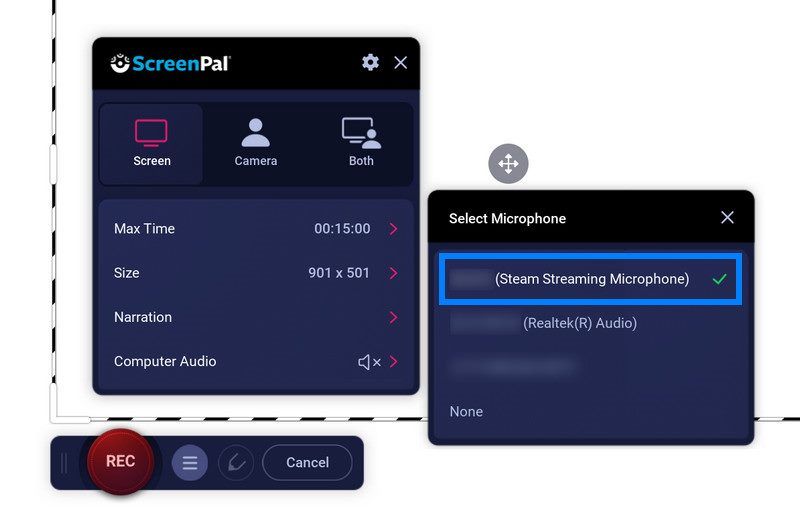
เหตุใดการบันทึกของฉันจึงหยุดบน Screencast-O-Matic
ซึ่งมักเกิดขึ้นจากสาเหตุสองประการ:
1. คอมพิวเตอร์ของคุณมีหน่วยความจำเหลือน้อย
2. คุณมีพื้นที่เก็บข้อมูลไม่เพียงพอ
หากต้องการคืนค่าการบันทึกที่เหมาะสม ให้ปิดโปรแกรมที่ไม่จำเป็นที่ทำงานอยู่เบื้องหลัง และตรวจดูให้แน่ใจว่าคุณมีพื้นที่ว่างในดิสก์เพียงพอสำหรับการบันทึก
จะบันทึกหน้าจอโดยใช้ Screenpal (เดิมคือ Screencast-O-Matic) เครื่องบันทึกหน้าจอ iOS ได้อย่างไร
1. เปิดแอปแล้วคลิก บันทึก ปุ่ม.
2. เลือกประเภทการบันทึกที่คุณต้องการ - การบันทึกหน้าจอ การบันทึกกล้อง หรือ กล้องและหน้าจอ
3. เลือก ScreenPal จากรายการเพื่อให้เป็นเครื่องบันทึกหน้าจอเริ่มต้นของคุณ
4. แตะที่ ไมโครโฟน หากคุณต้องการบันทึกเสียงของคุณ
5. ตี เริ่มออกอากาศ เพื่อเริ่มนับถอยหลังเพื่อบันทึกหน้าจอของคุณ
6. แตะแถบสีแดงที่ด้านบนของหน้าจอเพื่อหยุดการบันทึก จากนั้นคุณสามารถบันทึก แก้ไข หรือแชร์วิดีโอของคุณได้
Screencast-O-Matic ปลอดภัยในการใช้งานหรือไม่?
ใช่. ScreenPal (เดิมชื่อ Screencast-O-Matic) มีนโยบายความเป็นส่วนตัวที่ครอบคลุมซึ่งระบุประเภทของข้อมูลที่พวกเขารวบรวมในสถานการณ์เฉพาะ นอกจากนี้ยังมีนโยบายพิเศษเพื่อปกป้องข้อมูลและสภาพแวดล้อมการใช้งานของเด็กและนักเรียน ข้อมูลทั้งหมดของคุณขึ้นอยู่กับตัวเลือกของคุณ หากคุณมีข้อกังวลเรื่องความเป็นส่วนตัว โปรดติดต่อฝ่ายสนับสนุนเพื่อขอข้อมูลเพิ่มเติม
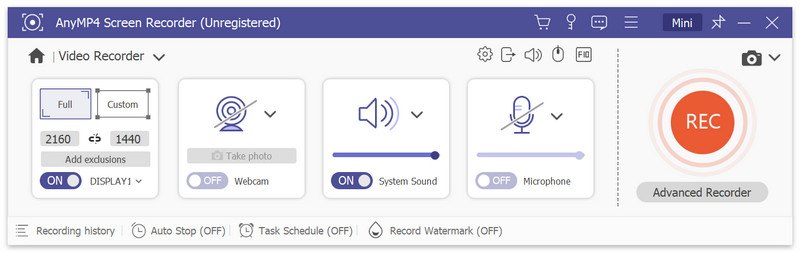
เราเชื่อว่าเมื่อมาถึงที่นี่ คุณจะมีความเข้าใจเกี่ยวกับ Screencast-O-Matic มากขึ้นแล้ว แต่ยังมีอีกมาก! ในส่วนนี้ เราจะแนะนำโปรแกรมบันทึกเสียงระดับมืออาชีพอื่น – โปรแกรมบันทึกหน้าจอ AnyMP4.
ก่อนอื่นเลย AnyMP4 Screen Recorder มีอินเทอร์เฟซการบันทึกที่ใช้งานง่ายซึ่งการตั้งค่าอุปกรณ์ทั้งหมดจะแสดงอย่างชัดเจน ผู้เริ่มต้นสามารถเริ่มต้นได้อย่างรวดเร็วโดยไม่ต้องมีคำแนะนำ ดังที่แสดงในภาพด้านบน ผู้ใช้สามารถบันทึกหน้าจอ หน้าต่าง เว็บแคม เสียงของระบบ และไมโครโฟนได้ ขณะบันทึก คุณยังสามารถถ่ายภาพเว็บแคมหรือพื้นที่ที่กำลังบันทึกได้ ด้วยวิธีนี้คุณจะไม่พลาดช่วงเวลาอันมีค่าหรือข้อมูลสำคัญ
คุณสมบัติการบันทึกแสดงอยู่ด้านล่างการตั้งค่า ตั้งเวลาหยุดที่ตั้งไว้ล่วงหน้าหรือกำหนดเวลาการบันทึกเพื่อการบันทึกที่รวดเร็วและง่ายดายยิ่งขึ้น ด้วยลายน้ำในการบันทึก คุณสามารถแสดงบุคลิกของคุณและปกป้องลิขสิทธิ์ของวิดีโอได้ในเวลาเดียวกัน AnyMP4 Screen Recorder ใส่ใจทั้งความสะดวกสบายและความเป็นส่วนตัวของคุณ
บทสรุป
โดยสรุปเราได้ตรวจสอบว่าทำไม Screencast-O-Matic Recorder ไม่ทำงาน และวิธีแก้ปัญหา จะเป็นการดีที่สุดหากคุณปิดซอฟต์แวร์บุคคลที่สามที่ไม่จำเป็นเพื่อให้การทำงานราบรื่นและตั้งค่าอุปกรณ์ของคุณอย่างเหมาะสมเพื่อการเตรียมการล่วงหน้า ในขณะเดียวกัน เรายังได้เปิดตัวซอฟต์แวร์อันทรงพลัง: AnyMP4 Screen Recorder หากคุณมีคำถามอื่นๆ เกี่ยวกับ Screencast-O-Matic หรือซอฟต์แวร์การบันทึกอื่นๆ โปรดไปที่เว็บไซต์ของเราเพื่อค้นหาวิธีแก้ไข
คุณพบว่าสิ่งนี้มีประโยชน์หรือไม่?
381 โหวต