สปอตไลท์: เอไอแชท, เกมเช่นย้อนยุค, ตัวเปลี่ยนตำแหน่ง, Roblox เลิกบล็อกแล้ว
สปอตไลท์: เอไอแชท, เกมเช่นย้อนยุค, ตัวเปลี่ยนตำแหน่ง, Roblox เลิกบล็อกแล้ว
ในฐานะหนึ่งในเครื่องบันทึกวิดีโอที่ดีที่สุดบน Mac ScreenFlow ได้รับความนิยมจากผู้ใช้จำนวนมาก โดยเฉพาะอย่างยิ่งเมื่ออัปเดตเป็นเวอร์ชัน 10 อย่างไรก็ตาม ไม่มีซอฟต์แวร์ที่สมบูรณ์แบบเสมอไป ผู้ใช้บางรายบ่นว่าบางครั้ง ScreenFlow ไม่สามารถบันทึกได้อย่างถูกต้อง เนื่องจากคุณอยู่ที่นี่อ่านโพสต์นี้คุณอาจประสบปัญหานี้เช่นกัน ไม่ต้องกังวลคุณสามารถแก้ไขได้ ในโพสต์นี้ เราจะแสดงรายการปัญหาที่พบบ่อยบางประการของ ScreenFlow ที่ไม่ได้บันทึก สำรวจสาเหตุที่เป็นไปได้ และเสนอวิธีแก้ปัญหาที่มีประสิทธิภาพเพื่อแก้ไขปัญหาเหล่านั้น
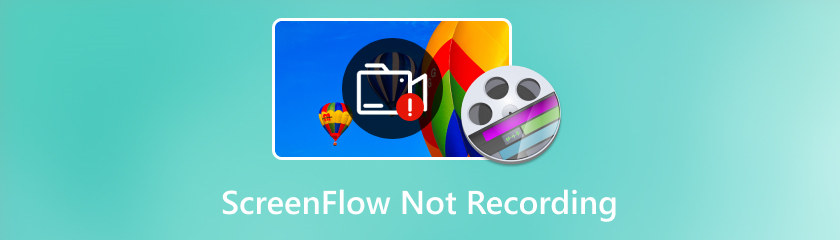
เมื่อใช้ ScreenFlow สำหรับการจับภาพหน้าจอ คุณอาจพบสถานการณ์ข้อผิดพลาดในการบันทึก ตัวอย่างเช่น ซอฟต์แวร์แจ้งว่าไม่สามารถบันทึกเดสก์ท็อปได้ การบันทึกหยุดกะทันหัน หน้าจอการบันทึกเป็นสีดำสนิท สาเหตุเหล่านี้อาจเกิดจากสาเหตุหลายประการ เช่น ระบบล่ม การตั้งค่ากราฟิกสูงเกินไป ขาดสิทธิ์ที่จำเป็น เป็นต้น
ScreenFlow เป็นซอฟต์แวร์บันทึกหน้าจอและตัดต่อวิดีโอที่ทรงพลัง ซึ่งสามารถบันทึกเสียงของระบบและไมโครโฟนในตัวหรือภายนอกได้ อย่างไรก็ตาม บางครั้งอาจประสบปัญหาด้านเสียง เช่น ScreenFlow ไม่บันทึกเสียงคอมพิวเตอร์ ไม่สามารถจับไมโครโฟนที่เชื่อมต่ออยู่ หรือเสียงไม่ซิงค์กัน
คุณเคยพบกับสถานการณ์นี้ที่คุณพยายามเริ่มการบันทึก แต่ ScreenFlow ไม่แสดงขึ้นมาหรือไม่? นี่เป็นอีกสถานการณ์ทั่วไปเมื่อคุณพบว่า ScreenFlow ของคุณบันทึกไม่ถูกต้อง มีสาเหตุที่เป็นไปได้หลายประการ และสาเหตุหลักประการหนึ่งก็คือแคช ScreenFlow เต็มหรือเสียหาย
แม้ว่าของเรา รีวิวสกรีนโฟลว์ ระบุว่าเป็นเครื่องมือบันทึกหน้าจอที่ทรงพลัง อาจมีปัญหาอยู่บ้าง ต่อไปนี้เป็นวิธีแก้ปัญหาที่อาจเกิดขึ้นเกี่ยวกับวิธีแก้ไข ScreenFlow ที่ไม่บันทึก
หากคุณไม่สามารถบันทึกเสียงหรือหน้าจอด้วย ScreenFlow ได้ ขอแนะนำให้ตรวจสอบอุปกรณ์ต่อพ่วงภายนอกของคุณก่อน ปัญหาเกี่ยวกับอุปกรณ์เหล่านี้อาจส่งผลให้เกิดข้อผิดพลาดด้านเสียงและวิดีโอ ตรวจสอบให้แน่ใจว่ากล้อง ไมโครโฟน และลำโพงของคุณเชื่อมต่อและกำหนดค่าอย่างถูกต้อง หากปัญหายังคงอยู่ ให้ลองยกเลิกการเชื่อมต่ออุปกรณ์ภายนอกใดๆ ออกจาก Mac ของคุณเพื่อดูว่าจะช่วยแก้ปัญหาได้หรือไม่
หากคุณกดปุ่มบันทึกใน ScreenFlow และพบข้อความแสดงข้อผิดพลาดว่าไม่สามารถเริ่มการบันทึกเดสก์ท็อปได้ แสดงว่า ScreenFlow ไม่ได้รับอนุญาตให้บันทึกหน้าจอของคุณ ในการแก้ไขปัญหานี้ คุณต้องให้สิทธิ์ ScreenFlow ในการตั้งค่าความปลอดภัยและความเป็นส่วนตัวของ Mac ของคุณ มีวิธีดังนี้:
เปิดการตั้งค่าระบบแล้วค้นหาความปลอดภัยและความเป็นส่วนตัว
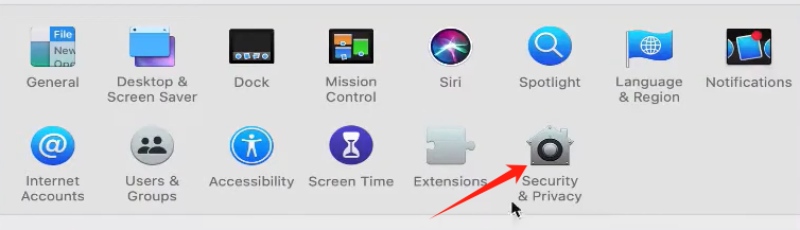
ไปที่ส่วนการบันทึกหน้าจอแล้วเลือก ScreenFlow.app ตัวเลือกในการอนุญาตให้ ScreenFlow จับเนื้อหาเดสก์ท็อปของคุณ
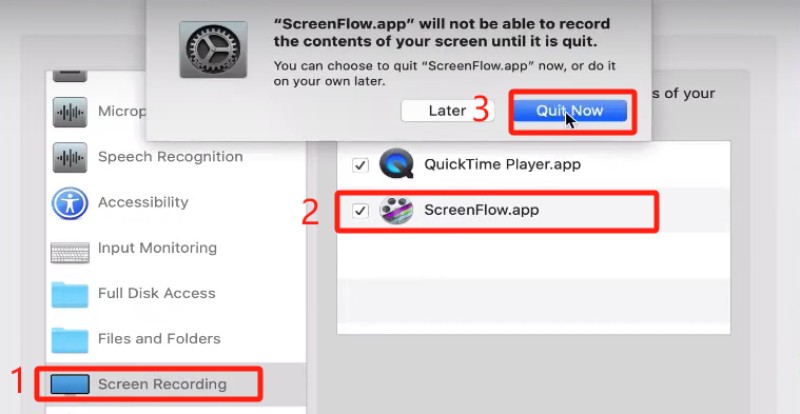
คลิกไอคอนล็อคที่มุมซ้ายเพื่อปลดล็อคการตั้งค่าความปลอดภัยและความเป็นส่วนตัว ใส่รหัสผ่านของคุณ จากนั้นคลิกไอคอนแม่กุญแจอีกครั้งเพื่อป้องกันการเปลี่ยนแปลงใดๆ เพิ่มเติม
กลับไปที่ ScreenFlow เปิดซอฟต์แวร์ แล้วลองบันทึกอีกครั้ง
หาก ScreenFlow หยุดตอบสนองหรือขัดข้องโดยไม่คาดคิด คุณอาจต้องบังคับออกจากแอปแล้วรีสตาร์ท โดยปกติแล้ว การรีสตาร์ทสามารถแก้ไขปัญหาได้หลายอย่าง หากต้องการบังคับให้ออกจาก ScreenFlow คุณต้องกดสามปุ่มพร้อมกัน: ปุ่ม command, ปุ่ม shift และปุ่ม ESC จากนั้นเลือกบังคับออกจาก ScreenFlow จากเมนูเพื่อปิดแอป จากนั้นเปิด ScreenFlow แล้วลองบันทึกหน้าจอของคุณ
ScreenFlow ใช้แคชเพื่อจัดเก็บข้อมูลและฟังก์ชันที่ใช้บ่อย แคชสามารถปรับปรุงประสิทธิภาพและความเร็วของซอฟต์แวร์ได้ แต่หากแคชเต็มหรือเสียหาย อาจทำให้ซอฟต์แวร์ทำงานช้าลงหรือค้าง และเกิดข้อผิดพลาดหรือแสดงข้อผิดพลาดได้ คุณสามารถล้างแคชของคุณได้โดยทำตามขั้นตอนเหล่านี้:
ออกจาก ScreenFlow แล้วเปิด Finder
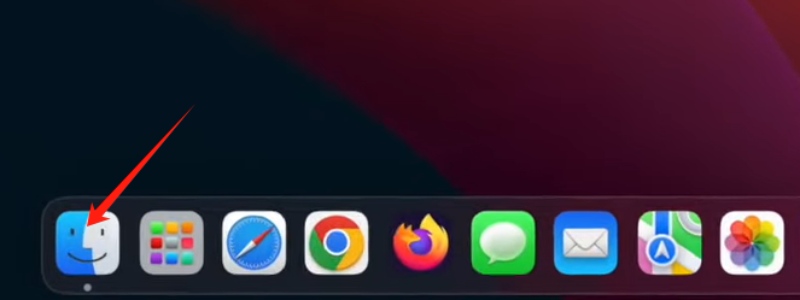
ไปที่เมนูไป กดปุ่ม Option ค้างไว้โดยเปิดเมนู และเลือก Library ที่ปรากฏขึ้น
ในโฟลเดอร์ Library ให้เปิดโฟลเดอร์ Caches
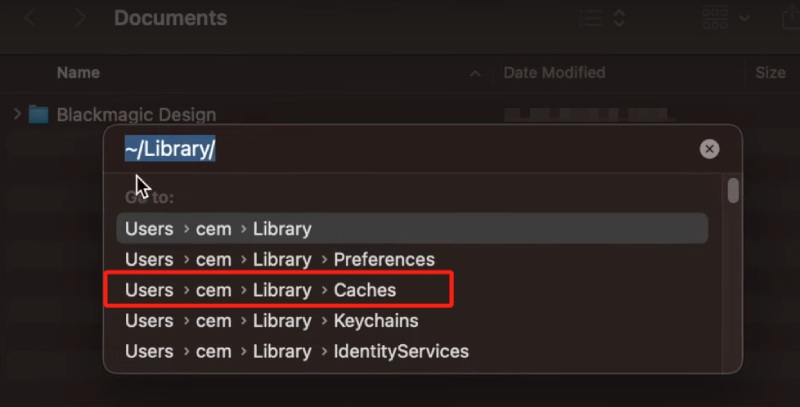
เลือกและลบไฟล์ทั้งหมดที่ชื่อ "net.telestream.screenflow"
รีสตาร์ท Mac ของคุณแล้วเปิด ScreenFlow อีกครั้ง
ไดรเวอร์กราฟิกคือซอฟต์แวร์ที่ควบคุมวิธีการแสดงภาพบนหน้าจอของคุณ หากล้าสมัยหรือเสียหาย อาจทำให้ ScreenFlow ไม่บันทึกหน้าจอของคุณ คุณสามารถตรวจสอบการอัปเดตสำหรับไดรเวอร์กราฟิกของคุณได้ในการตั้งค่าระบบ หากมีการอัพเดต ให้คลิกที่ Update Now และทำตามขั้นตอนเพื่อติดตั้ง ถ้าไม่ ให้ลองติดตั้งไดรเวอร์กราฟิกอีกครั้ง และดูว่าปัญหายังคงมีอยู่หรือไม่
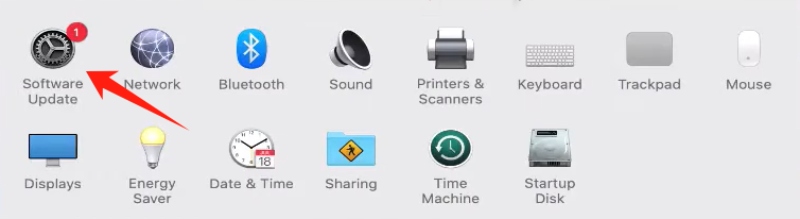
ปัญหาเสียงไม่ตรงกันอาจเกิดจากปัญหากับไมโครโฟน โปรดไปที่การตั้งค่าระบบและตรวจสอบการตั้งค่าเสียง ตรวจสอบให้แน่ใจว่าไมโครโฟนของคุณถูกเลือกเป็นอุปกรณ์อินพุต และไม่ได้ปิดเสียงหรือปิดใช้งานอยู่
ScreenFlow สามารถบันทึกการประชุม Zoom ได้หรือไม่
ใช่มันสามารถทำได้ ScreenFlow สามารถบันทึกทั้งหน้าจอและเสียงจากแหล่งใดก็ได้ หากต้องการบันทึกการประชุม Zoom คุณต้องเปิดการตั้งค่าของ Zoom ก่อนแล้วไปที่แท็บเสียง จากนั้น ตั้งค่าอุปกรณ์ลำโพงของคุณเป็น Telestream Audio Capture
ScreenFlow สามารถส่งออก MP3 ได้หรือไม่
ไม่ ScreenFlow ไม่รองรับการส่งออก MP3 โดยเฉพาะ อย่างไรก็ตาม อนุญาตให้คุณส่งออกในรูปแบบ AIFF หรือ M4A ซึ่งทั้งสองรูปแบบเป็นรูปแบบเสียงของ Apple
ScreenFlow ให้การสนับสนุนประเภทใดบ้าง?
ScreenFlow ให้การสนับสนุนแบบบริการตนเอง รวมถึงฐานความรู้และบทช่วยสอน หากคุณต้องการสื่อสารโดยตรงกับผู้เชี่ยวชาญของ ScreenFlow คุณสามารถอัปเกรดเป็นโปรแกรมการสนับสนุนระดับพรีเมียมได้ในราคา $39 ต่อปี ซึ่งรวมถึงการสนับสนุนทางอีเมลและส่วนลดสำหรับการอัปเกรดซอฟต์แวร์

การค้นหาทางเลือกอื่นก็เป็นวิธีแก้ปัญหาที่ดีในการกำจัดปัญหาการบันทึก ScreenFlow บ่อยครั้ง หนึ่งในทางเลือก ScreenFlow ที่ดีที่สุดคือ โปรแกรมบันทึกหน้าจอ AnyMP4ซึ่งมีตัวเลือกการจับภาพหน้าจอที่หลากหลายและเครื่องมือตัดต่อวิดีโออันทรงพลัง สิ่งที่ทำให้มันแตกต่างคือความเข้ากันได้กับทั้ง MacOS และ Windows และคุณสมบัติพิเศษบางอย่าง เช่น รูปแบบเอาต์พุตที่มากขึ้น เครื่องมือคำอธิบายประกอบแบบเรียลไทม์มากมาย และความสามารถในการกำหนดเวลางานบันทึก ดาวน์โหลด AnyMP4 Screen Recorder ได้ตามลิงค์ด้านล่าง
บทสรุป
โดยสรุป เราได้วิเคราะห์สาเหตุที่เป็นไปได้แล้ว ScreenFlow ไม่บันทึกหน้าจอและเสียง. นอกจากนี้ เราได้แนะนำวิธีแก้ปัญหาที่อาจเกิดขึ้น รวมถึงการใช้ AnyMP4 Screen Recorder เป็นทางเลือกแทน อย่างไรก็ตาม โปรดทราบว่าวิธีแก้ปัญหาเหล่านี้อาจไม่สามารถแก้ปัญหาได้ทุกปัญหา หากไม่ได้ผลสำหรับคุณ ให้ขอความช่วยเหลือเพิ่มเติมจากฝ่ายสนับสนุน Telestream
คุณพบว่าสิ่งนี้มีประโยชน์หรือไม่?
474 โหวต