สปอตไลท์: เอไอแชท, เกมเช่นย้อนยุค, ตัวเปลี่ยนตำแหน่ง, Roblox เลิกบล็อกแล้ว
สปอตไลท์: เอไอแชท, เกมเช่นย้อนยุค, ตัวเปลี่ยนตำแหน่ง, Roblox เลิกบล็อกแล้ว
แน่นอนว่า ScreenFlow เป็นซอฟต์แวร์ที่ทรงพลังและครอบคลุมสำหรับการบันทึกหน้าจอและการตัดต่อวิดีโอ อย่างไรก็ตาม คุณอาจต้องเผชิญกับสถานการณ์ต่างๆ ที่เกิดขึ้นอย่างหลีกเลี่ยงไม่ได้ ScreenFlow ไม่ทำงาน อย่างเหมาะสมในฐานะผู้ใช้ที่มีประสบการณ์ อาจเป็นเรื่องที่น่ารำคาญหากคุณไม่ทราบวิธีแก้ปัญหา นั่นคือเหตุผลที่คุณควรอ่านโพสต์นี้ เราจะแสดงรายการปัญหาการทำงานทั่วไปของ ScreenFlow และแสดงวิธีแก้ไขทีละขั้นตอน นอกจากนี้เรายังแนะนำทางเลือกที่ยอดเยี่ยมแทน ScreenFlow คุณสามารถดูได้ว่าคุณสมบัติต่างๆ ของมันตรงกับความต้องการของคุณหรือไม่
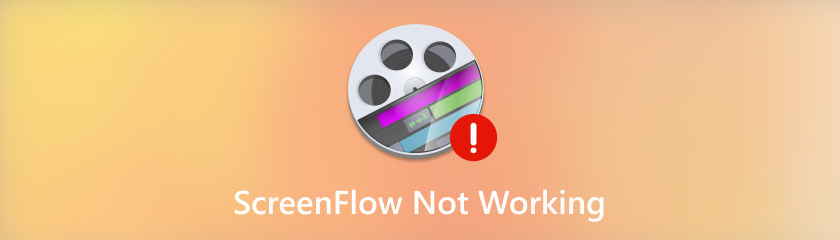
ScreenFlow เป็นซอฟต์แวร์ที่โดดเด่นสำหรับการบันทึกหน้าจอ แต่บางครั้งอาจไม่ทำงานตามที่คาดไว้ เราได้รวบรวมข้อร้องเรียนมากมายจากผู้ใช้และแสดงรายการปัญหาที่พบบ่อยที่สุดบางส่วน คุณสามารถตรวจสอบและดูว่าคุณพบปัญหาที่คล้ายกันหรือไม่
โดยทั่วไปแล้ว ScreenFlow สามารถบันทึกเสียงใดๆ ที่กำลังเล่นหรือเชื่อมต่อกับ Mac ได้ อย่างไรก็ตาม ผู้ใช้บางรายประสบปัญหาเมื่อพยายามบันทึกเสียงจากคอมพิวเตอร์ ไมโครโฟน USB เสียงของแอปพลิเคชัน และอื่นๆ
ScreenFlow ขัดข้องโดยไม่คาดคิดและแสดงหน้าจอค้างเมื่อคุณเปิดซอฟต์แวร์ หากเป็นเช่นนั้น คุณสามารถตรวจสอบปัจจัยเหล่านั้นได้ เช่น ไฟล์แคช ข้อผิดพลาดของโปรแกรม หรือไดรเวอร์กราฟิกของ Mac
ปัญหากรอบดำเป็นหนึ่งในปัญหาที่พบบ่อยใน ScreenFlow กรณีนี้อาจเกิดขึ้นเมื่อคุณพยายามเพิ่มช่วงการเปลี่ยนภาพหรือวิดีโอที่นำเข้า แถบสีดำปรากฏที่ด้านข้างของเนื้อหาหรือผืนผ้าใบของคุณ ผู้เชี่ยวชาญกล่าวว่าสิ่งนี้มีสาเหตุมาจากข้อขัดแย้งกับไฟล์ QuickTime ไฟล์ใดไฟล์หนึ่งที่ ScreenFlow ใช้
บ่อยกว่านั้น ข้อบกพร่องในซอฟต์แวร์หรือปัญหาเกี่ยวกับคอมพิวเตอร์เป็นสาเหตุหลักของ ScreenFlow ทำงานไม่ถูกต้อง ดังนั้นคุณสามารถลองบังคับออกจากซอฟต์แวร์หรือรีสตาร์ทคอมพิวเตอร์เพื่อตรวจสอบว่าปัญหายังคงมีอยู่หรือไม่
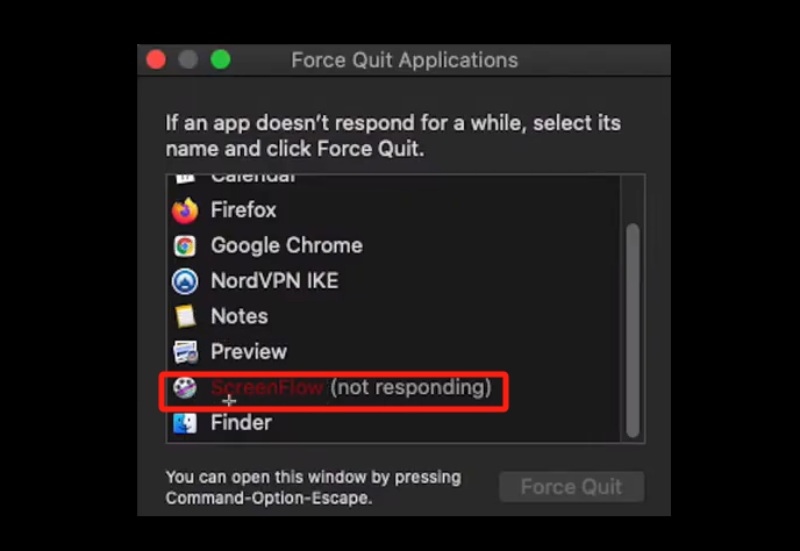
วิธีบังคับให้ออกจาก ScreenFlow:
กดปุ่ม Command + Alt + Escape บน Mac ของคุณพร้อมกัน
เลือก ScreenFlow จากรายการแอพ
คลิกบังคับออก
วิธีบังคับปิดเครื่อง Mac ของคุณ:
กดปุ่ม Command+Control+Power จนกระทั่งหน้าจอ Mac ของคุณเปลี่ยนเป็นสีดำและรีบูต
หากการเชื่อมต่อกับไมโครโฟนภายนอกหรือกล้องของคุณหลวมหรือผิดพลาด อาจนำไปสู่ปัญหาต่างๆ เช่น ScreenFlow ไม่ตอบสนอง ไม่บันทึกเสียง แสดงหน้าจอสีดำ เป็นต้น ดังนั้น ตรวจสอบให้แน่ใจว่าอุปกรณ์ภายนอกทั้งหมดทำงานได้อย่างสมบูรณ์ก่อนเปิดเครื่อง ไปสู่วิธีแก้ปัญหาที่ซับซ้อนยิ่งขึ้น
แคชเป็นที่สำหรับจัดเก็บข้อมูลที่ใช้บ่อยสำหรับ ScreenFlow หากคุณพบปัญหาเช่นไฟล์เสียหาย ประสิทธิภาพการทำงานช้า ScreenFlow ไม่ได้บันทึกหรือการขัดข้องที่ไม่คาดคิด คุณสามารถแก้ไขปัญหาได้โดยการล้างไฟล์แคช
เปิดเครื่องมือค้นหา
ที่ด้านบนของหน้าจอ ให้คลิกที่เมนูไป
เลือกตัวเลือกไปที่โฟลเดอร์แล้วคลิกที่ Enter
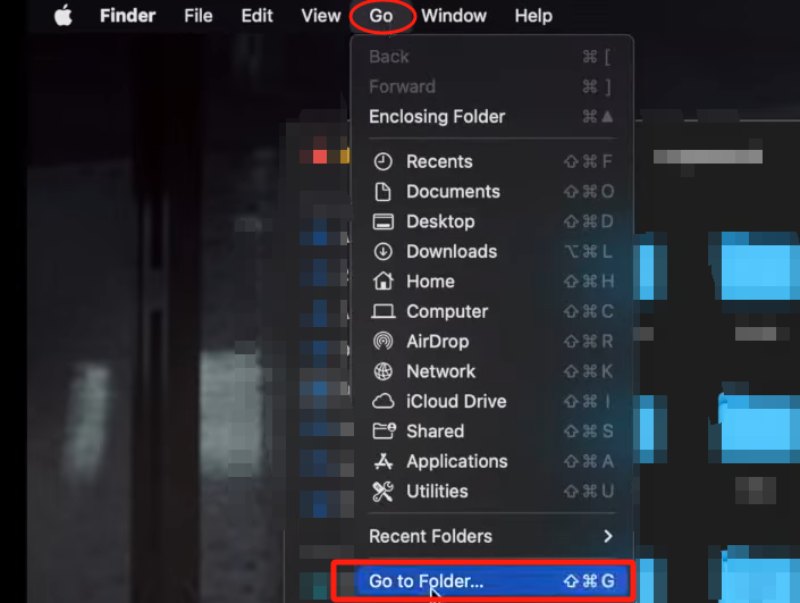
เลือกและลบไฟล์ทั้งหมดที่มีชื่อเป็น “net.telestream.screenflow”
สุดท้ายไปที่ถังขยะและล้างถังขยะ
เมื่อคุณคลิกที่ปุ่มบันทึก ซอฟต์แวร์จะแสดงข้อความเหมือนไม่สามารถบันทึกหน้าจอได้ อาจเป็นไปได้ว่าคุณได้ปิดใช้งานการเข้าถึงกล้องและไมโครโฟนของ ScreenFlow คุณสามารถตรวจสอบปัญหาได้โดยการตรวจสอบการตั้งค่าการอนุญาต
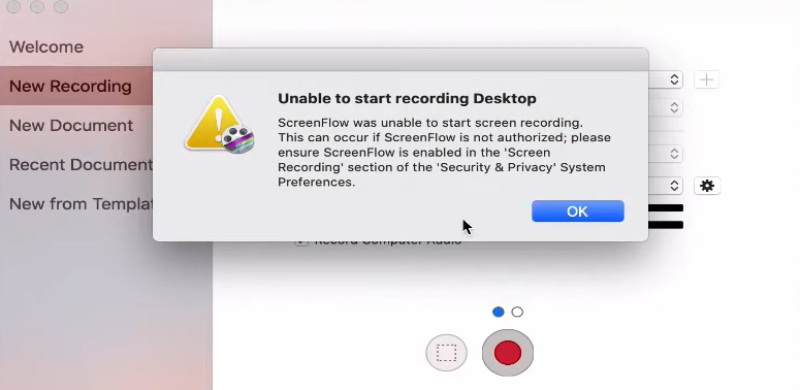
ไปที่การตั้งค่าระบบ > ความปลอดภัยและความเป็นส่วนตัว > แท็บความเป็นส่วนตัว แล้วคลิกไอคอนล็อค
เลือกการช่วยสำหรับการเข้าถึงจากแผงด้านซ้ายและตรวจสอบว่า ScreenFlow.Helper แสดงอยู่ในแผงด้านขวาหรือไม่
ถ้าไม่เช่นนั้น ให้คลิกไอคอน (+) และเลือก ScreenFlow จากโฟลเดอร์ Applications ของคุณ
ตรวจสอบว่าได้เลือกตัวเลือกกล้องและไมโครโฟนไว้หรือไม่
หากคุณใช้ MacOS 10.15 Catalina หรือใหม่กว่า คุณจะต้องอนุญาตให้ ScreenFlow ทำการบันทึกหน้าจอด้วย
ปัญหากรอบสีดำบน ScreenFlow สาเหตุหลักมาจากข้อขัดแย้งกับไฟล์ QuickTime ไฟล์ใดไฟล์หนึ่งที่ ScreenFlow ใช้ ตอนนี้ทำตามขั้นตอนและแก้ไข
ออกจาก ScreenFlow แล้วไปที่ Macintosh HD > Library > QuickTime
สร้างโฟลเดอร์ชื่อ QuickTime Backup บนเดสก์ท็อปของคุณ
ย้ายไฟล์ที่อยู่ในโฟลเดอร์ QuickTime ไปยัง QuickTime Back บนเดสก์ท็อปของคุณ
รีสตาร์ท Mac ของคุณ
ไดรเวอร์กราฟิกมีความสำคัญอย่างยิ่งต่อการแสดงภาพบน Mac ของคุณ ข้อผิดพลาดใดๆ กับไดรฟ์กราฟิกอาจส่งผลให้เกิดปัญหาการบันทึกหน้าจอ คุณควรไปที่ Apple System Preferences > Software Update และตรวจสอบว่ามีไดรเวอร์กราฟิกสำหรับอัพเดตหรือไม่ หากเป็นเช่นนั้น ให้คลิกอัปเดตทันที
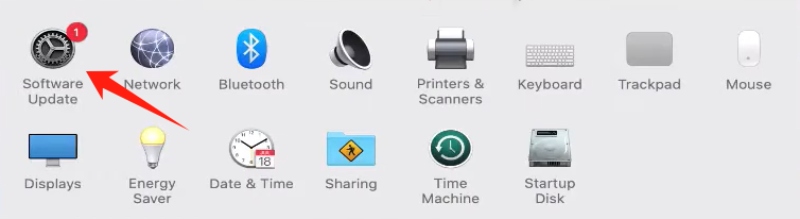
ฉันจะติดต่อฝ่ายสนับสนุนของ ScreenFlow ได้อย่างไร
คุณสามารถติดต่อฝ่ายสนับสนุนของ ScreenFlow ได้หลายวิธี รวมถึงการไปที่หน้าสนับสนุนของ ScreenFlow การเข้าถึงพอร์ทัลสนับสนุน Telestream (ซึ่งเป็นบริการแบบชำระเงิน) การส่งอีเมล การโทรออก หรือใช้คุณสมบัติแชทออนไลน์
ฉันจะค้นหาการบันทึก ScreenFlow ที่สูญหายได้อย่างไร
หากคุณไม่ได้ระบุตำแหน่งอื่นสำหรับดิสก์เริ่มต้น ระบบจะใช้ค่าเริ่มต้นเป็นโวลุ่มเริ่มต้น คุณสามารถค้นหาการบันทึกของคุณได้โดยทำตามขั้นตอนเหล่านี้ ขั้นแรก เปิด ScreenFlow จากนั้นกดปุ่ม SHIFT ค้างไว้ จากนั้นเลือกวิธีใช้ > เปิดโฟลเดอร์ชั่วคราวใน Finder สุดท้าย ให้เรียกดูโฟลเดอร์ต่างๆ เพื่อค้นหาไฟล์ที่มีนามสกุล .scc
จะแก้ไขไดรเวอร์เสียง ScreenFlow ไม่ทำงานได้อย่างไร
ไดรเวอร์เสียงของ ScreenFlow อาจทำงานไม่ถูกต้องสำหรับผู้ใช้บางรายที่อัปเดตเป็น ScreenFlow 7.3 หรือเวอร์ชันที่ใหม่กว่า วิธีแก้ปัญหาปกติคืออัปเดต Mac OS ของคุณเป็น 10.13.2 และลองติดตั้งไดรเวอร์เสียง Telestream อีกครั้ง
หากคุณเบื่อหน่ายกับการต้องรับมือกับปัญหา ScreenFlow ที่ไม่ทำงานซ้ำแล้วซ้ำเล่า คุณอาจพิจารณาใช้ซอฟต์แวร์ที่มีความเสถียรมากกว่ามาทดแทน สำหรับการที่, โปรแกรมบันทึกหน้าจอ AnyMP4 จะเป็นทางเลือกที่ดีสำหรับคุณ มีคุณสมบัติหลากหลายและใช้งานง่าย คุณสามารถใช้มันเพื่อบันทึกบทช่วยสอน การเล่นเกม หลักสูตรออนไลน์ การประชุมทางวิดีโอ และอื่นๆ อีกมากมาย นอกจากนี้ยังมาพร้อมกับฟีเจอร์การแก้ไขที่ให้คุณขัดเกลาผลงานสร้างสรรค์ของคุณได้ทันที
นี่คือคุณสมบัติบางอย่างของ AnyMP4 Screen Recorder:
◆ การบันทึกที่ไม่ยุ่งยากและมีคุณภาพสูง
◆ รูปแบบเอาต์พุตต่างๆ
◆สนับสนุนตารางการบันทึก
◆ ตัวเลือกเครื่องบันทึกหลายตัว
◆ โปรแกรมแก้ไขไฟล์มีเดีย
บทสรุป
ในโพสต์นี้ เราได้ระบุปัญหาทั่วไปต่างๆ ที่พบเมื่อใช้ ScreenFlow และมอบวิธีแก้ปัญหาที่เป็นไปได้มากมาย หวังว่าครั้งหน้าเจอกัน ScreenFlow ไม่ตอบสนอง หรือปัญหาทั่วไปอื่น ๆ ที่กล่าวมาข้างต้น คุณจะสามารถจัดการได้อย่างง่ายดาย
คุณพบว่าสิ่งนี้มีประโยชน์หรือไม่?
477 โหวต