OBS Studio, günümüzde piyasadaki en önde gelen video kayıt yazılımlarından biridir. Çünkü size basit bir video kaydedicinin sunabileceğinden daha çeşitli özellikler sunabilir. Bu doğru. OBS, uyarlanabilirliği ve esnekliği nedeniyle birçok kullanıcı için özel hale geldi. Ancak kusurlar ve eksiklikler önlenemez. OBS stüdyosunun görüntü yakalama işlevinin düzgün çalışmadığı durumlar vardır. Tüm ekranı kaydetmek yerine, iletişim kutusu yalnızca gri renktedir ve daha kötüsü hiçbir şey kaydedilmez. Temel olarak, çıktınız yalnızca siyah bir ekrandır. Bununla bağlantılı olarak, sorunu çözmek için gerçekten bir şeyler yapmamız gerekiyor. Neyse ki, yardım etmek için buradayız. Bunu düzeltmenin birçok yolunu topladık ve araştırdık! Daha fazla uzatmadan, işte farklı OBS siyah ekran çözümleri.

çeşitli nedenleri var OBS kayıt yaparken siyah bir ekran gösteriyor. Bu farklı nedenlerin de farklı çözümleri vardır. Ancak, öncelikle sorunların tanımını bilmek ve anlamak önemlidir. Böylece yapılandırma süreci daha kolay ve daha az kafa karıştırıcı olacaktır. Bu doğrultuda yaşanan sıkıntıları ve muhtemelen sorunun oluşma sebebini sıraladık. Daha sonra size her sorunun çözümlerini göstereceğiz.
Hepimiz eski cihazların, araçların ve hatta yazılımların size verebileceğini biliyoruz. Düşük performans ve düşük kaliteli sonuç gibi. Bunu, performans kalitesinden çıktının en yüksek kalitesine kadar işimizin kalitesini artırmak için yapıyoruz. Bu nedenle, OBS Studio'nuzu güncellemek, OBS'de siyah ekran görüntüsünü düzeltmenin en önemli ve etkili yollarından biridir.
Bu sorun, oyunlarını çekerken OBS siyah ekranıyla karşılaşan Windows 10 bilgisayarlarda yaygındır. Yanlış yapılandırma ayarı, siyah ekran gibi ekranınızı kaydetme konusunda size gerçekten bir yük verecektir. Bu nedenle, OBS Studio'nun ayarını yapmak, süreci olabildiğince sorunsuz hale getirmenin de çok önemli bir parçasıdır.
GPU, bilgisayar grafiklerinizi oluşturma ve oluşturma sürecinin hızını artırmak için bilgisayarların kullandığı elektronik bir devredir. Bunun dışında, tüm resim ve videolarınızın kalitesini artırmada da büyük rolü vardır. Ayrıca bilgisayarlarımızın genellikle iki GPU ile geldiğini de unutmamalısınız. Biri daha yüksek performans içindir, diğeri ise güç tasarrufu içindir. Çoğu zaman, yoğun güç tüketen yazılımlar veya video oyunları çalıştırdığınızda, sisteminiz ayrı GPU devresini kullanır. Hatırlamanız gereken bir diğer şey ise, Windows'ta OBS siyah ekranının düşük performanslı GPU devresi nedeniyle oluşmasıdır. Ancak, bu konuda bir şeyler yapabilirsiniz. Aşağıdaki çözüme bakın.
Bu sorun, esas olarak bir Dijital Haklar Yönetimi veya DRM web içeriği yakalamaya çalıştığınızda ortaya çıkar. Bu, en sevdiğiniz filmi veya bölümü Netflix'e kaydetmeyi içerir. İçeriğin Netflix'ten kaydedilmesine izin verilmez. Sesi ondan yakalayabilmenize rağmen, sadece siyah bir ekran veya hatta siyah ekran görüntüsü kaydetmeye başlayacaksınız. Haklarla ilgili olduğu için bu konuda bir şey yapamayız. Yoksa bunun için bir yakalama kartı kullanmanız gerekecek.
Belki merak ediyorsunuzdur, 1903 ne anlama geliyor. Peki, bu Windows 10 Mayıs 2019 güncellemesi. Bu sürüm birkaç yeni özellik sunuyor. Başlat menüsüne, Görev Çubuğuna ve Eylem merkezine sorunsuz, minimal ve modern bir görünüm kazandırmak için daha hafif bir tema sunar. Bununla bağlantılı olarak, OBS, siyah bir ekran kaydetmenizi önlemek için 1903 sürümünü gerektirir.
Grafik kartı, gelişmiş özellikler ve işlevler kullanarak grafik verileri işleyerek süper yüksek kaliteli bir görsel görüntü sağlamak için atanan karttır.
OBS stüdyosu siyah ekranının nasıl düzeltileceğine ilişkin çözümlerden biri, OBS'nizi en son sürüme güncellemektir. Bu nedenle, eski sürüm artık iyi çalışmayabileceğinden, OBS'nizi 27 veya daha yüksek bir sürüme güncellemek gereklidir. Bu sorunu çözmek için, OBS'nizi güncellemenize yardımcı olacak birkaç kılavuz aşağıda verilmiştir.
git OBS Stüdyosu. Tıkla Yardım arayüzün üst kısmında ve Güncellemeleri kontrol et.
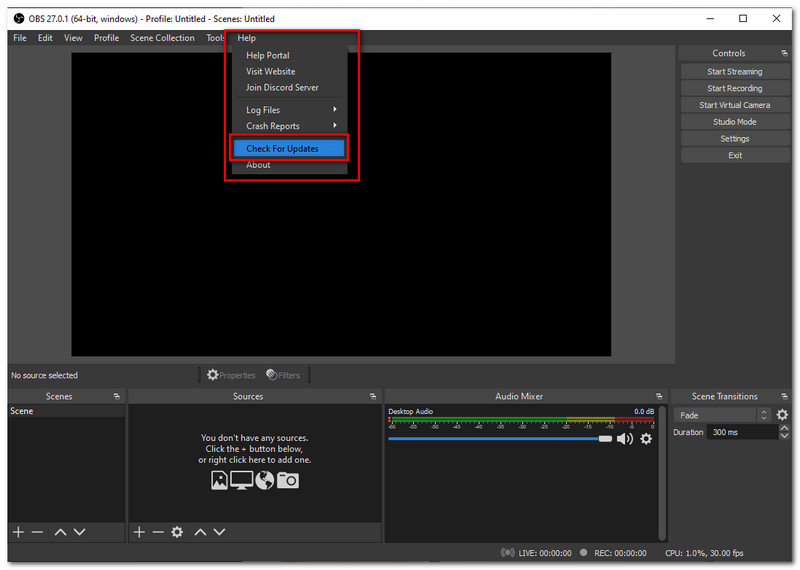
Bundan sonra, sadece birkaç saniye beklemeniz gerekecek. Hiçbiri yoksa, şu anda güncelleme yok yazan bir sekme görünecektir. Ancak, mevcut bir tane varsa, birkaç dakika sonra otomatik olarak güncellenecektir.
OBS'deki siyah ekranı düzeltmenin ikinci çözümü, Uyumluluk Modunu etkinleştirmektir. Bu çözüm yalnızca Windows 10 kullanıcıları içindir. Bu konuda size yardımcı olmak için, işte bunu yapmak için basit adımlar.
Bilgisayarınızın masaüstüne gidin. Bulun ve sağ tıklayın OBS Stüdyosu simge. Gösterilen seçenekten, tıklayın Özellikler.
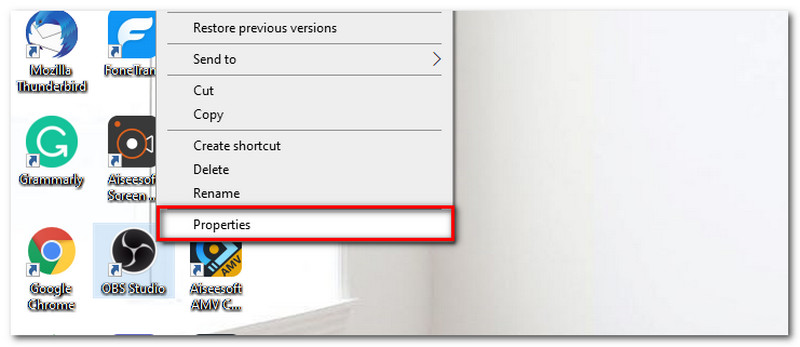
Ardından, şuraya gidin: uyumluluk sekmesinin en üst kısmındaki sekme. Oradan uyumlu olmak istediğiniz sistemi seçebilirsiniz.
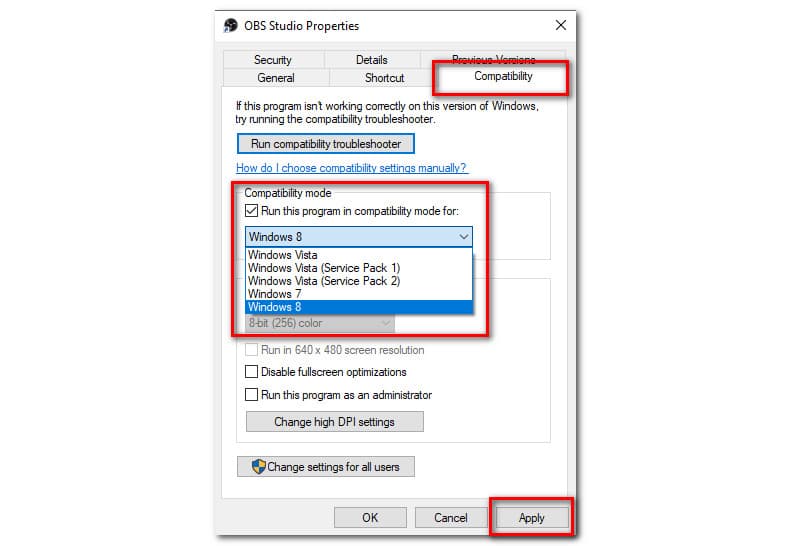
Tıklamak Uygulamak, ardından bir kez daha denemek ve sorunun çözüldüğünden emin olmak için OBS Studio'yu yeniden başlatın.
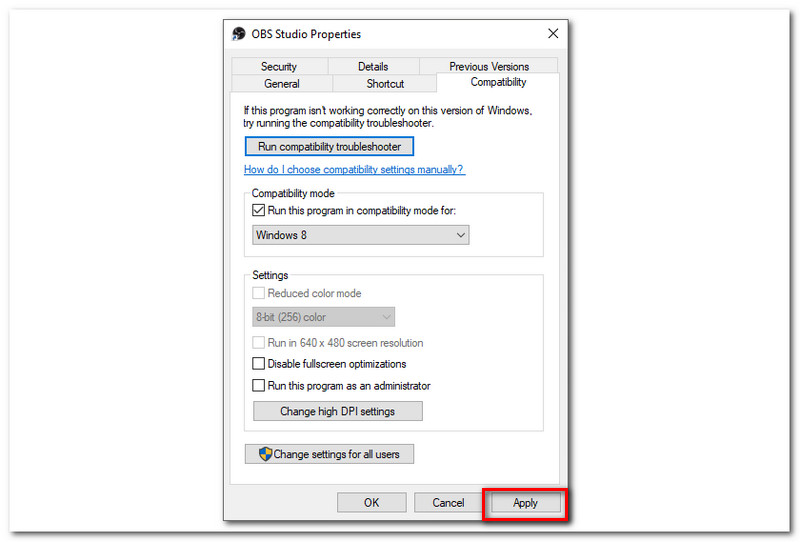
Bilgisayarınızın GPU devresi düşük performans gösteriyorsa. Sadece ayarlamanız gerekebilir. Daha açık olmak gerekirse, OBS'nin kullandığı GPU'yu değiştirmek, OBS Studio ile sorununuzu çözmek için de etkili bir çözümdür. Yapılandırmanıza yardımcı olması için aşağıdaki yönergeleri izlemeniz yeterlidir.
İlk olarak, sorunu yaşadığınızda, önce OBS'yi kapatmanız gerektiğini aklınızda bulundurmanız önemlidir.
Bilgisayarınıza geri dönerek, masaüstü penceresine sağ tıklayın. seçeceğiniz bir sekme görünecektir. NVIDIA Kontrol Paneli gösterilen açılır listedeki seçenek.
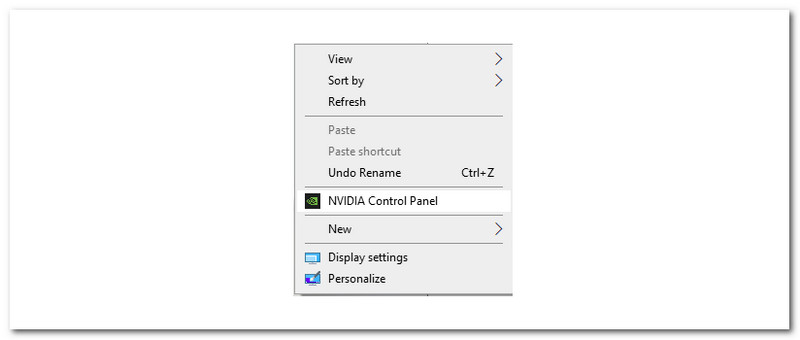
sonra tıklayın 3D ayarlarını yönet Ekranınızın sol tarafındaki 3D ayarları altındaki seçeneği. bulun Program Ayarları sekme Eklemek bir program.
ekleyebileceğiniz yeni bir sekme görünecektir. OBS Stüdyosuve tıklayın Seçilen programı ekle.
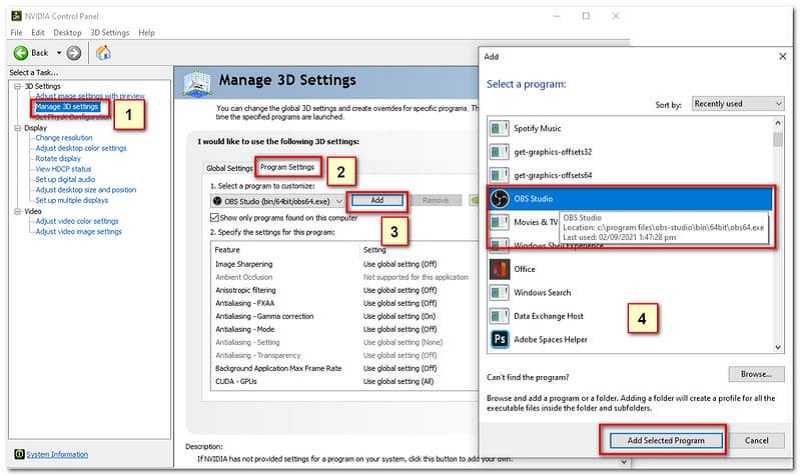
OBS Studio'nun siyah ekranını düzeltmenin dördüncü çözümü, OBS'nin eriştiği Grafik kartlarını değiştirmektir. Bunu yapmak için, size yardımcı olacak bazı çok basit adımlar.
git Windows Ayarları.
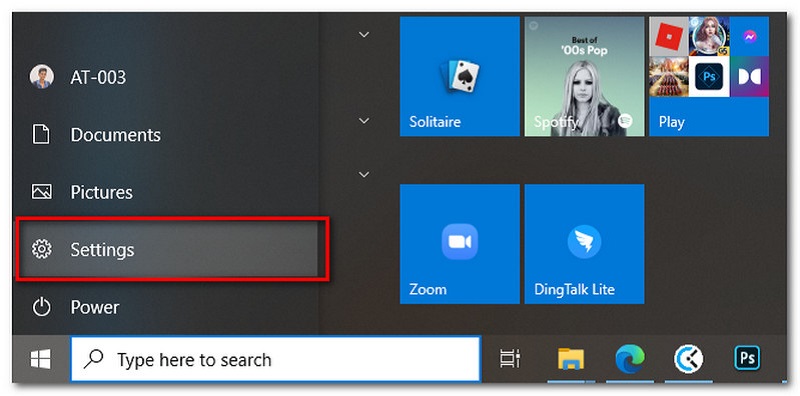
bulun sistem ve tıklayın Görüntülemek. Aşağı kaydırın ve tıklayın Grafik Ayarları.
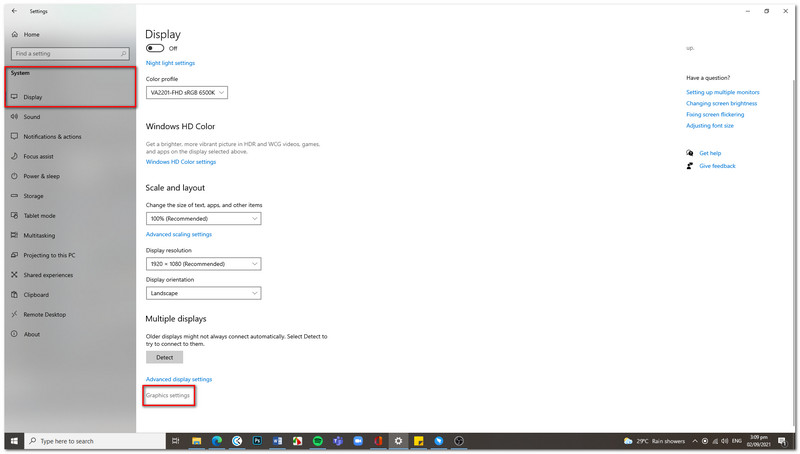
Bundan sonra, tıklayın Araştır Grafik performans tercihi altında. Ardından, OBS yürütülebilir dosyasını bulun.
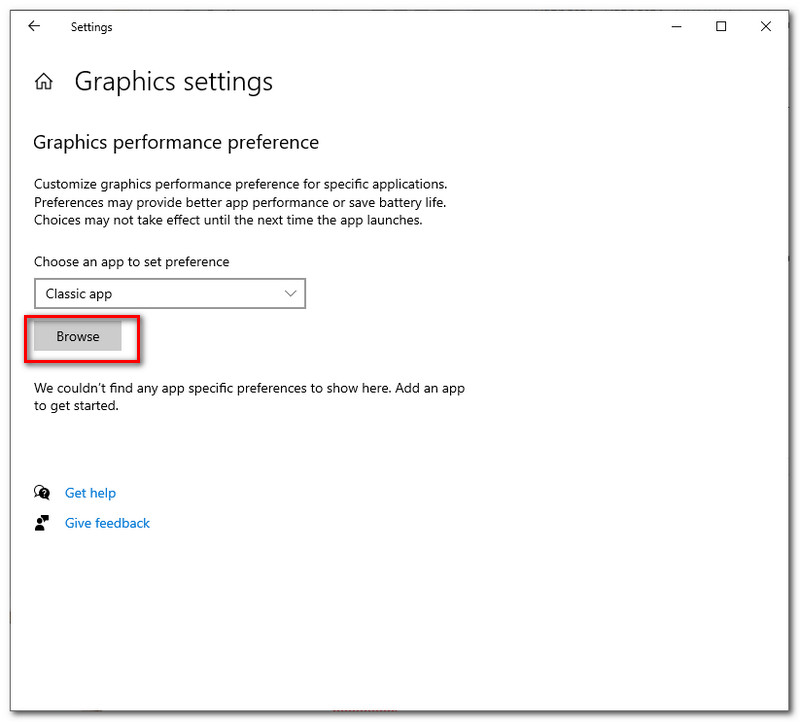
OBS Studio'ya tıkladıktan sonra. Etkinleştirmek için güç tasarrufunu tıklayın Görüntü yakalama. Windows yakalama ve oyun yakalama için kullanıyorsanız, Yüksek performans.
Yukarıda verilen tüm çözümleri denediyseniz, ancak sorun devam ediyor. Sorununuzu kesinlikle çözmek için OBS Studio'nun müşteri hizmetleri ile iletişime geçmenizi şiddetle tavsiye ederiz. OBS yazılımınızda neler olduğunu gerçekten bilenler onlar.
Genel Puan: 4.8
Fiyat: $25.00
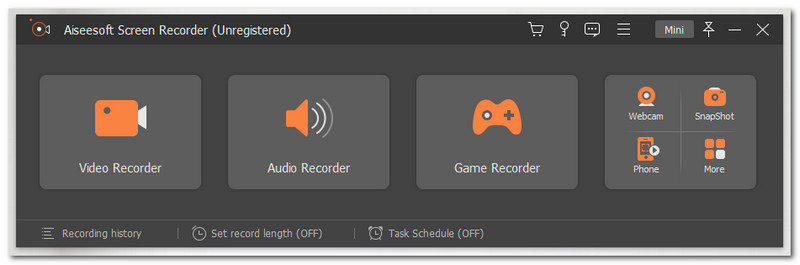
Şimdiye kadar yeni bir Video kaydedici kullanmayı düşünüyor olabilirsiniz. İyi haber, OBS Studio'ya harika bir alternatif hazırladık – yani Aiseesoft Ekran Kaydedici. Bu video kaydedici, günümüzde pazardaki lider ve ödüllü yazılımlardan biridir. Bir video kaydedici uygulamasında aradığınız her işlevi ve özelliği size sunabilir. Aiseesoft Ekran Kaydedici OBS Studio'dan farklı olarak siyah bir ekran yaşarken çevrimiçi forumlar, çevrimiçi sunum ve hatta oyun akışınız gibi farklı etkinliklerde tüm ekranınızı kaydetmenize olanak tanır. Bu yazılım aynı zamanda kayıtlarınızda size süper yüksek kaliteli bir çıktı garanti edebilir. Özelleştirebileceğiniz veya ekranınızda kaydetmek istediğiniz alanı seçebileceğiniz Alan seçimi adlı bir özelliği vardır.
Ana Özellikler:
● Farklı sosyal platformlar aracılığıyla diğer insanlarla paylaşmak için oyundaki yolculuğunuzu kaydedebilirsiniz.
● Web kamerası videolarını ekran görüntüsü alma özelliğine sahiptir. Bu, web kamerası videolarınızı Skype veya TeamViewer üzerinden kaydetmenin burada mümkün olduğu anlamına gelir.
● Bilgisayarınızdan ve mikrofonunuzdan ses kaydı çok düzgün ve net. Bu kaydedici, Mac'inizde dahili ses ve mikrofon sesini kaydetmeyi destekler.
● Orijinal videonuzu filigran olmadan saklama.
● Organize parametre ayarları.
● Kaydınızı planlamak da buradan yapılabilir.
● Videolarınızı geliştirmek için çeşitli düzenleme özellikleri sunar.
Çözüm
Hepsini özetlemek gerekirse, OBS siyah ekranlarının çözümü de olan farklı sorunlardan kaynaklanabileceğini öğrendik. Uygun konfigürasyon ile sorun hemen çözülebilir. Ancak, siyah ekran tekrar tekrar oluşuyorsa. OBS stüdyosunun müşteri hizmetlerinden sorunu anında çözmesini istemek önemlidir. Ayrıca kayıtta yeni bir yazılım kullanabilirsiniz ve Aiseesoft Ekran Kaydedici ihtiyacınız olan hemen hemen her şeyi verecektir. Ayrıca OBS ile aynı sorunu yaşayan kişilerle bu bilgileri paylaşmayı unutmayınız.
Bunu faydalı buldunuz mu?
242 oylar
Masaüstünde, tarayıcılarda, programlarda ve web kamerasında her anı yakalayın.
