OBS Screen Recorder şüphesiz piyasadaki en popüler ekran kaydedici uygulamalarından biridir. Parlak özellikleri, en iyi yazılımlardan biri olarak ün salmasının nedenidir. Gerçekten de, kayıt ve akış yönlerinde mükemmel bir kaliteye sahiptir. Ancak OBS her zaman ekranı ve sesi kaydetmez. Kayıt işleminde başarısız olduğu zamanlar vardır. Bu sorun, özellikle işleri için bu uygulamaya güvenen kişiler için zaman içinde çok çeşitli rahatsızlıklara neden olabilir. Öte yandan, bu sorun kaliteli çıktıya giden yolda bir engel olabilir. Bu nedenle, birçok kullanıcının şikayet ettiği için düzeltebileceğiniz çözümler şunlardır: OBS Ses kaydetmiyor, ekran, ve daha fazla sorun.
Bu yazımızda yaşanan sıkıntıların farklı sebeplerini göreceğiz. Bunun için, sorunu çözmede bazı sorun giderme işlemleri de yapacağız. Bunun dışında, kayıt için başka bir araç seçmeye karar verirseniz, bu gönderi OBS stüdyosuna harika bir alternatifle geliyor.

Bazı kullanıcılar, kullanarak ekranlarını kaydetmede sorun yaşıyorlar. OBS. Bazen, kayıt sadece siyaha dönüyor. Bu durumda, sorunun ortaya çıkmasının farklı nedenleri vardır. Bunlardan birkaçı, OBS'niz için grafik ayarlarının yanlış yapılandırılmasıdır. Chrome Donanım Hızlandırması, özellikle OBS sürümünüzle uyumlu değilse işleminizi durdurabilir. Bunlar, OBS'nin ekranı düzgün bir şekilde kaydetmemesinin birkaç ve büyük olasılıkla nedenidir.
OBS'nin Sesinizi kaydederken iyi performans göstermediği anlar da vardır. Buna paralel olarak, bu sorunun arkasında farklı nedenler var. Ancak, en yaygın nedenler Nahimic Audio Manager Yazılımından kaynaklanan çakışmadır veya bilgisayarınızın ses sistemini yapılandırmanız gerekir.
Birçok kullanıcının hala karşılaştığı bir diğer sorun, ani kayıt işleminin durmasıdır. Bazı kullanıcılar bunun bir OBS gecikme kayıt işlemi olduğunu söylüyor. Ancak, bundan daha derindir. OBS kaydı durduğunda bu sorun, OBS kodlama aşırı yüklenmesinden kaynaklanmaktadır. Bu soruna ciddi bir çözüm gerekebilir. Ama merak etmeyin çünkü bunu bu makalenin son bölümünde vereceğiz.
OBS'nin ekranları kaydetmemesi sorununu hafifletmek için atmanız gereken birkaç adım.
Düzeltme 1: OBS Grafik Ayarlarını Ayarlama
Sorunsuz bir kayıt süreci elde etmenize yardımcı olacağını düşündüğünüz için iki ekran kartını aynı anda mı kullanıyorsunuz? Bu bir aldatmacadır, çünkü büyük olasılıkla ekran kaydı sorunu gibi OBS ile ilgili sorunlara neden olabilir. Bu nedenle, GPU'nuzu değiştirmek bir zorunluluktur.
1. Görmek için masaüstüne sağ tıklayın Görüntü ayarları açılır listenin altında. Oradan, bulun Grafik Ayarları.
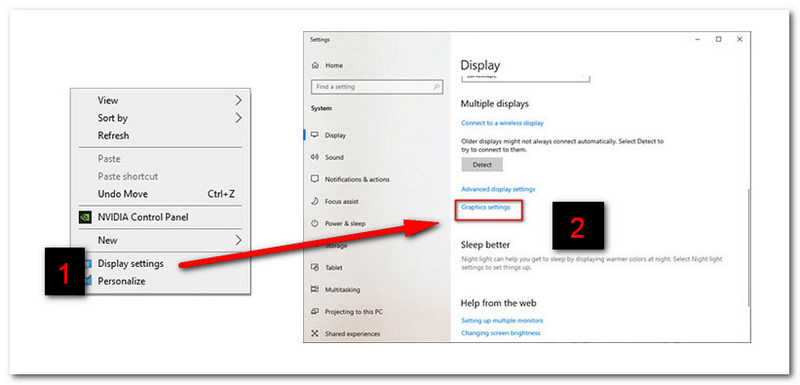
2. Bundan sonra, tıklayın Araştır. Sonra şuraya git bu bilgisayar, C:// Program Dosyalarını bul seçmek için OBS Studio Bin 64bit. sonra tıklayın Ekle buton
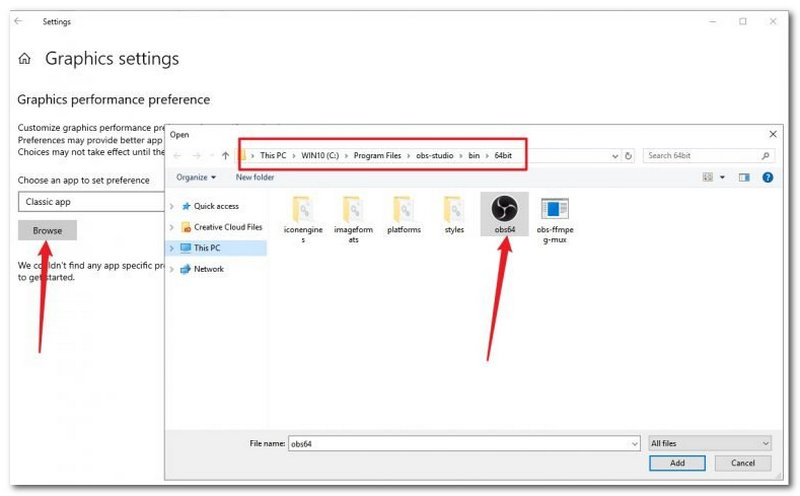
3. Yapmanız gereken bir sonraki şey, Seçenekler ve ara Yüksek performans. Son olarak, tıklayın tamam süreci bitirmek için.
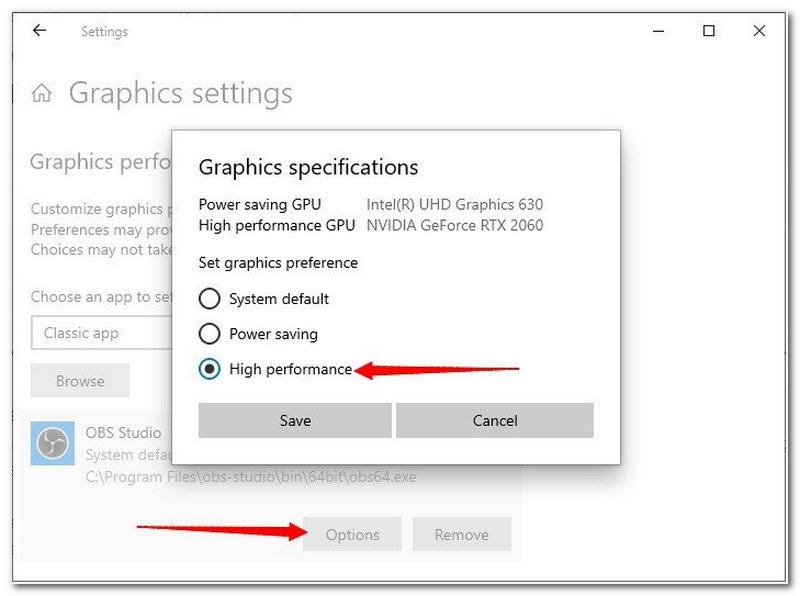
Düzeltme 2: Donanım Hızlandırmalarını Chrome Üzerinden Devre Dışı Bırakma
1. Chrome Ayarlarınıza gidin ve ileri altında Ayarlar sekme.
2. Oradan, işaretini kaldırın. Donanım Hızlandırmayı Kullan.

Düzeltme 3: OBS'yi Yönetici Olarak Çalıştırma
üzerine sağ tıklayın OBS masaüstünüzden simgesine tıklayın ve Yönetici olarak çalıştır açılır listeden.
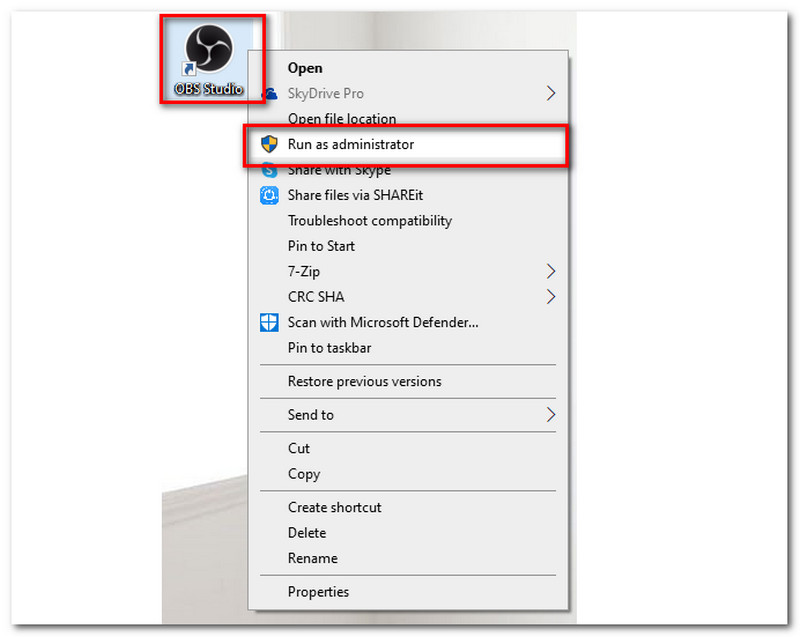
Bu kısım, OBS Studio ile ses sorununu çözmek için birkaç çözüm sunacaktır.
Düzeltme 1: OBS Ses Ayarlarını Kontrol Etme
1. Başlat OBS Stüdyosu, ve şuraya gidin: Ayarlar pencere.
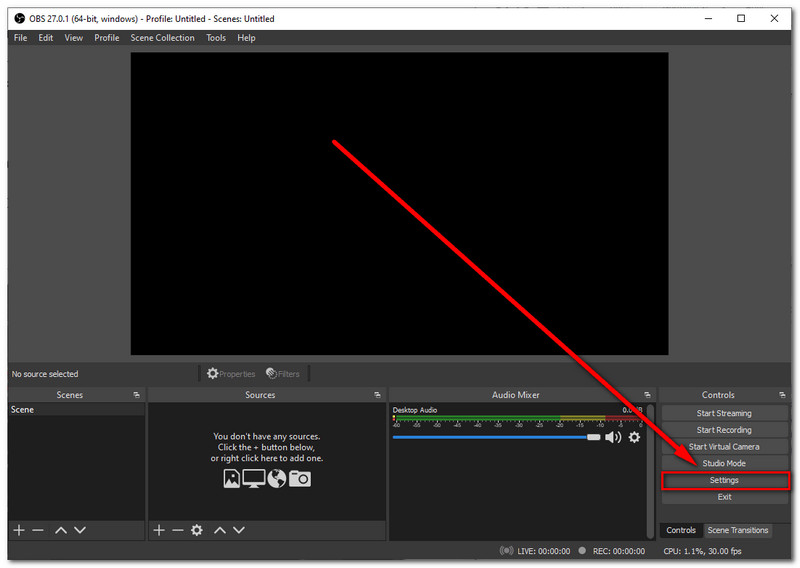
2. Bulun Sesöğesini seçin ve Mikrofon/Yardımcı Cihaz. çevir Varsayılan.
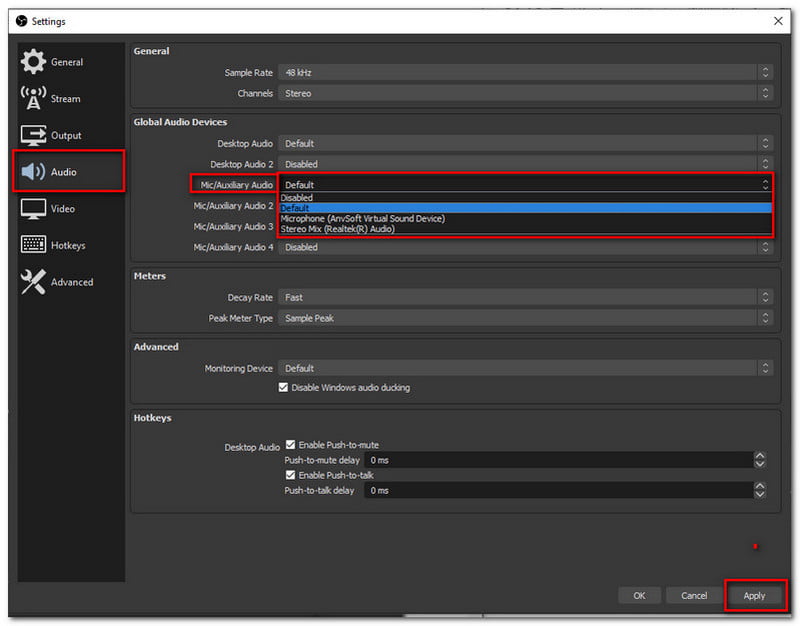
3. Uygulamak buton. sonra basın tamam pencereden çıkmak için.
Daha fazla çözüm için OBS'nin ses kaydetmemesi düzeltildi, bu makaleye başvurabilirsiniz.
Düzeltme 2: Nahimic Aygıtını Devre Dışı Bırakma
Nahimic gibi diğer cihazlarda, sisteme önceden yüklenmiş üçüncü taraf ses yardımcı programları bulunur. Bu belirli üçüncü taraf, kayıt işleminize Ses eklemenizi engelleyebilir. Sorunumuzu hafifletmek için bu cihazı devre dışı bırakmalıyız. Çözüm olarak şu adımları izleyin:
1. basarak Windows+R klavyenizden Çalıştır penceresine erişebilirsiniz.
2. öğesini bulun ve çift tıklayın. Nahimic servis.
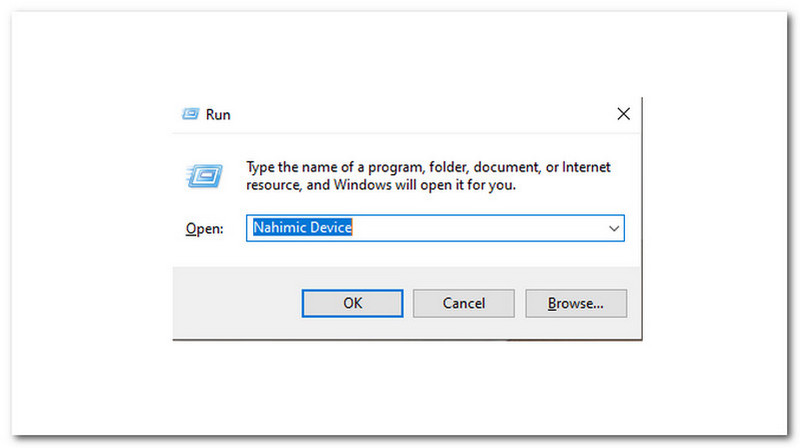
3. Seçin Engelli Başlangıç Türü açılır menüsünden.
4. Sekmenin alt kısmındaki Uygulamak buton.
5. Diğerleri için bilgisayarı yeniden başlatın veya Root'u kullanın ve OBS Studio'yu tekrar deneyin.
Düzeltme 1: Video Ayarlarını Kapatma
OBS Studio'nun Ayarlarına gidin ve Çıktı'yı bulun. Buradan Çıkış Modunu Gelişmiş olarak ayarlamalısınız.
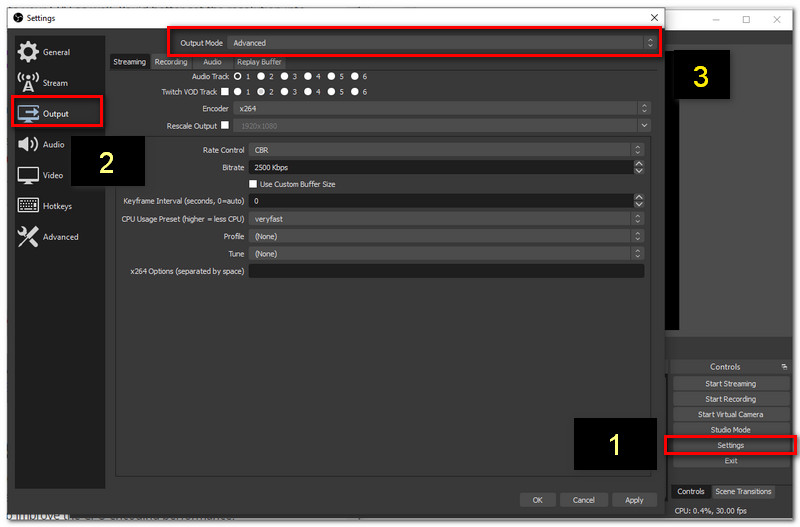
Düzeltme 2: CPU Kullanım Ön Ayarını Değiştirme
1. Bulun OBS Ayarı, şuraya git Çıkış Modu. Takip et Düzeltme 1 yukarıda görebileceğiniz.
2. Oradan aşağı inin ve CPU'yu göreceksiniz. Kullanım Ön Ayarı. Şimdi değeri şu şekilde ayarlayabilirsiniz: ultra hızlı veya Çok hızlı.

Ekstra Çözüm: CPU Alanı boşaltın
Gereksiz programları kapatarak CPU alanınızı azaltırsınız. Bu işlem, kayıt durduğunda ortaya çıkan sorun gibi OBS ile ilgili sorunları hafifletmenizi sağlayacaktır.
OBS Studio ile Nahimic Cihazların amacı nedir?
Nahimic Devices, yüksek tanımlı ses teknolojisi sunabilir. Bu cihaz, ses ve ses kalitenizi artırma yeteneğine sahiptir. Ancak, bazı Nahimic Cihazlar, OBS'de kayıt yaparken sorun yaratabilecek bir üçüncü tarafla birlikte gelir.
OBS düzenleme özellikleri sunuyor mu?
OBS Studio, gerçek zamanlı video düzenleme için bir işlev sunar. Bir video kaydediciden daha fazlasını sağlar. OBS Studio aracılığıyla, canlı yayınınız için kontrol odasına da sahip olabilirsiniz. Bu nedenle, hepsi bir arada bir aracın uygulanabilir tanımlarından biridir.
OBS ile önerilen FPS nedir?
OBS ile önerilen FPS, 30 fps veya 60 fps'dir. Bu FPS standartları size daha yumuşak ancak yavaş bir hareket sağlayacaktır. Ancak, bir oyun akışı iseniz, 60 fps en iyi seçenektir.
ararsan anlarız OBS'ye bir alternatif. Daha etkili bir süreç için Studio. Bu yüzden size OBS'ye en iyi alternatiflerden birini vereceğiz. seninle tanışmak istiyoruz AnyMP4 Ekran Kaydedici. Bu yazılım, basit ama güçlü bir kayıt işlemi için birçok kullanıcının başvurduğu çözümdür. Birikmiş işlerinizi stressiz bir şekilde geçirmenize yardımcı olacak etkileyici özellikler sunar.
Bugünlerde piyasadaki en sorunsuz video kayıt yazılımı.
Çözüm
OBS Studio kullanarak kayıt işlemimizde karşılaşabileceğimiz farklı sorunları görebiliriz. Buna uygun olarak, bazı çözümler sorununuzu çözmenize yardımcı olabilir. Umarız bu makale, yaşadığınız sorunlarla ilgili geniş bir yardım getirir. Ayrıca sizinle aynı durumda olan diğer OBS kullanıcılarıyla da paylaşmayı unutmayınız. Bunun için, umarım, daha fazla kullanıcının başı belada olabilir.
Bunu faydalı buldunuz mu?
382 oylar
Masaüstünde, tarayıcılarda, programlarda ve web kamerasında her anı yakalayın.
