OBS, inanılmaz işlevleri, özellikleri, özelleştirme ayarları, mükemmel müşteri hizmetleri, platform uyumluluğu ve güçlü video düzenleme araçları nedeniyle önde gelen video kayıt yazılımlarından biridir. Bununla ilgili en iyi şey, tüm bu şeylerin tadını ücretsiz olarak çıkarabilmenizdir. Ancak, özellikle ayarları doğru şekilde özelleştirmezseniz de sorun çıkabilir. Yaşayabileceğiniz yaygın sorunlardan biri, OBS kodlayıcı aşırı yüklenmesi. Bu genellikle bir kullanıcı oyunlarını yayınlarken ortaya çıkar. Çoğu zaman programın alt kısmında Kodlama aşırı yüklendi yazan bir hata mesajı çıkıyor. Bu, kullanıcı için bir güçlük sorunu olabilir. Bu nedenle, hızlı bir şekilde düzeltmemiz gerekiyor.
Bu doğrultuda, arızalarınızı gidermek için farklı çözümler topluyoruz. OBS ile aşırı kodlama. Lafı fazla uzatmadan, her şeyin yolunda gitmesi için ne yapmamız gerektiğine bir bakalım.
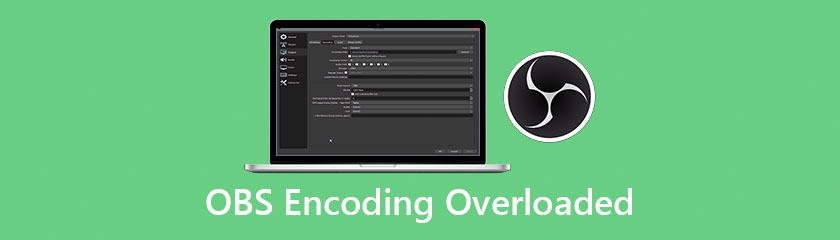
Çıktınızın azaltılması, CPU kullanımının belirleyici faktörüdür. Sahip olduğunuz yüksek çözünürlük, işlemcinizin işlemesi gereken piksel sayısıdır. Çözünürlüğünüzü azaltmak, OBS'nin videonuzu kodlayıcıya göndermeden önce küçültmesine izin verdiğiniz anlamına gelir, bu nedenle CPU'nuza daha az baskı uygularsınız. Çözünürlüğünüzü azaltmak için yapmanız gerekenler burada.
Tıklamak Ayarlar arayüzün sağ alt tarafına yerleştirilir.
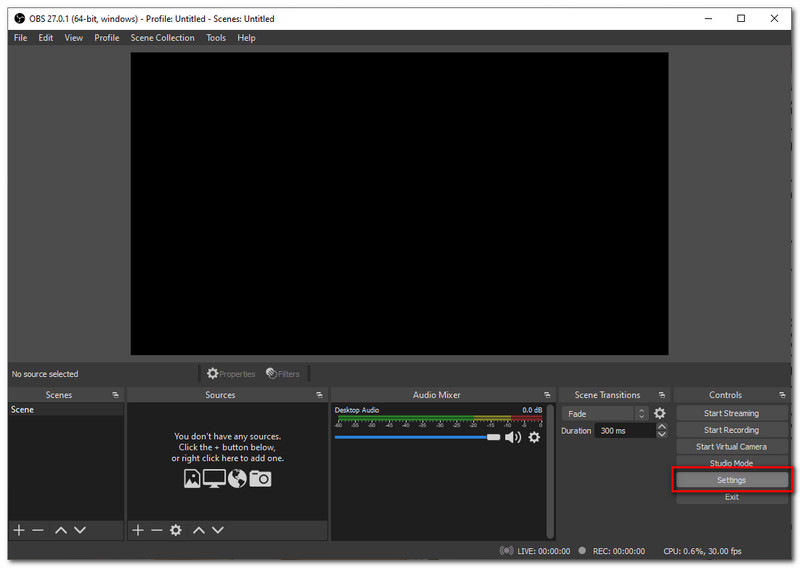
şuraya git Video sekmesini ve ardından tıklayın Çıktı (ölçeklendirilmiş Çözünürlük).
Parametreyi düşürün 1920x1080 ile 1280x720, Tıklayın Uygulamak. Ardından akışınızı tekrar başlatın ve sorunun çözülüp çözülmediğine bakın.
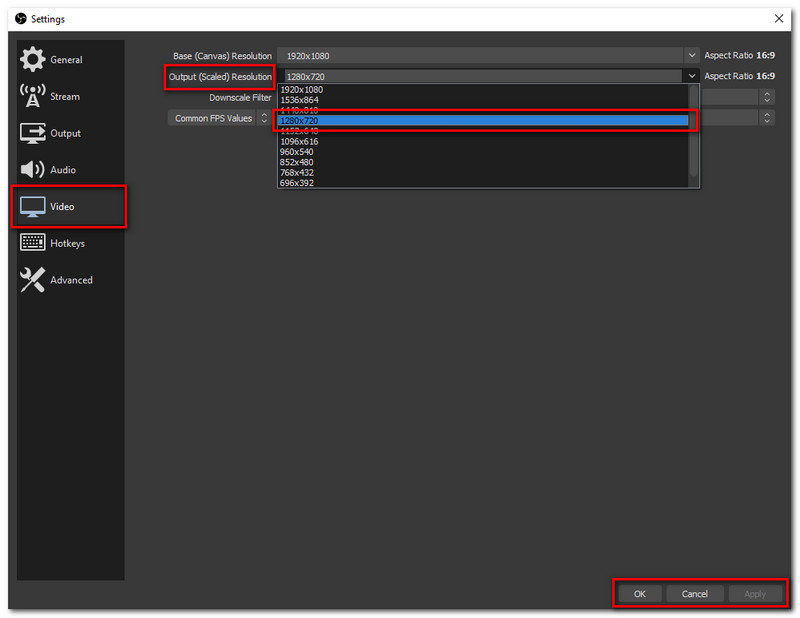
Kare hızı parametresi, orijinal oyun videosunun her saniyesinde yakaladığınız kare sayısı atanan parametredir. Kare hızınız ne kadar yüksek olursa, GPU üzerindeki baskı o kadar yüksek olur. 48 ila 60 gibi yüksek bir kare hızında yakalamak, GPU'nuz oyunun kendisini ve aynı zamanda yayınladığınız videoyu oluşturacağı için size bir gecikme verecektir. Bu nedenle kare hızı parametrenizi 30 hatta 24 FPS olarak ayarlamanız önerilir, bu kaliteyi düşürmez. Akış sırasında OBS'nizin kare hızı parametresini düşürmek için, bunu yapmanıza yardımcı olacak basit adımlar burada.
şuraya git Ayar Kontrol sekmesinin altındaki arayüzün sağ alt tarafına yerleştirilir.
bulun Video simgesi, oradan Ortak FPS Değerleri son seçenekte.
Kare hızı parametrenizi 30'a hatta 24'e düşürün.
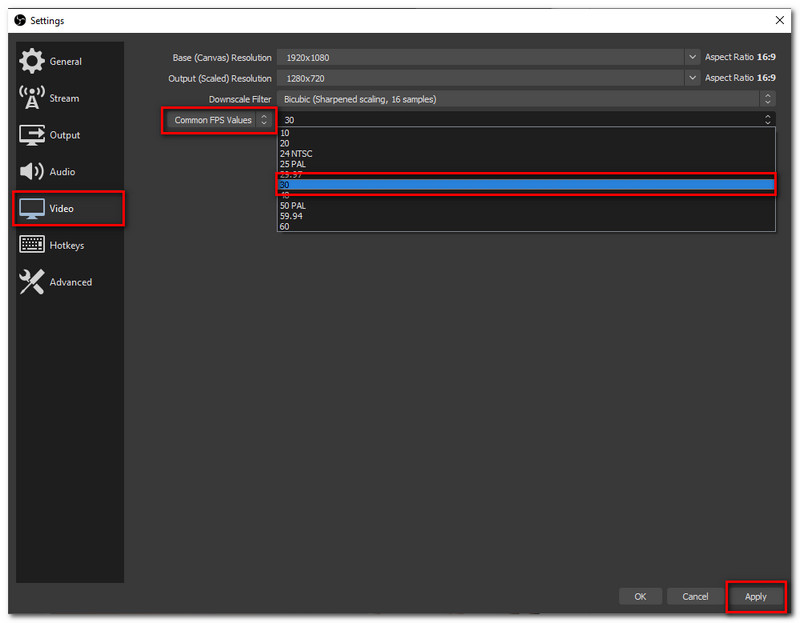
Akışı tekrar çalıştırın ve sorunun çözülüp çözülmediğine bakın.
Bildiğimiz gibi, OBS en iyi açık kaynaklı video kodlama kitaplığı olan x264'ü kullanır. CPU kullanımını ve video kalitenizi en iyi şekilde dengeleyen çok sayıda ön ayar sunar. Ön ayarlardaki fark, kodlayıcının çalışma hızını gösterir. Bu durumda, hızlı terimi çok hızlı ve ultra hızlı kadar hızlı değildir. Bu nedenle, çok hızlı bir gecikme yaşıyorsanız, o zaman daha hızlı bir tane denemelisiniz. Çok hızlı bir Kodlayıcı ön ayarı ayarlamak için, OBS ayarlarınızla yapılandırmanız gerekenler şunlardır.
şuraya git Ayarlar arayüzün alt kısmındaki Kontrol sekmesinin altına yerleştirilir.
İkincisi, aç Çıktı sekme. Ayarın en üst kısmında, Çıkış Modu ve etkinleştir ileri modu.
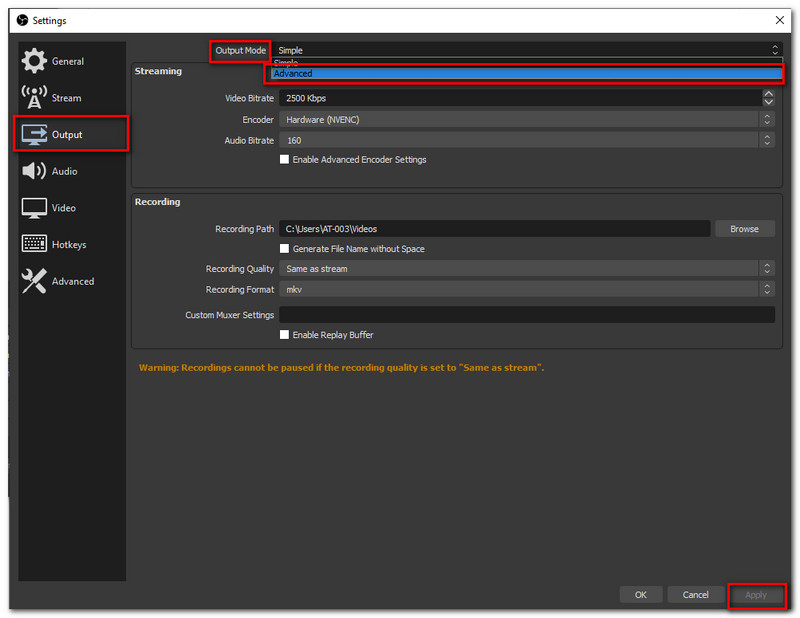
Seçtiğiniz kodlayıcının doğrulanması da önemlidir. Yazılım (x264) ve ayarla CPU Kullanımı Ön Ayarı içine ultra hızlı.
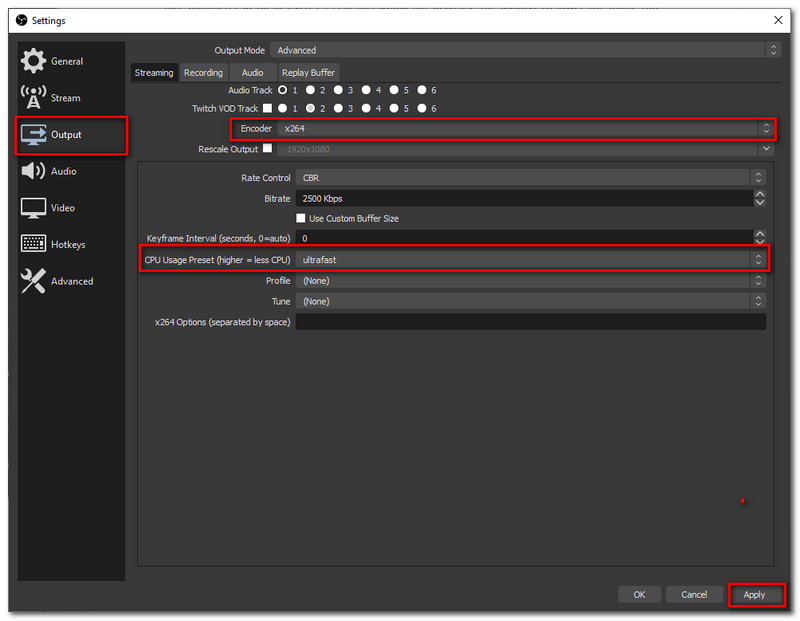
Ardından, arayüzün sağ alt tarafındaki uygula'yı tıklayın. Ayrıca, tekrar kaydetmeyi denemeyi ve sorunun çözülüp çözülmediğine bakmayı unutmayın.
Hala bilmiyorsanız, OBS, MF, Quicksync veya NVENC gibi x264'ün alternatiflerini kullanmanıza izin verecektir. Bunlardan herhangi biri bilgisayarınızda mevcutsa, bunları kullanmayı deneyebilirsiniz. Bir alternatif olup olmadığını görmek için, bunu yapmak için izlemeniz gereken adımlar şunlardır.
şuraya git Ayarlar ve yerini bul Çıktı. Bulmak için akış sekmesinin altında olduğunuzdan emin olun. kodlayıcı.
Tıkla kodlayıcı Kullanabileceğiniz mevcut GPU'lar olup olmadığını görmek için. Bu durumda, NVIDIA NVENC H, 264 kullanılabilir. Tıkla Uygulamak alttaki düğme.
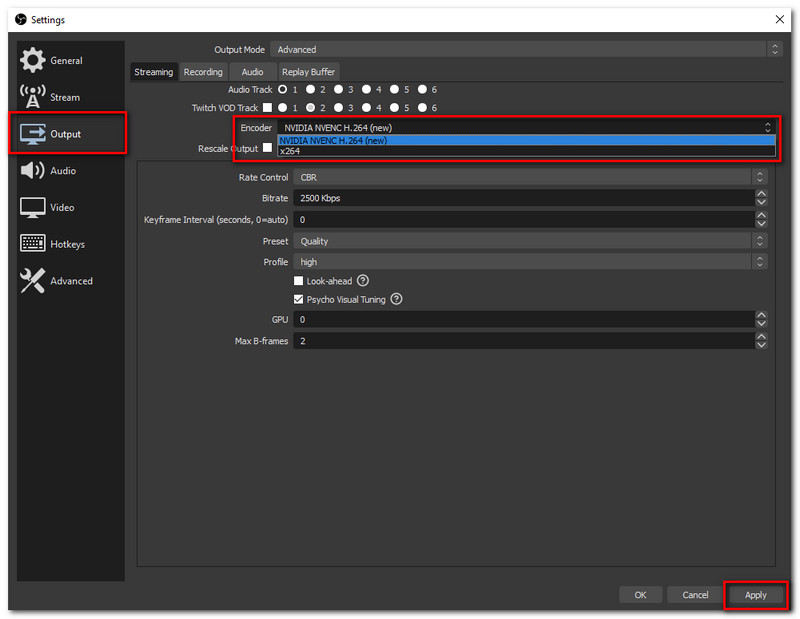
Sorunun çözülüp çözülmediğini görmek için tekrar akışı veya kaydı deneyin.
OBS'nin Aşırı Yük Kodlayıcıyı göstermesinin nedenlerinden biri CPU'nun çok fazla önceliği olabilir. Bu nedenle, diğer programları önceliğin altına ayarlamak sorunu çözebilir. Bunu yapmak için, süreç önceliklerini belirlemek için yapmanız gerekenler şunlardır.
git Görev Yöneticisi basarak Windows + R, tip görev mesajı diyalog kutusuna basın ve Girmek.
Şimdi görev yöneticisindeyseniz, seçili programlara sağ tıklayın ve Ayrıntılara git.
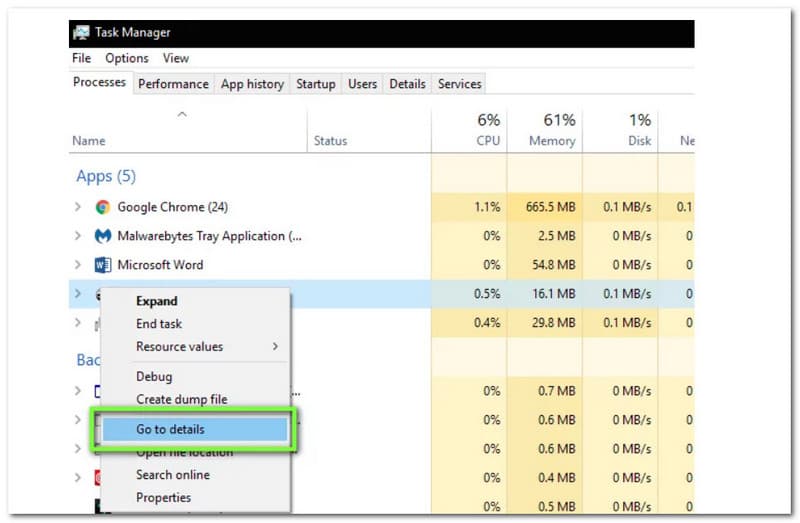
Belirli bir programa sağ tıklayın ve Önceliği ayarla, sonra Normalin altında.
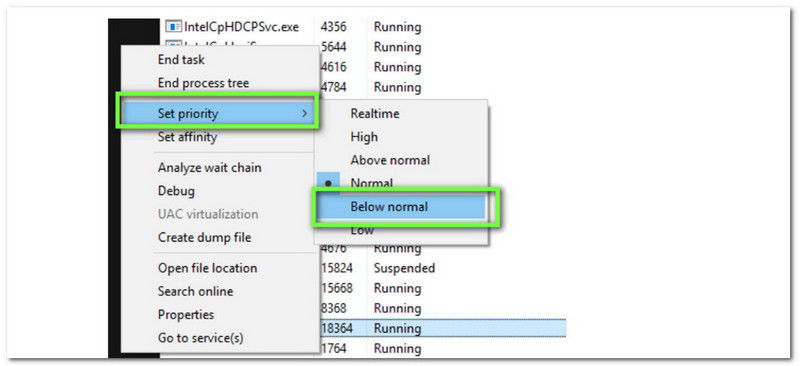
Akışınıza devam edin ve sorunun gidip gitmediğini görün.
Donanımınız eşzamanlı akış ve oyun sürecini kaldıramadığında, OBS ile aşırı yüklenen kodlama gibi sorunlar ortaya çıkar. Donanımınız eskiyse, süreç gecikebilir veya çıktılarınızın kalitesini düşürebilir.
Akışlarınızdan daha iyi bir çıktı almak için daha iyi performansa sahip olmak istiyorsanız, 7. ila 9. nesil Intel i5 veya i7'yi veya orta sınıf bir AMD'yi içeren 6 veya 8 çekirdekli sağlam bir işlemciye sahip olmanız gerekir.
Not: Yukarıdaki tüm çözümleri denediğiniz halde sorun devam ediyorsa, sorunu hemen çözmek için OBS müşteri hizmetleri ile iletişime geçmeniz önemle tavsiye edilir.
OBS ile aşırı yüklenmiş kodlamayı nasıl durduracağımıza dair en etkili çözümlerden birkaçını vermeye çalışıyoruz. Ancak sorun hala giderilmedi. Gibi alternatifleri kullanabilirsiniz Aiseesoft Ekran Kaydedici. Bu harika ekran kaydedici, herhangi bir sorun ve sorun yaşarken ekranınızı ve oyununuzu kaydetmenize izin verecektir. Aşırı kodlayıcı Aiseesoft Ekran Kaydediciye elveda deyin, çünkü bu ekran kaydedici, kaydı olabildiğince sorunsuz hale getirebilecek süper gelişmiş bir işlemciye sahiptir.
Ana Özellikler:
● MAC bilgisayarlarınızın ekranını ve sesini kaydedebilen birkaç ekran kaydedici.
● Filigran içermez, bu nedenle orijinal videonuzu olması gerektiği gibi temiz tutabilirsiniz.
● Alan seçimine burada da izin verilir. Bu, özellikle tüm ekranınızı gizlilik için kaydetmek istemiyorsanız mükemmel bir özelliktir.
● Alan seçimine burada da izin verilir. Bu, özellikle tüm ekranınızı gizlilik için kaydetmek istemiyorsanız mükemmel bir özelliktir.
● Kullanıcı dostu ekran kaydedici, her şeyi tek bir tıklamayla işlemenize olanak tanır.
Çözüm
Sonuç olarak, özellikle kodlayıcı aşırı yüklenmesi gibi akış yaparken OBS'yi kullanırken sorun yaşamak gerçekten herkes için bir güçlüktür. Bu yüzden size sorunu çözmek için izleyebileceğiniz farklı çözümler sunduk. Ancak sorun hala çözülmediyse sizin için bir alternatif var: Aiseesoft Ekran Kaydedici. Ayrıca, bu makalenin bağlantısını paylaşarak bir arkadaşınıza yardım etmeyi unutmayın.
Bunu faydalı buldunuz mu?
243 oylar
Masaüstünde, tarayıcılarda, programlarda ve web kamerasında her anı yakalayın.
