Điểm sáng: AI trò chuyện, trò chơi như Retro, thay đổi vị trí, Roblox đã bỏ chặn
Điểm sáng: AI trò chuyện, trò chơi như Retro, thay đổi vị trí, Roblox đã bỏ chặn
Nếu bạn không có nhiều dung lượng trên iPhone của mình, bạn có biết rằng bạn có thể chuyển nó sang thiết bị và máy tính khác của mình không? Đúng vậy. Sử dụng một cách hiệu quả Chuyển iPhone, bạn có thể chuyển những bức ảnh đáng yêu, những đoạn video đáng nhớ, những bản nhạc yêu thích của mình và hơn thế nữa. Trong bài đánh giá này và bài viết HowTo, bạn có thể tìm hiểu tất cả những điều đó! Chúng tôi biết bạn rất hào hứng khi đọc, vì vậy hãy để chúng tôi bắt đầu đọc!
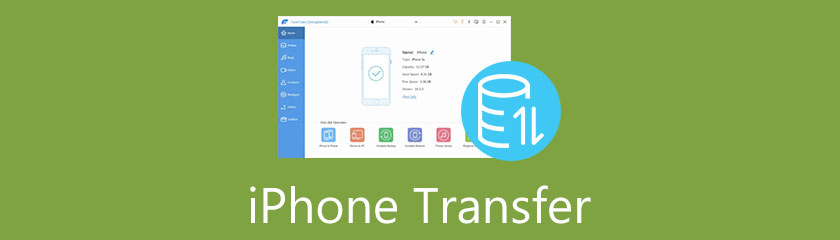
Thật đơn giản để tìm iPhone Transfer. Tuy nhiên, trong việc tìm kiếm một iPhone mới chuyển dữ liệu, bạn cần phải xem xét một số điều và mẹo. Vì bạn đang đọc bài đánh giá này và bài viết HowTo, bạn sẽ biết cách chọn iPhone Transfer một cách hiệu quả.
Trước khi có phần mềm iPhone Transfer, bạn cần kiểm tra tốc độ truyền dữ liệu và chuyển hàng loạt. Làm thế nào bạn có thể kiểm tra tốc độ của phần mềm iPhone Transfer? Bạn có thể tải xuống và cài đặt phần mềm và dùng thử phiên bản miễn phí. Tuy nhiên, nếu phần mềm không cung cấp bản dùng thử miễn phí, bạn có thể kiểm tra đánh giá về phần mềm iPhone Transfer.
Làm thế nào quan trọng là xem xét tốc độ của một iPhone Transfer? Là người dùng và người mua sản phẩm, việc truyền tệp nhanh là điều bắt buộc, đặc biệt nếu bạn đang chuyển quá nhiều dữ liệu từ iPhone sang máy tính. Bạn có thể xem xét phần mềm iPhone Transfer này để có trải nghiệm người dùng tốt hơn.
Phần mềm iPhone Transfer mà chúng tôi sử dụng có giá $19.96 cho giấy phép 1 tháng, $39.96 cho giấy phép trọn đời và $199.00 cho giấy phép Doanh nghiệp với 30 thiết bị không giới hạn. Để mua một phần mềm iPhone Transfer, bạn phải xem xét giá cả.
Hơn nữa, bạn cần cân nhắc những lợi ích bạn có thể nhận được khi mua phần mềm, chẳng hạn như bảo đảm hoàn tiền trong 30 ngày, nâng cấp miễn phí và hỗ trợ kỹ thuật miễn phí. Bạn cũng cần kiểm tra xem nó có cung cấp nhiều tính năng hay không và các tính năng đó có xứng đáng với giá tiền không.
Vì bạn đang chuyển các tệp của mình bằng phần mềm iPhone Transfer, bạn cần kiểm tra xem phần mềm có nén chất lượng của các tệp được xuất hay không. Một lần nữa, bạn có thể kiểm tra điều đó bằng cách sử dụng bản dùng thử miễn phí của phần mềm, nếu có. Nếu không, hãy đọc bài đánh giá về phần mềm.
Nhìn chung, việc mất dữ liệu là điều cần phải xem xét trước khi mua một sản phẩm, đặc biệt nếu bạn sẽ sử dụng sản phẩm trong một thời gian dài.
Sử dụng iPhone Transfer là một cách tuyệt vời để sao lưu ảnh, video, danh bạ, nhạc và hơn thế nữa vào PC hoặc iPhone khác. Nếu bạn chưa quen với iPhone Transfer, trong phần này, hãy để chúng tôi chia sẻ đánh giá về nó.
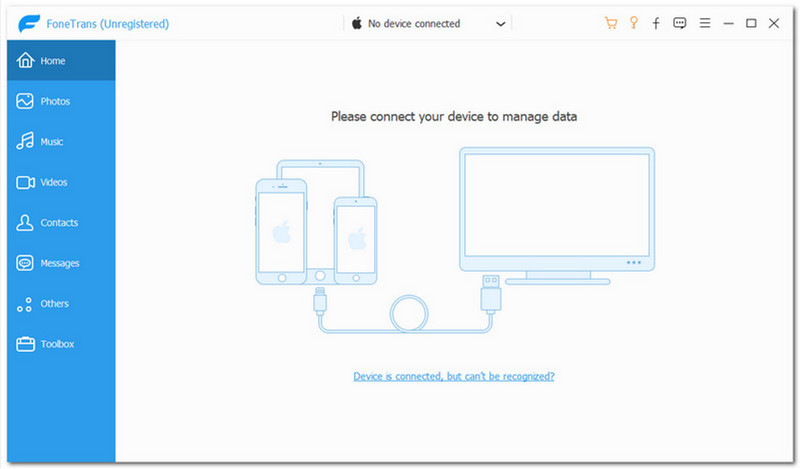
Như chúng ta có thể thấy, iPhone Transfer có giao diện người dùng đơn giản. Nó có sự kết hợp hai màu; trắng và xanh nhạt. Ở phần trên giữa, bạn sẽ biết nếu bạn có thiết bị được kết nối hay không có thiết bị nào. Dựa trên ảnh chụp màn hình mà chúng tôi có, có Không có thiết bị kết nối.
Tiếp theo, bạn sẽ thấy các tùy chọn khác như Mua, tựa vào, bám vào, Đăng ký, Nhận xét, Thực đơn, Giảm thiểu, và Đóng. Sau đó, phần màu xanh lam, là góc bên trái, bao gồm Nhà, Hình ảnh, Âm nhạc, Video, Liên lạc, Tin nhắn, Khác, và Hộp công cụ. Nhìn chung, không bắt buộc phải là một dân công nghệ khi sử dụng iPhone Transfer. Nó rất đơn giản và dễ sử dụng.
iPhone Transfer là một phần mềm chuyển dữ liệu hiệu quả và đáng tin cậy. Nó cũng là iPhone sang PC, iPhone sang Photo Transfer, iPhone sang iPhone truyền dữ liệu, v.v. Sử dụng phần mềm này, bạn có thể chuyển các tệp của mình, chẳng hạn như ảnh, video, v.v., sang thiết bị iOS, máy tính và thậm chí cả iTunes. Hơn nữa, điều tốt về iPhone Transfer, nó phù hợp với iOS 15. Cùng với đó, hãy xem các tính năng bên dưới:
◆ Nó có thể chuyển các tệp của bạn sang thiết bị iOS, máy tính và iTunes.
◆ Nó cung cấp Hộp công cụ với nhiều tính năng.
◆ Nó có thể khử trùng lặp các chức năng.
◆ Nó có thể sao lưu dữ liệu của iPhone của bạn. Ngoài ra, SMS, MMS và danh bạ.
◆ Nó có Trình tạo nhạc chuông, Thư viện iTunes và Bộ chuyển đổi HEIC.
◆ Nó có thể chuyển dữ liệu của bạn từ iPhone sang iPhone và iPhone sang PC.
◆ Nó có các tính năng Sao lưu Danh bạ và Khôi phục Danh bạ.
◆ Nó cũng có Trình sắp xếp ảnh, Trợ lý liên hệ và Trình chỉnh sửa âm nhạc.
◆ Nó cho phép bạn đồng bộ hóa danh sách các tập tin của mình một cách nhanh chóng và an toàn.
Vì iPhone Transfer thân thiện với người dùng, chúng tôi rất vui được giới thiệu cho bạn cách sử dụng nó với các bước đơn giản nhưng chi tiết. Tuy nhiên, trước khi chuyển dữ liệu, bạn cần nhớ một số mẹo.
◆ Các phiên bản iOS 13 trở lên mở rộng bảo mật dữ liệu của họ cho các thiết bị iOS. Do đó, trước khi quét để truy cập dữ liệu của bạn, một cửa sổ mới sẽ xuất hiện yêu cầu bạn nhập mật mã của iPhone. Trong toàn bộ quá trình, bạn cần nhập mật khẩu của mình hai lần.
◆ Khi bạn tạo bản sao lưu bằng iTunes cho thiết bị iOS của mình với mật khẩu được mã hóa, iPhone Transfer yêu cầu bạn nhập mật khẩu mã hóa iTunes để mở khóa và nhập mật khẩu iPhone của bạn.
Sau khi tải xuống và cài đặt iPhone Transfer, hãy mở iPhone Transfer, và bạn sẽ tự động thấy giao diện chính của nó và kết nối thiết bị của bạn bằng Cáp USB. Bạn phải đảm bảo rằng bạn sẽ sử dụng Cáp USB chính hãng và tốt để ngăn ngừa sự cố.
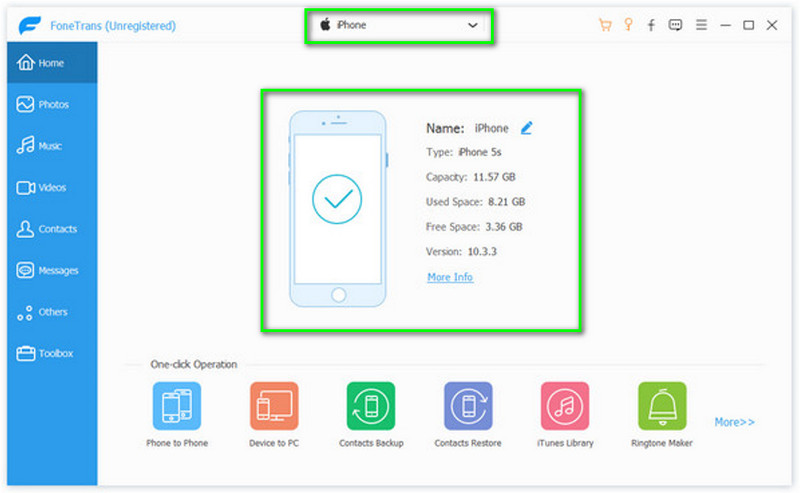
Ở phía bên trái, tất cả các tùy chọn đều ở đó, giống như ở nhà, Hình ảnh, Âm nhạc, Video, Liên lạc, Tin nhắn, Khác, và Hộp công cụ. Nhấp vào Ảnh và kiên nhẫn chờ đợi cho đến khi tất cả ảnh xuất hiện trên chương trình.
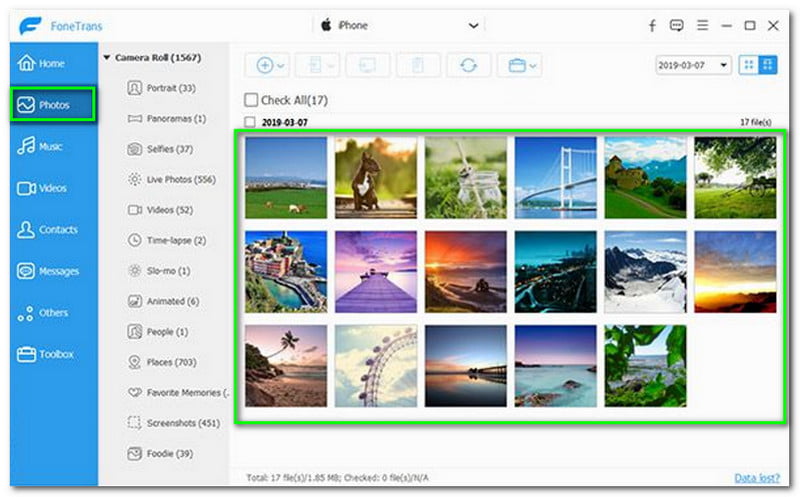
Sau Hình ảnh, tiếp theo là Âm nhạc. Một lần nữa, ở phía bên trái, nhấp vào Nhạc và đợi một giây cho đến khi tất cả nhạc của bạn sẽ xuất hiện trên chương trình. Bạn sẽ thấy ở góc trên rằng tất cả các bản nhạc hoặc bài hát của bạn được phân loại thành các nhóm khác nhau.
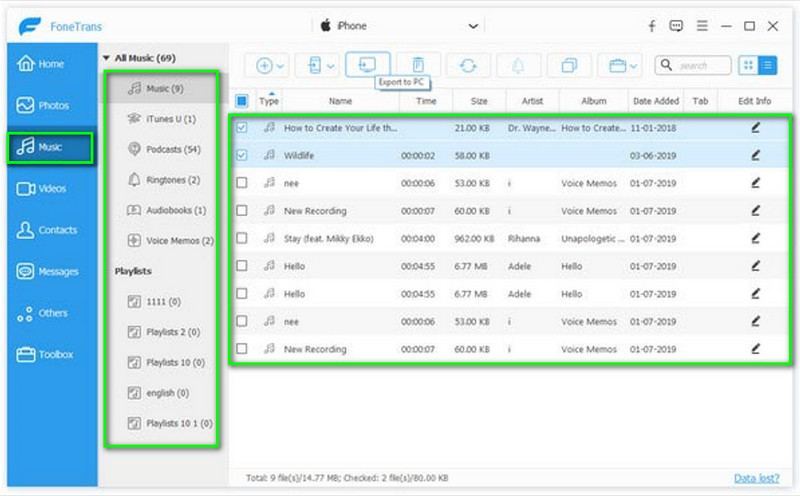
Tiếp theo là Băng hình. Tương tự với bước trước. Các Băng hình nằm ở phía bên trái của giao diện. Nhấp vào nó. Chờ một lúc, tất cả các video của bạn sẽ xuất hiện trên chương trình.
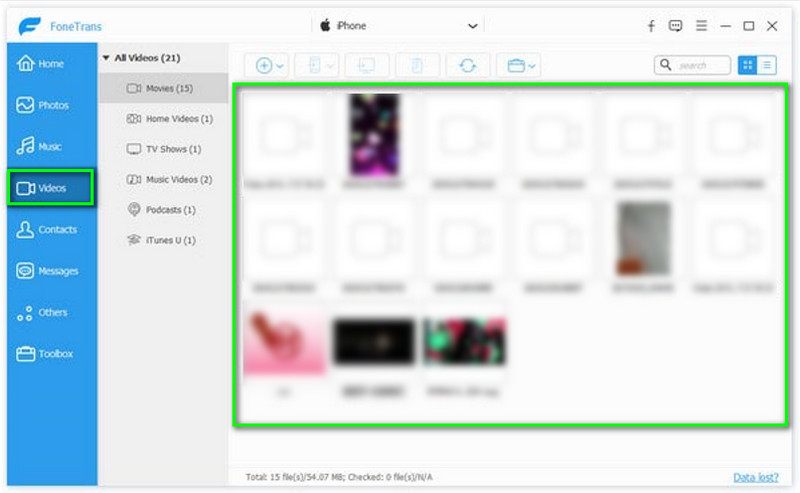
Ngay cả khi nhập tất cả các tệp đa phương tiện của bạn vào iPhone Transfer, giờ đây bạn có thể chuyển các tệp của mình sang iPhone, iPad hoặc iPod.
chọn tên thiết bị mà bạn muốn xuất tệp trên giao diện chính. Sau đó, chọn tất cả các tùy chọn mà bạn muốn xuất. Nó có thể là một hoặc tất cả chúng.
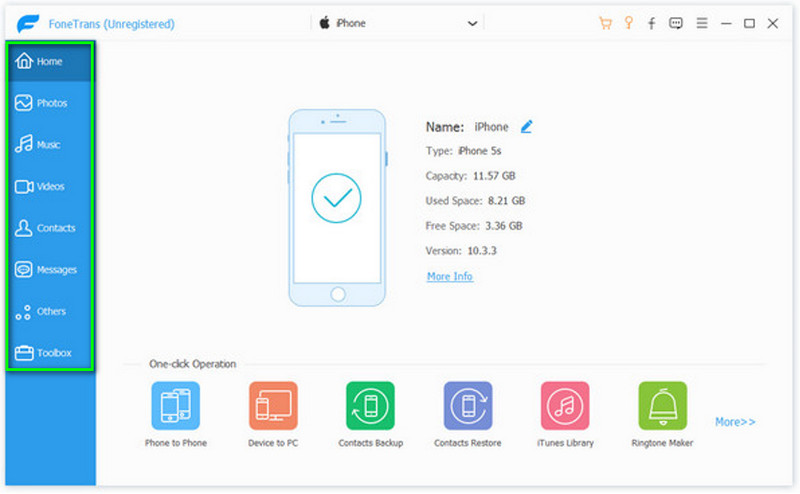
Khi bạn đã chọn một Loại tệp, tất cả các tệp sẽ được hiển thị ở phía bên phải. Tiếp theo, đánh dấu vào tất cả Các loại mà bạn muốn chọn để xuất.
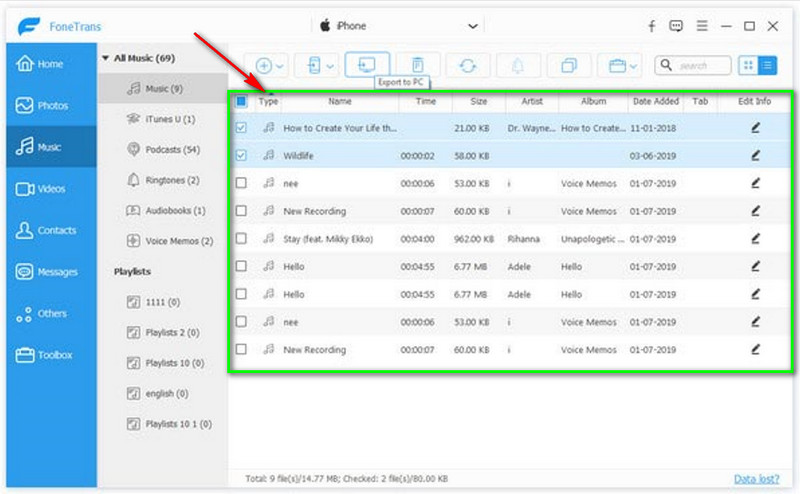
Ở phần trên-giữa, có rất nhiều sự lựa chọn; một là Xuất sang PC. Nhấp vào nó và chọn một thư mục đích nơi các tệp của bạn sẽ được xuất.
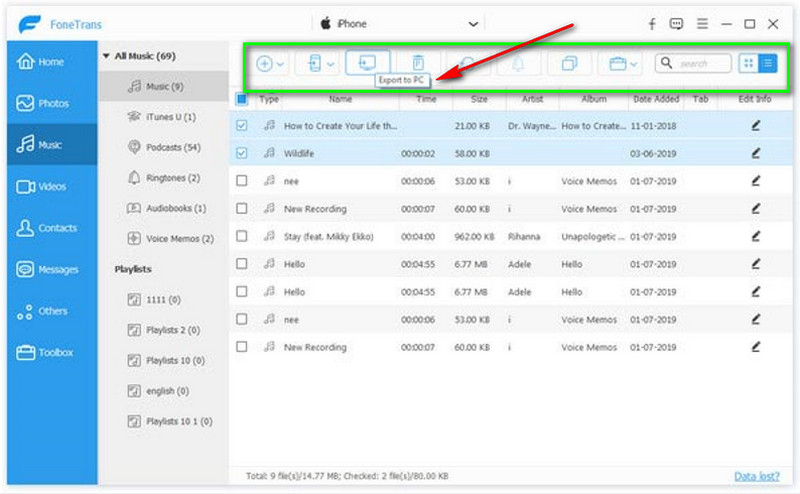
Ở phần sau của các tùy chọn ở phía bên trái, hãy nhấp vào Hộp công cụ. Sau đó, chọn tính năng Phone to Phone hoặc Thiết bị với PC tính năng.
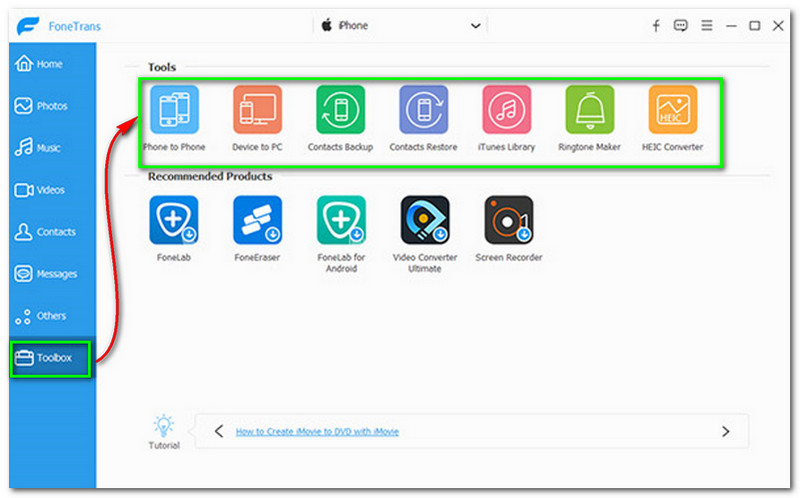
Sau đó, bạn sẽ tiến hành quá trình sau. Với tất cả các tệp của bạn, hãy đánh dấu vào tất cả những gì bạn muốn xuất. Sau đó, chọn điểm đến mà bạn muốn xuất tệp của mình.
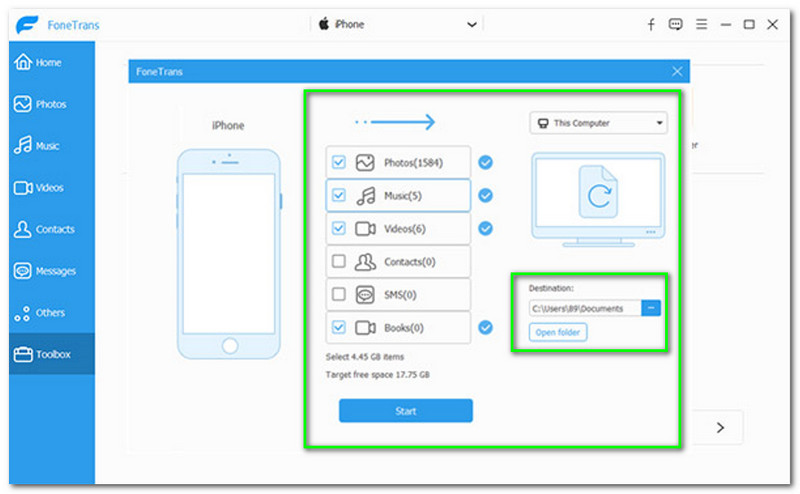
Sau đây, ở phần giữa dưới cùng của giao diện, bạn sẽ thấy nút Bắt đầu và nhấp vào nó. Sau đó, tất cả các tệp đã chọn sẽ được xuất.
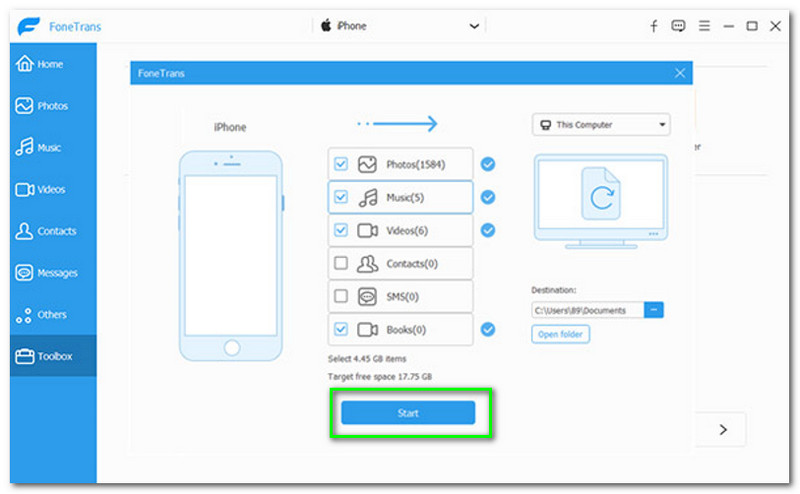
Chất lượng tệp từ iPhone có giống như khi tệp của tôi được xuất sang thiết bị hoặc máy tính khác không?
Nó phụ thuộc vào phần mềm iPhone Transfer. Dựa trên phần mềm iPhone Transfer mà chúng tôi đang sử dụng ngay bây giờ, chất lượng của tệp xuất ra không bị nén. Bạn cũng có thể thử nó ngay bây giờ; chúng tôi chắc chắn bạn sẽ thích nó!
Phần mềm iPhone Transfer không thể phát hiện iPhone của tôi. Tôi sẽ làm gì?
Bạn phải đảm bảo rằng phiên bản iTunes trên máy tính hoặc máy Mac của bạn là phiên bản mới nhất. Bạn cần rút cáp USB nếu nó vẫn không thể nhận dạng iPhone của bạn. Sau đó, chạy lại chương trình hoặc khởi động lại máy tính của bạn.
Tôi có thể sử dụng Bluetooth để kết nối iPhone của mình với iPhone Transfer không?
Rất tiếc, iPhone Transfer không hỗ trợ chức năng đó. Bạn phải sử dụng cáp USB để kết nối iPhone của mình với iPhone Transfer.
Phần kết luận
Sử dụng iPhone Transfer để chuyển các tập tin của bạn thật dễ dàng. Chúng tôi tin tưởng rằng bạn đồng thời có được rất nhiều ý tưởng với bài viết đánh giá và hướng dẫn này. Chúng tôi chỉ cho bạn những ưu, nhược điểm và các tính năng chính. Bên cạnh đó là các bước và cách sử dụng iPhone Transfer. Nhìn chung, chúng tôi thích chia sẻ điều này với bạn, và vui lòng để lại cho chúng tôi một lượt thích và bình luận. Hẹn gặp lại các bạn ở kỳ tiếp theo của chúng tôi!
Tìm thấy điều này hữu ích không bạn?
271 Phiếu bầu