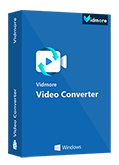Điểm sáng: AI trò chuyện, trò chơi như Retro, thay đổi vị trí, Roblox đã bỏ chặn
Điểm sáng: AI trò chuyện, trò chơi như Retro, thay đổi vị trí, Roblox đã bỏ chặn
Bạn có thể rơi vào tình huống cần phát video ở chế độ chuyển động chậm vì một số lý do. Một phương pháp được gọi là chuyển động chậm tạo ấn tượng rằng hành động được hiển thị đang diễn ra với tốc độ chậm hơn nhiều so với thực tế. Và nếu bạn muốn xem một bộ phim hoặc cảnh cụ thể bị chậm lại, trình phát video chuyển động chậm có thể là giải pháp lý tưởng để bạn thực hiện. Nhờ có rất nhiều trình phát video chuyển động chậm có sẵn trên internet, bạn có thể xem các video chuyển động chậm. Nếu bạn không chắc chắn cái nào trình phát video chuyển động chậm bạn cần phải đi cùng, chúng tôi đã cung cấp một số tùy chọn tuyệt vời cho bạn trong bài viết này.
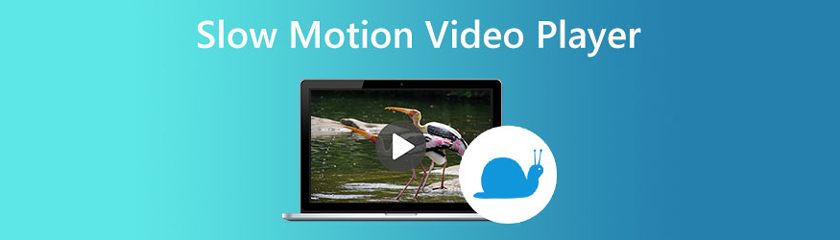
Người dùng Windows có thể truy cập VLC Media Player, một giải pháp thay thế mã nguồn mở và miễn phí cho Windows Movie Maker. Nó cho phép bạn phát nhiều loại video, bao gồm truyền phát trực tuyến từ internet. Bạn có thể làm chậm chuyển động của một đối tượng cụ thể nếu bạn muốn nhìn rõ hơn các chi tiết bên trong khung hình. Bạn cũng có thể tăng tốc độ phát lại để bỏ qua những phần không thú vị của phim.
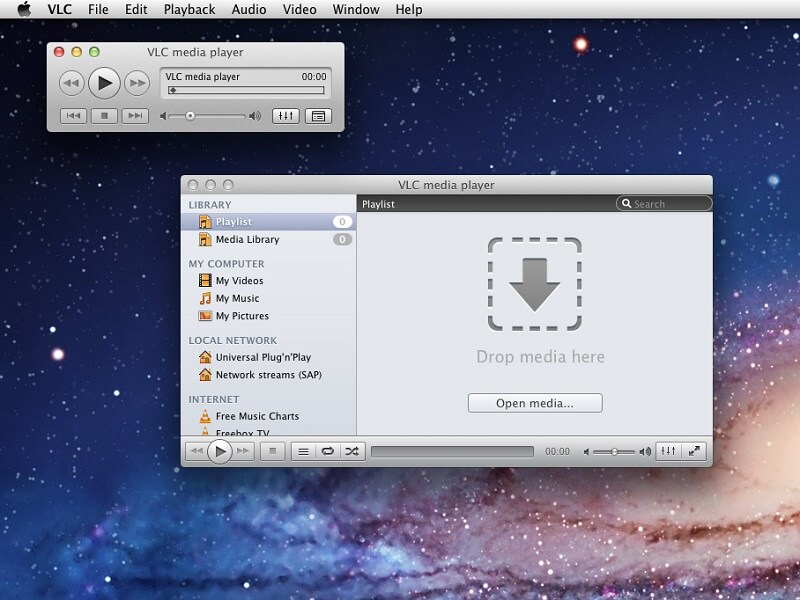
Thời gian nhanh chóng, trình phát phương tiện mặc định cho máy Mac, có thể phát lại video ở chế độ chuyển động chậm. Do đó, để vào menu cho phép bạn điều chỉnh tốc độ của phim trên MacBook, hãy nhấn và giữ nút tạm dừng phát trong khoảng năm giây. Nó sẽ cho phép bạn phát video ở chế độ chuyển động chậm. Sau đó, bạn sẽ có thể chọn một tốc độ nhất định để phát lại các bộ phim ưa thích của mình ở chế độ chuyển động chậm. Mặt khác, bạn có thể gặp sự cố với QuickTime Player không hoạt động tại một số điểm.
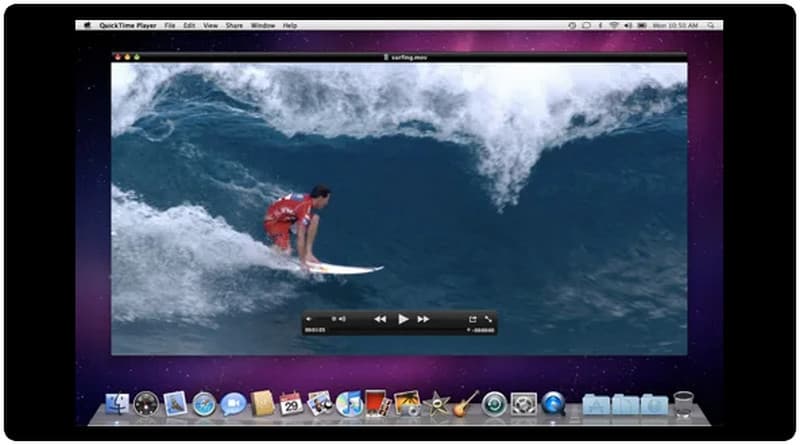
Phần mềm trình phát video PlayerXtreme Media player dành cho iOS và iPad được tải với nhiều tính năng khác nhau. Ứng dụng này tương thích với hầu hết mọi định dạng mà bạn có thể xem tài liệu video. Do đó, bạn không cần phải lo lắng về định dạng video hiện đang được phát trên thiết bị của mình. Giao diện người dùng của ứng dụng giúp việc tìm kiếm và phát tài liệu được lưu trên điện thoại thông minh của bạn trở nên đơn giản. Ngoài ra, nó cho phép bạn điều chỉnh tốc độ phát lại video của bạn và thậm chí đặt lại video về tốc độ mà video được ghi.
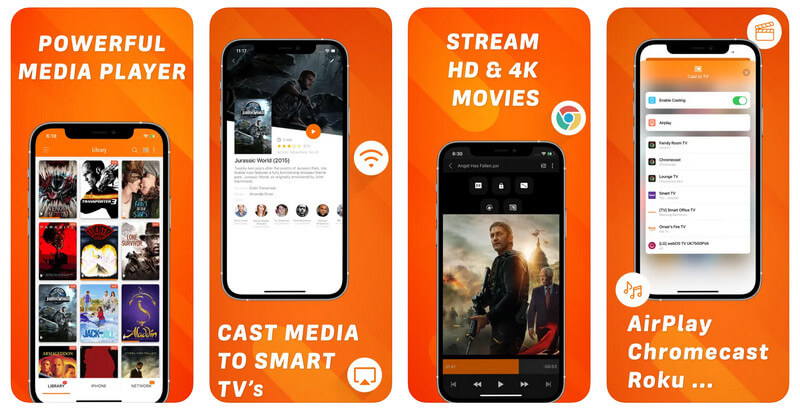
Bạn có bất kỳ video clip nào bạn muốn làm chậm lại và làm cho kịch tính hơn không? Vidmore Video Converter cung cấp cho bạn một giải pháp đơn giản và nhanh chóng để giúp bạn làm chậm các bộ phim của mình. Nó cung cấp cho bạn nhiều cài đặt tốc độ để lựa chọn để bạn có thể giảm tốc độ phát lại video của mình. Vidmore Video Converter cung cấp các tùy chọn chỉnh sửa bổ sung có thể tìm thấy trong hộp công cụ, trái ngược với trình phát video chỉ cung cấp một số công cụ chỉnh sửa hạn chế. Ngoài việc thay đổi tốc độ phát lại, bạn cũng có thể sửa đổi chất lượng và thời lượng phát lại. Hướng dẫn
Tải xuống chương trình điều khiển tốc độ video miễn phí và cài đặt nó trên máy tính Windows hoặc Mac, tùy thuộc vào hệ điều hành của bạn. Sau khi cài đặt, bạn có thể bắt đầu quy trình bằng cách khởi chạy chương trình.
Để tiếp tục, hãy chọn Bộ điều khiển tốc độ video công cụ từ Hộp công cụ menu mà bạn có thể tìm thấy sau khi điều hướng đến tab đó. Nhập tệp từ PC của bạn bằng cách nhấp vào Thêm dấu hiệu.
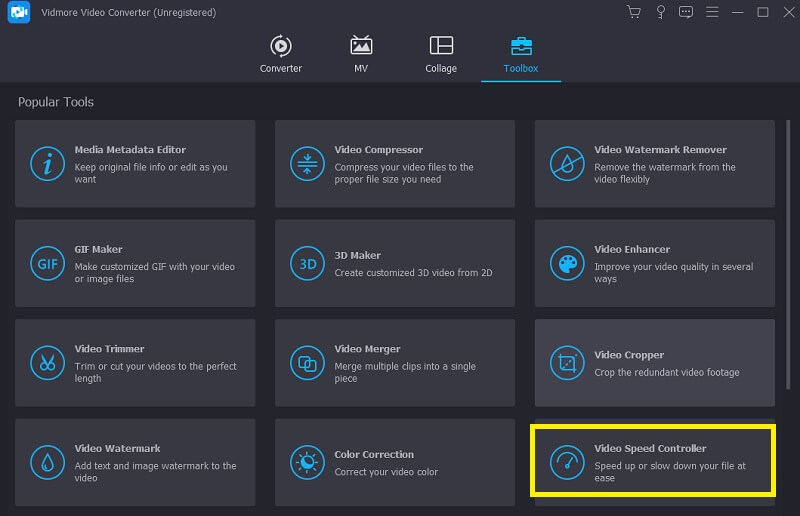
Bạn có thể chọn từ một số cài đặt để làm chậm phim của mình. Nhập tệp từ PC của bạn bằng cách nhấp vào Thêm dấu hiệu. Bạn có thể chọn từ một số cài đặt để làm chậm phim của mình. Chọn cài đặt tốc độ phù hợp nhất với nhu cầu của bạn.
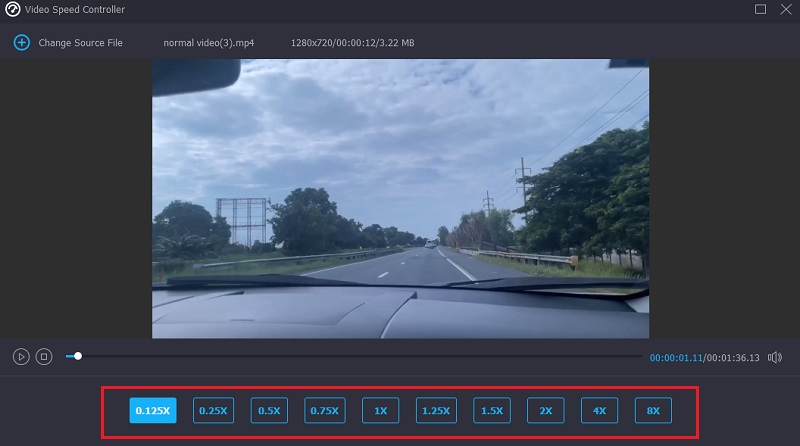
Bạn có thể tối ưu hóa cài đặt để cải thiện chất lượng tổng thể của video trước khi xuất clip. Sẽ hữu ích nếu bạn làm điều đó trước khi xuất video. Sau khi làm như vậy, hãy chuyển đến các tùy chọn và điều chỉnh chất lượng và tốc độ khung hình của video theo ý muốn. Bạn có thể đánh VÂNG nút khi mọi thứ ở đúng vị trí của nó.
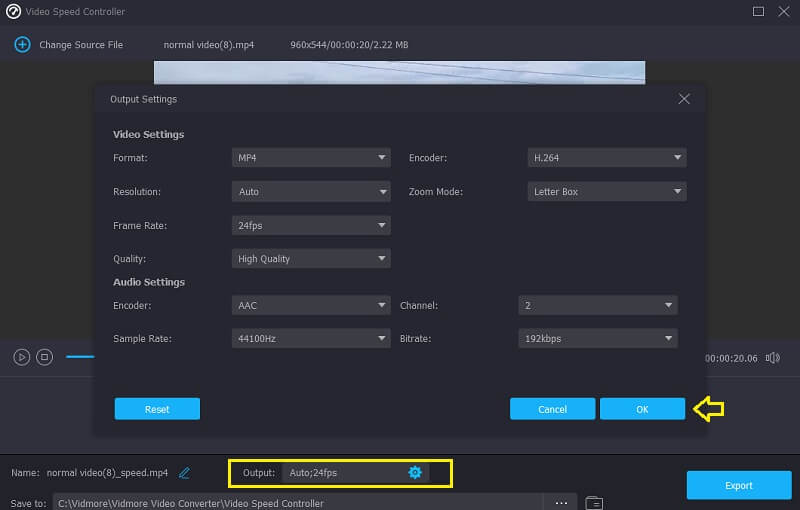
Cuối cùng nhưng không kém phần quan trọng, hãy chọn tệp bạn muốn xuất rồi nhấp vào nút Xuất khẩu Lựa chọn.
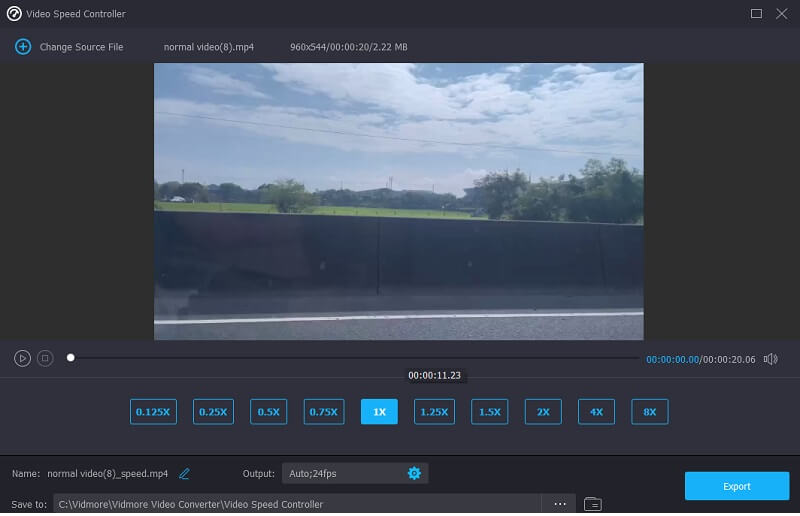
Tôi có thể tạo video chuyển động chậm trên internet không?
Giả sử bạn không hài lòng với hiệu ứng của trình phát chuyển động chậm được mô tả ở trên. Trong trường hợp đó, bạn có thể dễ dàng tạo phim chuyển động chậm trực tuyến bằng Clideo. Nó cho phép kiểm soát tức thời tốc độ phát lại video của bạn.
Làm cách nào để phát từng khung hình clip YouTube trong chuyển động chậm?
Bạn phải truy cập video được đề cập để phát chuyển động chậm trên YouTube. Sau khi nhấp vào biểu tượng Bánh răng, hãy chọn tùy chọn Tốc độ từ menu. Có hai biến thể khác nhau của chuyển động chậm, một lựa chọn làm chậm 0,5 và làm chậm 0,25.
Tốc độ 60 khung hình/giây có hoạt động tốt đối với chuyển động chậm không?
Khi chụp ảnh chuyển động chậm, tốc độ khung hình rất cao (ít nhất 120 khung hình/giây và thường là hơn 300 khung hình/giây) được sử dụng. Có các tốc độ giảm tốc được đề xuất để phát video chuyển động chậm, chẳng hạn như 30 khung hình/giây sẽ là 80% và 60 khung hình/giây sẽ là 40%.
kết luận
Trình phát video chuyển động chậm là chủ đề chính của chúng tôi trong bài đăng này. Chúng tôi đã liệt kê ba trình phát video chuyển động chậm tốt nhất để phát video ở chế độ chuyển động chậm trên iPhone, Mac và Windows. Mỗi người trong số họ đều thành công. Tuy nhiên, bạn có thể sử dụng Vidmore Movie Converter nếu bạn muốn điều chỉnh tốc độ của video ở chế độ chuyển động chậm một cách vĩnh viễn.
Tìm thấy điều này hữu ích không bạn?
314 Phiếu bầu
Hộp công cụ video hoàn chỉnh của bạn để chuyển đổi, chỉnh sửa và nâng cao video.