Điểm sáng: AI trò chuyện, trò chơi như Retro, thay đổi vị trí, Roblox đã bỏ chặn
Điểm sáng: AI trò chuyện, trò chơi như Retro, thay đổi vị trí, Roblox đã bỏ chặn
Trong thời đại dữ liệu lớn, giải pháp sao lưu truyền thống không còn đáp ứng được nhu cầu của người dùng. nhiều loại phần mềm dịch vụ đám mây như sao lưu, đã bắt đầu xuất hiện trên thị trường. Sao lưu PC lên đám mây đã trở thành một xu hướng mới phổ biến. Đối với tất cả những điều được xem xét, bạn cũng có thể muốn có một dịch vụ sao lưu đám mây PC dễ sử dụng. Sau đó, xin vui lòng đọc những điều sau đây có thể hữu ích cho bạn.
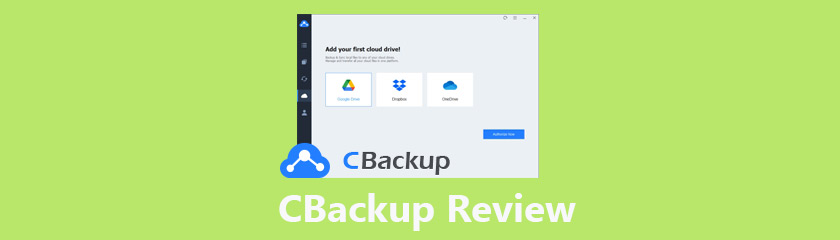
Trước khi tìm hiểu về phần mềm sao lưu PC lên đám mây, hãy nói về lý do tại sao bạn chọn sao lưu PC lên đám mây. Bạn có thể đưa ra quyết định của riêng mình vì những lợi ích sau của sao lưu đám mây:
◆ Bảo vệ dữ liệu tốt hơn: Sao lưu PC lên đám mây sẽ bảo vệ dữ liệu PC của bạn khỏi tất cả các loại thảm họa cục bộ, lỗi thiết bị, sự cố hệ thống, vi rút tấn công, v.v.
◆ Dê dang truy cập: Bạn có thể truy cập tất cả dữ liệu trên PC của mình trên mọi thiết bị mà không cần mang thiết bị lưu trữ đi khắp mọi nơi.
◆ Không gian lưu trữ linh hoạt: Bạn có thể thanh toán cho các gói đăng ký khác nhau tùy theo nhu cầu sao lưu và mở rộng sang bộ nhớ đám mây lớn hơn bất kỳ lúc nào.
◆ Sao lưu tự động: Dịch vụ sao lưu đám mây có thể giúp bạn thực hiện tác vụ sao lưu với tần suất nhất định do bạn chọn tự động để tiết kiệm nhiều thời gian và công sức cho bạn.
◆ Khôi phục dữ liệu PC dễ dàng: Phần mềm sao lưu đám mây sẽ lưu từng phiên bản sao lưu để bạn có thể khôi phục dữ liệu bị mất từ đó mà không cần bất kỳ nỗ lực nào.
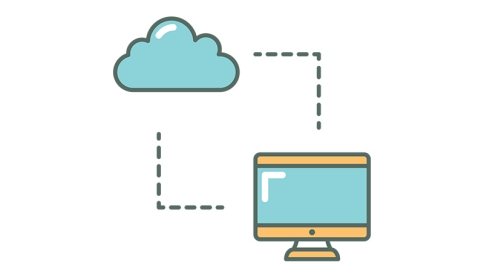
Sau đó, bạn có thể cần một PC dự phòng tốt cho phần mềm đám mây cho dữ liệu PC của mình. Ở đây chúng tôi sẽ giới thiệu sự lựa chọn tốt nhất để sao lưu PC lên đám mây – một dịch vụ sao lưu đám mây miễn phí được gọi là CBackup.
◆ Đầu tiên, bạn có thể sử dụng CBackup để sao lưu PC lên nhiều đám mây phổ biến như Google Drive, Dropbox, OneDrive, v.v.
◆ Tất cả các loại dữ liệu có thể được sao lưu trong CBackup bao gồm tài liệu, hình ảnh, video, chương trình, ổ cứng, hệ thống và thậm chí toàn bộ PC.
◆ Sao lưu tự động được hỗ trợ bởi tính năng Trình lập lịch biểu miễn phí trong CBackup. Có 4 chế độ thời gian khác nhau cho bạn lựa chọn.
◆ Tính năng lưu trữ đám mây kết hợp cho phép bạn hợp nhất nhiều tài khoản ổ đĩa đám mây thành một đám mây kết hợp để có dung lượng lưu trữ đám mây lớn hơn. Sau đó, bạn có thể có thêm dung lượng lưu trữ đám mây.
◆ Chức năng đồng bộ hóa cũng có sẵn trong CBackup và bạn cũng có thể đồng bộ hóa PC với đám mây.
◆ Tính năng sao lưu hoặc đồng bộ đám mây với đám mây cho phép bạn sao lưu hoặc truyền tệp giữa hai tài khoản bất kỳ từ cùng một ổ đĩa đám mây hoặc các ổ đĩa đám mây khác nhau.
◆ Cung cấp các phiên bản sao lưu không giới hạn và bạn có thể khôi phục bất kỳ phiên bản nào của dữ liệu trong CBackup.
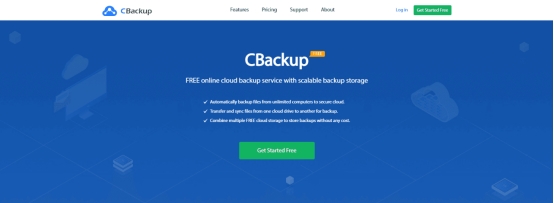
Nếu bạn đang sử dụng máy tính dựa trên hệ điều hành Windows, bạn có thể nhận miễn phí phần mềm sao lưu đám mây tuyệt vời như vậy. CBackup có sẵn trong Windows 11, 10, 8, 7, XP, v.v. Dữ liệu hệ thống Windows của bạn có thể được bảo vệ tốt với CBackup.
Bạn không cần phải lo lắng về vấn đề bảo mật dữ liệu của mình khi sử dụng CBackup. Nó sử dụng hệ thống ủy quyền OAuth chuyên nghiệp, có nghĩa là CBackup sẽ không bao giờ lưu dữ liệu và thông tin đăng nhập của bạn. Hơn nữa, CBackup sử dụng Mã hóa AES 256-bit để bảo mật dữ liệu, bảo vệ dữ liệu của bạn khỏi bị thay đổi, chặn hoặc bẻ khóa.
Ngay cả khi bạn không biết gì về máy tính và CNTT, bạn cũng có thể sử dụng CBackup một cách dễ dàng. Đây là một hướng dẫn dễ dàng để sao lưu PC lên đám mây thông qua CBackup:
Quay video, âm thanh, trò chơi và webcam để ghi lại những khoảnh khắc quý giá một cách dễ dàng.
Bấm vào Lưu trữ của tôi chuyển hướng. Chọn một đám mây để sao lưu PC của bạn và nhấp vào ủy quyền ngay để cho phép CBackup truy cập vào ổ đĩa đám mây của bạn.
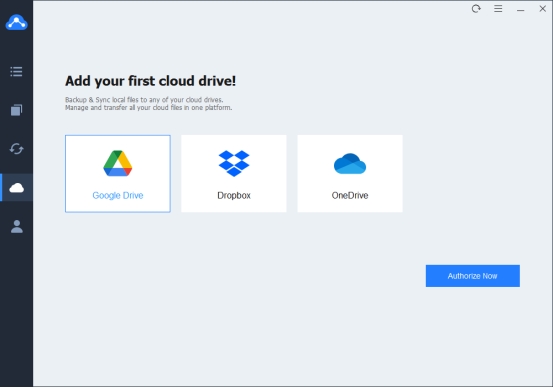
Bấm vào Sao lưu nút và chọn Sao lưu máy tính lên đám mây công cộng.
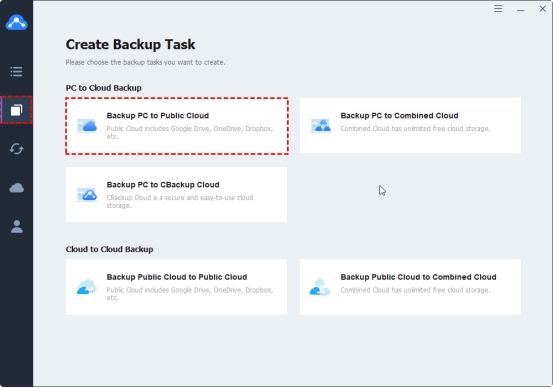
Sau đó, bạn có thể chọn PC của mình làm nguồn sao lưu và chọn Google Drive tài khoản bạn vừa thêm vào CBackup làm đích sao lưu. Bạn cũng có thể chọn các tệp cụ thể trên PC để sao lưu.
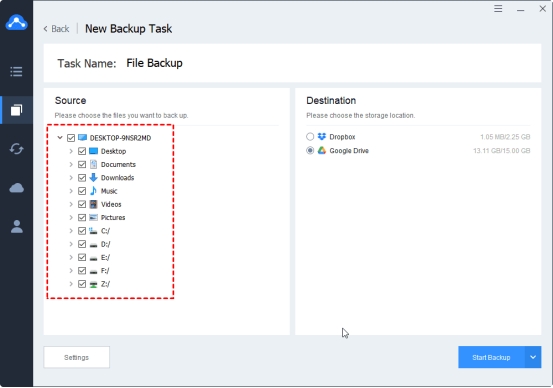
Sau khi ở trên, nhấp vào Bắt đầu sao lưu để sao lưu trực tiếp PC của bạn lên đám mây.
Phần kết luận
Tốt nhất phần mềm sao lưu miễn phí đã được giới thiệu chi tiết trên trang này. Nếu bạn đang tìm kiếm một phần mềm sao lưu PC lên đám mây hiệu quả, thì CBackup sẽ không phù hợp với bạn. Bạn có thể sử dụng nó để sao lưu PC và bất kỳ loại dữ liệu nào lên đám mây một cách trực tiếp và dễ dàng.
Tìm thấy điều này hữu ích không bạn?
155 Phiếu bầu