Điểm sáng: AI trò chuyện, trò chơi như Retro, thay đổi vị trí, Roblox đã bỏ chặn
Điểm sáng: AI trò chuyện, trò chơi như Retro, thay đổi vị trí, Roblox đã bỏ chặn
Xem Blu-ray trong rạp hát tại nhà của chúng tôi thực sự là một trải nghiệm xem tuyệt vời. Tuy nhiên, đôi khi chúng ta muốn chuyển đổi Blu-ray sang ISO để sao lưu hoặc ở nơi khác. May mắn thay, việc chuyển Blu-ray sang ISO trên các hệ điều hành như Windows và Mac rất dễ dàng.
chúng tôi chiếm một số Bộ chuyển đổi Blu-ray sang ISO để giúp bạn rip Tệp Blu-ray sang ISO. Một số trong số họ thực sự tuyệt vời, trong khi những người khác là đủ tốt. Để xác định các phần mềm miễn phí Blu-ray sang ISO này, hãy tham khảo phác thảo sau đây bên dưới.
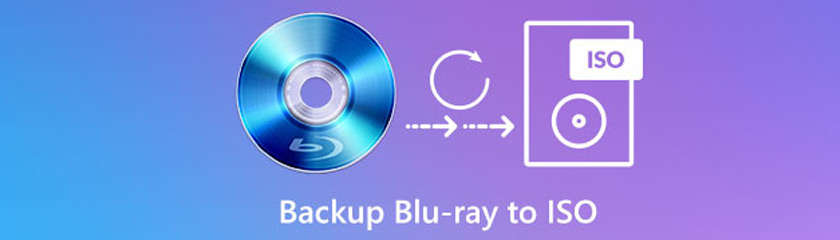
Mục lục
Blu-ray là một định dạng DVD nổi tiếng có thể lưu trữ các tệp và video độ nét cao. Với nó, bạn có thể có được bức ảnh đẹp nhất mà bạn từng có. So với các phương tiện quang học khác, Blu-ray có thể lưu trữ nhiều thông tin hơn. Một đĩa Blu-ray duy nhất có thể giữ dữ liệu lên tới 25GB. Nói cách khác, nếu bạn có nhiều video, âm thanh, tệp, v.v., bạn có thể sử dụng đĩa Blu-ray để giữ các tệp này. Liên quan đến không gian lưu trữ của bạn, thật lý tưởng để chuyển đổi Blu-ray sang ISO.
ISO là gì? ISO là một bản sao hoàn chỉnh của một đĩa quang được lưu trữ trong một tệp duy nhất. Các tệp ISO nhỏ và thuận tiện cho việc lưu trữ và biểu diễn dữ liệu của đĩa Blu-ray. Bạn có thể sao chép Blu-ray sang ISO nếu đĩa Blu-ray của bạn hết dung lượng. Làm điều này cho phép bạn tiết kiệm dung lượng và biến nó trở lại Blu-ray bất cứ khi nào có thể. Trong khi đó, bạn có thể sử dụng đĩa Blu-ray trắng của mình ở nơi khác.
Sao chép Blu-ray AnyMP4 Bạch kim là một chương trình sao chép Blu-ray toàn diện có thể sao lưu Blu-ray sang ISO. Bộ chuyển đổi Blu-ray sang ISO này có thể tạo các bản sao cao cấp và bản sao lưu của đĩa Blu-ray sang máy tính, đĩa trắng và các ổ đĩa ngoài khác.
Với tốc độ chuyển đổi cực nhanh của chương trình sao chép Blu-ray này, bạn có thể nhanh chóng sao chép Blu-ray mà không làm giảm chất lượng của nó. Chương trình chuyên nghiệp nhưng dễ sử dụng này cho phép bạn sao lưu các tệp trên đĩa Blu-ray của mình dưới dạng tệp ảnh ISO.
Hơn nữa, nó cung cấp bốn chế độ sao chép khác nhau để sao chép đĩa Blu-ray và phim. Điều đó bao gồm chế độ Đĩa đầy đủ, chế độ Phim chính, chế độ Sao chép và Ghi dữ liệu. AnyMP4 Blu-ray Copy Platinum được thiết kế với giao diện thân thiện với người dùng giúp bạn hoàn thành công việc một cách nhanh chóng.
Nhấn vào Tải xuống miễn phí để cài đặt AnyMP4 Blu-ray Copy Platinum trên máy tính của bạn. Hoàn tất quá trình cài đặt bộ chuyển đổi Blu-ray sang ISO, sau đó chạy nó sau đó
Để bắt đầu, chọn một chế độ trên bảng điều khiển bên trái của giao diện chính. Trong phần này, chúng tôi chọn phim chính như chế độ sao chép. Tiếp theo, Chọn thư mục Blu-ray mà bạn muốn sao lưu bằng cách nhấp vào Nguồn lựa chọn. Sau đó, nó sẽ hiển thị tất cả các tiêu đề của đĩa Blu-ray của bạn
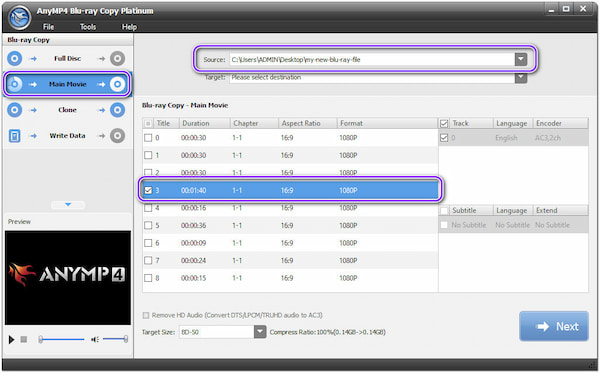
Khi các tệp đã được tải lên, hãy đánh dấu vào ô của phim chính mà bạn muốn sao lưu. Ngoài ra, hãy chọn kích thước đĩa Blu-ray mục tiêu của bạn. Sau đó, nhấp vào Kế tiếp nút để tiếp tục
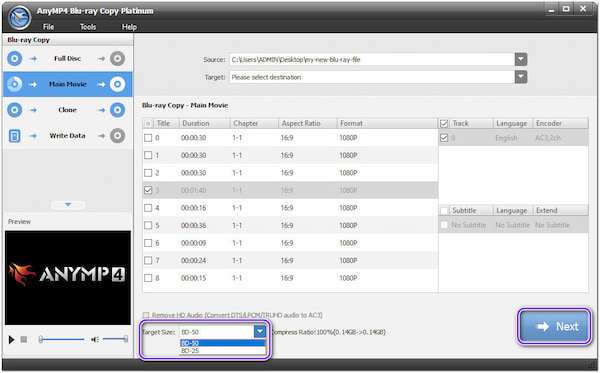
Trên cửa sổ tiếp theo, sửa đổi Nhãn khối lượng tên. Sau đó nhấn vào Mục tiêu và lựa chọn Lưu dưới dạng ISO. Ở góc dưới cùng của giao diện chính, bạn có thể thấy Xem trước của bộ phim bạn muốn sao lưu. Cuối cùng, nhấp vào Khởi đầu để tiếp tục và bắt đầu quá trình sao lưu
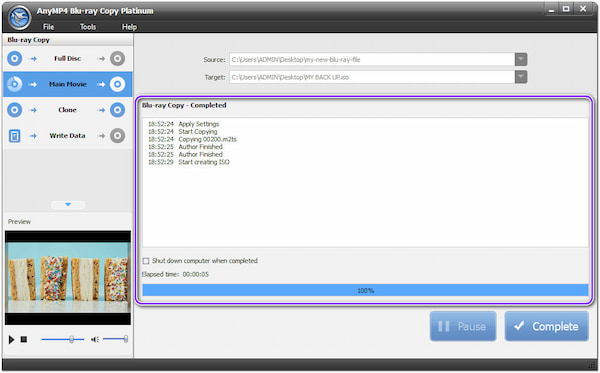
Bạn có thể sao chép Blu-ray sang ISO bằng bộ chuyển đổi DVDFab Blu-ray sang ISO. Mặc dù đĩa Blu-ray chất lượng cao nhưng chúng vẫn có thể bị hỏng hoặc xuống cấp theo thời gian, giống như bất kỳ loại đĩa nào khác. Bạn có thể sẽ mất một số đĩa do hao mòn, vì vậy, tạo bản sao dự phòng là một ý kiến hay. Bạn có thể dùng Bản sao DVDFab UHD để tạo các bản sao tệp kỹ thuật số cho các mục đích khác nhau.
Tải xuống và cài đặt bản sao DVDFab UHD. chọn Sao chép chế độ từ góc trên bên phải của giao diện chính.
Sau khi chọn chế độ bạn muốn làm việc, hãy tải phim bạn muốn chuyển đổi. Đưa đĩa Blu-ray vào ổ đĩa quang của bạn và đợi cho đến khi nó tải. Nếu không, hãy nhấp vào + nút ở giữa giao diện chính.
Nhấn vào cờ lê biểu tượng để hiển thị Cài đặt nâng cao thực đơn. Nhấn vào Nhãn khối lượng để thay đổi tên đầu ra của bạn.
Sử dụng menu thả xuống để chọn nơi lưu trữ các bản sao lưu của bạn. Bạn có thể lưu đầu ra dưới dạng tập tin ISO hoặc là thư mục phim bên trong Đĩa đầy hoặc là phim chính chế độ.
Bạn có thể bắt đầu quá trình sao chép khi mọi thứ đã ổn. Nhấn vào Khởi đầu ở góc dưới bên phải của giao diện chính để bắt đầu quá trình.
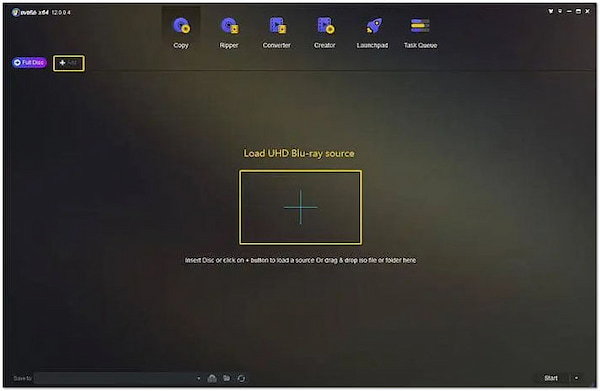
Bạn có thể chuyển Blu-ray sang ISO bằng PowerISO. Nó là một chương trình xử lý các tệp hình ảnh CD, DVD và Blu-ray. Nó cho phép bạn ghi, nén, phân chia, chỉnh sửa, mã hóa, giải nén, tạo, đọc và chuyển đổi các tệp ISO, cũng như gắn các tệp ISO dưới dạng ổ đĩa ảo bên trong. Bên cạnh gần như tất cả các định dạng hình ảnh CD, DVD và Blu-ray, nó cũng có thể xử lý các tệp ISO và BIN. PowerISO cung cấp một giải pháp hoàn chỉnh. Các tệp ảnh đĩa và tệp ISO của bạn có đầy đủ chức năng. Nó tương thích với hầu hết các định dạng tệp hình ảnh CD, DVD và Blu-ray, bao gồm ISO, BIN, CDI, v.v.
Tải xuống và cài đặt PowerISO, sau đó chạy chương trình trên máy tính của bạn. Nhấn vào Sao chép trên thanh công cụ, sau đó chọn Tạo tập tin ảnh CD/DVD/BD từ danh sách thả xuống của nó.
Chương trình sẽ hiển thị các Trình tạo ISO hộp thoại. Sau đó, chọn trình điều khiển CD/DVD chứa đĩa mà bạn muốn sao chép.
Chọn tên tệp đầu ra của bạn và chuyển đổi tập tin .iso làm định dạng đầu ra của bạn. Sau đó, nhấp vào VÂNG để tạo tệp ISO từ đĩa đã chọn.
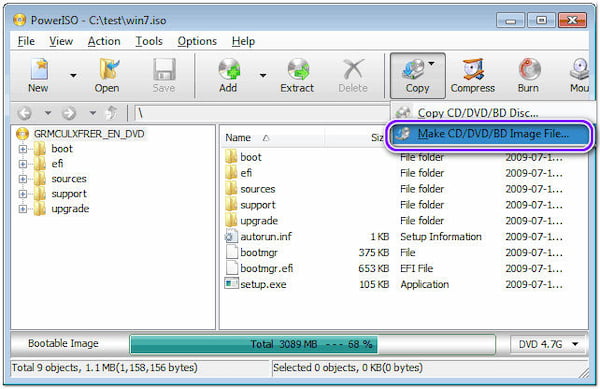
Nhấp chuột Máy tính (PC này) trên Biểu tượng ngăn dẫn hướng của File Explorer. Chọn ổ đĩa chứa đĩa bạn muốn sao chép. Nhấp chuột phải vào ổ đĩa bạn chọn; trình đơn ngữ cảnh shell sẽ hiển thị.
Chọn Tạo tệp hình ảnh trên danh sách thả xuống. Sau đó, nhà sản xuất ISO hộp thoại sẽ hiển thị.
Chọn tên tệp đầu ra của bạn và đặt ISO làm định dạng đầu ra của bạn. Sau đó, nhấp vào nút VÂNG để bắt đầu tạo tệp.
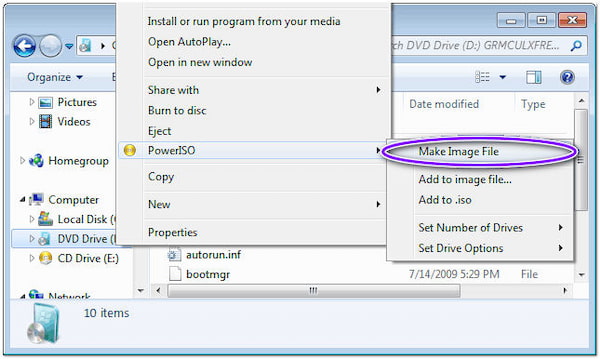
Bạn có thể ghi các tệp Blu-ray thành ISO bằng ImgBurn. Đây là một trình ghi đĩa Blu-ray có thể tạo các tệp ISO từ các thư mục Blu-ray hoặc Blu-ray, bên cạnh việc ghi đĩa Blu-ray từ các tệp ảnh ISO và thư mục Blu-ray. Bạn có thể chuyển đổi video hoặc ISO sang Blu-ray bằng phần mềm sao chép Blu-ray miễn phí đó được bao gồm. Nhiều chế độ của ứng dụng này cho phép nó thực hiện nhiều tác vụ khác nhau, chẳng hạn như đọc đĩa thành tệp hình ảnh hoặc tạo tệp hình ảnh từ các tệp hoặc thư mục trên máy tính hoặc mạng của bạn. Ngoài ra, bạn có thể ghi tệp hình ảnh vào đĩa, ghi dữ liệu trực tiếp vào đĩa, xác nhận rằng đĩa hoàn toàn có thể đọc được và khi được sử dụng cùng với DVDInfoPro, đánh giá chất lượng ghi mà ổ đĩa của bạn đang tạo ra.
Tải xuống và cài đặt ImgBurn, sau đó chạy nó trên máy tính của bạn. Chọn Ghi tập tin hình ảnh vào đĩa từ giao diện chính, tùy thuộc vào nhu cầu của bạn.
Sau đó, nhấp vào Thư mục biểu tượng, sau đó tìm và chọn ISO của phim của bạn dưới nguồn.
Đảm bảo ổ đĩa mục tiêu của bạn được chọn trong Điểm đến, sau đó bấm vào Đốt cháy nút ở dưới cùng của cửa sổ.
Sau đó, nó sẽ bắt đầu quá trình ghi ISO của bạn vào đĩa.
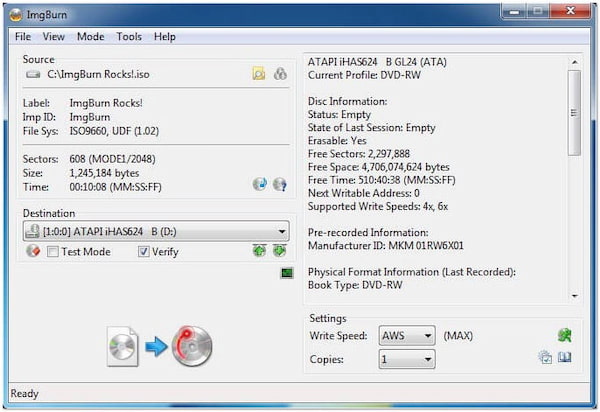
Có thể cài đặt tệp ISO mà không cần ghi nó không?
Chắc chắn là có! Bạn có thể mở tệp ISO bằng WinRAR dưới dạng tệp lưu trữ thông thường mà không cần ghi tệp ra đĩa. Tuy nhiên, bạn phải tải xuống và thiết lập WinRAR trước khi tiếp tục.
Các tệp ISO có nén tốt không?
Do đặc tính không nén của các tệp ISO, chúng có thể sử dụng một lượng lớn dung lượng trên máy tính của bạn. Ngoài ra, việc chia sẻ hoặc tải chúng xuống có thể mất nhiều thời gian hơn.
Việc gắn ISO có chiếm nhiều dung lượng không?
Điểm gắn kết là một điểm kết nối liên kết hệ thống với một tài nguyên, do đó, nó không yêu cầu bất kỳ tài nguyên nào. Tuy nhiên, thư mục bạn kết nối với điểm gắn kết có dữ liệu; nó sẽ không khả dụng với hệ thống cho đến khi nó giữ thiết bị được gắn kết.
PHẦN KẾT LUẬN
Bạn có thể biết làm thế nào để rip Blu-ray sang ISO từ các công cụ được cung cấp của chúng tôi. Có rất nhiều phần mềm Blu-ray sang ISO qua internet. Tuy nhiên, nếu bạn nhắm đến một chương trình sao chép Blu-ray cụ thể và có giá trị, nó sẽ trích xuất các tệp Blu-ray và lưu ISO vào máy tính của bạn. Vì lý do đó, AnyMP4 Blu-ray Copy Platinum mang lại lợi nhuận.
Tìm thấy điều này hữu ích không bạn?
320 Phiếu bầu
Rip Blu-ray sang thư mục Blu-ray, tệp ISO và MKV, MP4, MOV, MP3, v.v., với phụ đề.
