Điểm sáng: AI trò chuyện, trò chơi như Retro, thay đổi vị trí, Roblox đã bỏ chặn
Điểm sáng: AI trò chuyện, trò chơi như Retro, thay đổi vị trí, Roblox đã bỏ chặn
Phát trực tuyến video của bạn như Twitch và YouTube yêu cầu một phần mềm phát sóng tốt nhất và vững chắc. Một phần mềm phát sóng cung cấp các chức năng đáng kinh ngạc cho hiệu suất và chất lượng tốt. Và OBS là phần mềm mạnh mẽ mà chúng tôi có thể sử dụng để phát trực tuyến trò chơi của mình lên các nền tảng phát trực tuyến trên mạng xã hội khác nhau. Tuy nhiên, các tính năng như công cụ chỉnh sửa video cũng rất quan trọng khi phát trực tuyến. Những công cụ này rất cần thiết trong việc nâng cao video của bạn để thu hút nhiều người xem hơn với luồng của bạn. Câu hỏi bây giờ là, không OBS cung cấp trình chỉnh sửa video?
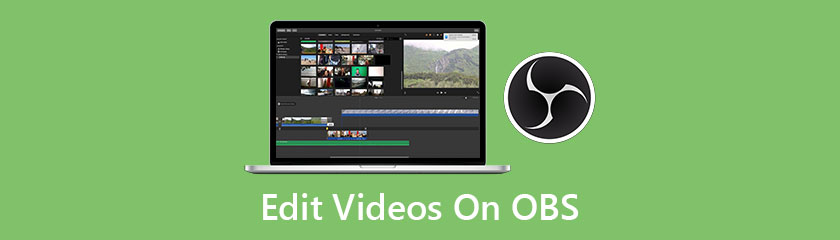
Một trong những thiết bị ghi và phát sóng màn hình hàng đầu trên thị trường là OBS hoặc Mở Phần mềm Broadcaster. Đây là một phần mềm ghi và phát trực tuyến đa nền tảng. Nó cung cấp nguồn thời gian thực, chụp thiết bị, phát sóng, quay video, mã hóa và khả năng thành phần cảnh. OBS cũng có sẵn cho Windows, MacOS và Linux. Bạn có thể sử dụng OBS để quay video chơi trò chơi trên Twitch, chụp màn hình và thậm chí phát trực tiếp trên YouTube và FB Live. Đó là một vài trong số những điều bạn có thể làm khi sử dụng OBS. Tuy nhiên, nhược điểm duy nhất của phần mềm này là nó không cung cấp một công cụ chỉnh sửa video cần thiết cho hành trình phát trực tuyến của bạn.
Vì vậy, bạn có thể tự hỏi liệu OBS có trình chỉnh sửa video hay không. Câu trả lời là không, nhưng bạn có thể sử dụng OBS với trình chỉnh sửa video. Cùng với đó, chúng tôi đã chuẩn bị 3 trình chỉnh sửa video OBS tốt nhất mà bạn có thể tải xuống và sử dụng miễn phí.
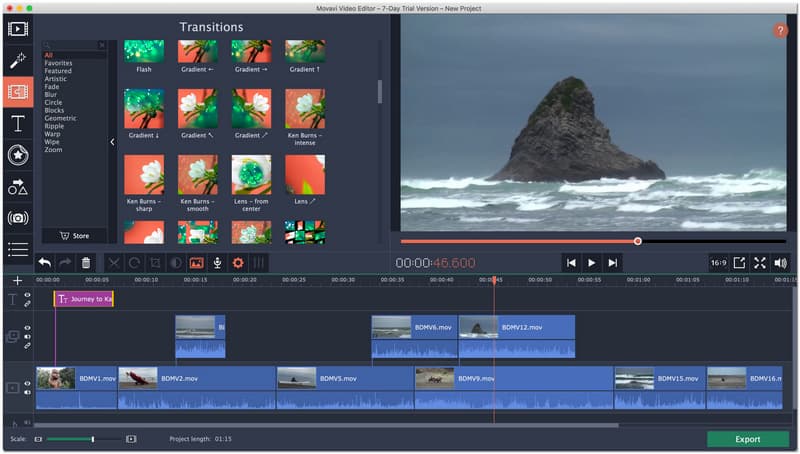
Đánh giá tổng thể: 4.5
Nền tảng: Windows và Mac
Giá bán: $59.95
Trình chỉnh sửa video Movavi là một trong những trình chỉnh sửa video tốt nhất có thể làm cho video của bạn trông tuyệt vời. Phần mềm này cung cấp các công cụ chỉnh sửa khác nhau mà bạn có thể sử dụng để cải thiện video của mình để được đăng trên các nền tảng truyền thông xã hội khác nhau. Nó có các công cụ chỉnh sửa video trực quan để bạn thỏa sức sáng tạo. Chẳng hạn như hiệu ứng đặc biệt, hoạt ảnh khung chính và clip giới thiệu làm sẵn hoàn hảo cho quyền sở hữu của bạn. Nhìn chung, Movavi Video Editor là một công cụ tuyệt vời mà bạn có thể sử dụng để chỉnh sửa video của mình cho OBS Studio.
Các tính năng chính
● Thêm tiêu đề, bộ lọc và chuyển tiếp với video của bạn. Đây là một gia vị đặc biệt nên có trên video của bạn khi phát trực tuyến để thu hút nhiều người xem hơn.
● Tạo nền ảo tuyệt vời cho video của bạn bằng phím Chroma và màn hình xanh lục.
● Đặt đúng tỷ lệ khung hình thích hợp trước khi tải video của bạn lên các nền tảng khác nhau như YouTube và Facebook.
● Nó có tính năng ổn định để làm dịu các video bị rung của bạn.
● Thêm video vào video để hiển thị các góc nhìn khác nhau bằng cách sử dụng hai video khác nhau trong một màn hình.
● Cách điệu là một công cụ do Movavi Video Editor cung cấp được sử dụng để thêm bộ lọc sáng tạo. Để thiết lập đúng tâm trạng của clip của bạn.
● Kể câu chuyện đằng sau các đoạn phim của bạn bằng cách thêm nhận xét bằng các tính năng lồng tiếng.
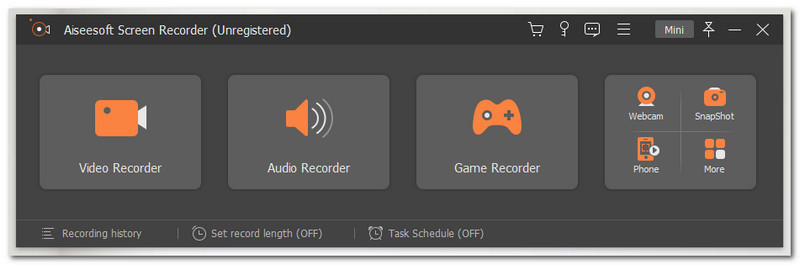
Đánh giá tổng thể: 4.6
Nền tảng: Windows và Mac
Giá bán: $25.00
Aiseesoft Screen Recorder đứng thứ hai trong danh sách. Phần mềm ghi màn hình tuyệt vời này có thể cung cấp cho bạn nhiều hơn đủ. Mục đích chính của phần mềm này là cho phép bạn ghi lại màn hình chơi trò chơi của mình mà không gặp bất kỳ trở ngại hay vấn đề nào. Bên cạnh đó, nó cũng cung cấp các công cụ chỉnh sửa tích hợp mà bạn có thể sử dụng để làm cho video của mình trông chuyên nghiệp. Bao gồm, cắt, tách, thêm văn bản và hơn thế nữa.
Hơn nữa, tất cả các tính năng và chức năng đều dễ sử dụng phù hợp với người dùng mới. Nhìn chung, không nghi ngờ gì tại sao Aiseesoft Screen Recorder là một trong những công cụ tốt nhất và là trình chỉnh sửa video miễn phí cho OBS.
Các tính năng chính
● Ghi lại bất kỳ hoạt động nào của bạn trên màn hình, chẳng hạn như diễn đàn trực tuyến hoặc chơi trò chơi.
● Ghi lại trò chơi của bạn và chia sẻ nó với bạn bè của bạn qua nhiều nền tảng.
● Sử dụng các công cụ chỉnh sửa tích hợp để cải thiện video đã quay của bạn.
● Cắt và chia nhỏ các phần không cần thiết của cảnh quay trước khi lưu.
● Thêm chú thích vào video của bạn, chẳng hạn như các hình dạng và chú thích khác nhau.
● Thêm văn bản với các loại phông chữ và màu sắc khác nhau.
● Ghi với khu vực đã chọn hoặc khu vực tùy chỉnh của bạn.
● Có thể chụp cả video và âm thanh với đầu ra chất lượng siêu cao.
● Lên lịch ghi âm của bạn.
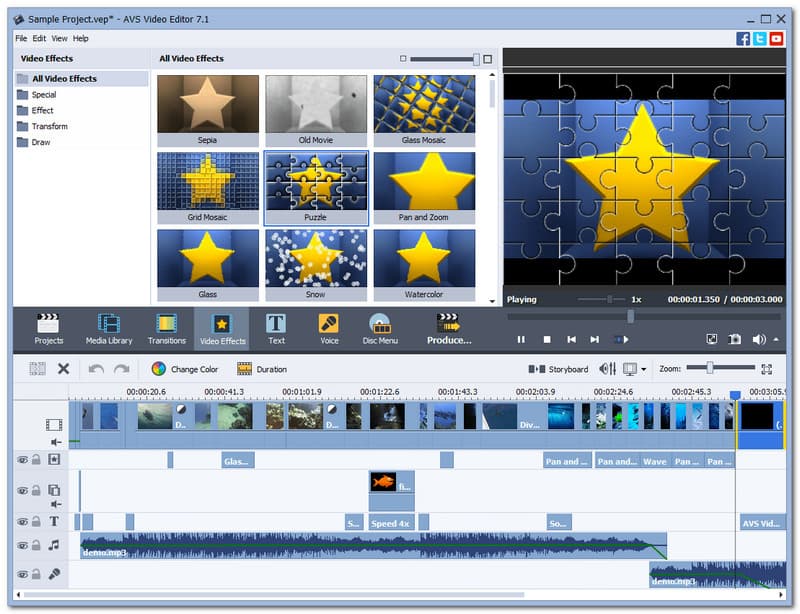
Đánh giá tổng thể: 4.3
Nền tảng: Windows 10, 8, 7, Vista và XP
Giá bán: Miễn phí
Trình chỉnh sửa video AVS là một trình chỉnh sửa video miễn phí cho OBS cho phép bạn ghi lại nội dung trên màn hình của mình một cách dễ dàng. Sau đó, điều này cũng cho phép bạn chỉnh sửa và sửa đổi video của mình bằng các công cụ chỉnh sửa video cơ bản của nó. Sau đó, lưu nó với nhiều định dạng phổ biến khác nhau như MP4, DVD, AVI, MOV, VOB, WMV, MKV, WEBM, v.v. Hơn nữa, nó có thể xử lý video với mọi giải pháp HD, Full HD, 2K Quad HD, 4K Ultra HD và DCI 4K với quy trình chỉnh sửa tốc độ siêu cao vì nó được tích hợp công nghệ bộ nhớ đệm video. Hơn nữa, mặc dù nó chỉ có thể cung cấp những điều cơ bản nhưng chúng ta không thể phủ nhận thực tế là trình chỉnh sửa video này vẫn hữu ích, hiệu quả và tuyệt vời với OBS Studio trong việc chỉnh sửa video.
Các tính năng chính
● Ghi lại màn hình và các tập tin media từ PC của bạn.
● Tăng cường các băng VHS cũ của bạn.
● Chỉnh sửa và lưu video của bạn với nhiều định dạng khác nhau.
● Cung cấp các công cụ chỉnh sửa video HD tăng tốc.
● Cung cấp một bộ cài đặt trước mới cho máy tính rắn.
● Tách hoặc cắt các clip không quan trọng.
● Hợp nhất nhiều video trong một tệp.
● Ổn định các video bị rung của bạn một cách dễ dàng.
● Nó cung cấp hiệu ứng phím Chroma để thay đổi nền của bạn.
Việc chỉnh sửa video đôi khi có thể quá sức. Không phải hôm nay, vì chúng tôi sẽ cung cấp cho bạn danh sách các bước có thể hướng dẫn bạn chỉnh sửa video của mình cho OBS studio. Trong phần này, chúng tôi sẽ giới thiệu các công cụ chỉnh sửa khác nhau bằng cách sử dụng sản phẩm của Aiseesoft.
Nhấp vào biểu tượng Dấu cộng ở phần chính giữa của giao diện để bắt đầu thêm video của bạn.
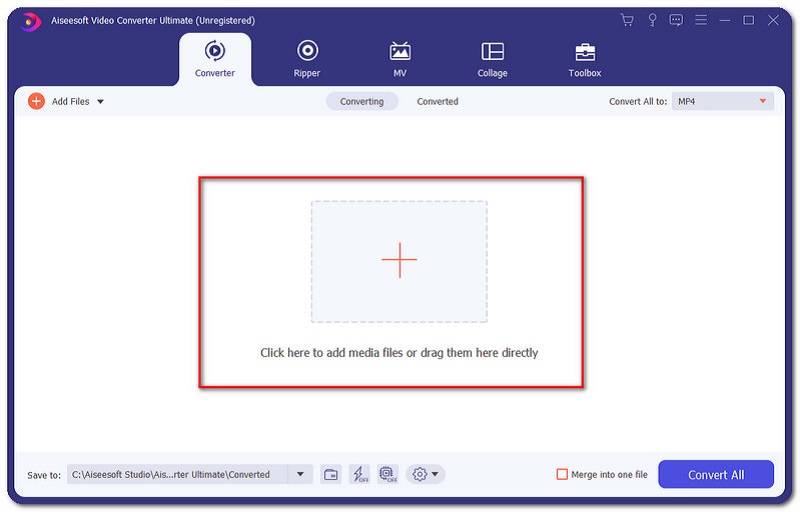
Một tab mới sẽ xuất hiện nơi đặt video của bạn. Chọn một video mà bạn muốn chỉnh sửa và nhấp vào Mở.
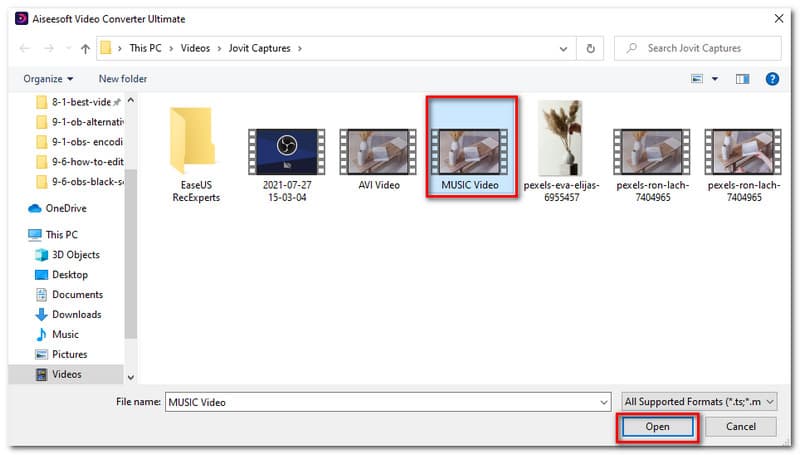
Sau đó, bây giờ bạn sẽ thấy video của mình được đặt trên giao diện của phần mềm. Nhấn vào Biên tập biểu tượng ở bên phải của video đã chọn.
Bây giờ bạn sẽ ở tab mới, hãy đảm bảo rằng bạn đang ở trong Xoay & cắt một phần của giao diện. Xác minh nó bằng cách nhìn vào phần trên cùng của giao diện.
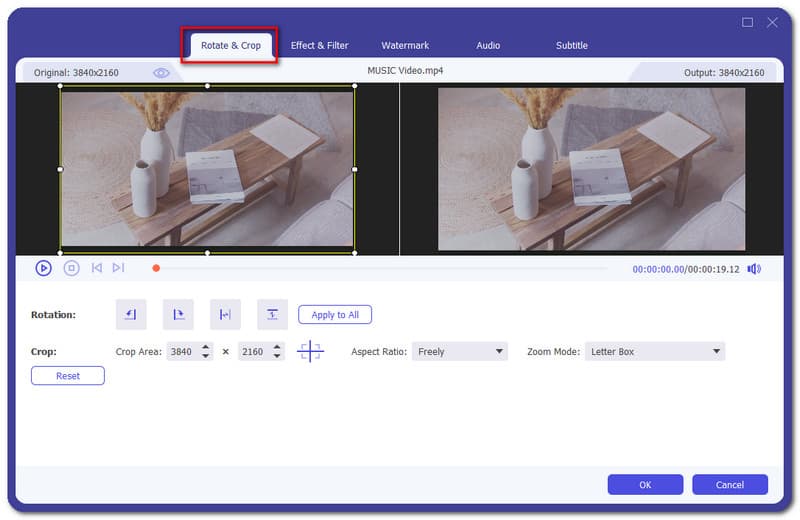
Ở cuối video, bạn sẽ thấy các biểu tượng khác nhau cho phép bạn xoay video sang trái, phải, ngang hoặc dọc. Trong khi màn hình đầu tiên hiển thị video là phần bạn có thể cắt các video đã chọn của mình. Cài lại nút cũng có mặt.
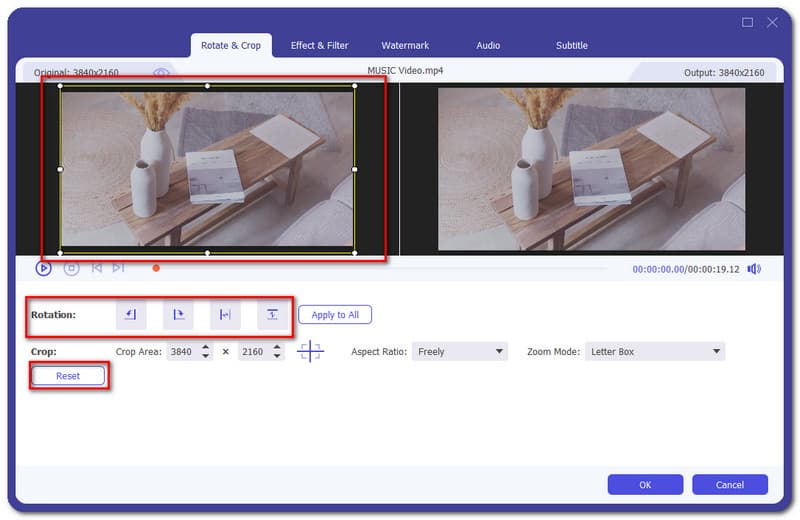
Nhấp vào nút Ok nếu bạn đã hoàn tất quá trình.
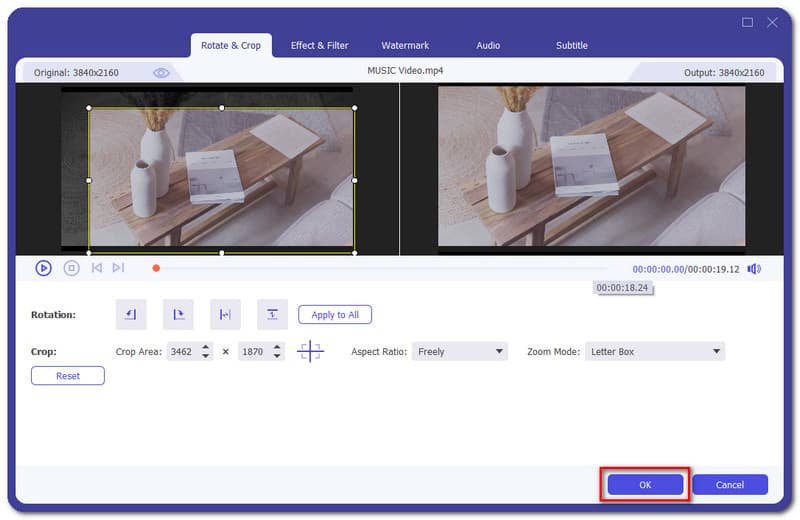
Sau khi bạn thêm video của mình. Đi đến Hiệu ứng & Bộ lọc một phần của công cụ chỉnh sửa.
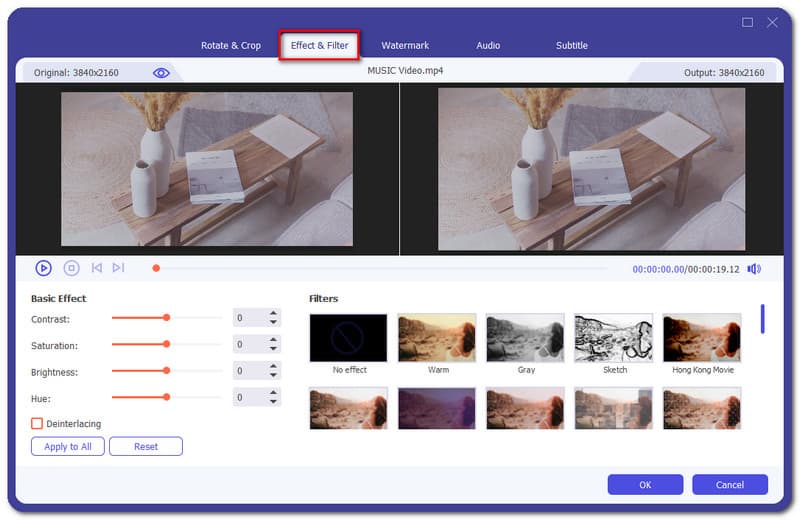
Ở phía dưới cùng bên trái của giao diện, bạn có thể đặt hiệu ứng cơ bản bao gồm Sự tương phản, Saturations, độ sáng, và màu sắc. Ngoài ra còn có một Áp dụng cho tất cả và Cài lại để xử lý tức thì.
Sau đó, bạn cũng có thể thêm hiệu ứng tự động chỉ bằng một cú nhấp chuột. Chỉ cần nhìn vào phía bên phải của giao diện và bạn sẽ thấy nhiều bộ lọc. Chọn Bộ lọc bạn muốn thêm vào video.
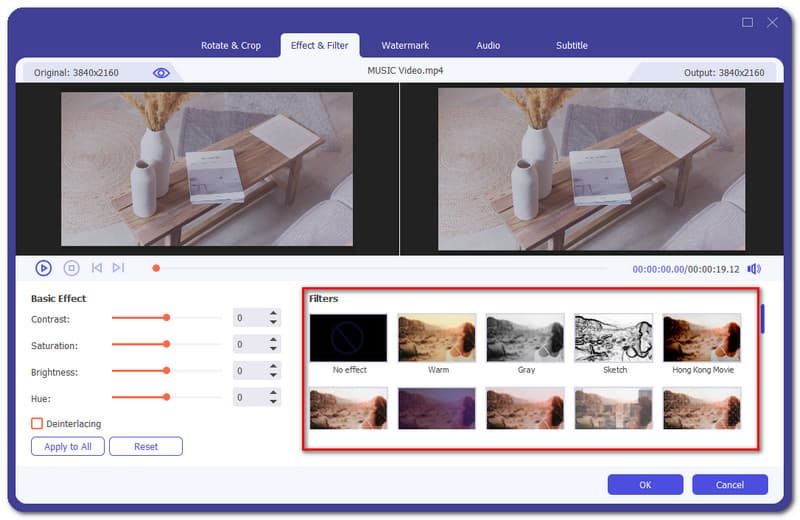
Sau khi điều chỉnh hiệu ứng cơ bản và thêm một số bộ lọc, bây giờ bạn có thể kết thúc quá trình bằng cách chọn Được rồi được đặt ở phần dưới cùng của giao diện.
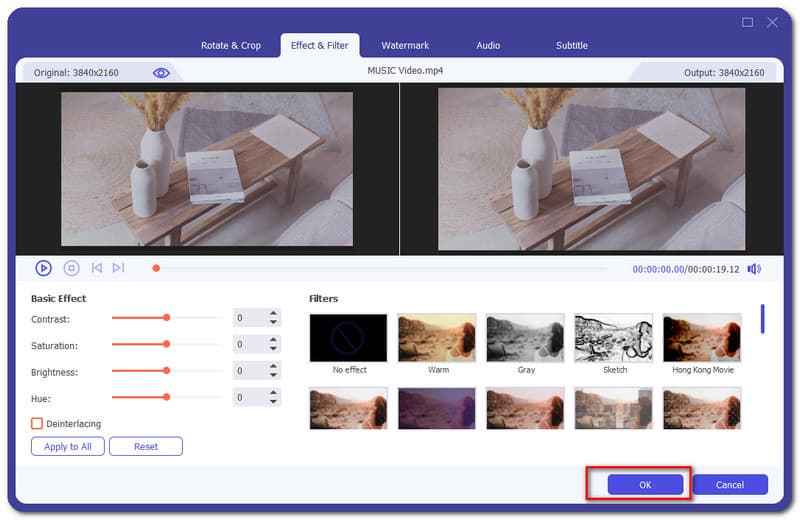
Đi đến Chữ ký ảnh một phần của phần mềm chỉnh sửa.
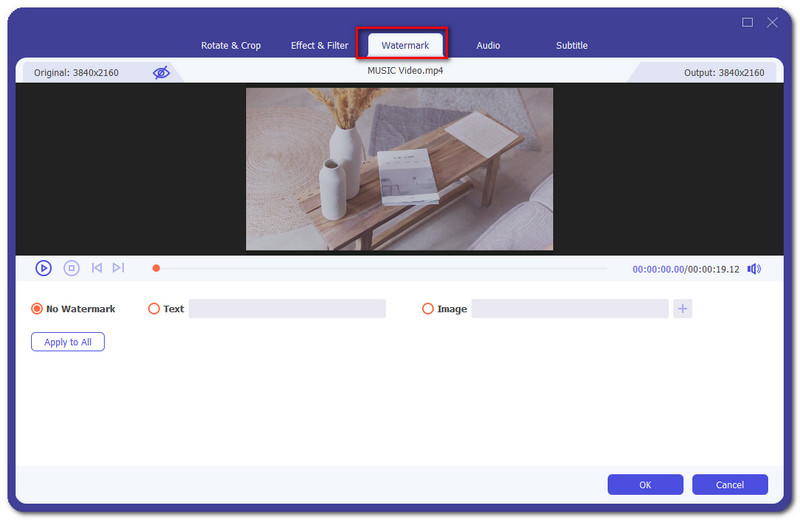
Từ đó bạn có thể chọn trong số các tùy chọn, Không có hình mờ, Chữ, hoặc là Hình mờ hình ảnh. Trong trường hợp này, chúng tôi muốn giữ video mà không có hình mờ. Sau đó nhấn vào Được rồi.
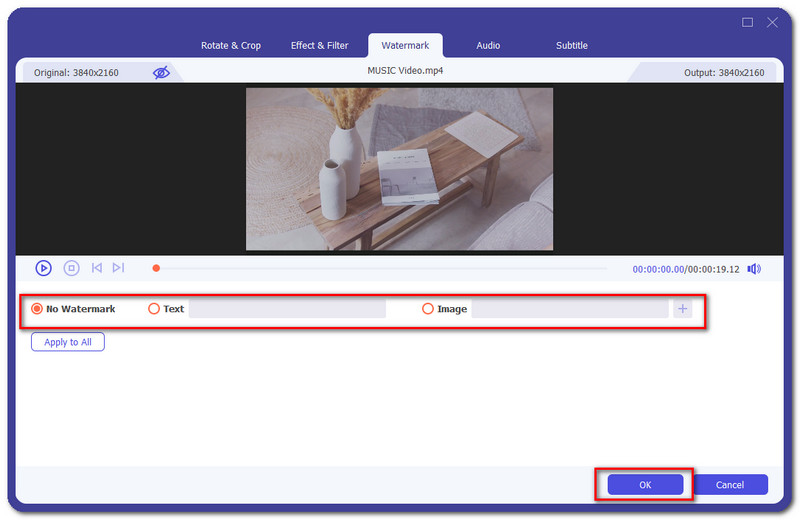
Đi đến Âm thanh để bắt đầu thêm nhạc vào video của bạn.
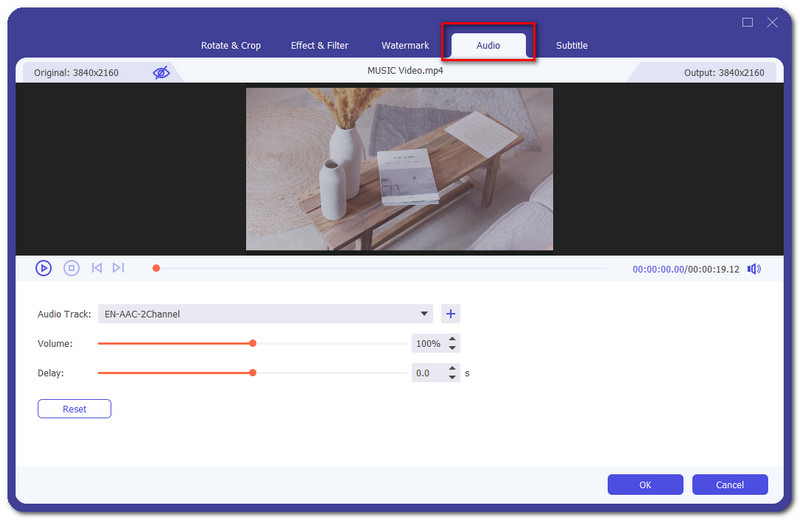
Nhấn vào Thêm để thêm nhạc.
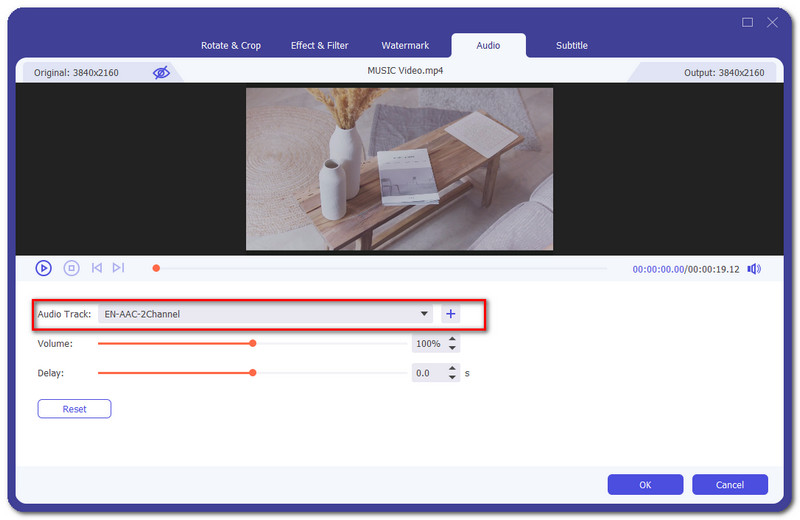
Sau đó, một cửa sổ mới sẽ xuất hiện, nơi bạn có thể chọn âm thanh mà bạn muốn thêm vào. Lựa chọn Mở nếu bạn đã chọn âm thanh của mình.
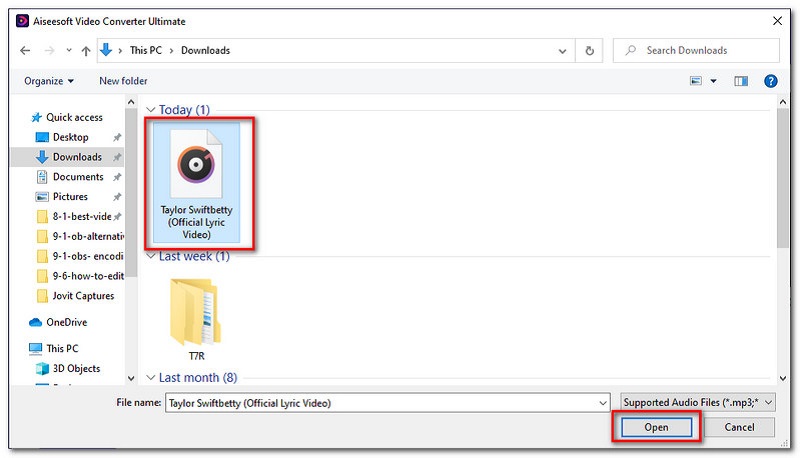
Bên dưới bản âm thanh đã chọn, bạn có thể điều chỉnh Khối lượng và độ trễ âm thanh của bạn trong video. Sau đó chọn Được rồi để kết thúc quá trình.
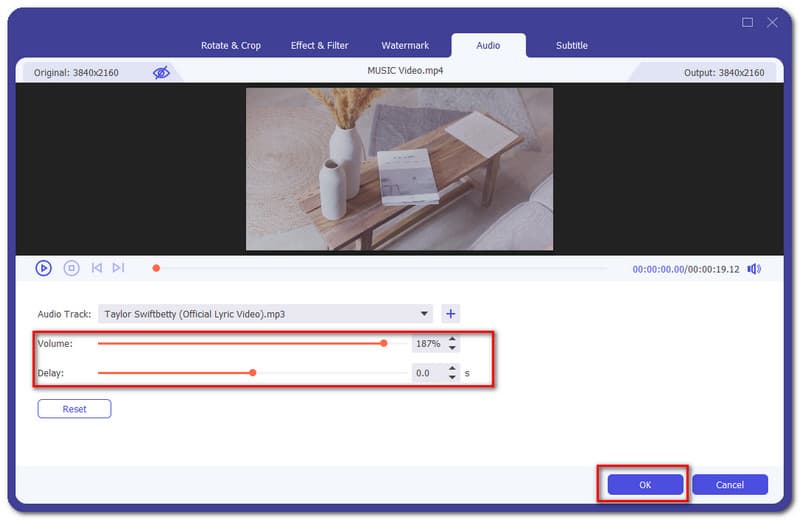
Đi đến Phụ đề sau đó nhấp vào cộng để bạn có thể chọn tệp mà phụ đề của bạn được mã hóa.
Các chức năng khác nhau để sửa đổi phụ đề của bạn được cung cấp, chẳng hạn như Chức vụ, sự mờ đục, trì hoãn, và màu sắc.
Nhấn nút Ok để kết thúc quá trình thêm phụ đề.
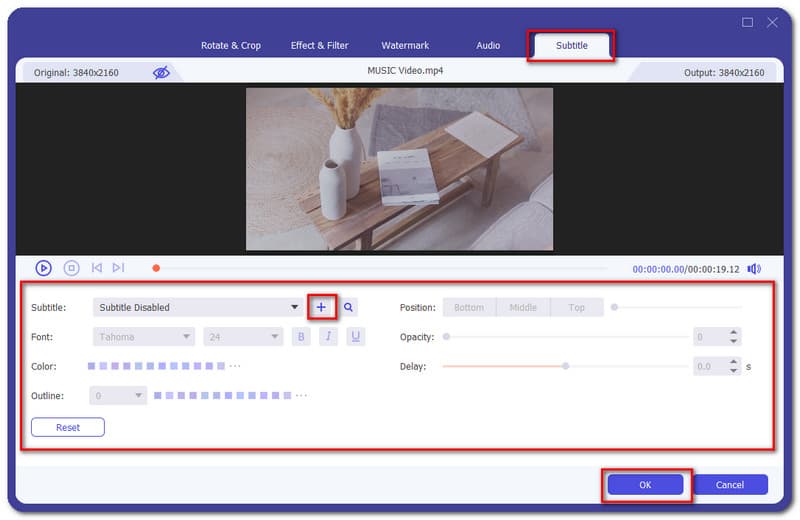
Phần kết luận
Để kết luận, chúng ta đều biết rằng OBS không cung cấp các công cụ chỉnh sửa video mà bạn có thể sử dụng để cải thiện video của mình. Tuy nhiên, có phần mềm mà bạn có thể sử dụng. Chúng tôi giới thiệu cho bạn 3 trong số các phần mềm chỉnh sửa video tốt nhất. Cũng đừng quên giúp đỡ một người bạn cũng đang tìm kiếm công cụ chỉnh sửa video cho OBS của họ. Chia sẻ thông tin này với họ.
Tìm thấy điều này hữu ích không bạn?
252 Phiếu bầu
Bộ chuyển đổi video tất cả trong một, trình chỉnh sửa, trình tăng cường được nâng cấp bằng AI.
